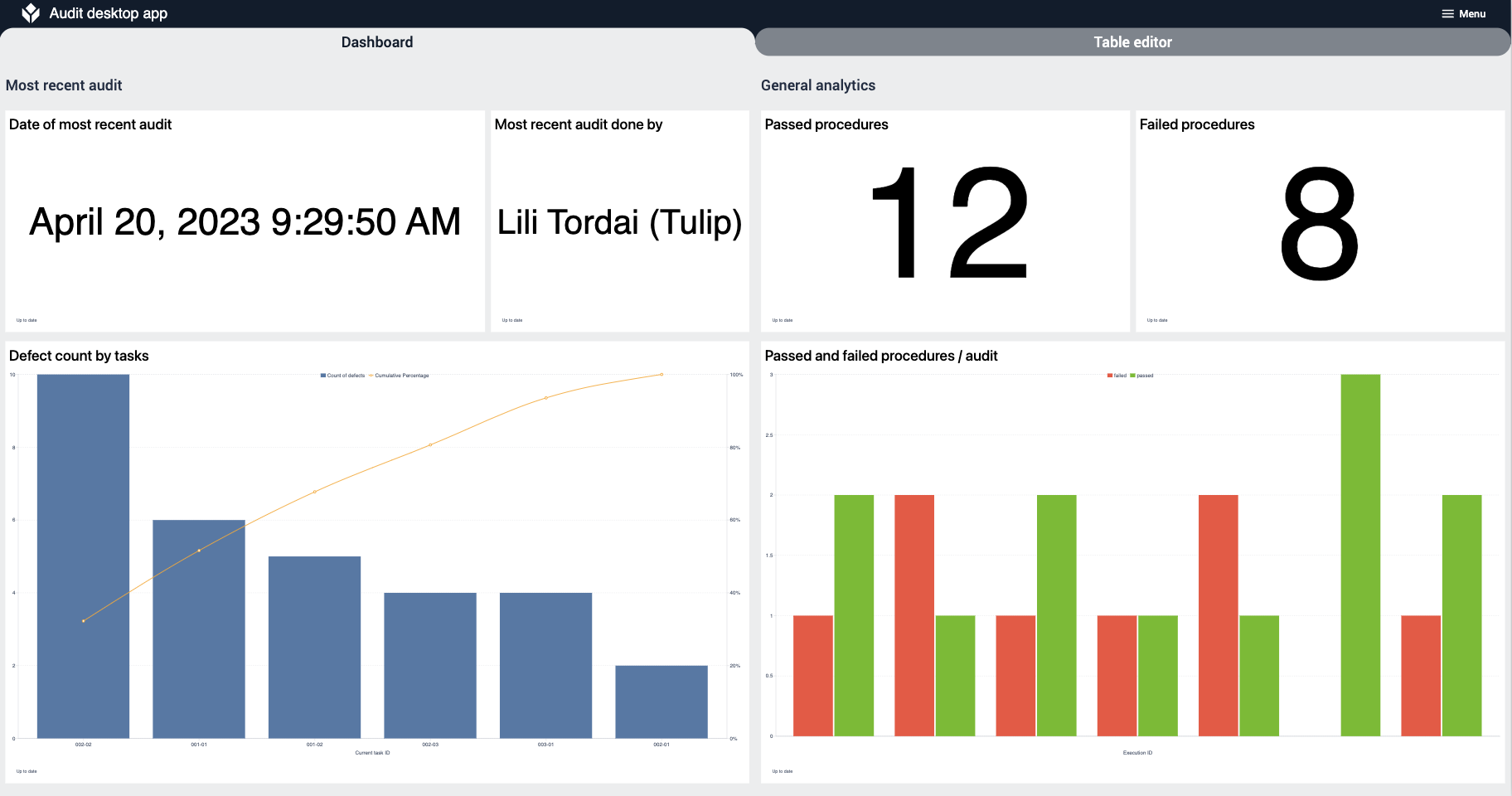W tym artykule podsumowano, w jaki sposób tabele i aplikacje składające się na aplikacje Audit Checklist są skonstruowane i zbudowane.
Do jakich celów służy lista kontrolna audytu?
Aplikacje Audit Checklist mogą być używane do audytu różnych środowisk pracy, na przykład stacji na hali produkcyjnej, lokalizacji na placu budowy lub stanowisk biurowych. W aplikacji Manager użytkownik może tworzyć oparte na tabelach listy kontrolne zawierające elementy audytu i przeglądać analizy wyników inspekcji. Aplikacja mobilna służy do przeprowadzania audytu.
Podczas przeprowadzania audytu dla każdego zadania można zdecydować, czy zostało ono zaliczone, czy nie. Jeśli wszystkie zadania w procedurze zostały zaliczone, użytkownik może przejść całą procedurę, zamiast klikać poszczególne zadania. Jeśli którekolwiek z zadań nie powiodło się w procedurze, użytkownik musi zakończyć procedurę niepowodzeniem, a następnie zarejestrować, które zadanie nie powiodło się konkretnie.
Tabele Tulip używane w audycie
Aplikacje Audit Checklist wykorzystują trzy tabele, a mianowicie Procedurę, Zadania i Wyniki Kontroli. Relacje między tymi tabelami są tworzone przez połączone rekordy.
Każdy rekord (zadanie) w tabeli Zadania jest indywidualnym elementem listy kontrolnej, który ma swój własny identyfikator i opis. Te elementy listy kontrolnej mogą być pogrupowane według funkcji lub lokalizacji w zależności od przypadku użycia. Grupy są nazywane procedurami i przechowywane w tabeli Procedury. Dlatego wiele rekordów z tabeli Tasks może być powiązanych z jedną procedurą w tabeli Procedures.
Gdy użytkownik przeprowadza audyt (za pomocą aplikacji Audit Mobile), wyniki inspekcji są przechowywane w trzeciej tabeli o nazwie Wyniki inspekcji.
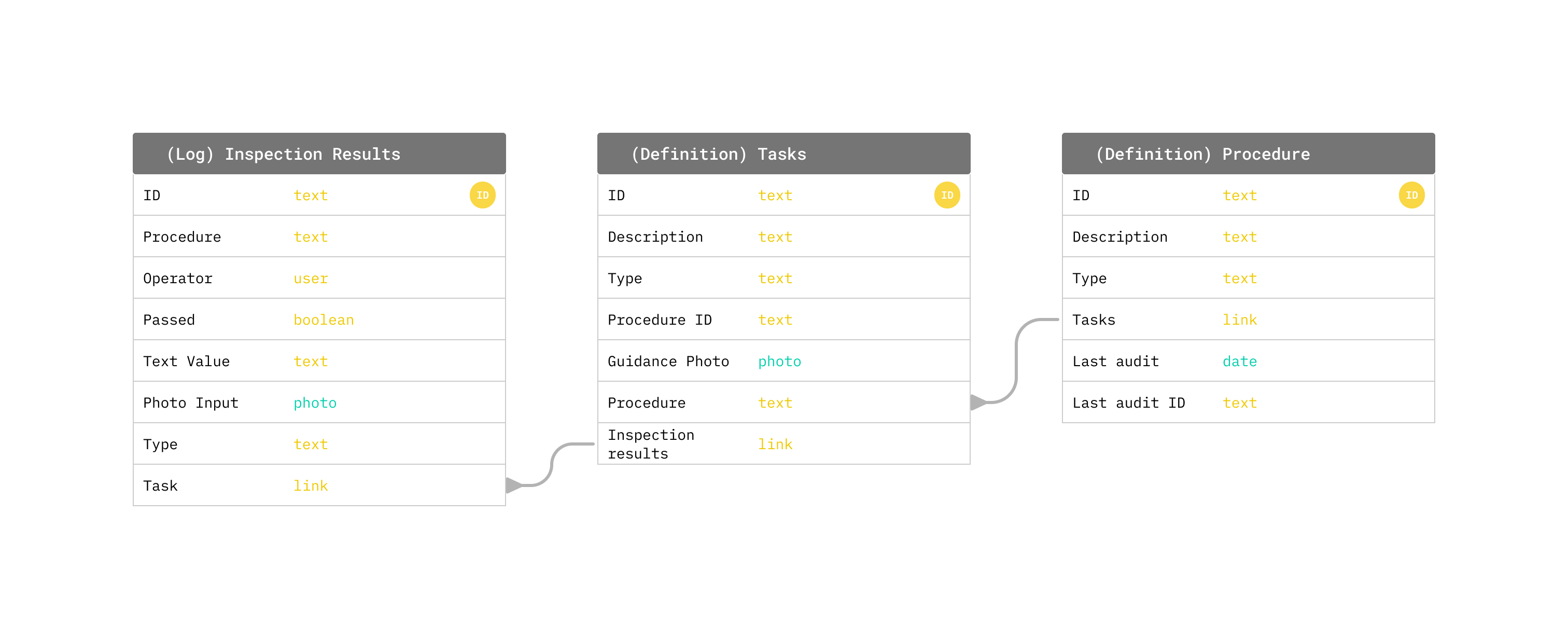
Pola procedury
ID: unikalny identyfikator tekstowy dla wszystkich procedurOpis: nazwa proceduryTyp: używamy tego pola, aby odróżnić pozycje audytu od innych typów procedur (np. procedur instrukcji roboczych)Zadania(powiązane): powiązany rekord, w którym wymienione są wszystkie zadania powiązane z procedurąOstatni****audyt: czas i data ostatniego audytu, który obejmował proceduręOstatni identyfikator audytu: identyfikator tekstowy ostatniego audytu, który obejmował procedurę
Pola zadań
ID: unikalny identyfikator tekstowy dla wszystkich zadańOpis: nazwa pozycji listy kontrolnej (zadania)Typ: używamy tego pola, aby odróżnić pozycje audytu od innych typów zadań (np. zadań instrukcji roboczych)Identyfikator procedury(powiązany): ID powiązanej procedury, która obejmuje zadanieGuidance Photo: obraz, który pomaga zdecydować, czy zadanie zostało zaliczone, czy nieProcedura: ID powiązanej procedury zawierającej zadanie Wynikiinspekcji (powiązane): lista wyników inspekcji, w których zadanie nie powiodło się.
Pola wyników inspekcji
ID: unikalny identyfikator tekstowy dla wszystkich wyników inspekcjiProcedura: ID kontrolowanej proceduryOperator: użytkownik, który przeprowadził audytPassed: wartość logiczna, która wskazuje, czy zadanie lub procedura przeszła pomyślnie, czy nieWartość tekstowa: pole na opcjonalne komentarzePhoto input: pole na opcjonalne obrazy pokazujące wadyTyp: "procedura" lub "zadanie" w zależności od tego, czego dotyczy decyzja o zaliczeniu/niezaliczeniuTask (linked): ID kontrolowanego zadania
Aplikacje
Aplikacja mobilna
Aplikacja mobilna służy do przeprowadzania audytów. Użytkownik może wybrać procedury jedna po drugiej i wyświetlić powiązaną listę zadań.
Następnie użytkownik decyduje, czy wszystkie zadania przeszły pomyślnie, czy też są takie, które zakończyły się niepowodzeniem. Jeśli wszystkie zostaną zaliczone, użytkownik musi wybrać "Pass all" i przejść do następnej procedury, w przeciwnym razie wybrać "Fail any" i kontynuować rejestrowanie usterek. Możliwe jest uzupełnienie dziennika usterek o notatki dotyczące usterek lub dodanie zdjęcia usterki.
Po sprawdzeniu wszystkich procedur i podjęciu przez użytkownika decyzji o zakończeniu audytu, wyświetlone zostanie podsumowanie zawierające listę wszystkich zaliczonych procedur i niezaliczonych zadań.
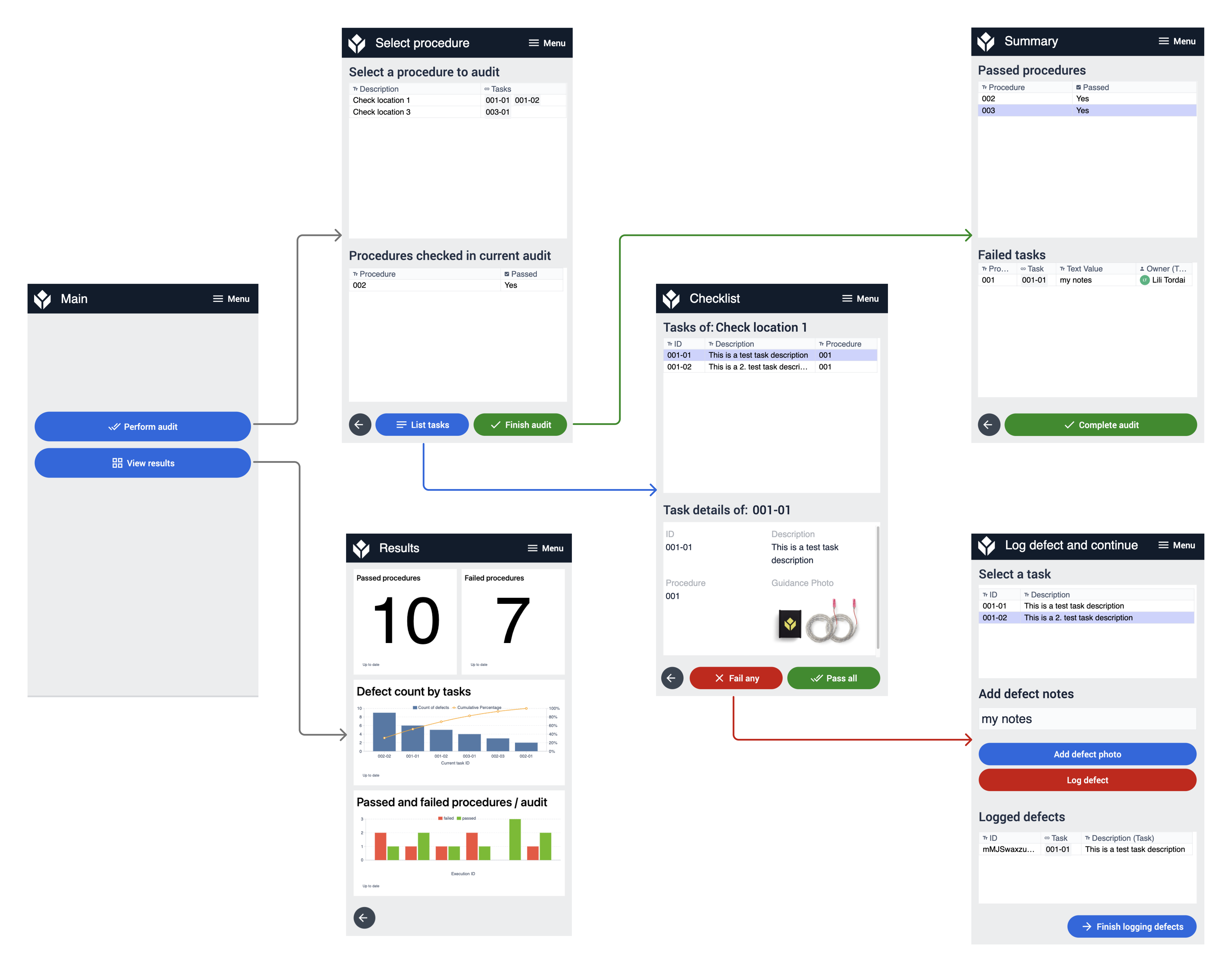
Aplikacja Manager
Na głównym etapie aplikacji Manager użytkownik może manipulować tabelami procedur i zadań za pomocą edytora tabel lub wyświetlić pulpit analityczny.
W Edytorze tabel można wybierać procedury i zadania oraz wyświetlać ich szczegóły, a także manipulować tabelami na różne sposoby:
- Dodaj procedurę do tabeli Procedury
- Usuń wybraną procedurę
- Edytuj wybraną procedurę
- Dodaj zadanie do tabeli Zadania, które będzie powiązane z wybraną procedurą
- Usuń wybrane zadanie
- Edytuj wybrane zadanie

Gdy użytkownik kliknie dowolny z wymienionych przycisków akcji, po prawej stronie pojawi się boczne okno podręczne, w którym można wykonać wybraną akcję.
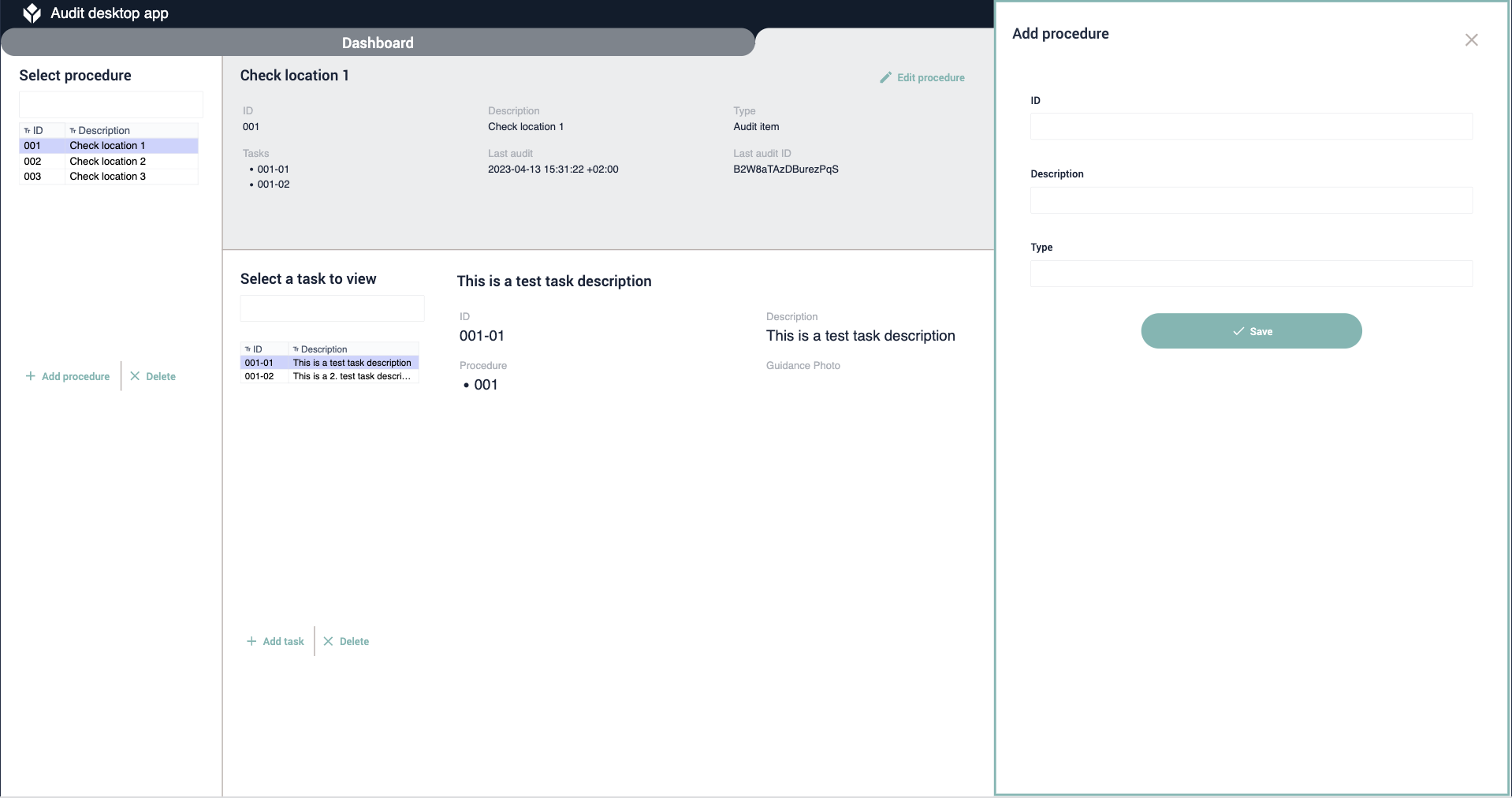
W kroku Dashboard użytkownik może przeglądać analizy oparte na rekordach tabeli Inspection Result i danych ukończenia aplikacji mobilnej.