Jak używać przycisków w aplikacjach
Widżety przycisków są jednym z podstawowych sposobów tworzenia wyzwalaczy w aplikacjach.
Aby dodać przycisk w konkretnym kroku, otwórz krok w edytorze aplikacji Tulip i kliknij "Przyciski" na pasku narzędzi.

Dostępnych jest pięć opcji dodawania przycisków. Cztery z nich mają wstępnie zdefiniowaną logikę.
- Przycisk: Jest to jedyna opcja bez predefiniowanej logiki. Aby utworzyć niestandardowy przycisk, wybierz opcję "Przycisk" i postępuj zgodnie z tym przewodnikiem, aby dodać niestandardową logikę.
- Poprzedni: Przycisk "Poprzedni" przenosi operatora do ostatniego kroku.
- Menu: Przycisk "Menu" otwiera menu, w którym operator może dodawać komentarze, wstrzymywać, restartować lub przełączać używaną aplikację. Operator może wylogować się z Tulip Player, a nawet zmienić język uruchomiony w Tulip Player z tego miejsca.
- Dalej: Przycisk Dalej przenosi operatora do następnego kroku w przepływie aplikacji.
- [Zakończ:](https://support.tulip.co/docs/how-to-complete-an-app Przycisk "Zakończ" kończy aplikację** uruchomioną przez operatora.
Jak dodać niestandardowy wyzwalacz do przycisku
Za pomocą wyzwalaczy przycisków można uruchamiać określone akcje i przejścia po naciśnięciu przycisku w aplikacji.
Uwaga: Widżetów przycisków nie można wstawiać do kroków formularza.
Oto jak dodać wyzwalacz do przycisku.
1- Wstaw nowy widżet przycisku do aplikacji, klikając menu rozwijane "Przyciski" na pasku narzędzi i wybierając typ przycisku, którego chcesz użyć.
W tym przykładzie utworzymy przycisk niestandardowy przy użyciu pierwszej opcji, "Button".
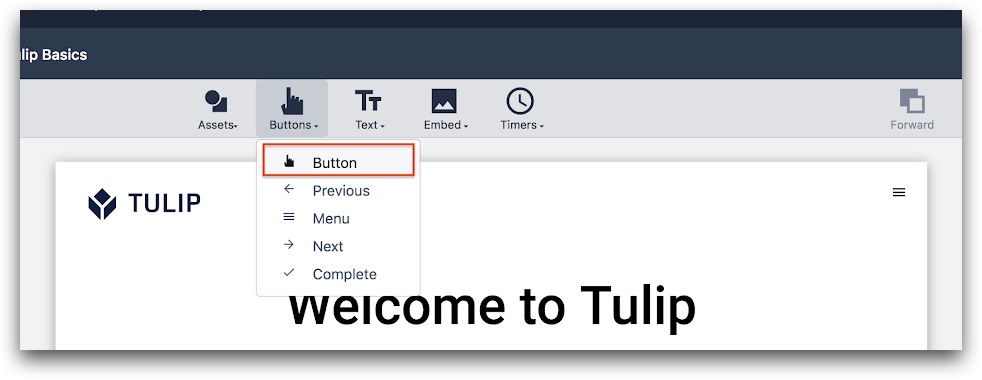
2- Wybierz nowy przycisk i naciśnij ikonę plusa obok opcji "Wyzwalacze" w okienku kontekstowym.
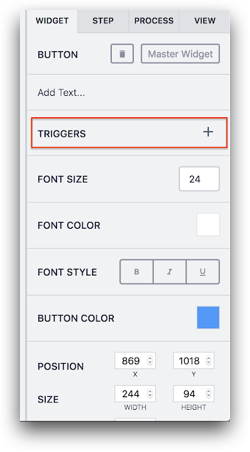
3- Teraz powinieneś zobaczyć edytor wyzwalaczy.
Nazwij wyzwalacz, klikając jego tytuł w edytorze wyzwalaczy.

4- Następnie możesz ustawić warunek IF - możesz pozostawić ten wiersz pusty lub dodać warunek w zależności od potrzeb.

Możesz dodać warunek lub wiele warunków za pomocą przycisku "Dodaj nowy warunek".
Możesz wybrać "wszystkie" lub "dowolny" warunek z rozwijanego menu, aby umożliwić wiele warunków logicznych.
5- Ustaw akcję**(THEN**) - wybierz jedną z akcji z rozwijanego menu. W tym przykładzie wyślemy powiadomienie SMS do administratora Tulip.
Dodaj akcję, naciskając przycisk "Dodaj nową akcję" w sekcji "Następnie".
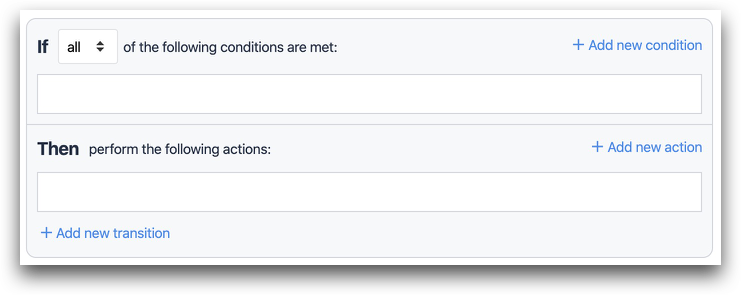
Wybierz "Wyślij SMS" z rozwijanego menu.
Z rozwijanego menu "do" wybierz, do kogo chcesz wysłać wiadomość SMS.
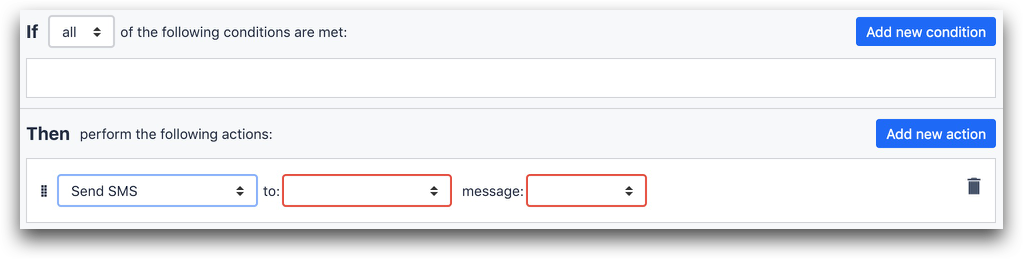
Uwaga: tylko administratorzy, którzy zweryfikowali swój numer telefonu, będą dostępni w tym menu.
Wybierz typ wiadomości z rozwijanego menu wiadomości. Dostępne są trzy opcje:
- Expression,
- Wartość statyczna,
- Informacje o aplikacji.
Jeśli chcesz wysłać tekst, wybierz wartość statyczną i wprowadź tekst, który chcesz wysłać w polu tekstowym.
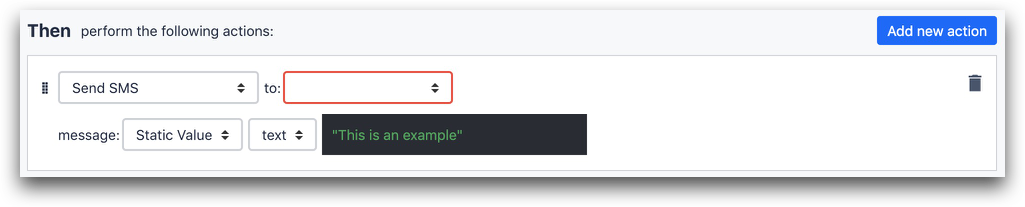
6 (opcjonalnie) - Dodaj przejście, aby zakończyć aplikację lub przejść do następnego kroku.
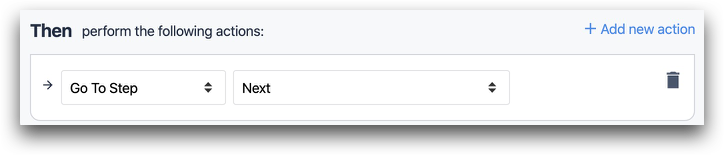
Stylizacja przycisków
Możesz edytować następujące właściwości przycisków po ich przesłaniu do Tulip w Context Pane po prawej stronie ekranu:
- Rozmiar czcionki
- Kolor czcionki
- Styl czcionki
- Wyrównanie tekstu przycisku
- Kolor przycisku
- Rozmiar
- Obrót
- Cień
- Promień obramowania
- Miganie
Więcej informacji
Czy znalazłeś to, czego szukałeś?
Możesz również udać się na stronę community.tulip.co, aby opublikować swoje pytanie lub sprawdzić, czy inni mieli do czynienia z podobnym pytaniem!
