Korzystanie z danych maszynowych w edytorze Analytics
Wyświetlanie zebranych danych urządzenia w analizie
Przed przejściem do tego artykułu upewnij się, że skonfigurowałeś maszynę i rozumiesz edytor analityczny.
Maszyny zbierają wiele przydatnych informacji dla linii produkcyjnej. Ważne jest, aby móc łatwo wizualizować te dane. Edytor analityczny Tulip zawiera wstępnie skonfigurowane metryki, takie jak OEE, aby umożliwić szybką analizę danych maszyny.
Aby skonfigurować analizę maszyny, przejdź do zakładki Dashboards.
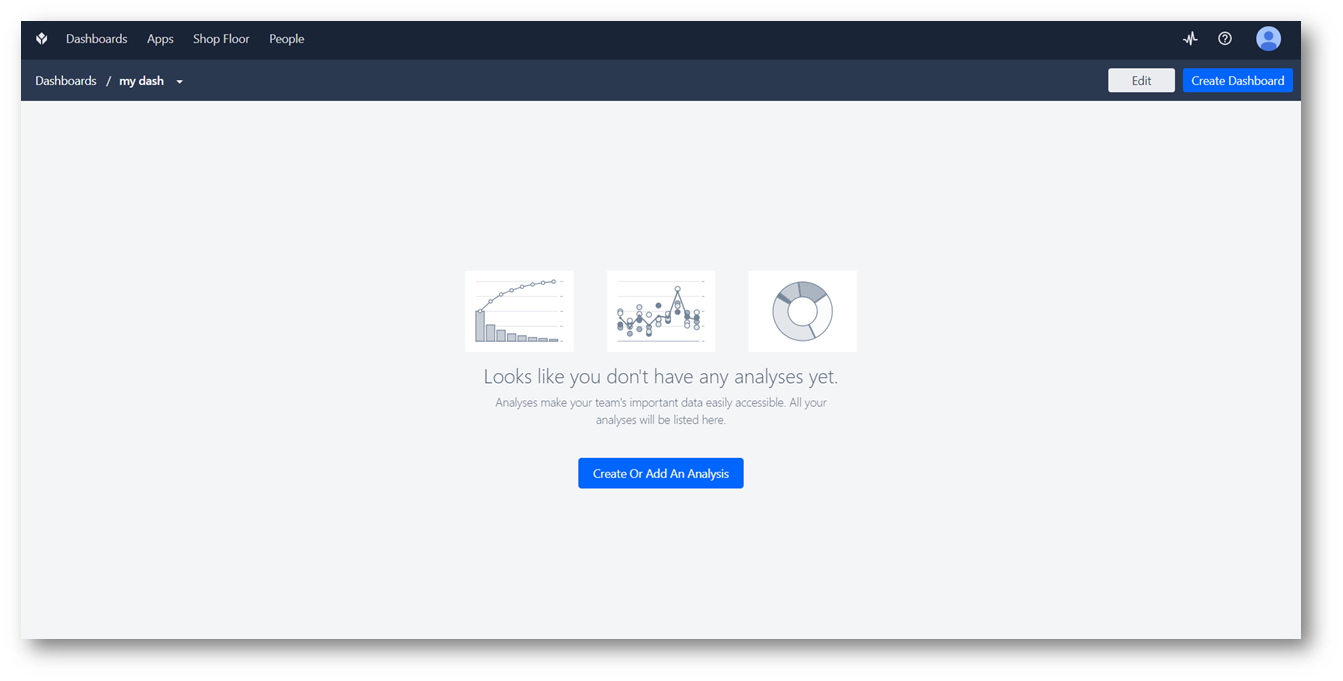
Kliknij, aby dodać nową analizę, a następnie wybierz opcję Machine w oknie modalnym.
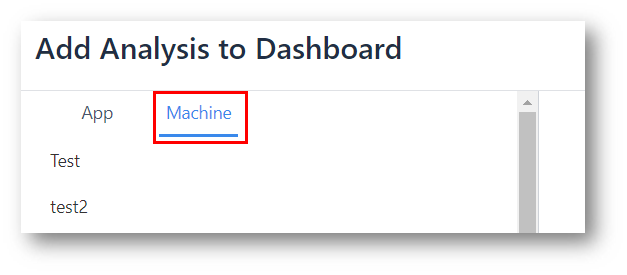
Z listy wybierz maszynę, którą chcesz przeanalizować i wybierz "Utwórz nową analizę".
Wstępnie skonfigurowane opcje analizy
Istnieje wiele wykresów do wyboru, które nie wymagają dodatkowej konfiguracji, aby rozpocząć przeglądanie danych maszyny w czasie rzeczywistym. Dostępnych jest wiele wstępnie skonfigurowanych analiz, w tym
Jedna operacja
- OEE na godzinę
- Dostępność według godzin
- Wydajność według godzin
- Jakość na godzinę
- Czas maszyny na stan - wyświetla średni czas trwania na maszynę.
Porównanie zmiennych
- Czas trwania stanu według maszyny
Operacje wielokrotne
- Procent czasu sprawności według maszyny
Pojedyncza liczba
- OEE
- Dostępność
- Wydajność
- Jakość
KPI
- Średni czas trwania stanu - pojedyncza liczba określająca średni czas spędzony w wybranym stanie.
Tabela
- Czas trwania według maszyny i stanu
Jeśli wybierzesz Analizę, która musi zawierać dane z wielu maszyn, upewnij się, że wybrałeś wszystkie żądane Maszyny z pola Maszyna w lewym górnym rogu.
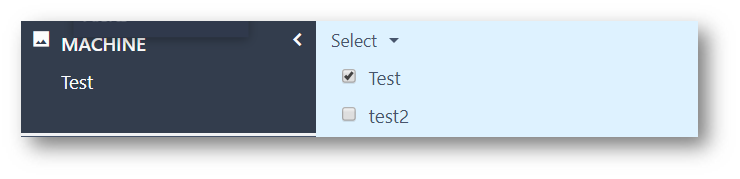
Tworzenie niestandardowych analiz maszyn
Opcjonalnie możesz skonfigurować te analizy całkowicie z własnych wyrażeń, aby wyświetlać dowolne inne metryki, takie jak liczba części.
Aby lepiej zrozumieć, jak to zrobić, sprawdź więcej informacji na temat Edytora analiz:
- Edytor wyrażeń
- Liczba produkcji na podstawie standardowych zmiennych aplikacji
- "Porównaj według" w Analytics
Custom Machine Analytics są podobne do niektórych z powyższych przykładów. Analizy te dają jednak możliwość tworzenia analiz opartych wyłącznie na danych wyjściowych maszyny, a nie na zmiennych aplikacji.
Poniżej znajduje się przykład tworzenia analizy dla Part Count by Day.
W Edytorze analiz wybierz opcję najbliższą pożądanemu wynikowi. W tym przypadku jest to prawdopodobnie opcja One Operation.
Następnie należy zmodyfikować wyrażenia załadowane do osi X i Y, aby dostosować je do analizy. Oś X może przyjąć dowolne Machine Field lub dowolną funkcję. Na przykład oś X może wyglądać następująco:
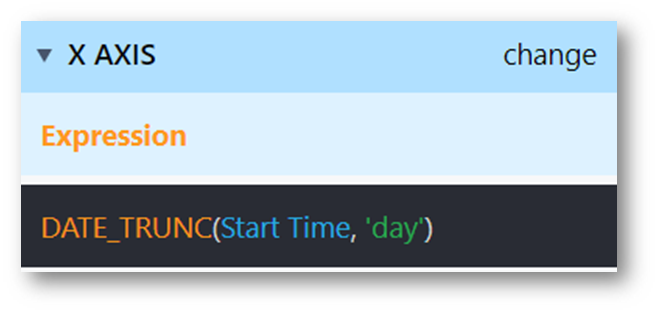
Oś Y również może być tworzona dynamicznie. Oś Y może przyjmować funkcje agregacji, pola maszyny lub funkcje standardowe. W tym przykładzie pożądana jest liczba części w danym dniu, więc prawdopodobnie najlepiej będzie użyć zagregowanej sumy pola Part Count.
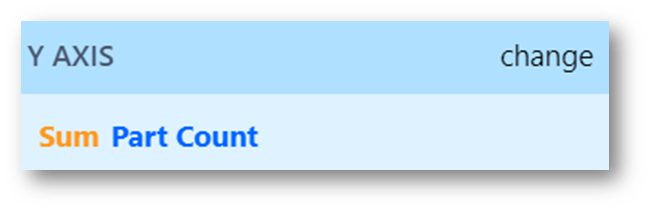
Możliwe jest również tworzenie porównań według Machine Fields i Functions. W przypadku posiadania wielu maszyn bardzo przydatne jest porównywanie według maszyn.
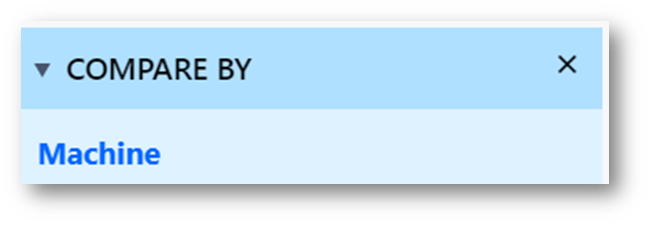
Machine Analytics może tworzyć przydatne pulpity nawigacyjne z dowolnym polem Machine Field, które zbiera dane z maszyn, niezależnie od tego, w jakich aplikacjach maszyny mogą być używane.
Gromadzenie danych
Dane Analytics działają w oparciu o czas rozpoczęcia zdarzenia. Domyślnie oznacza to, że zdarzenie maszynowe będzie przechowywać dane do godziny jego rozpoczęcia. Zdarzenia dotyczące maszyn, które trwają dłużej niż godzinę, można teraz odpowiednio podzielić na przedziały godzinowe. Aby włączyć tę opcję, skontaktuj się z pomocą techniczną pod adresem support@tulip.co lub za pośrednictwem czatu na żywo.
Czy znalazłeś to, czego szukałeś?
Możesz również udać się na stronę community.tulip.co, aby opublikować swoje pytanie lub sprawdzić, czy inni mieli do czynienia z podobnym pytaniem!
