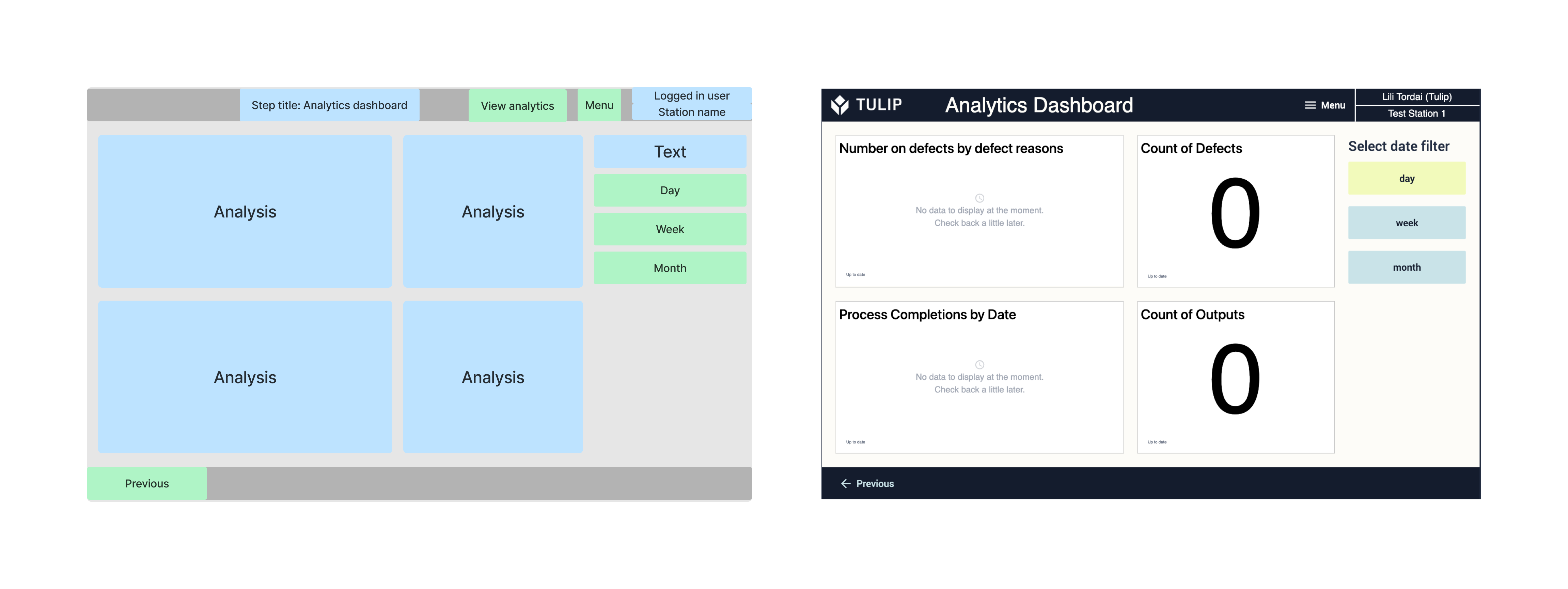- Wydrukować
Instrukcje pracy oparte na tabelach
To download the app, visit: Library
:::Niniejszy artykuł zawiera podsumowanie struktury i budowy tabel i aplikacji tworzących szablony Table-Based Work Instructions.
Instrukcje pracy to dokumenty, które jasno i precyzyjnie opisują procedury i zadania dla operatorów na hali produkcyjnej. Opisują poszczególne procedury procesu pracy i zadania, które się na nie składają. 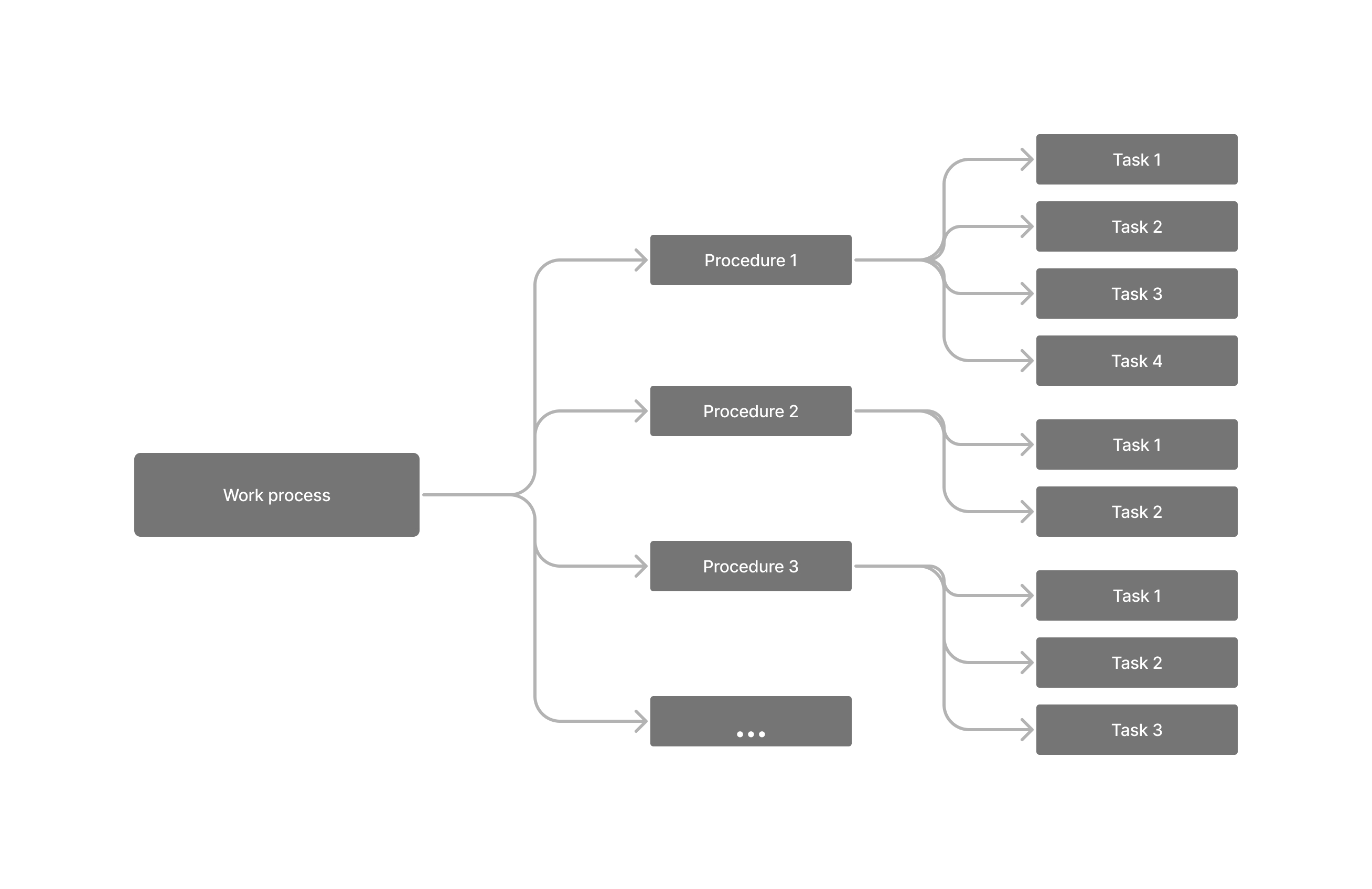
Cyfrowe szablony instrukcji pracy Tulip umożliwiają efektywne rejestrowanie danych zakończenia (wady, przyczyny wad, liczba jednostek wyjściowych itp.). Zapewnia również analizę tych danych, aby ułatwić planowanie i optymalizację procesu pracy. Tulip zapewnia szablony instrukcji pracy oparte na aplikacjach, które nie zależą od żadnych tabel i używają tylko zmiennych do przechowywania danych, oraz szablony instrukcji pracy oparte na tabelach. W tym drugim przypadku szczegółowe opisy zarówno procedur, jak i zadań są przechowywane w tabelach Tulip.
Tabele te mogą obsługiwać przepływ pracy ze złożonymi lub dynamicznie zmieniającymi się procedurami i zapewniać ich przejrzystą dokumentację.
Używane tabele Tulip
Szablony Table Based Work Instructions opierają się na trzech tabelach: Procedury, Zadania i Parametry. Relacje między tymi tabelami są tworzone przez połączone rekordy.
Każdy rekord w tabeli Procedury jest procedurą, która ma swój własny identyfikator, opis i typ. Do wszystkich procedur przypisane jest jedno lub więcej zadań z tabeli Tasks. Zadania te również mają swoje identyfikatory i opisy, a ponadto możemy dodać do nich kilka różnych atrybutów. Podobnie, z każdym zadaniem można powiązać jeden lub więcej parametrów. Parametry te określają dokładnie, w jaki sposób operator powinien wykonać zadanie.
Pola tabeli procedur
- ID: unikalny identyfikator tekstowy dla każdej procedury
- Opis: nazwa procedury
- Typ: kategoria procedury
- Task: jest to powiązane pole, w którym każdy rekord zawiera wszystkie identyfikatory zadań z tabeli Tasks.
Pola tabeli Tasks
Pola wymagane:
- ID: unikalny identyfikator tekstowy dla każdego zadania
- Opis: nazwa i opis zadania
- Procedura: jest to powiązane pole, w którym procedura łączy się z każdym zadaniem
- Zdjęcie instruktażowe: obraz ilustrujący zadanie
- Numer zadania: liczba całkowita danego zadania w serii zadań w ramach procedury.
Pola opcjonalne:
- Typ: kategoria zadania
- Sprzęt: Lista sprzętu potrzebnego do wykonania zadania
- Przewidywany czas: Oczekiwany czas wykonania kroku lub zadania, znany również jako czas cyklu.
- USL: Jeśli etap wymaga pomiaru, jest to górna granica specyfikacji.
- Target: Jeśli etap wymaga pomiaru, jest to nominalna wartość docelowa.
- LSL: Jeśli krok wymaga pomiaru, jest to dolna granica specyfikacji.
- Parametry: jest to powiązane pole, w którym parametry są powiązane z każdym zadaniem.
Pola tabeli Parametry
- ID: unikalny identyfikator tekstowy dla każdego parametru
- Nazwa ustawienia: cecha zadania
- Wartość: wartość funkcji zapisana w nazwie ustawienia
- Task: jest to powiązane pole do przechowywania identyfikatora zadania, do którego odnosi się parametr.
Tworzenie tabel
Gdy dowolna z aplikacji Table-Based Work Instructions jest pobierana do instancji, tabele używane w aplikacjach są tworzone w tej samej instancji; będą one jednak puste. Aby wypełnić tabele Tulip, użyj aplikacji Table Creator. W aplikacji użytkownik może
- Dodawać nowe procedury do tabeli Procedury
- edytować istniejące procedury
- Dodać nowe zadanie do procedury
- Edytować istniejące zadanie
- Zmienić kolejność zadań w procedurze, zmieniając ich numery
- Dodawanie parametrów do zadań
- Edycja istniejących parametrów
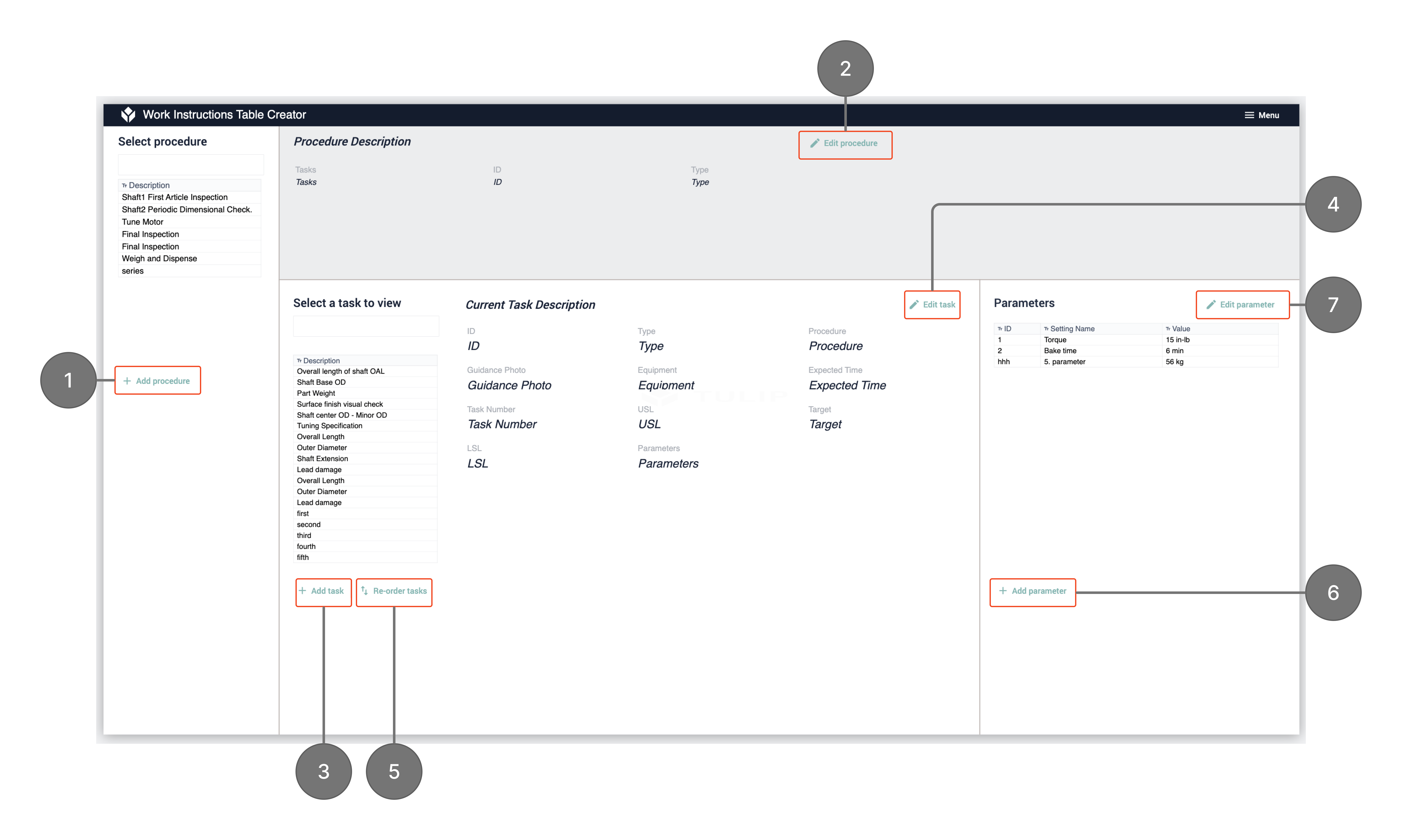
Po wybraniu dowolnej z tych akcji w kroku głównym pojawi się boczne okno edytora, w którym można wykonać wybraną akcję. Na przykład, jeśli wybierzesz edycję zadania, pojawi się ten krok, w którym możesz edytować pole dla swojego wyboru i kliknąć Zapisz.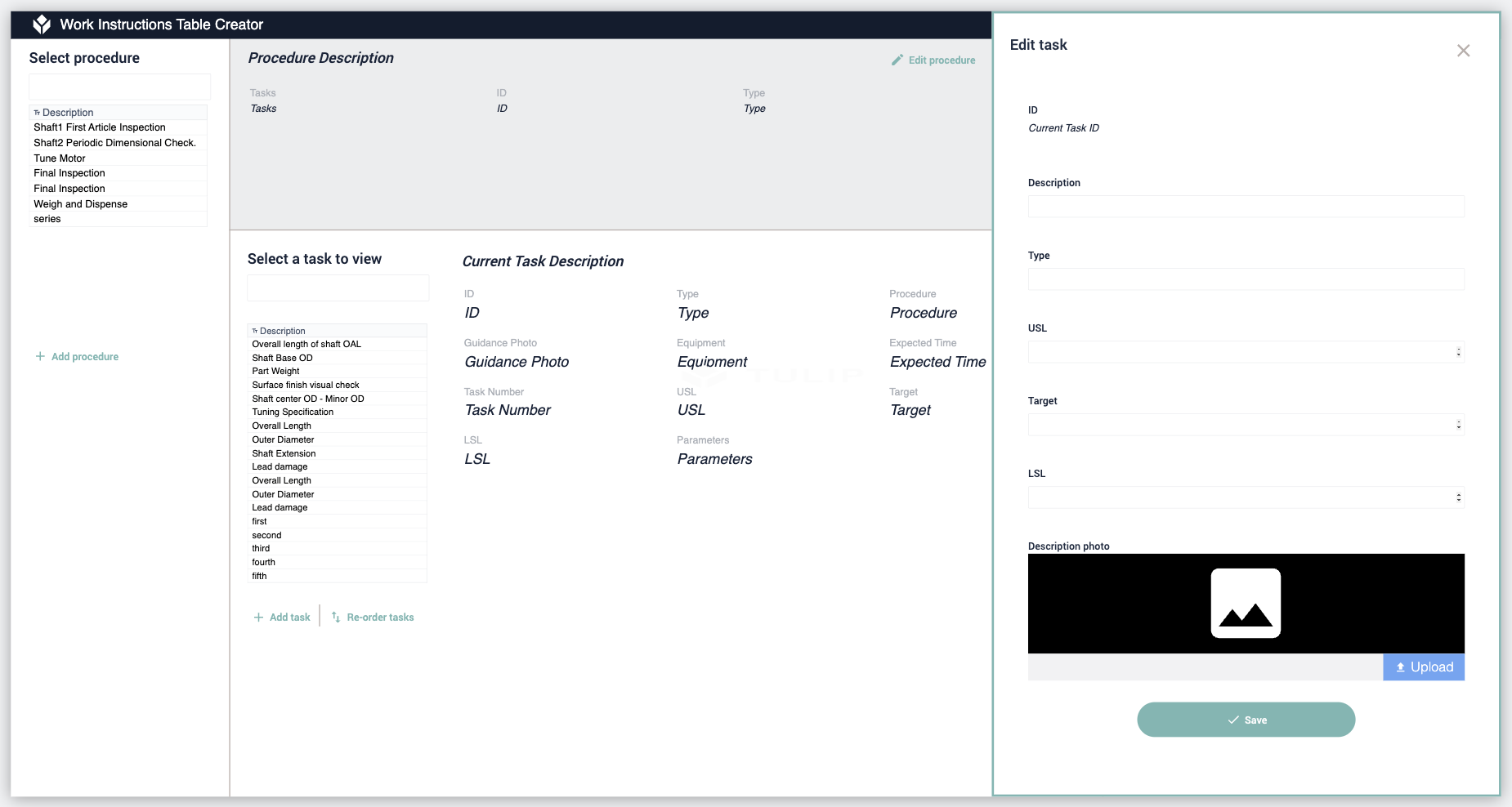
Aplikacje
Jedno zadanie na krok
Link do aplikacji:
Jest to najprostszy szablon instrukcji pracy oparty na tabeli. Użytkownik wybiera procedurę z interaktywnej tabeli, a w kolejnych krokach aplikacja wyświetla sekwencję zadań w wybranej procedurze. Podczas wykonywania zadania operator może rejestrować wszelkie możliwe usterki wraz z przyczyną usterki i może dodawać notatki zawierające szczegóły usterki. Po wykonaniu wszystkich zadań użytkownik może wybrać liczbę wyjść i zapisać dane ukończenia. Analizy z danych ukończenia można przeglądać w dowolnym momencie podczas korzystania z aplikacji.
Struktura aplikacji
W kroku Wybierz procedurę użytkownik może wybrać procedury z interaktywnej tabeli i wyświetlić ich szczegóły.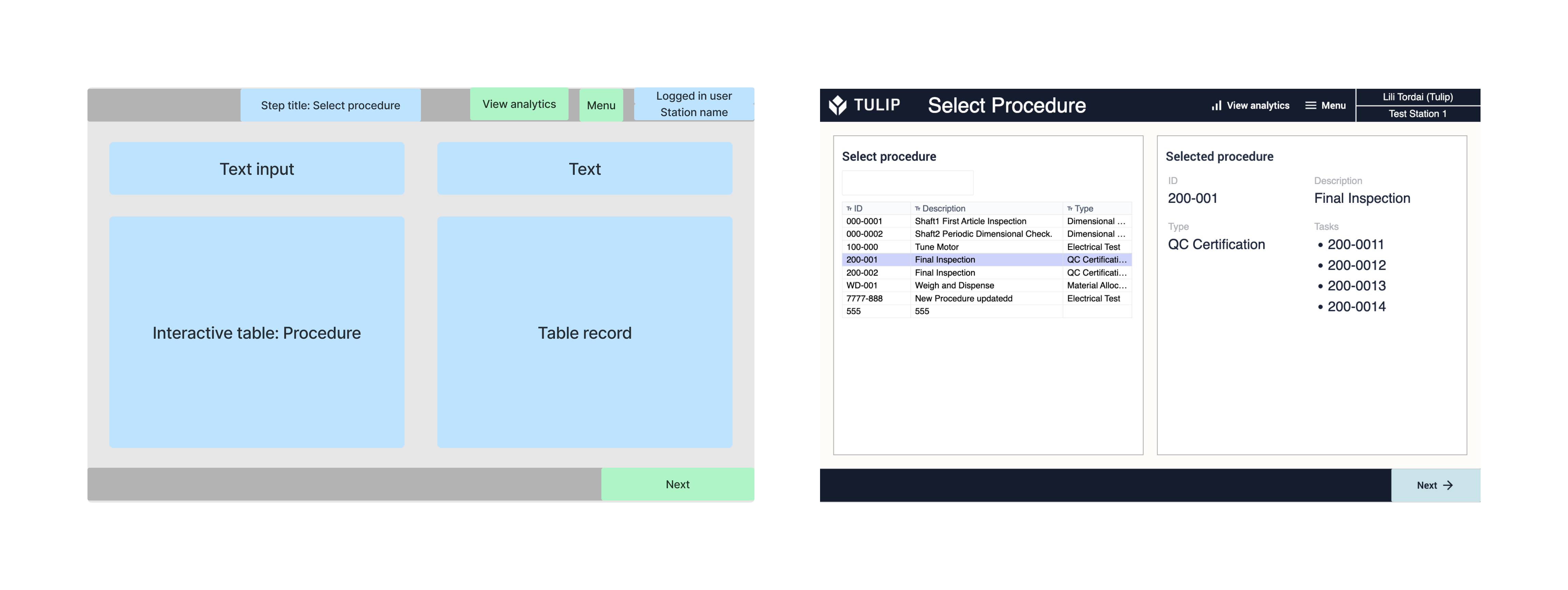
W kroku Zadania użytkownik może przeglądać wszystkie zadania należące do wybranej procedury. Dopóki istnieją kolejne zadania do wyświetlenia, numer zadania jest zwiększany po kliknięciu przycisku next. Następne zadanie jest wyszukiwane na podstawie wybranej procedury i numeru zadania. 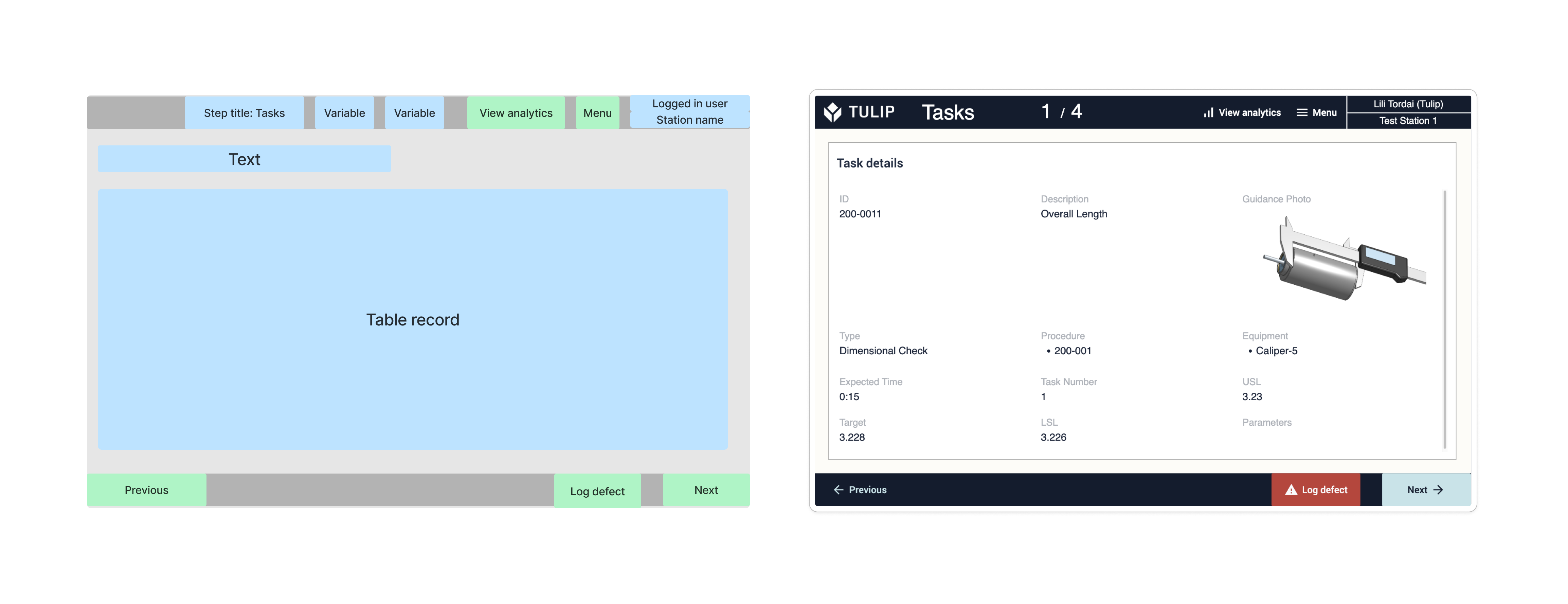
W kroku Log Defect dostępny jest pojedynczy panel wyboru, w którym użytkownik musi wybrać przyczynę usterki. Dodatkowo może on zapisać wprowadzony tekst jako notatkę dotyczącą usterki. Klikając przycisk Log Defect, aplikacja przechodzi do kroku Task, w którym przepływ pracy został przerwany. 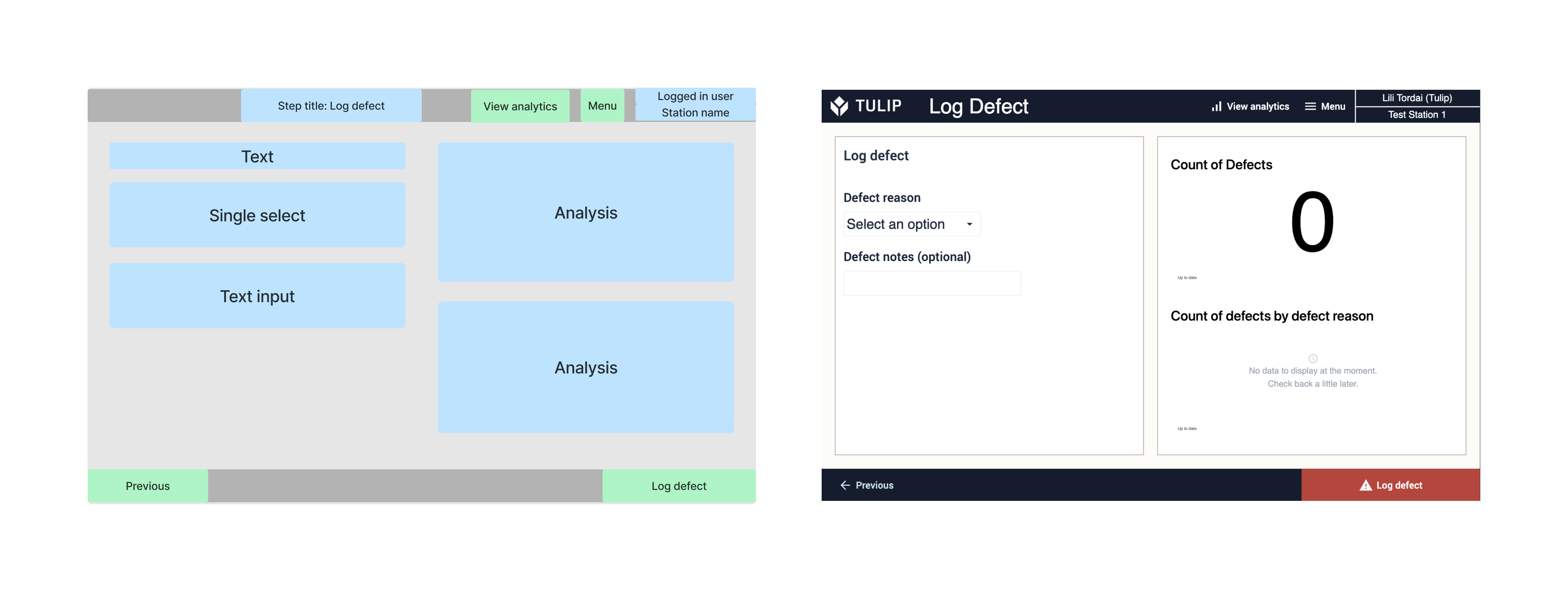
W kroku Zakończ procedurę użytkownik musi wybrać liczbę ukończonych jednostek, a także może dodać notatki, tak jak podczas rejestrowania usterek. Klikając przycisk rejestrowania ukończenia, aplikacja przechodzi z powrotem do kroku Wybierz procedurę. 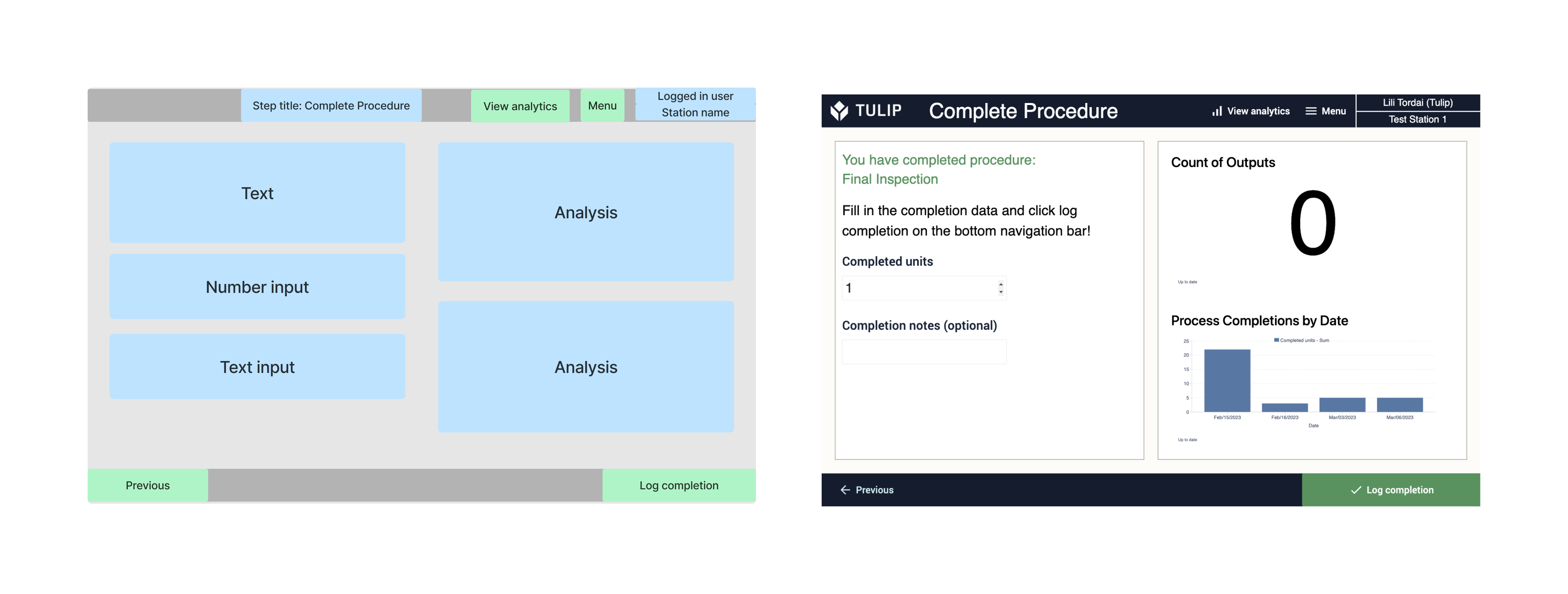
Użytkownik może przejść do kroku Analytics Dashboard ze wszystkich innych kroków aplikacji. Wykresy analityczne można dostosowywać i filtrować. Filtry czasowe można wybierać za pomocą przycisków.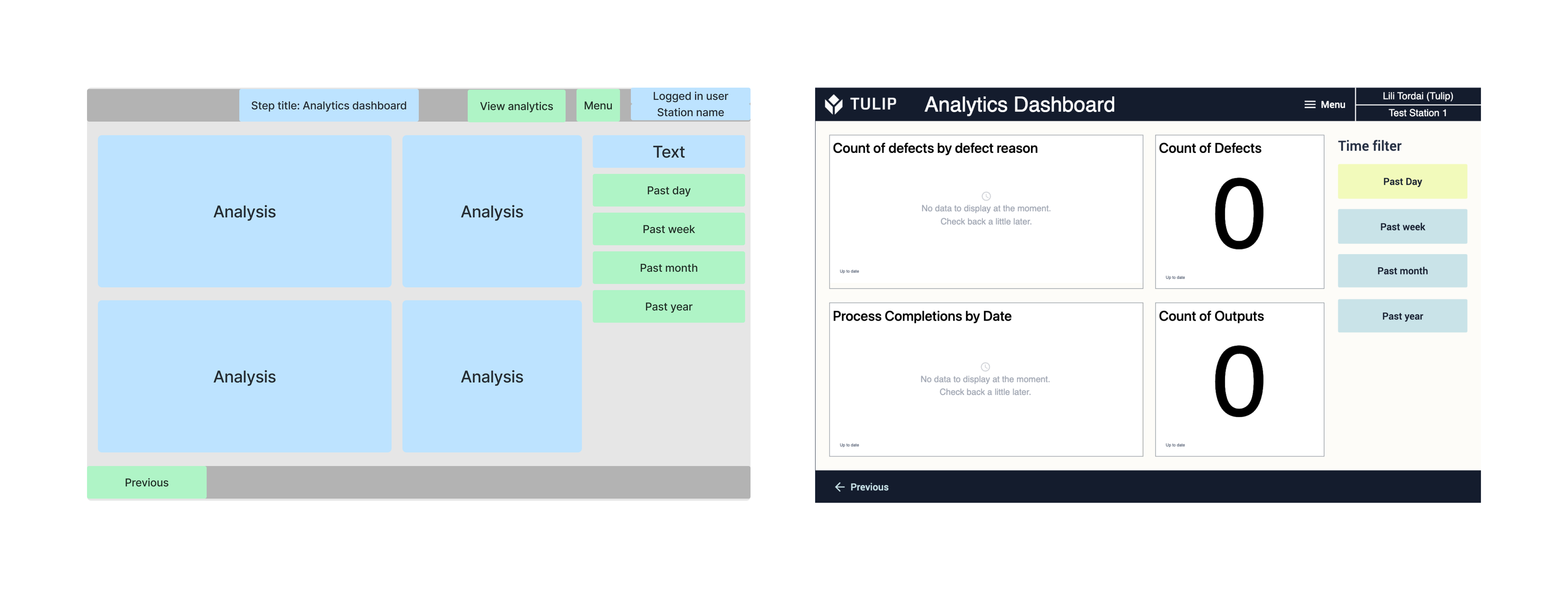
Przewijanie procedur i przewijanie procedur z parametrami
Przewijanie procedur to szablon instrukcji pracy, w którym użytkownik wybiera procedurę z interaktywnej tabeli i wyświetla sekwencję zadań. Szczegółowe informacje o zadaniach można wyświetlić, wybierając je, ale nie trzeba klikać wszystkich kroków przed zarejestrowaniem zakończenia. Podczas wykonywania zadania operator może rejestrować wszelkie możliwe usterki z przyczyną usterki i może dodawać notatki zawierające szczegóły usterki. Analizy z danych ukończenia można przeglądać w dowolnym momencie podczas korzystania z aplikacji.
Szablon przewijania procedury z parametrami jest taki sam jak szablon przewijania procedury, z tą różnicą, że do zadań można dodawać parametry. Po wybraniu zadania zastosowane parametry są wyświetlane obok szczegółów zadania.
Struktura aplikacji
Wszystkie kroki mają ten sam układ podstawowy z górnym i dolnym paskiem nawigacji. Na górnym pasku nawigacji znajduje się nazwa kroku, przycisk menu, nazwa zalogowanego użytkownika i nazwa stacji. Na pasku nawigacji przycisków znajdują się przyciski poprzedni i następny. 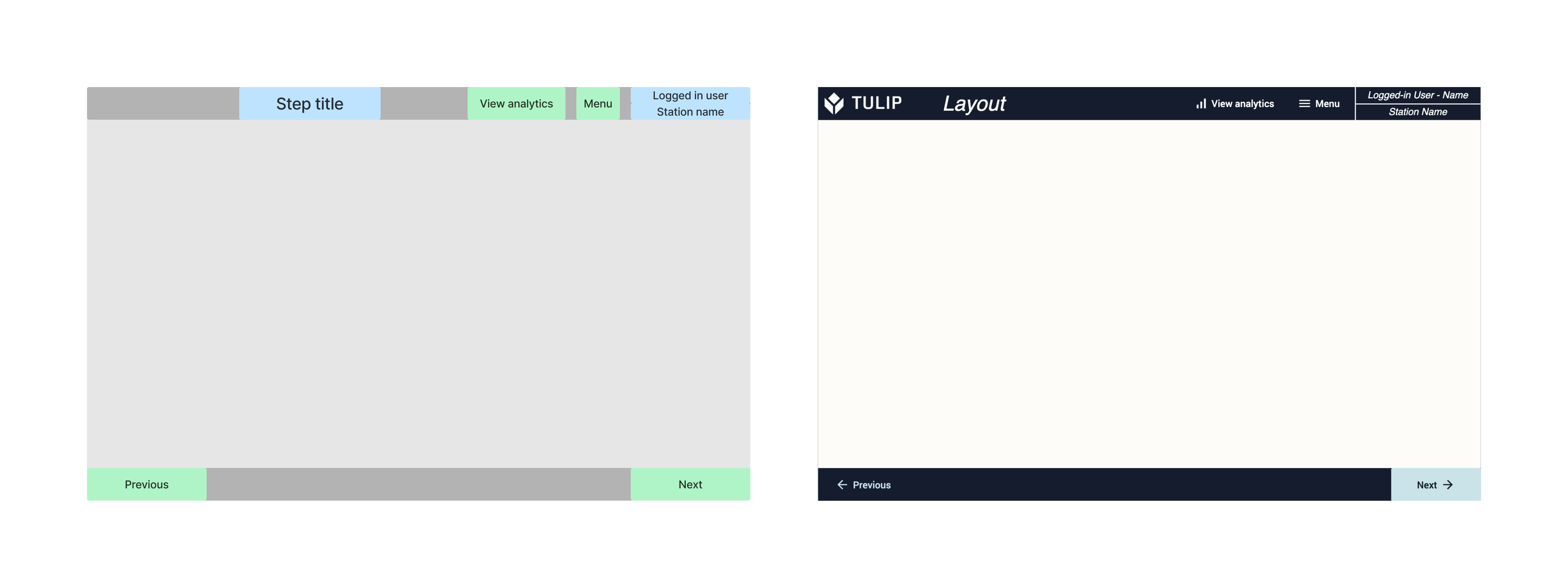
Krok Get started nie jest krokiem funkcjonalnym, ale raczej krokiem objaśniającym. Po lewej stronie znajduje się podsumowanie sekwencji operacji, które można wykonać w aplikacji. Po prawej stronie znajduje się prosta wizualizacja struktury danych przechowywanych w tabelach Tulip. 
W kroku Select Procedure użytkownik może wybrać procedury z interaktywnej tabeli i wyświetlić ich szczegóły.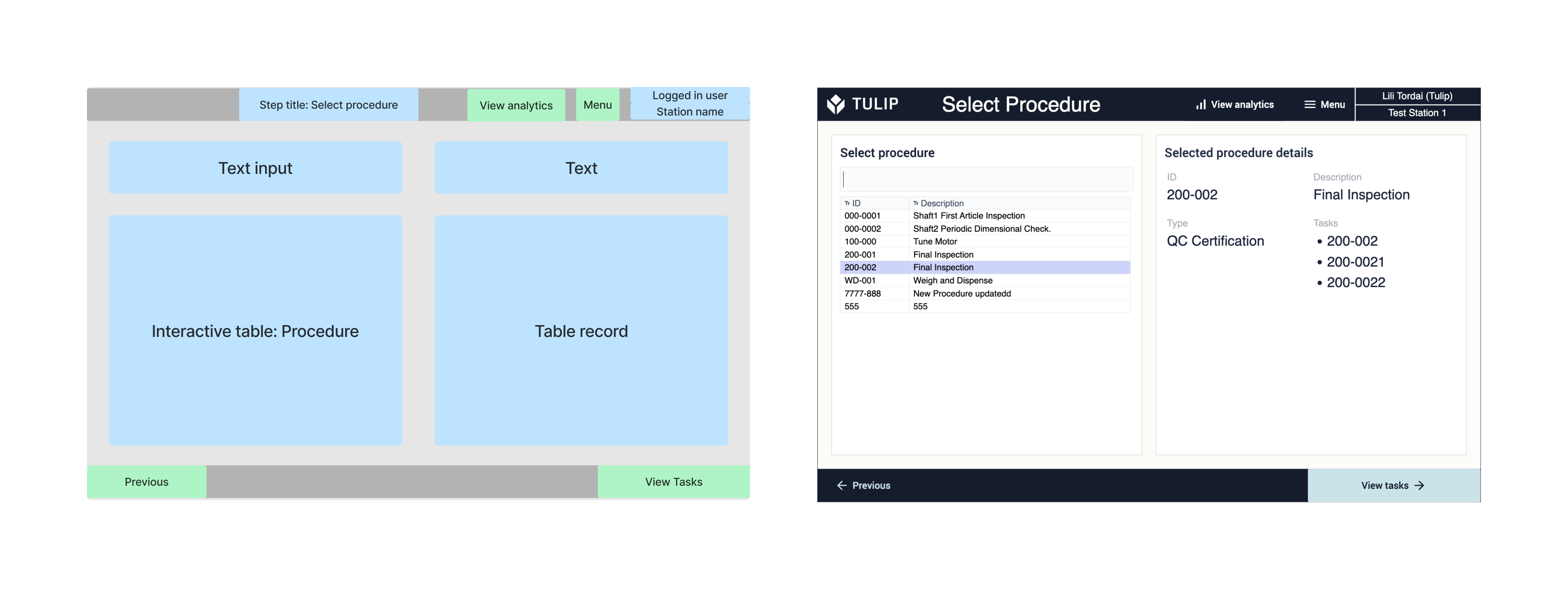
W kroku Zadanie użytkownik może wybrać zadanie z interaktywnej tabeli i wyświetlić jego szczegóły. Możliwe jest również przejście do kroku Log Defect lub ukończenie procedury.
Unlike the One-task-per-step solution, here, the user does not have to click through all the steps in a procedure in order to complete it.

W kroku Log defect użytkownik musi wybrać przyczynę usterki. Ponadto istnieje możliwość zapisania dowolnych notatek na temat usterki. Po prawej stronie wyświetlane są szczegóły wybranej procedury. 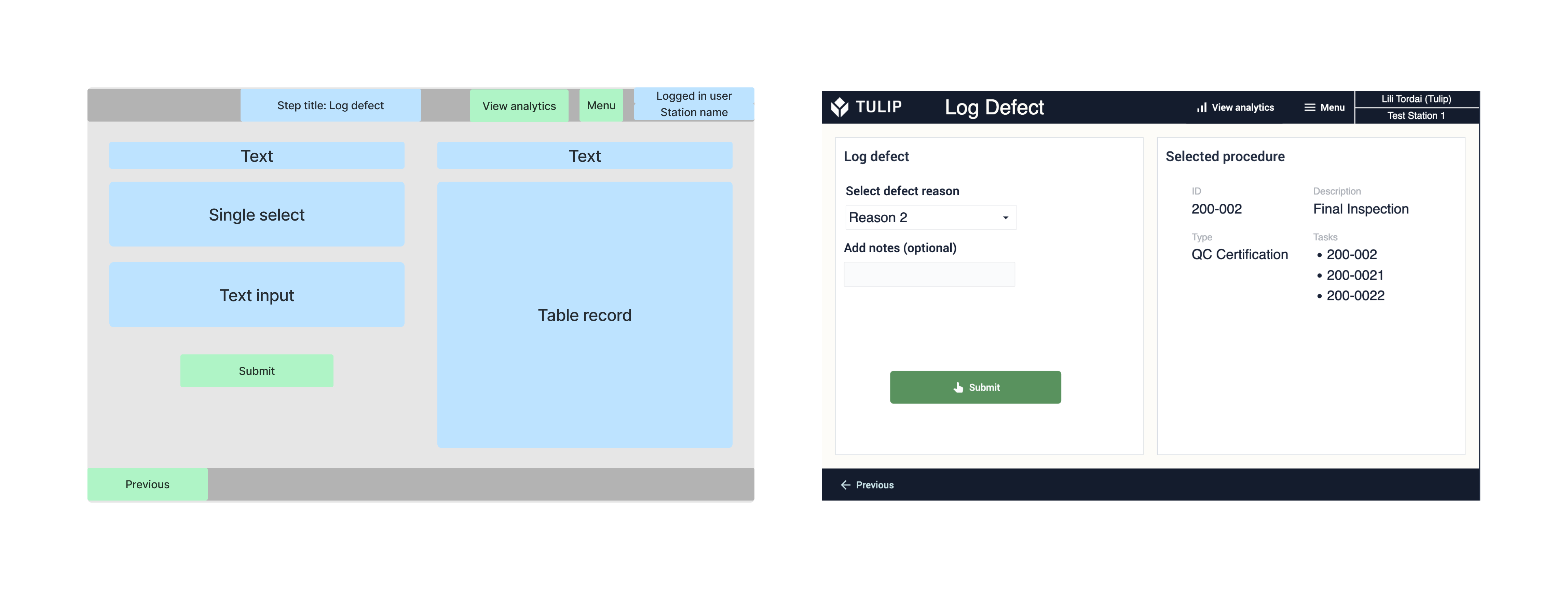
Użytkownik może przejść do kroku Analytics Dashboard ze wszystkich innych kroków aplikacji. Wykresy analityczne można dostosowywać i filtrować. Filtry czasowe można wybierać za pomocą przycisków.