Ten przewodnik pomoże ci skonfigurować poszczególne maszyny w Tulip za pośrednictwem strony Maszyny i zobaczyć ich historię.
W tym artykule dowiesz się:
- Jak dodać poszczególne maszyny do Tulip i mapować ich dane za pomocą atrybutów
- Jak wyświetlić historię tych maszyn bez korzystania z aplikacji lub analityki
Jak utworzyć maszynę
Aby monitorować maszyny w Tulip, musisz najpierw ustanowić połączenie ze źródłem danych:
Następnie należy skonfigurować typy maszyn i atrybuty, aby skategoryzować dane pochodzące z maszyny.
Aby rozpocząć dodawanie poszczególnych maszyn, przejdź do zakładki Machines w sekcji Shop Floor.
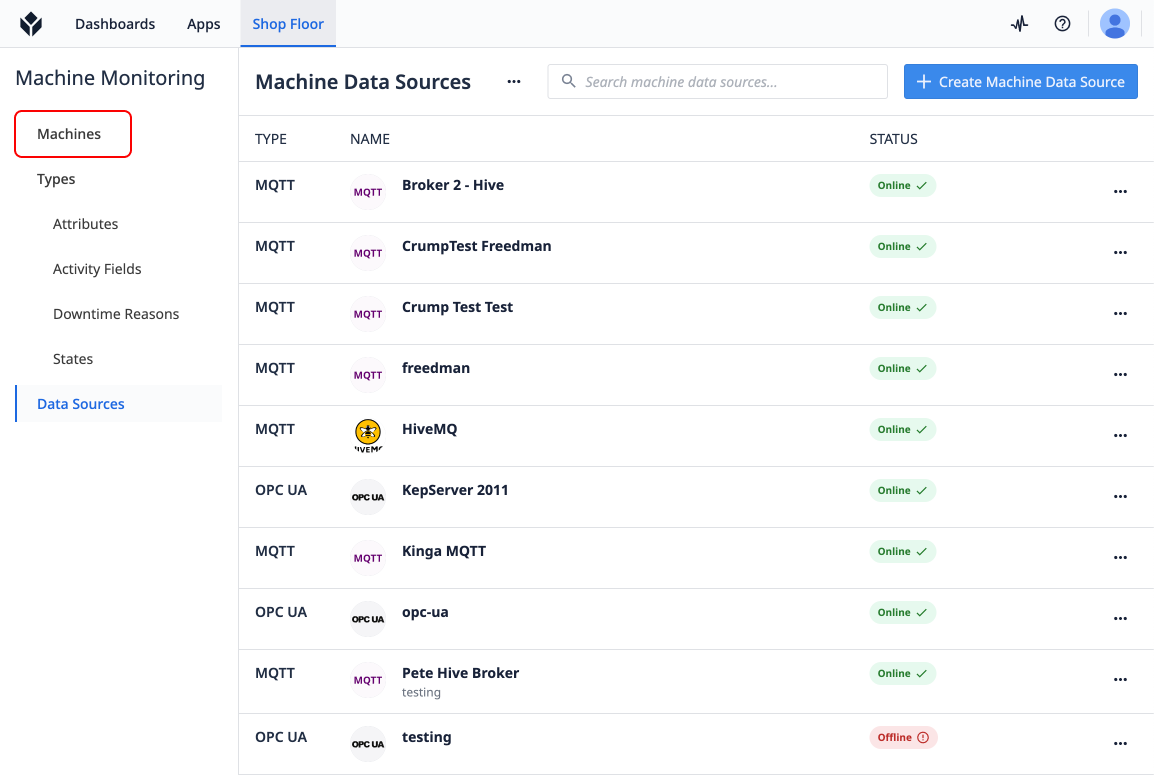
Tworzenie maszyny
Aby dodać swoją pierwszą maszynę do Tulip, użyj przycisku Utwórz maszynę.
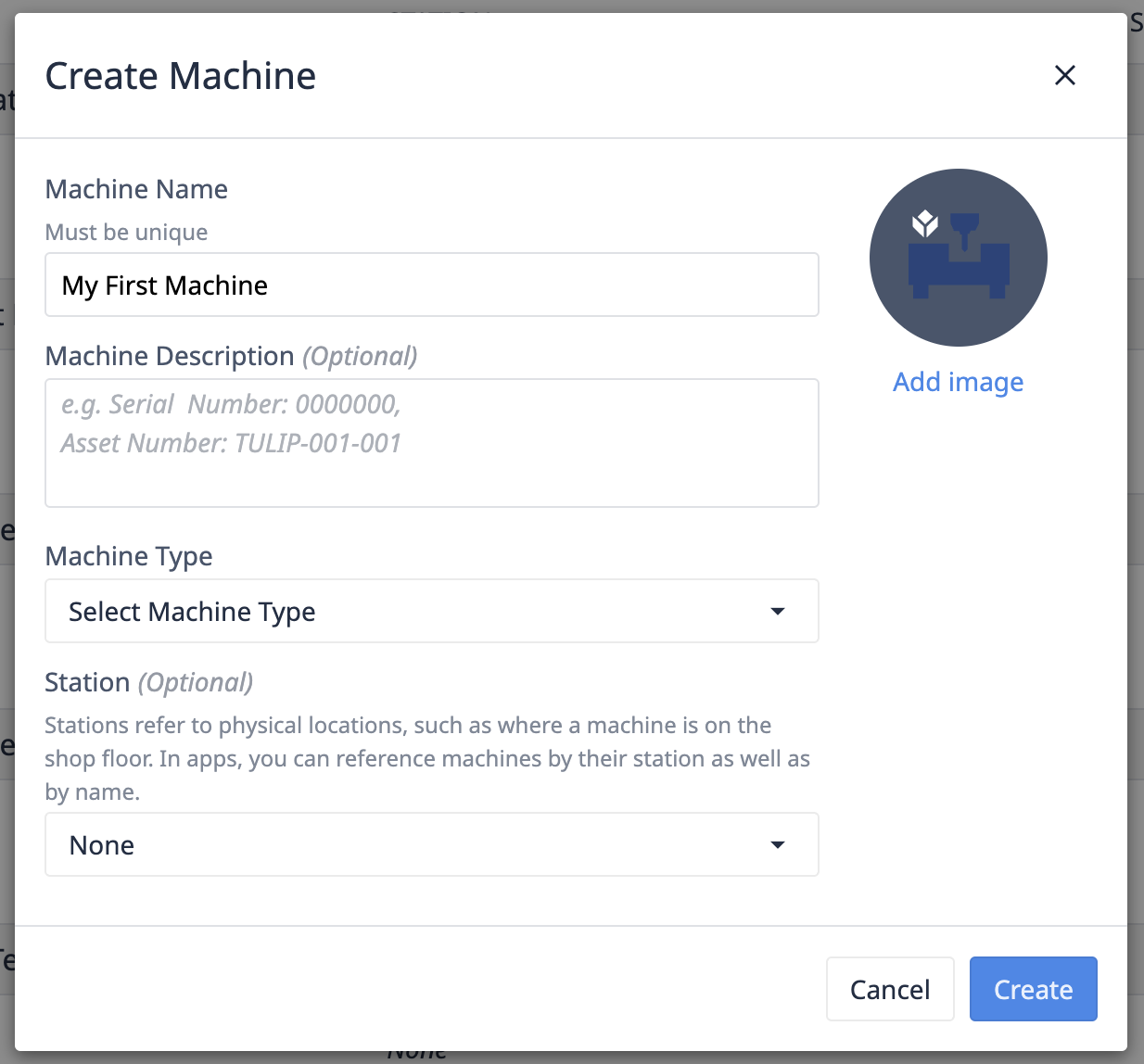
- Nadaj swojej maszynie nazwę.
- Wybierz typ urządzenia.
- [Opcjonalnie] zmapuj maszynę do stacji.
- Mapowanie na stację pozwoli na użycie na tej stacji akcji wyzwalających w celu udostępniania aplikacji we flocie maszyn.
Mapowanie atrybutów maszyny do źródła danych
Nasza maszyna została utworzona, teraz musimy zmapować jej atrybuty do tematów lub węzłów w naszym źródle danych maszyny.
- Przejdź do zakładki Configuration (Konfiguracja). Zauważ, że ta zakładka ma żółtą ikonę ostrzegawczą wskazującą, że niektóre atrybuty maszyny nie są obecnie mapowane na źródła danych maszyny
 {height="" width=""}.
{height="" width=""}. - Wybierz atrybut. W zależności od żądanego typu źródła danych mapowanie będzie się różnić.
Mapowanie do MQTT
- Wybierz brokera.

- Jeśli na tym komputerze nie zmapowano żadnych tematów, wybierz opcję "Map to a new topic".

- Wprowadź ścieżkę tematu, gdzie urządzenie wysyła dane.

We don't currently support single or multilevel wildcards in MQTT topics.
Pobierz najnowszą wiadomość
Wybierz przycisk Pobierz najnowszą wiadomość, aby pobrać ostatnią wiadomość (lub zachować wiadomość) dla wprowadzonego tematu. 
If another machine attribute is mapped to this topic, we will return the latest message, even if the retained flag was not enabled on that message. This avoids interruptions in this data streaming to those other machine attributes. If the topic is unused by other machines, the retained message will be returned.
Ładunki JSON
Jeśli dane są przekazywane jako ładunek json, JSON można wybrać z typu ładunku i można dodać selektor, aby określić, która część obiektu JSON ma być mapowana na atrybut maszyny, lub można wybrać parę klucz:wartość w najnowszej wiadomości, a selektor zostanie automatycznie wygenerowany. Tulip implementuje format JSON-Query dla wszystkich ekstraktorów JSON.
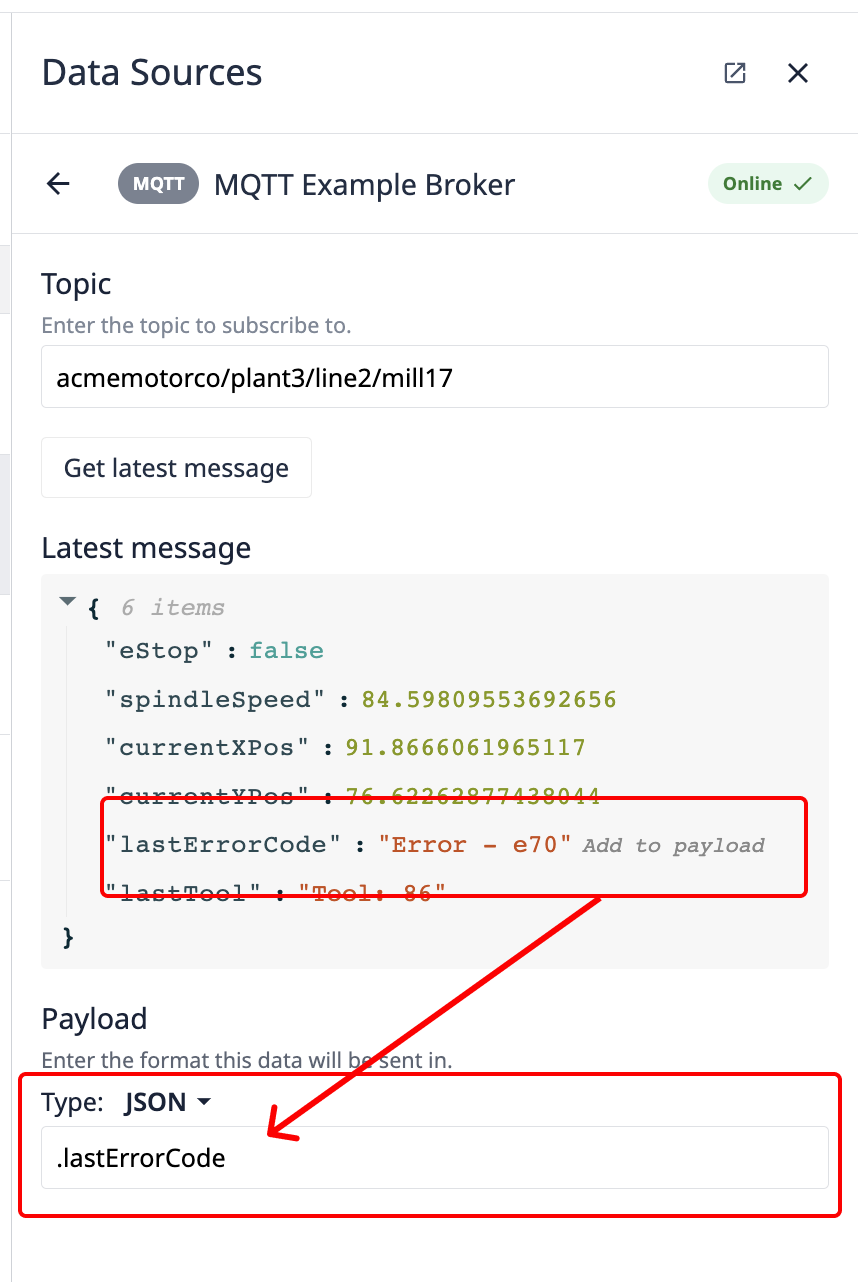
Wybierz Map to Attribute.
Map to OPC-Ua
:::(Ostrzeżenie) (Zgodność z serwerem OPC UA) Serwery OPC UA różnią się pod względem implementacji specyfikacji OPC UA. Tulip został zbudowany z myślą o pełnej kompatybilności z serwerami OPC UA zgodnymi z PTC Kepware i może obsługiwać tylko podzbiór funkcji dla innych serwerów OPC UA.
Serwery OPC UA zaimplementowane bezpośrednio przez sterowniki PLC często implementują unikalne podpisy dla swoich serwerów OPC UA. Firma Kepware poświęciła czas na stworzenie implementacji dla każdej z tych specyfikacji serwerów. Dowiedz się więcej.
:::
- Wybierz źródło danych OPC UA.
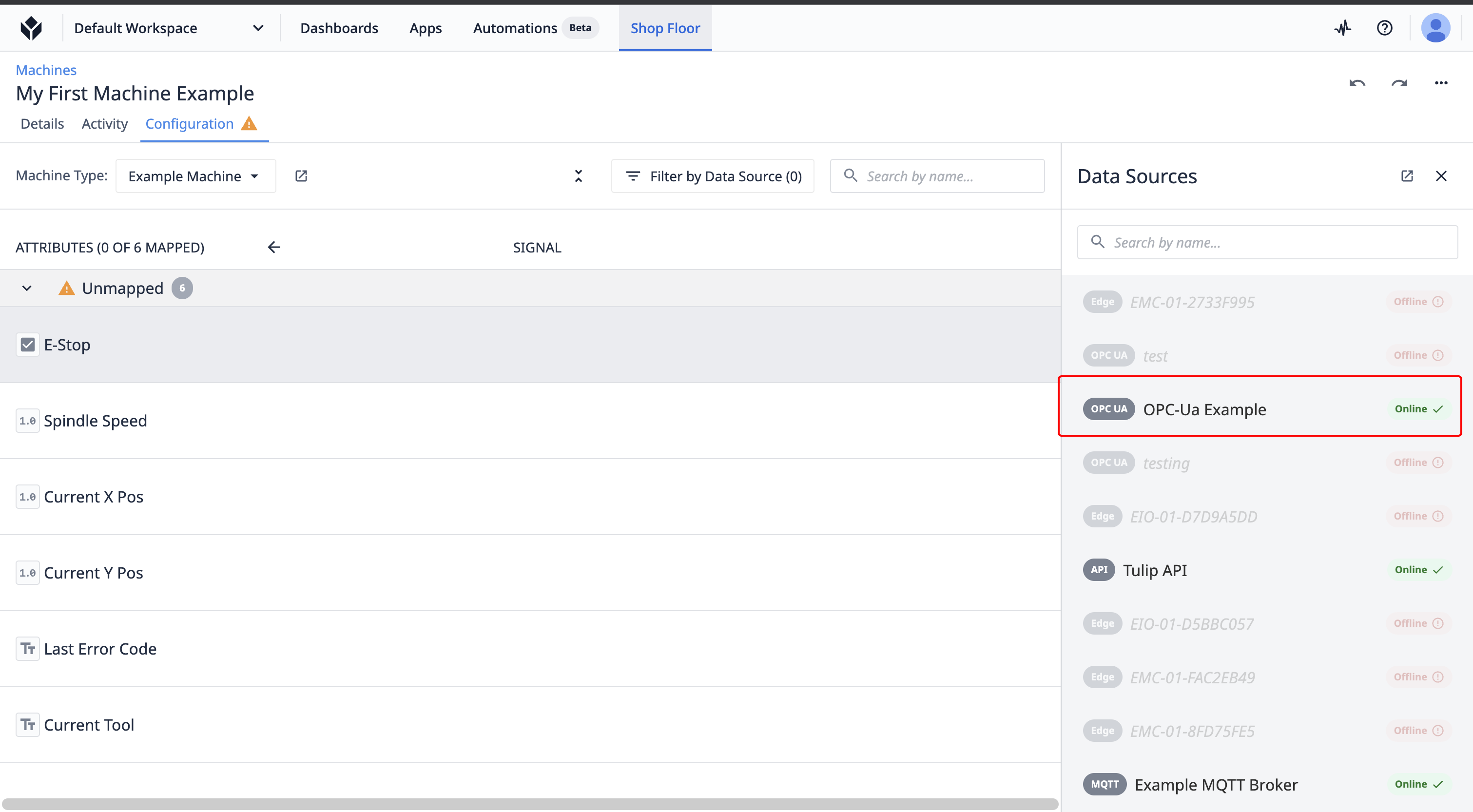
- Przejdź do węzła OPC UA powiązanego z tym atrybutem urządzenia.
- Kliknij ikonę mapy. Uwaga: Tylko atrybuty urządzenia tego samego typu mogą być mapowane do węzłów OPC UA

Typy danych OPC UA
| Typ atrybutu urządzenia Tulip | Obsługiwane typy OPC UA |
|---|---|
| Boolean | Wartość logiczna |
| Integer | SByte, Byte, Int16, UInt16, Int32, UInt32 |
| Liczba (zmiennoprzecinkowa) | Float, Double |
| Tekst | String, LocalizedText |
Mapowanie do API Tulip
Aby przekazać dane do urządzenia Tulip z dowolnego innego sprzętu, można skorzystać z interfejsu API maszyn.
- Wybierz Tulip API z selektora źródła danych maszyny.
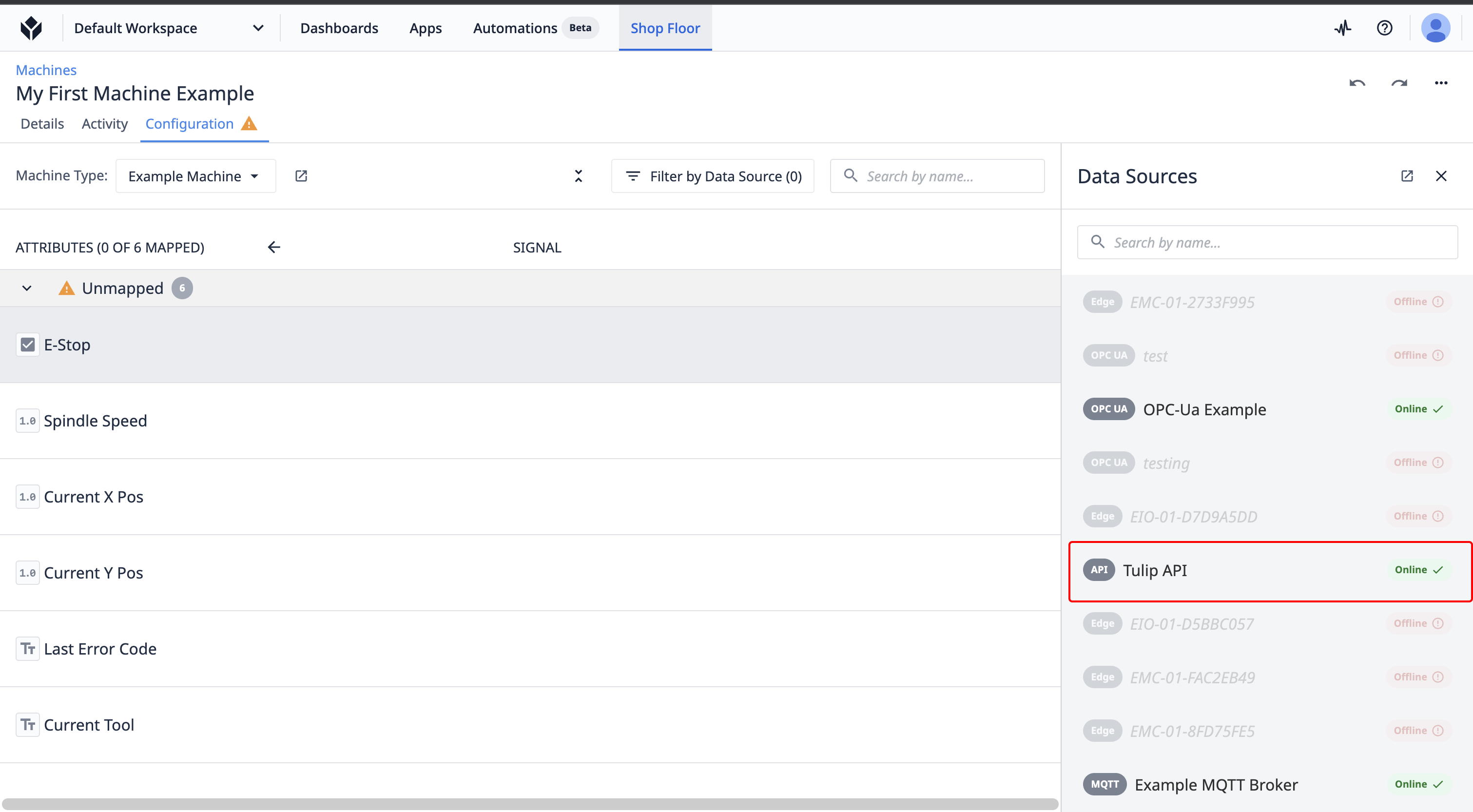
- Wybierz ikonę Mapuj, aby zmapować ten atrybut maszyny do punktu końcowego API Tulip.
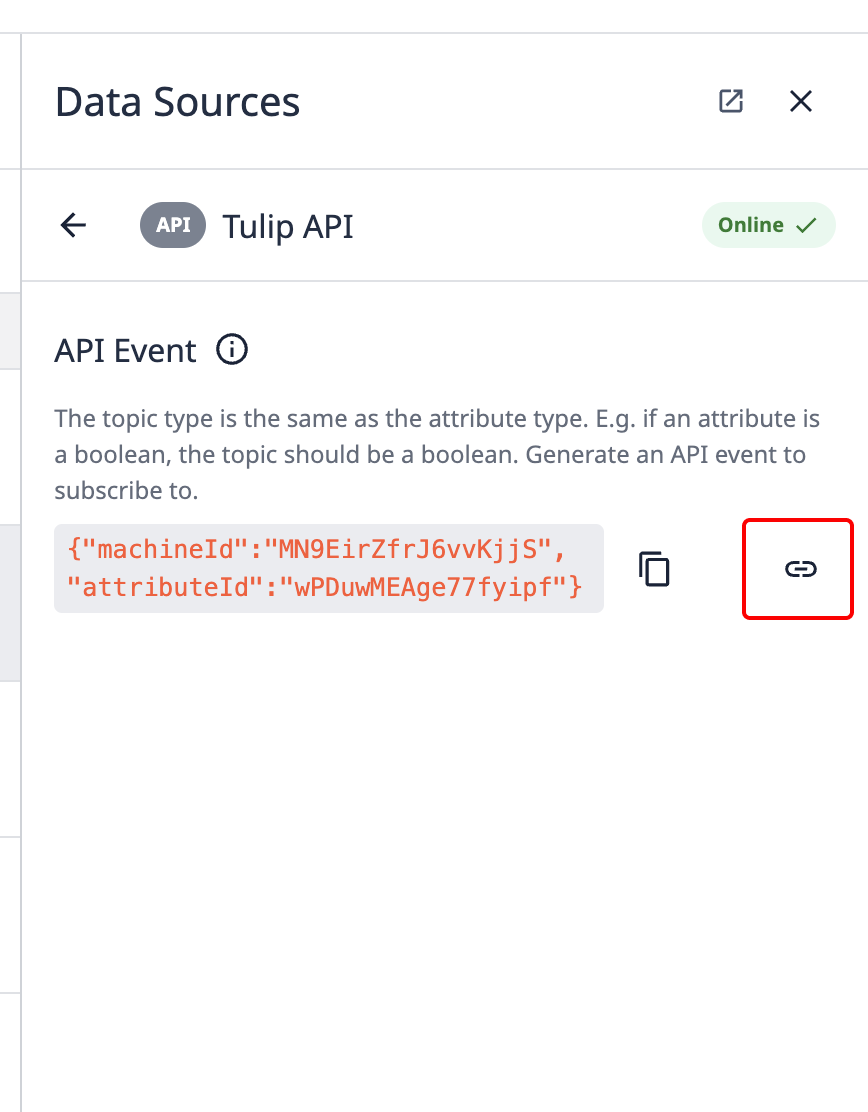
Wyświetlanie historii urządzenia
Korzystając z wyzwalaczy maszyny, będziesz chciał zmapować te atrybuty do stanów, aby móc dokładnie śledzić stan maszyny sekunda po sekundzie.
Po skonfigurowaniu tych wyzwalaczy można wyświetlić historię poprzednich stanów urządzenia za pomocą karty Historia aktywności w każdym urządzeniu.
Oto jak uzyskać dostęp do historii:
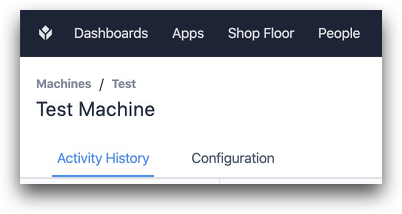
A oto przykład historii:
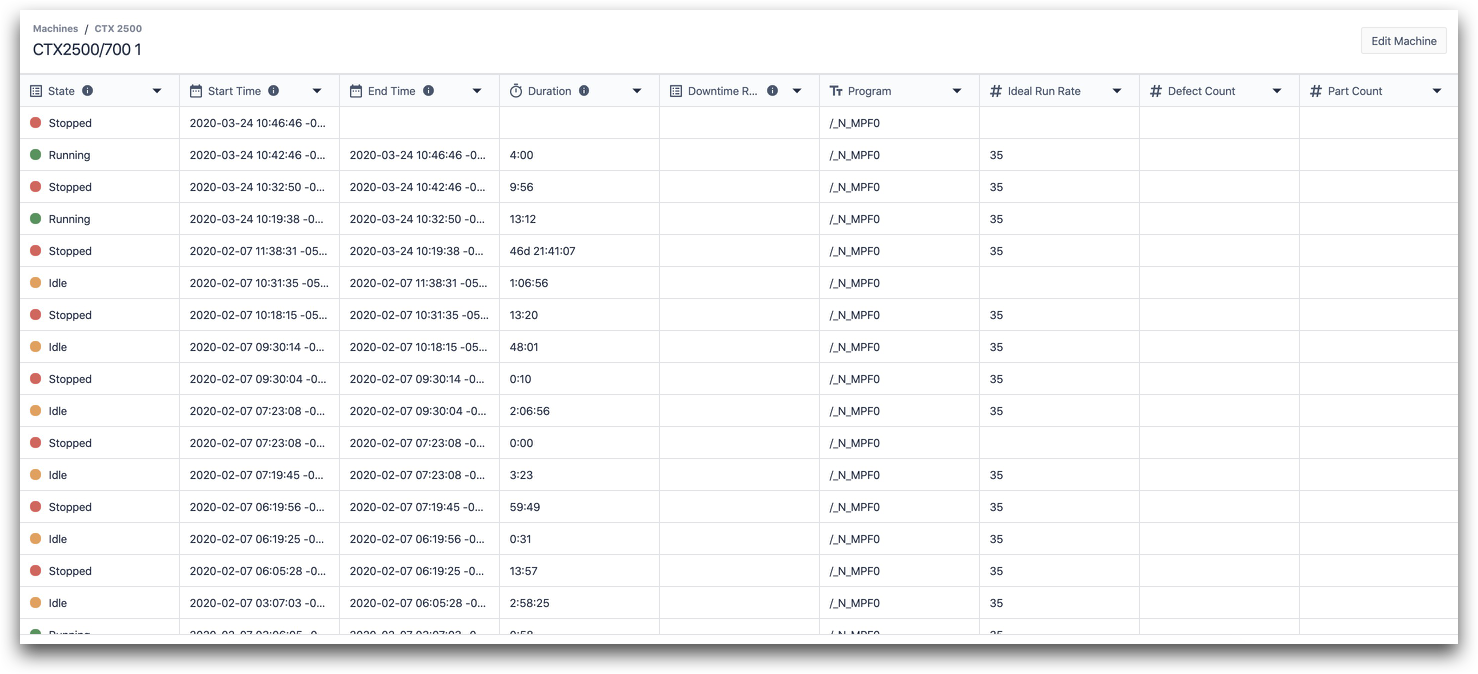
Każdy wiersz w historii jest zdefiniowany przez czas, jaki urządzenie spędziło w określonym stanie.
Oto kolumny w tym widoku z typem danych:
- State (enum)
- Czas rozpoczęcia (data i godzina)
- Czas zakończenia (datetime)
- Czas trwania (interwał)
- Powód przestoju (enum)
- Program (tekst)
- Idealna szybkość działania (liczba)
- Liczba defektów (liczba)
- Liczba części (liczba)
Wyzwalacze maszyn mogą aktualizować kolumny dla każdego stanu na podstawie zmapowanych atrybutów.
Limity pozyskiwania
Następujące limity szybkości są wymuszane dla maszynowych źródeł danych:
| Protokół | Limit szybkości | Uwaga |
|---|---|---|
| MQTT | 1 Hz na atrybut urządzenia | Zdarzenia zgłaszane natychmiast |
| OPC UA | 1hz na atrybut urządzenia | Tagi odpytywane co 1000 ms |
| API | Bez limitu | |
| Ogólnie | 500 Hz na instancję | Podczas łączenia wszystkich typów na wszystkich maszynach |
Więcej informacji
Czy znalazłeś to, czego szukałeś?
Możesz również udać się na stronę community.tulip.co, aby opublikować swoje pytanie lub sprawdzić, czy inni mieli do czynienia z podobnym pytaniem!
