Istnieją trzy sposoby dodawania obrazów do aplikacji Frontline Operations:
- Kopiowanie i wklejanie ze schowka komputera w Chrome
- Ręczne przesyłanie z pulpitu
- Użycie adresu URL obrazu
Kopiowanie i wklejanie obrazów
Obrazy można kopiować i wklejać do aplikacji za pomocą klawiszy CTRL+C i CTRL+V w systemie Windows oraz CMD+C i CMD+V na komputerze Mac.
Przesyłanie obrazów
Metoda 1
- Przejdź do kroku w aplikacji, w którym chcesz przesłać obraz/zdjęcie.
- Kliknij przycisk Osadź na pasku narzędzi edytora aplikacji i wybierz opcję Obraz z rozwijanej listy.
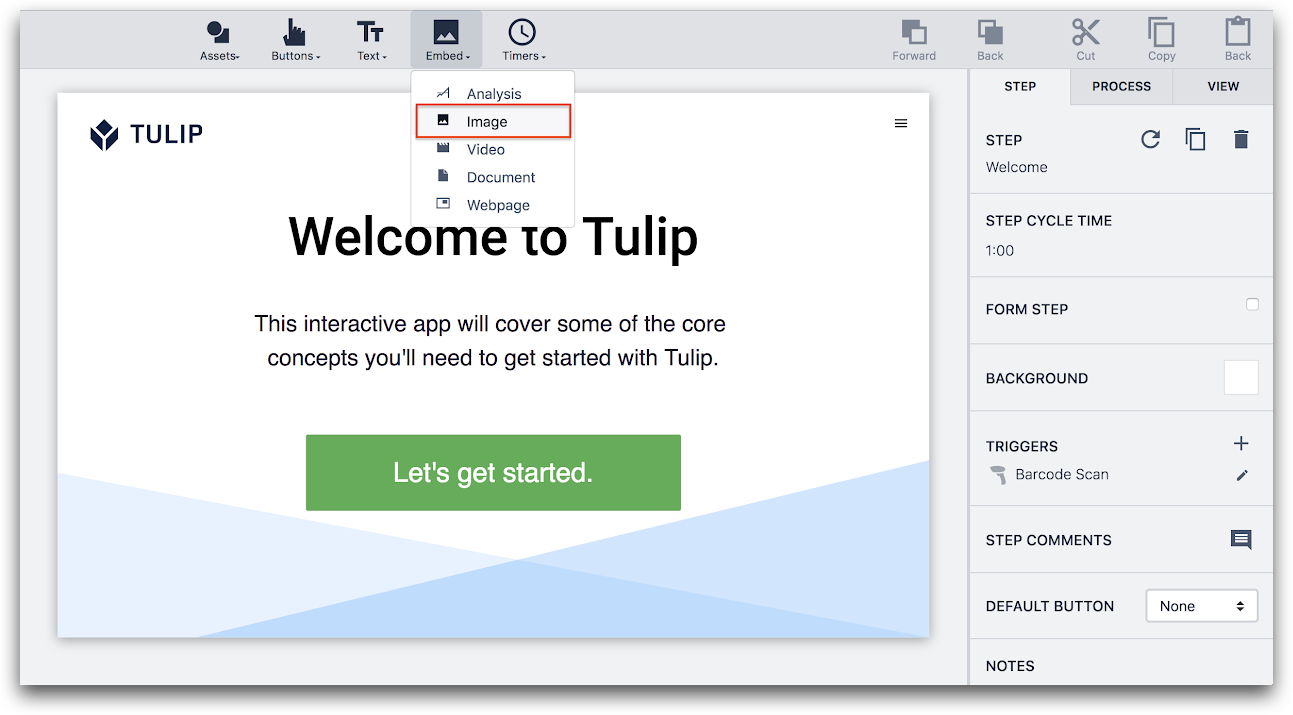
3- Prześlij zawartość, klikając strzałkę przesyłania pod zakładką Widget w okienku kontekstowym.
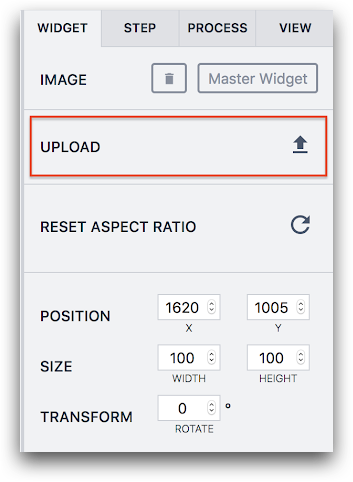
- Użyj strzałki odświeżania, aby zresetować współczynnik proporcji w celu łatwego formatowania.
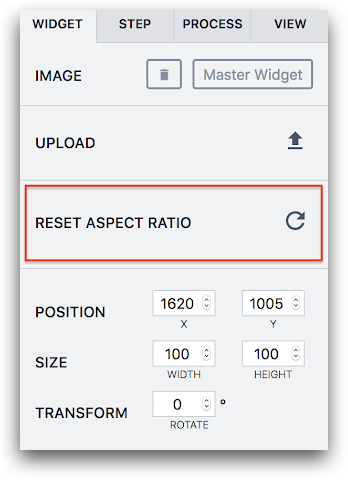
Metoda 2
Możesz bezpośrednio przeciągnąć obrazy z pulpitu lub folderu i upuścić je w pojedynczym kroku w edytorze aplikacji. Działa to dobrze, jeśli masz wiele obrazów w folderze i chcesz szybko dodać je do kroków.

Używanie adresów URL obrazów
Możesz utworzyć zmienną typu "image", a następnie zapisać określony obraz jako wartość domyślną. Można też zaktualizować tę zmienną za pomocą nowego obrazu w edytorze wyzwalaczy.
Aby domyślnie przechowywać obraz w zmiennej, wybierz menu Variables z zakładki App w panelu kontekstowym.
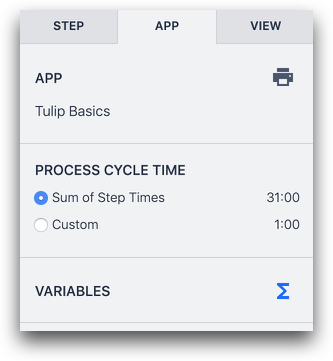
Następnie utwórz zmienną typu "Image URL".

Następnie kliknij ikonę Prześlij w kolumnie Wartość domyślna po prawej stronie.

Zawsze możesz zaktualizować ten obraz za pomocą wyzwalaczy. Użyj opcji "Data Manipulation" "Store", aby dodać nowy adres URL obrazu lub przesłać obraz do tej zmiennej.
Stylizacja/dodawanie wyzwalaczy do obrazów
Możesz edytować następujące właściwości obrazów po ich przesłaniu do Tulip w panelu kontekstowym po prawej stronie ekranu:
- Rozmiar
- Obrót
- Cień
- Promień obramowania
- Miganie
Możesz także dodać wyzwalacz do obrazu lub wyświetlić jego pełnoekranową wersję po kliknięciu. W tym celu należy użyć menu Click Actions w panelu bocznym po wybraniu obrazu:
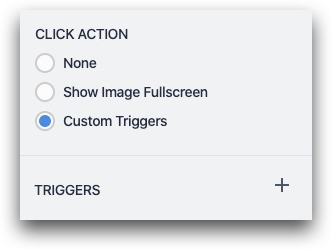
Szczegóły techniczne obsługi obrazów
Obsługujemy następujące formaty obrazów:
- PNG (maksymalny rozmiar 20 MB)
- JPEG (maksymalny rozmiar 20 MB)
- GIF (maksymalny rozmiar 5 MB)
- SVG (maksymalny rozmiar 5 MB)
JPEG i PNG zostaną automatycznie zmniejszone do maksymalnego rozmiaru 1920 x 1200.
Więcej informacji
Czy znalazłeś to, czego szukałeś?
Możesz również udać się na stronę community.tulip.co, aby opublikować swoje pytanie lub sprawdzić, czy inni mieli do czynienia z podobnym pytaniem!
