Dowiedz się, jak dodać skaner kodów kreskowych do aplikacji Tulip
Skanery kodów kreskowych są popularnym mechanizmem szybkiej identyfikacji różnych komponentów na hali produkcyjnej.
Począwszy od wersji r237 i LTS9, wszystkie skanery kodów kreskowych mogą integrować się z aplikacją Tulip (w tym skanery kodów kreskowych Bluetooth), jeśli są -
- Skonfigurowane tak, aby kończyły się powrotem karetki (klawisz Enter).
- Można to zweryfikować, przechodząc do notatnika na urządzeniu z systemem Windows lub równoważnego programu w systemie operacyjnym. Zeskanuj kod kreskowy - jeśli kursor przesunie się do nowej linii po zeskanowaniu kodu kreskowego, jesteś gotowy do użycia go z Tulip.
- Jeśli kursor nie przesuwa się do nowej linii, zapoznaj się z instrukcją obsługi skanera kodów kreskowych i skonfiguruj go tak, aby kończył się powrotem karetki. Zwykle można to zrobić, skanując kod kreskowy konfiguracji z instrukcji obsługi produktu, ale w razie jakichkolwiek problemów należy skontaktować się z producentem skanera kodów kreskowych.
- Długość skanowanego kodu kreskowego musi być większa lub równa 3 znakom.
- Wykrywanie kodów kreskowych jest wstrzymywane, jeśli aktywnym elementem jest element wejściowy, taki jak pole tekstowe, pole numeryczne itp.
Oto podział platform Player, które obsługują to nowe zachowanie kodów kreskowych -
| Platforma odtwarzacza | Obsługiwana? |
|---|---|
| Windows Desktop Player | Tak |
| Mac Desktop Player | Tak |
| Odtwarzacz mobilny Android | Tak |
| Odtwarzacz w przeglądarce | Tak |
| Odtwarzacz EIO | Nie |
| Odtwarzacz mobilny iOS | Tak |
Jeśli korzystasz zwersji starszej niż LTS9 lub r237, zapoznaj się z poniższą sekcją.
Tulip ma dwie metody skanowania kodów kreskowych i kodów QR:
- Za pomocą wbudowanego aparatu urządzenia
- Za pomocą fizycznego skanera kodów kreskowych
W tym artykule skupimy się na drugiej metodzie - użyciu fizycznego skanera kodów kreskowych jako urządzenia w Tulip. Podłączenie skanerów kodów kreskowych może się różnić w zależności od sposobu uruchomienia Tulip Player:
Tulip obsługuje wszystkie skanery kodów kreskowych, które można skonfigurować do:
- Zachowywać się jak urządzenie klawiatury HID
- Wysyłanie nowej linii po zeskanowaniu (lub przyrostek powrotu karetki).
Dodatkowe informacje na temat rozwiązywania problemów ze skanerami kodów kreskowych można znaleźć w tym przewodniku.
Windows Tulip Player
Windows Tulip Player posiada wbudowaną obsługę wielu skanerów kodów kreskowych, które są wymienione w bibliotece urządzeń Tulip.
Jeśli skaner kodów kreskowych nie jest wymieniony w bibliotece urządzeń, Windows Tulip Player umożliwia użytkownikom podłączenie niestandardowych skanerów kodów kreskowych. Jest to konfigurowane w każdym odtwarzaczu, w którym jest używane.
Aby dodać niestandardowy skaner kodów kreskowych, kliknij Narzędzia w górnej nawigacji, a następnie wybierz Dodaj niestandardowe skanery kodów kreskowych.
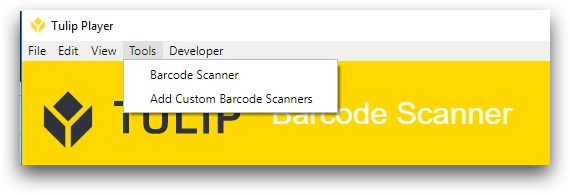
Pojawi się następujący modal:
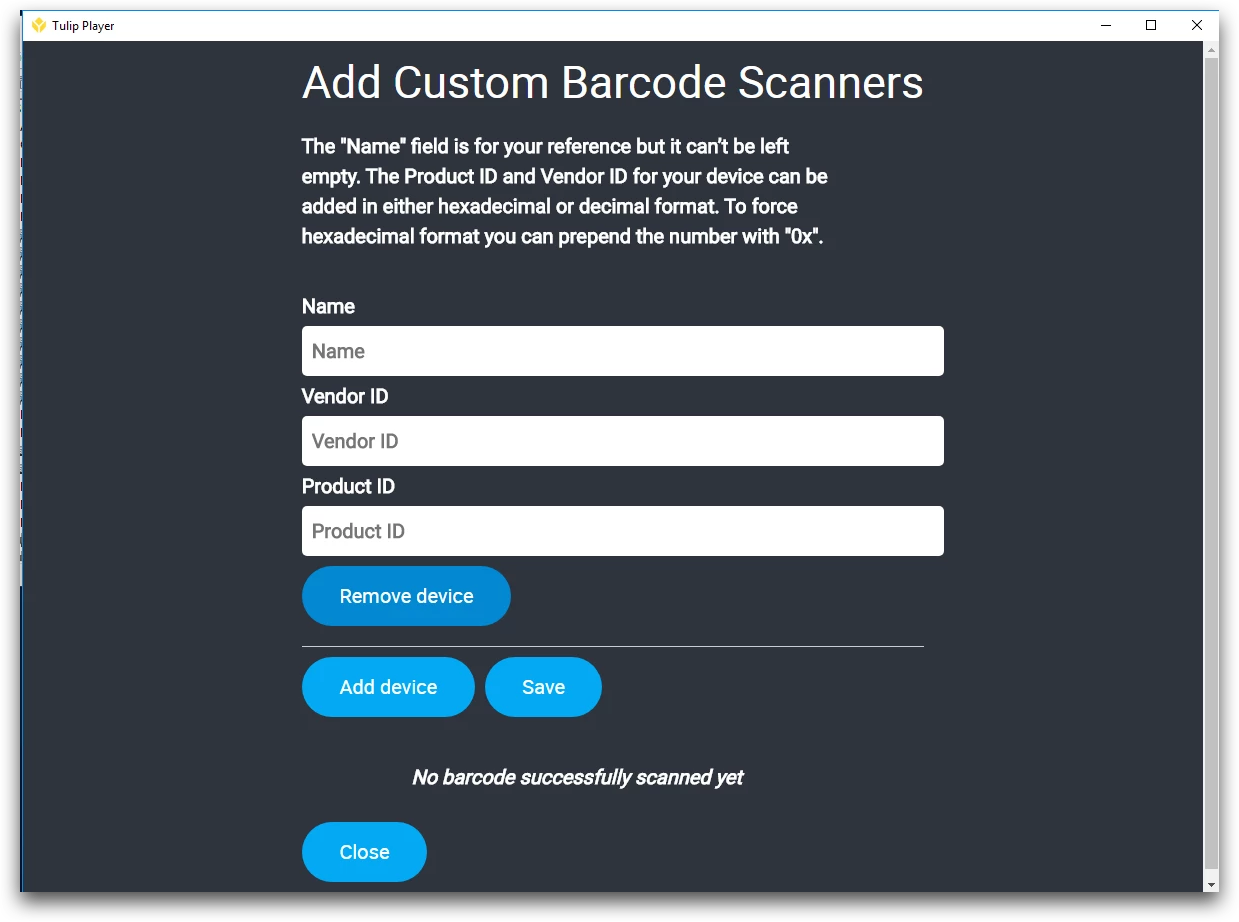
Na tym ekranie użytkownik będzie mógł dodać dowolną liczbę skanerów kodów kreskowych. Jednakże, tylko jeden skaner powinien być używany w tym samym czasie na każdym komputerze z uruchomionym Playerem.
Każdy dodany skaner kodów kreskowych musi zawierać następujące dane
- Nazwę
- Identyfikator dostawcy
- Identyfikator produktu
Identyfikator dostawcy i identyfikator produktu można wprowadzić w formacie dziesiętnym (podstawa 10) lub szesnastkowym (podstawa 16). Aby wymusić szesnastkowy format ID sprzedawcy i ID produktu, należy dodać "0x" przed liczbą.
Odpowiedni identyfikator dostawcy i produktu powinien znajdować się w instrukcji obsługi skanera kodów kreskowych. Jeśli nie możesz ich znaleźć, skorzystaj z tego przewodnika, aby znaleźć szczegóły urządzenia.
Na przykład, jeśli skaner kodów kreskowych ma VID 0111, oznacza to, że używa formatu szesnastkowego. Będziesz musiał wprowadzić go do Tulip jako "0x0111". Możesz też użyć tego konwertera, aby przekonwertować go na format dziesiętny.
Musisz nacisnąć przycisk Zapisz, zanim nowe urządzenie zostanie rozpoznane przez Tulip. Następnie możesz sprawdzić, czy skaner działa, skanując kod kreskowy. Jeśli skaner działa, na ekranie pojawi się numer kodu kreskowego.
UWAGA: Po powrocie do tej strony numer zostanie przekonwertowany na format dziesiętny (podstawa 10).
Przykład
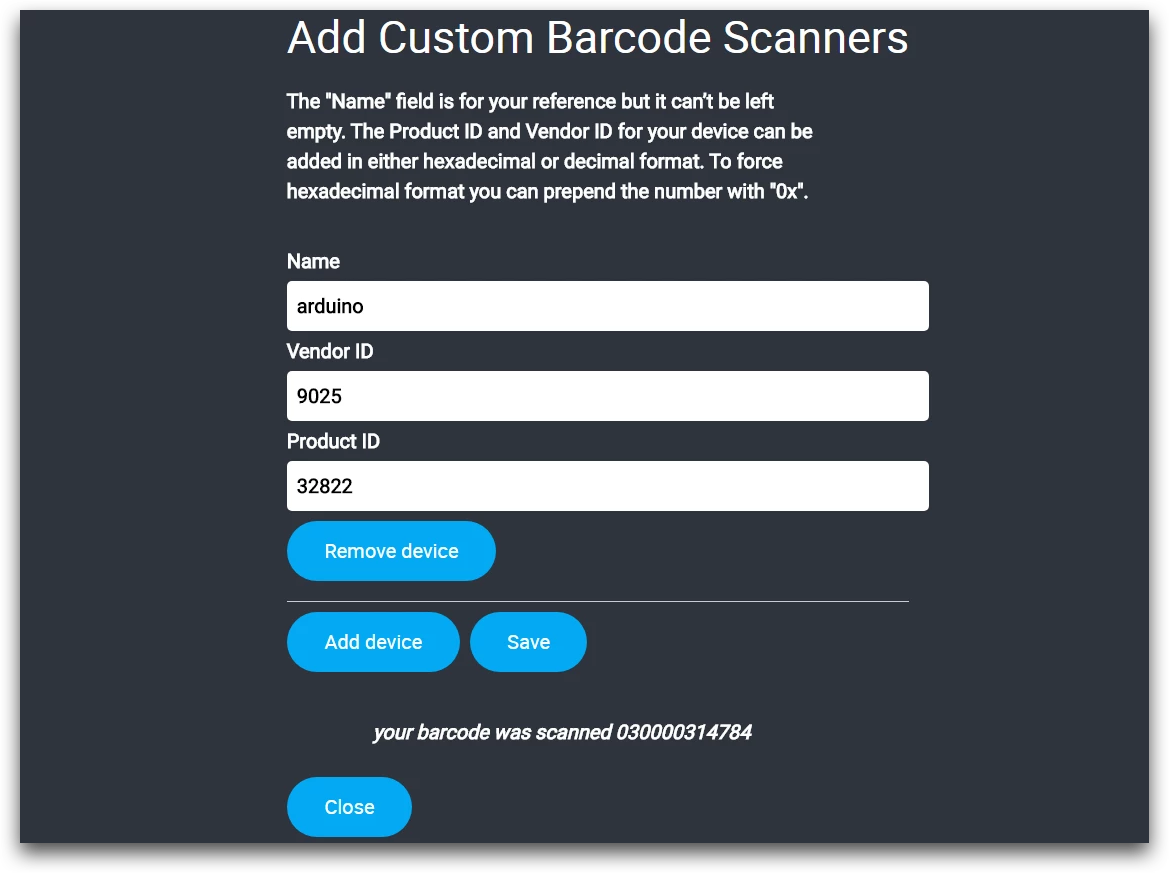
Odtwarzacze Tulip dla systemów innych niż Windows
W przypadku urządzeń Mac, Android i Tulip Web Player nadal możliwe jest korzystanie z podłączonych czytników kodów kreskowych. Odtwarzacze te nie mają możliwości obsługi niestandardowych identyfikatorów PID i VID, ale zakładając, że skanery kodów kreskowych spełniają te same wymagania (HID klawiatury, znak nowej linii), będą działać bez dodatkowej konfiguracji.
This configuration was enabled by default for all instances in r232. If you're on a release pre-r232, reach out to support@tulip.co to enable.
Aby skonfigurować urządzenia Zebra Android ze zintegrowanymi skanerami kodów kreskowych, patrz Konfiguracja Zebra Android DataWedge.
Urządzenia brzegowe
W przypadku braku fizycznego urządzenia z aplikacją Tulip Player, do podłączenia skanerów kodów kreskowych do aplikacji Tulip można użyć urządzeń Edge. Podobnie jak w przypadku Windows Tulip Player, wymaga to podania VID i PID skanera.
Aby włączyć, przejdź do portalu urządzeń Edge i na liście sterowników wybierz USB-Barcode. Upewnij się, że sterownik jest włączony i naciśnij przycisk plus, aby dodać nowy skaner.
Każdy dodany skaner kodów kreskowych musi zawierać następujące dane
- Nazwę
- Identyfikator dostawcy (podstawa 10)
- Identyfikator produktu (podstawa 10)
Po dodaniu kodu kreskowego naciśnij przycisk Zapisz. Jeśli wyzwalacz skanowania kodów kreskowych jest skonfigurowany do rejestrowania wyjścia w "tej stacji", upewnij się, że urządzenie Edge jest przypisane do odpowiedniej stacji podczas uruchamiania aplikacji.
