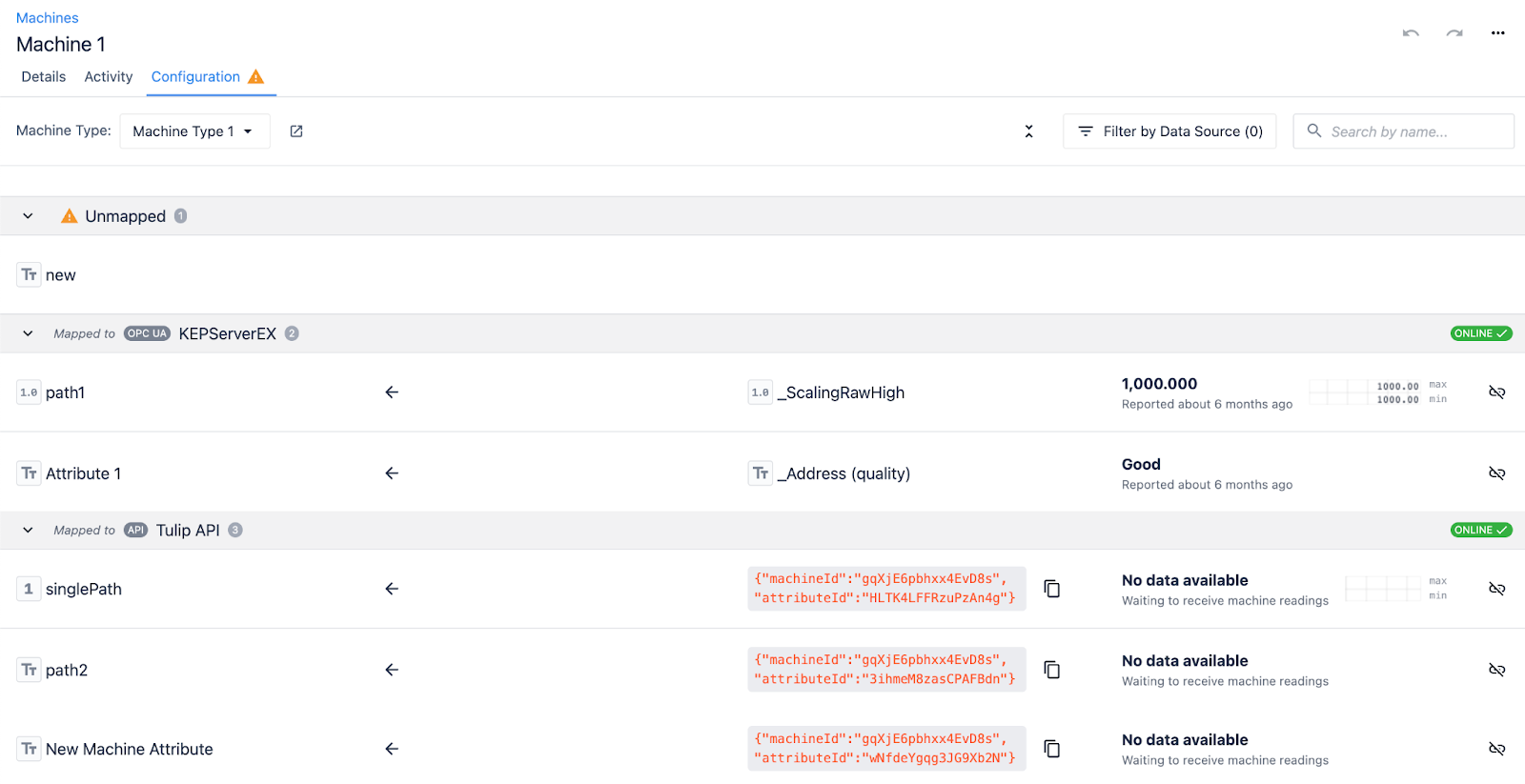Dowiedz się, jak utworzyć i skonfigurować maszynę na stronie Maszyny.
Konfiguracja maszyny umożliwia ustanowienie połączenia między Tulip a fizycznym urządzeniem, które znajduje się w hali produkcyjnej. W Tulip maszyny to szybkie systemy wyjściowe (frezarki i tokarki), które mogą być również oparte na sieci (z łącznością Node RED). Strona Maszyny obejmuje tworzenie maszyny, a także uzyskiwanie informacji o maszynach, ich stanie połączenia, aktywności i nie tylko.
Before setting up a machine, it’s important to familiarize yourself with the Basics of Machine Monitoring.
Przegląd strony Maszyny
Aby znaleźć stronę Maszyny, kliknij kartę Shop Floor i wybierz Maszyny.
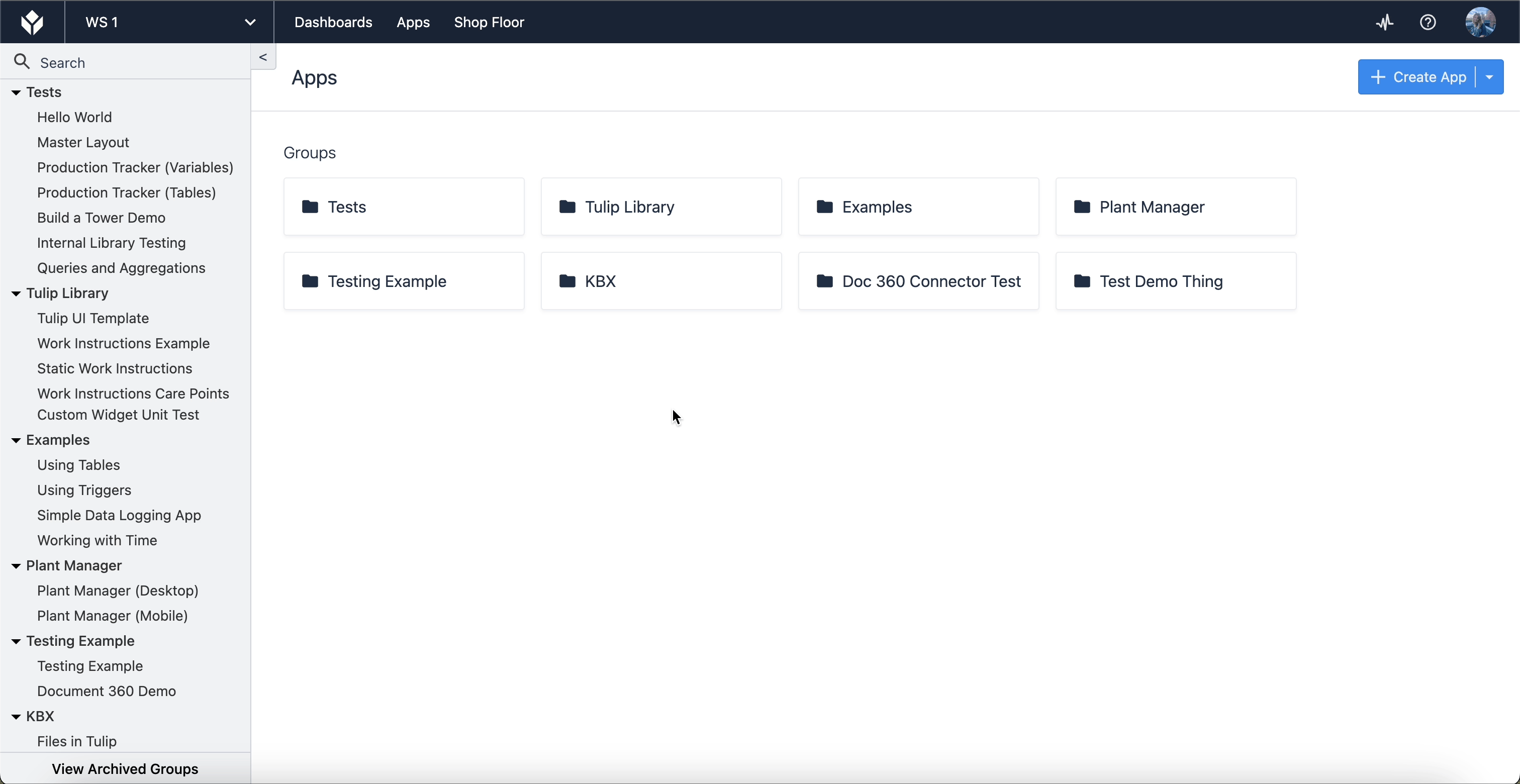
Strona Maszyny jest początkowo pusta, jeśli wcześniej nie utworzono żadnych maszyn. Poniżej znajduje się wersja strony z adnotacjami, która zawiera kilka już skonfigurowanych maszyn, dzięki czemu można zobaczyć, jak działa ta strona.
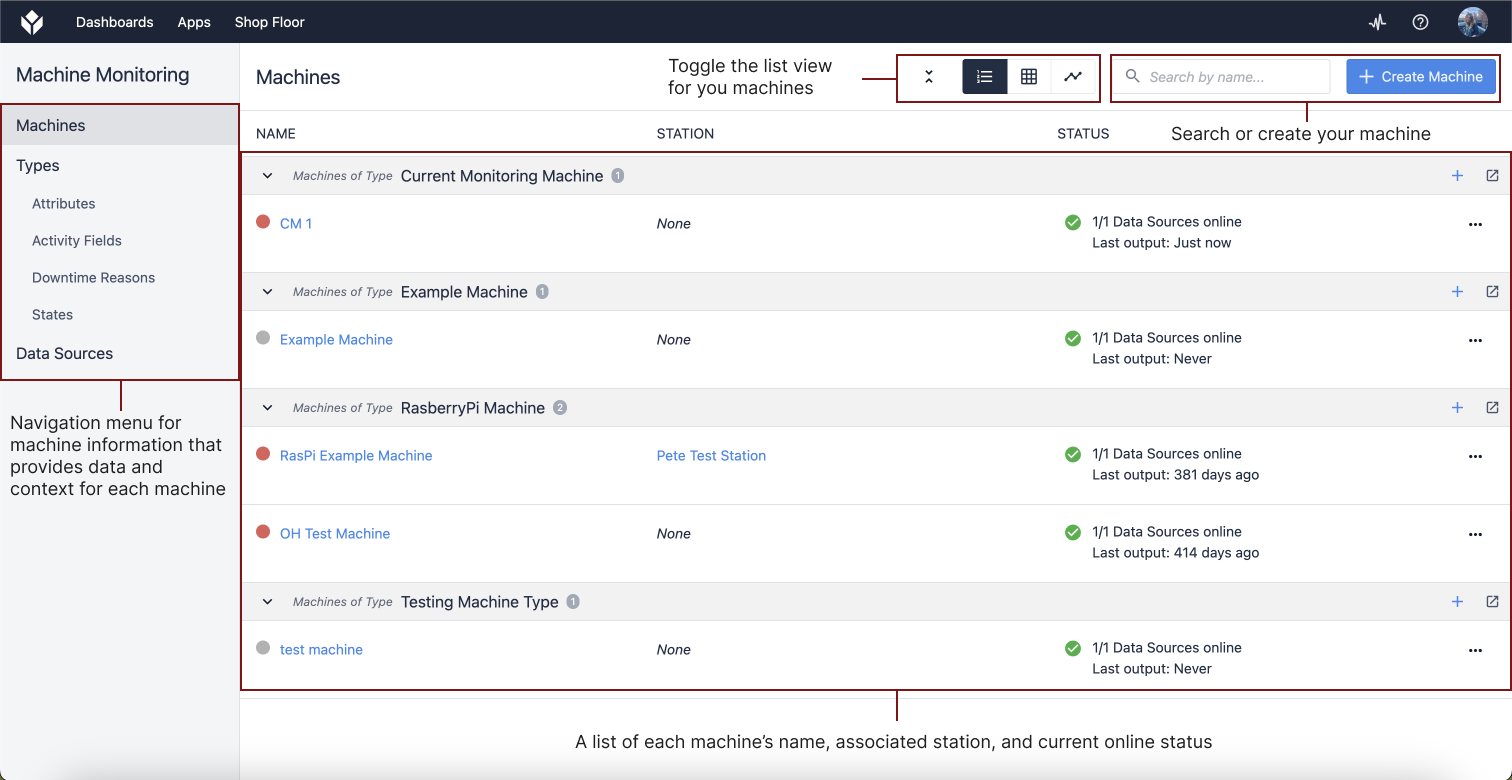
Menu nawigacyjne po lewej stronie zawiera informacje o typach maszyn, w tym atrybuty, pola aktywności, przyczyny przestojów i stany maszyn, a także źródła danych maszyn. Wiedza o tym, gdzie znaleźć informacje o maszynach, jest ważna dla wykorzystania wszystkich operacji oferowanych przez Tulip.
Konfigurowanie maszyny
Tworzenie typu maszyny
Aby utworzyć nową maszynę, należy najpierw utworzyć typ maszyny.
Typy maszyn ustawiają parametry, w tym przypisane atrybuty i wyzwalacze dla każdej maszyny. Przypisanie nowego urządzenia do typu urządzenia powoduje automatyczne przypisanie tych parametrów do każdego urządzenia. Zmniejsza to ilość zbędnej konfiguracji, jeśli na hali produkcyjnej znajduje się więcej niż jedna maszyna tego samego typu. Na przykład wiele frezarek CNC może dzielić ten sam typ frezarki CNC, ponieważ ich atrybuty są takie same, nawet jeśli ich modele nie są identyczne.
Aby utworzyć pierwszy typ maszyny, kliknij opcję Typy na lewym pasku nawigacyjnym na stronie Maszyny.
Kliknij + Utwórz typ maszyny, nazwij typ maszyny i kliknij Utwórz.
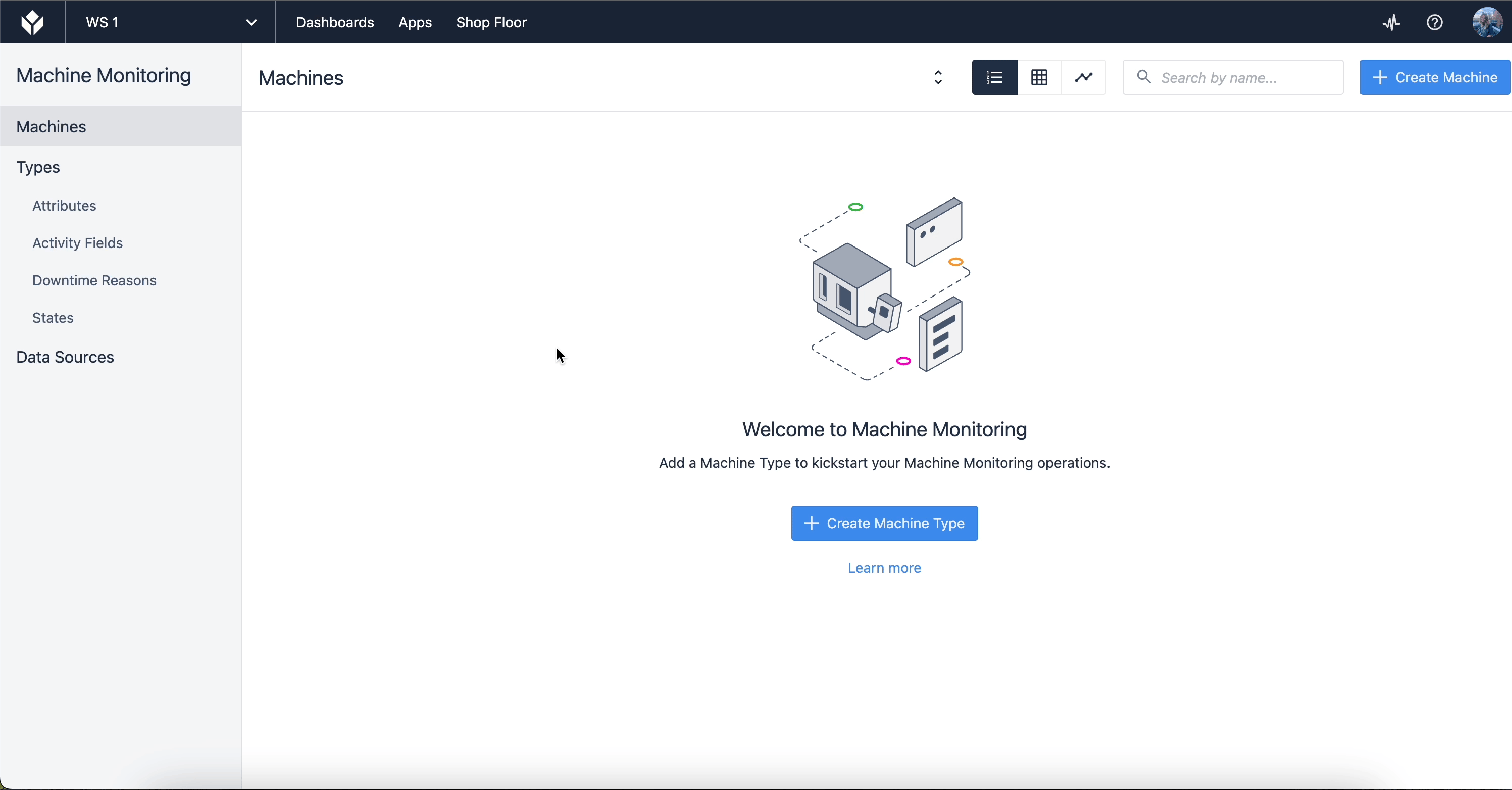
Po utworzeniu typu maszyny przypisz atrybuty i wyzwalacze.
Atrybuty maszyny ustawiają wartości dla maszyny. Możesz wybrać z listy atrybutów lub utworzyć własne. Wyzwalacze maszyny ustawiają wyzwalacze, które mają być uruchamiane po wystąpieniu określonego zdarzenia.
Po utworzeniu i skonfigurowaniu typu maszyny, przejdź dalej i utwórz maszynę.
Tworzenie maszyny
Na stronie Maszyny przejdź do Maszyny z lewego menu nawigacyjnego. Kliknij + Utwórz maszynę, a pojawi się okno modalne.
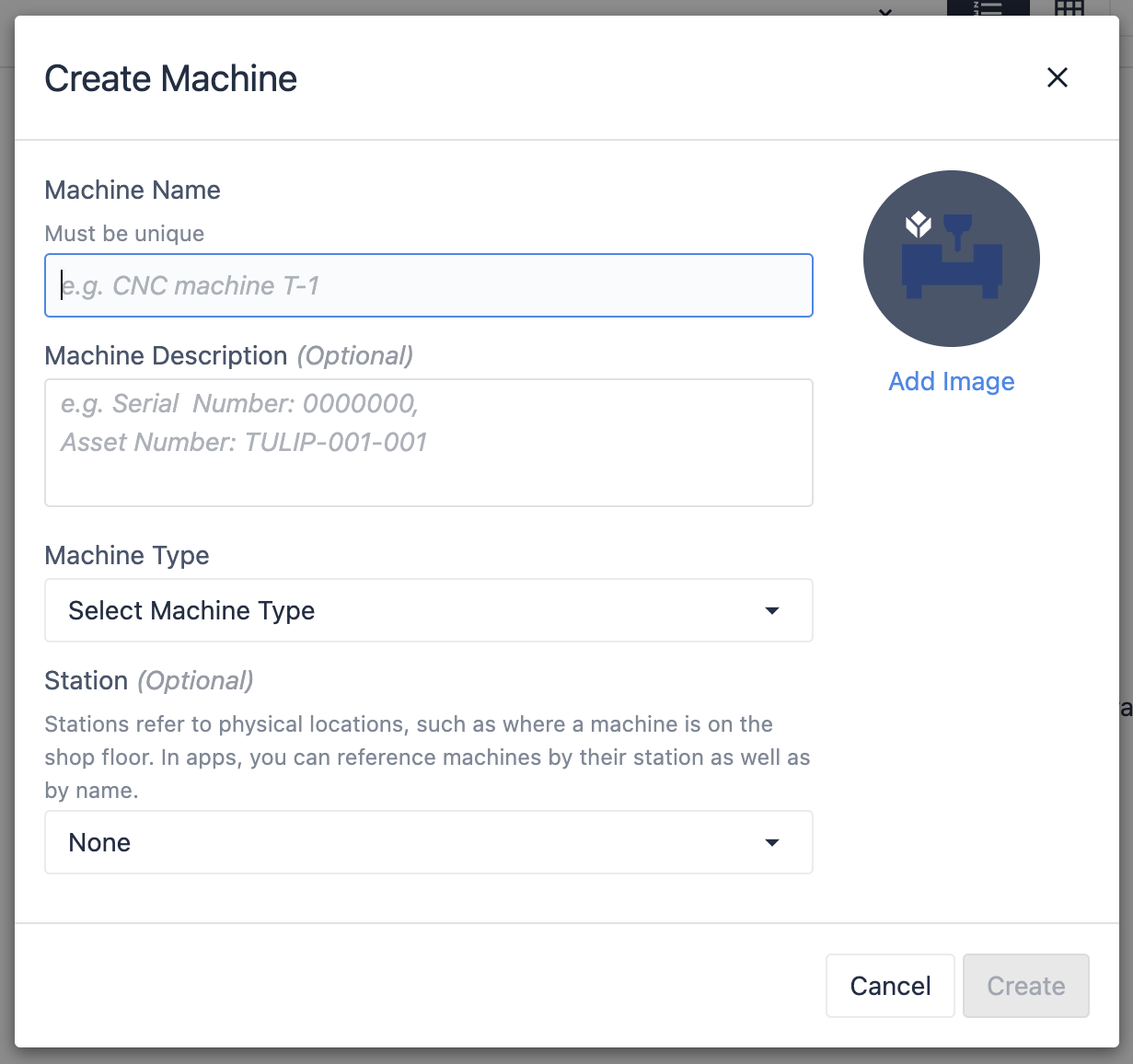
Przejdźmy do tego, co powinno zawierać każde pole:
Machine****Name - Unikalna nazwa maszyny**.Machine Description** - Użyj tego pola, aby wprowadzić dodatkowe informacje referencyjne, które mogą być pomocne dla użytkowników, takie jak numer modelu lub lokalizacja maszyny**.Machine Type** - Wyznaczony typ maszyny, który jest wymagany do skonfigurowania przed utworzeniem maszyny**.Station** - Ustaw fizyczną lokalizację maszyny na hali produkcyjnej. Jest to szczególnie przydatne, jeśli planujesz używać danych maszyny w aplikacji.
Po wypełnieniu wszystkich odpowiednich pól kliknij przycisk Create (Utwórz).
Po skonfigurowaniu pierwszej maszyny można rozpocząć korzystanie z niej w aplikacjach i gromadzenie danych.
Mapowanie do źródeł danych
Źródła danych maszyny dostarczają poświadczeń, adresu i innych danych potrzebnych do połączenia się z magazynem danych strony trzeciej, takim jak OPC UA, MQTTA, API lub Edge Devices.
Aby zmapować atrybut urządzenia do źródła danych, wybierz atrybut, do którego chcesz go zmapować na stronie konfiguracji. Wybierz dostępne źródło danych z listy po prawej stronie i wybierz ikonę łącza, aby powiązać je z wybranym atrybutem.
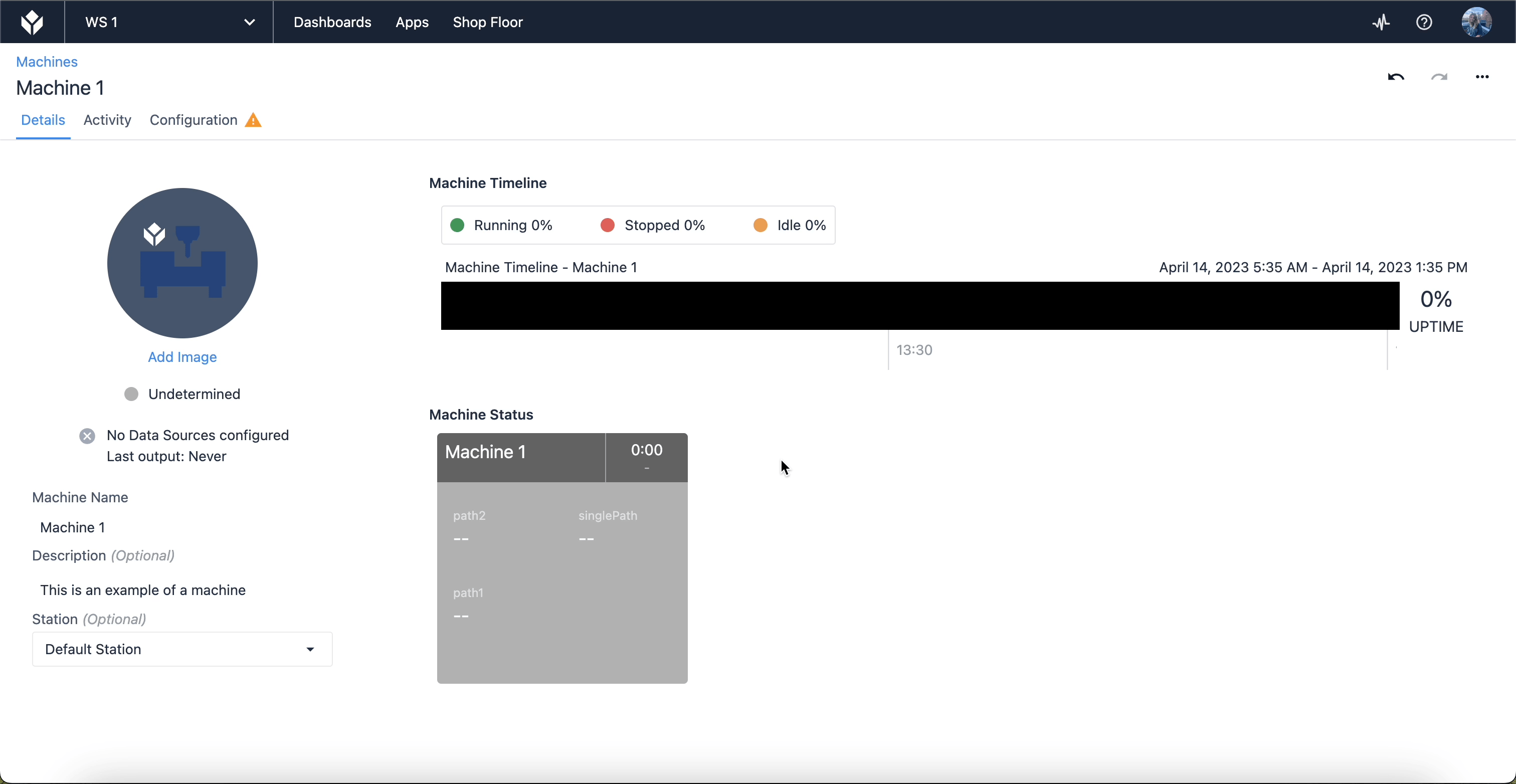
Maszyny z wieloma źródłami danych
Może się zdarzyć, że jedna maszyna w Tulip odczytuje dane wyjściowe z wielu źródeł danych. Po skonfigurowaniu wielu źródeł danych i dodaniu atrybutów do typu maszyny, przejdź do odpowiedniej strony Maszyny dla tej maszyny i przejdź do zakładki Konfiguracja.
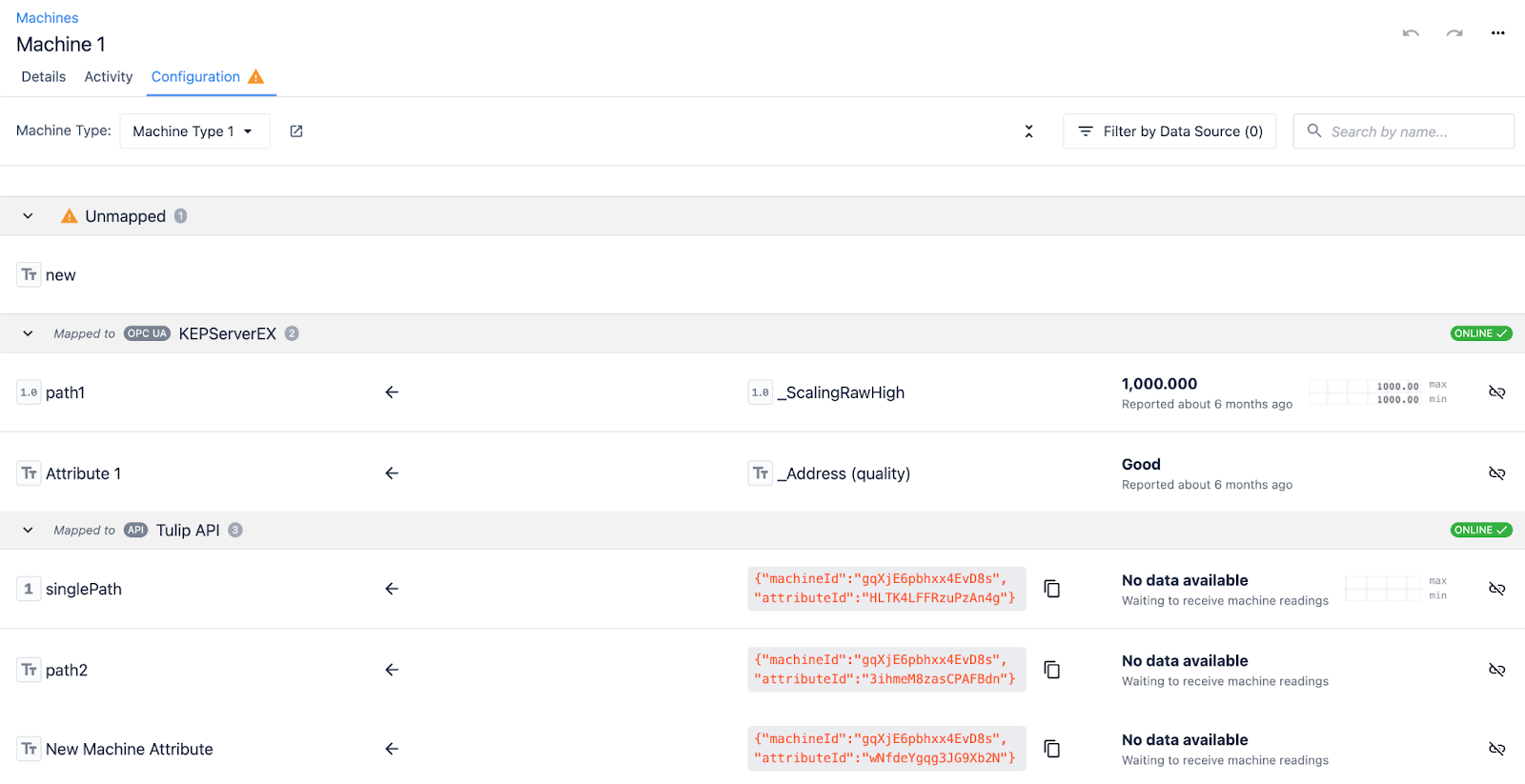
Teraz kliknij na niezamapowany atrybut (atrybuty), którym w tym przykładzie jest atrybut Text o nazwie "new". Po prawej stronie otworzy się panel z dostępnymi źródłami danych, wyświetlający kilka źródeł danych, które zostały skonfigurowane i są dostępne do zmapowania tego atrybutu.