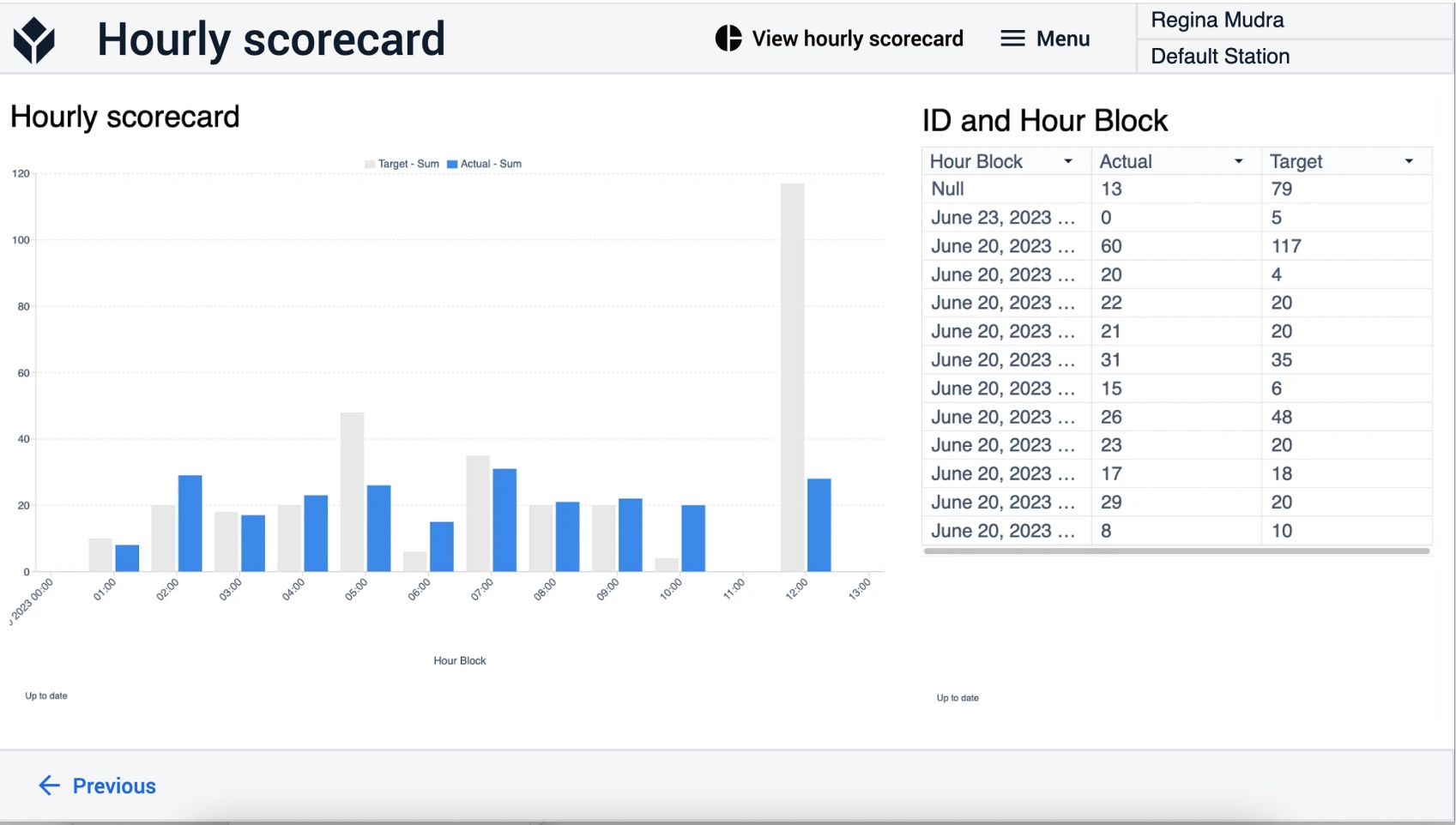To download the app, visit: Library
:::Niniejszy artykuł podsumowuje strukturę i budowę aplikacji Hourly Production Scorecard.
W aplikacji użytkownik może rejestrować zdarzenia produkcyjne w tabeli Tulip i przeglądać godzinową kartę wyników stacji.
Używane tabele
Tabela używana w aplikacji nosi nazwę Historia aktywności stacji. Każdy rekord w tabeli jest zdarzeniem aktywności stacji, które ma status. Podczas korzystania z aplikacji dane są rejestrowane w tej tabeli. Użytkownik może wyświetlić analizę danych tabeli w kroku Analytics (Analiza).
Pola historii aktywności stacji:
ID: unikalny identyfikator każdego zdarzeniaHourBlock: godzina, w której wystąpiło zdarzenie, może być używana do tworzenia godzinowych kart wynikówStatus: status zdarzenia, np: RUNNING, DOWN, OFFDowntimereason: jeśli status zdarzenia to DOWN, użytkownik może wybrać powód przestoju, który zostanie zapisany w polu downtime reason rekorduDuration: przedział czasowy zdarzeniaStation: stacja na hali produkcyjnej, na której wystąpiło zdarzenieActual: liczba dobrych części wyprodukowanych podczas zdarzeniaTarget: docelowa liczba produktów, która jest obliczana automatycznie na podstawie czasu trwania i zdarzenia oraz ręcznie zdefiniowanego tempa produkcjiDefects: liczba wadliwych części wyprodukowanych podczas zdarzeniaProductID: unikalny identyfikator typu produktu wyprodukowanego podczas zdarzenia.
Struktura aplikacji
Krok Start Shift jest pierwszym krokiem aplikacji, w którym można rozpocząć zmianę.
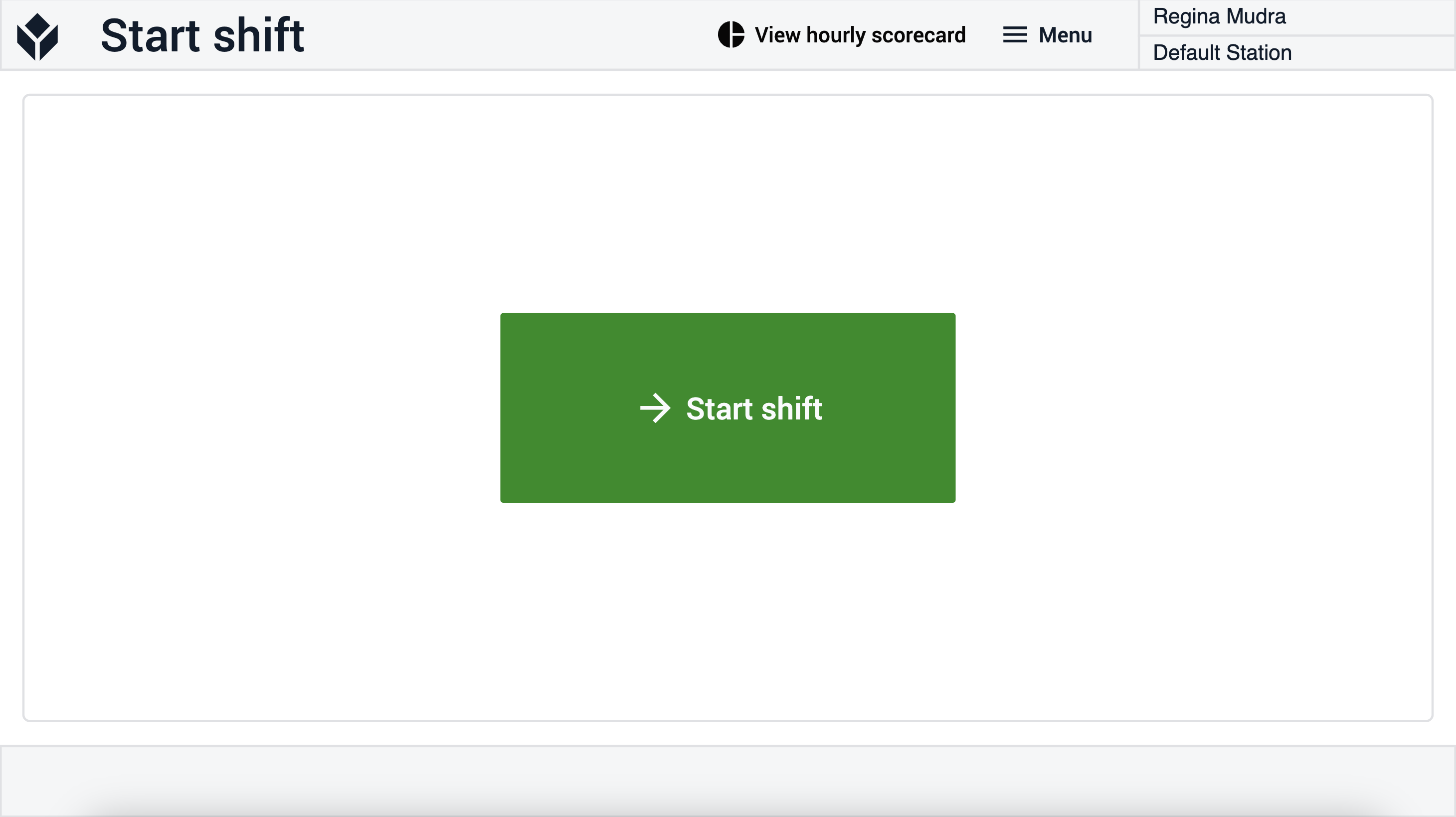
W kroku Ustawienie/Produkcja użytkownik może zdecydować o ustawieniu maszyny lub natychmiastowym rozpoczęciu produkcji. Przycisk Konfiguracja spowoduje przejście do kroku Ustawianie w toku, natomiast przycisk Produkcja spowoduje przejście do kroku Wybierz produkt.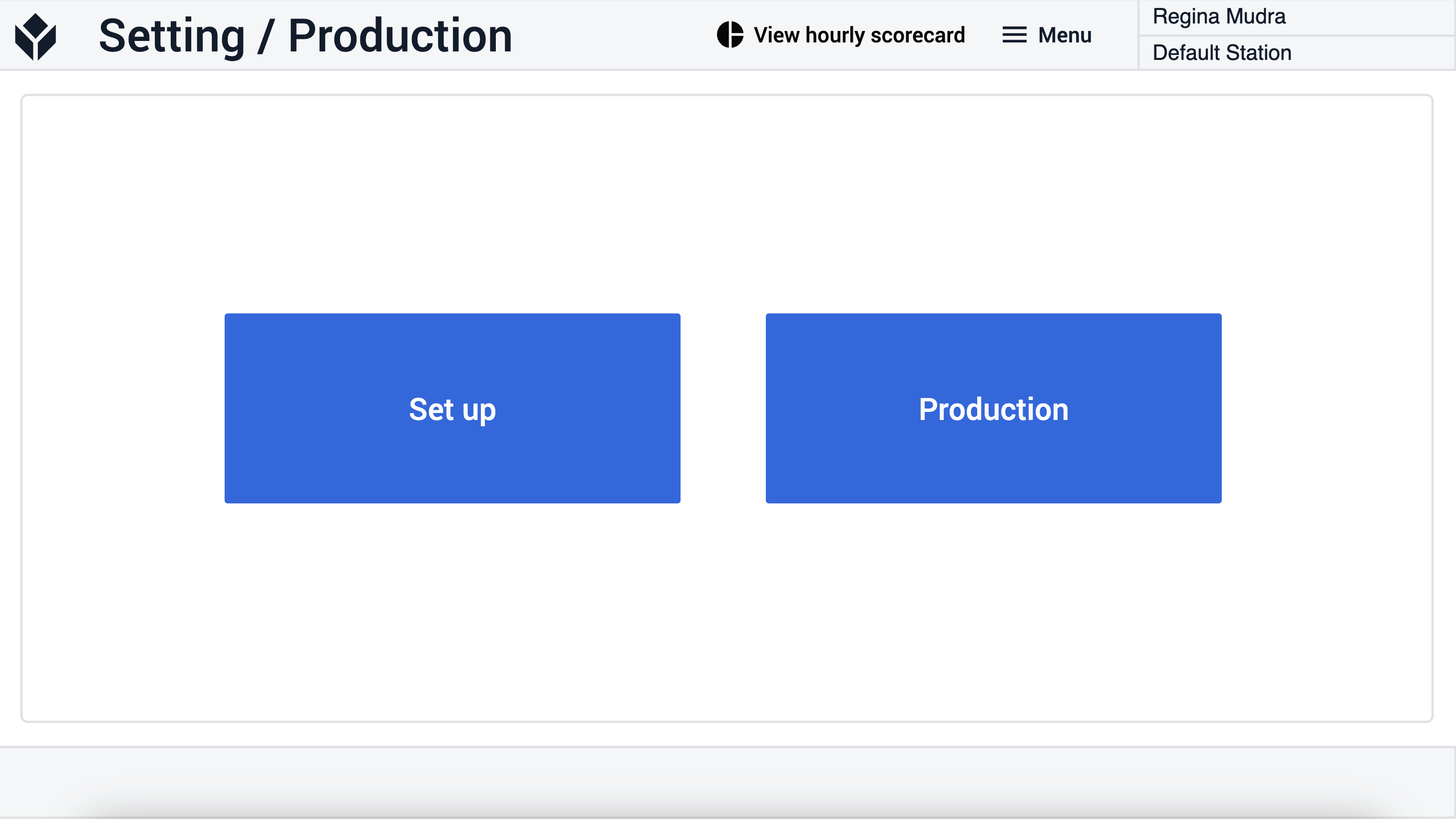
W kroku Konfiguracja w toku użytkownik musi wybrać przycisk Zakończ konfigurację, aby zarejestrować, że konfiguracja została zakończona. Aplikacja przekieruje użytkownika z powrotem do kroku Konfiguracja/Produkcja, aby mógł rozpocząć produkcję.
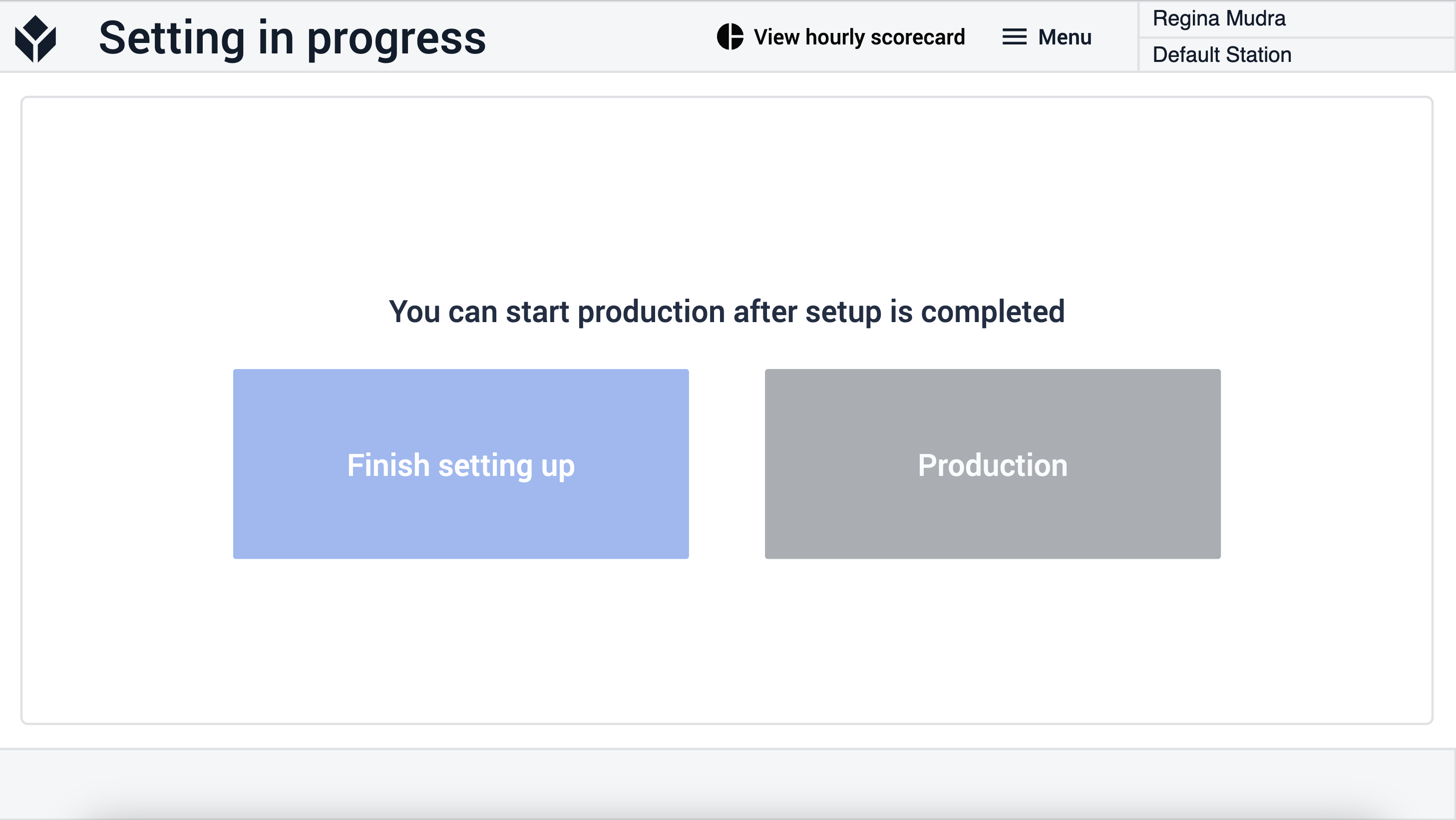
W kroku Select Product użytkownik musi wprowadzić identyfikator produktu i tempo produkcji. Jeśli wartości zostaną wprowadzone, możliwe będzie rozpoczęcie produkcji. 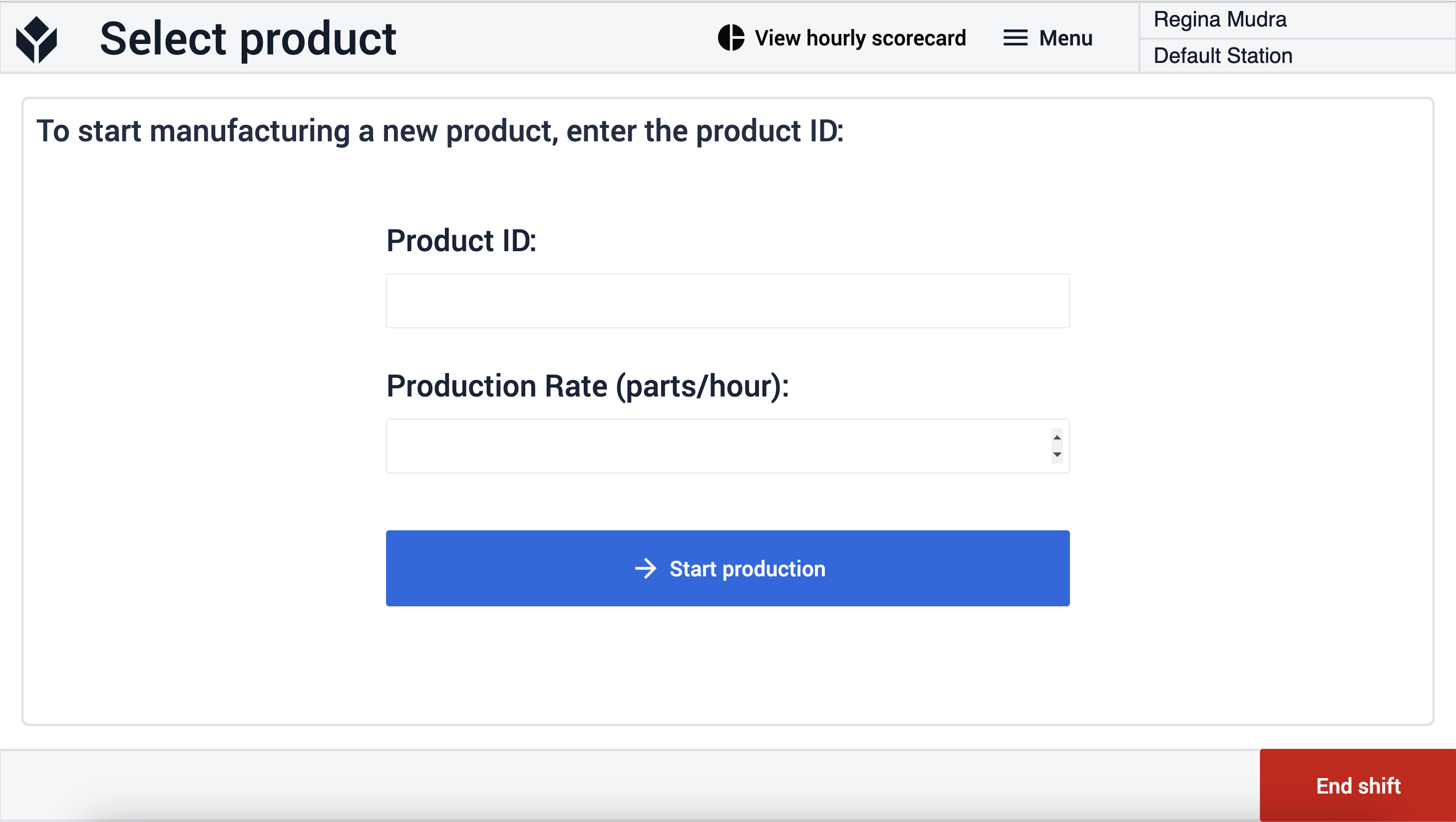
W kroku Produkcja w toku, ID produktu i czas rozpoczęcia produkcji są wyświetlane dla operatora. Gdy produkcja musi zostać przerwana, użytkownik musi wybrać powód przerwania. Oznacza to zakończenie zdarzenia produkcyjnego i rozpoczęcie zdarzenia przestoju. Jeśli operator chce rejestrować dobre i złe produkty, musi kliknąć zielony przycisk Log output. 
Jeśli użytkownik wybierze jakiekolwiek powody przestoju w kroku Produkcja w toku, aplikacja przejdzie do kroku Produkcja wstrzymana. Aby zakończyć zdarzenie przestoju, użytkownik musi kliknąć przycisk Kontynuuj produkcję. 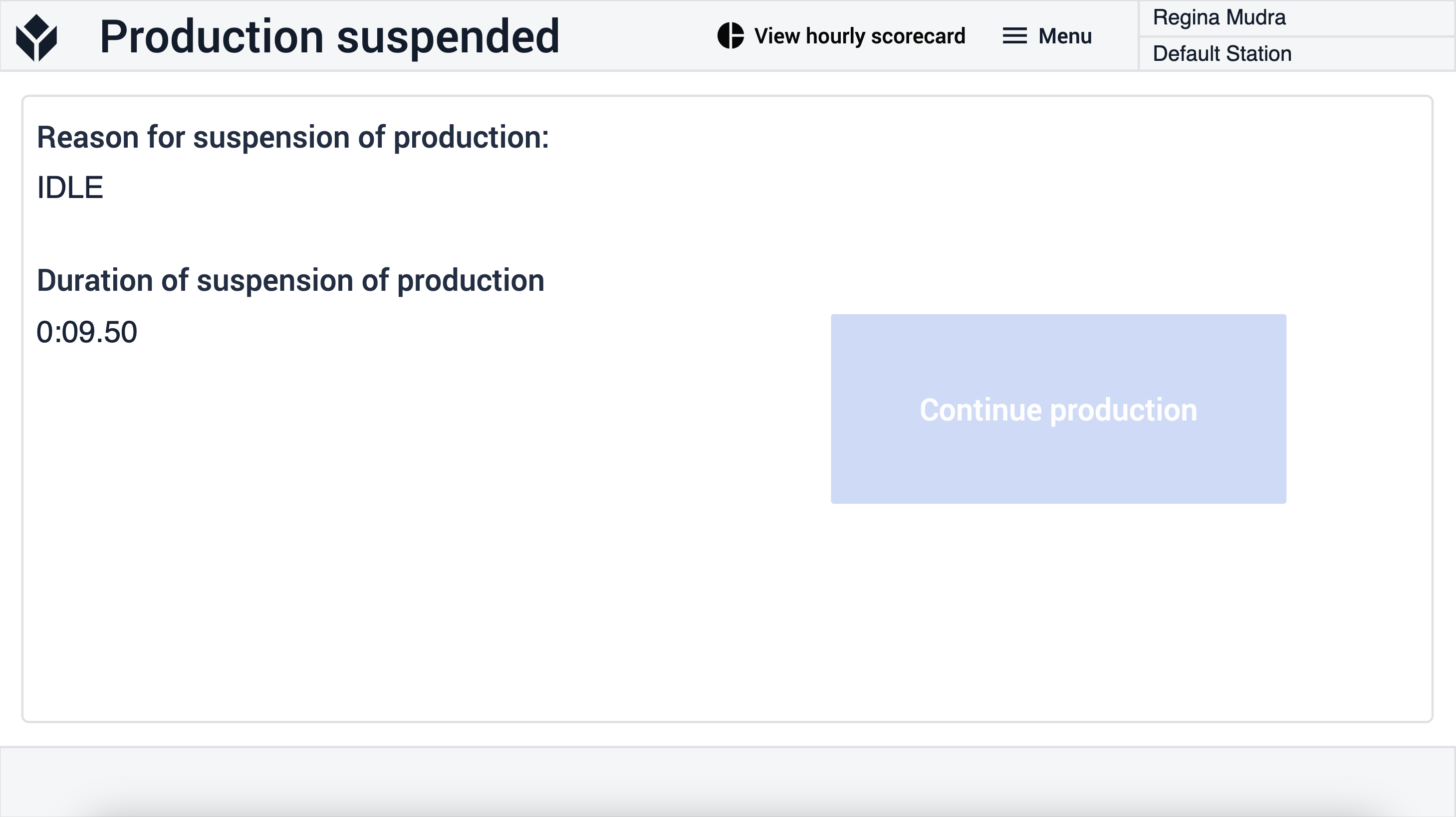
Jeśli użytkownik wybierze przycisk Log output w kroku Production in Progress, aplikacja przejdzie do kroku Finish Production. Użytkownik może ręcznie wpisać liczbę dobrych części i liczbę wad lub użyć przycisków, które zwiększą lub zmniejszą wartości o wyświetlone na nich liczby. Gdy tylko obie wartości zostaną ustawione, można je zalogować do tabeli, a użytkownik może zdecydować, czy kontynuować produkcję tego samego typu produktu, co poprzednio, czy też wrócić do strony Select Product i wybrać inny produkt do produkcji. 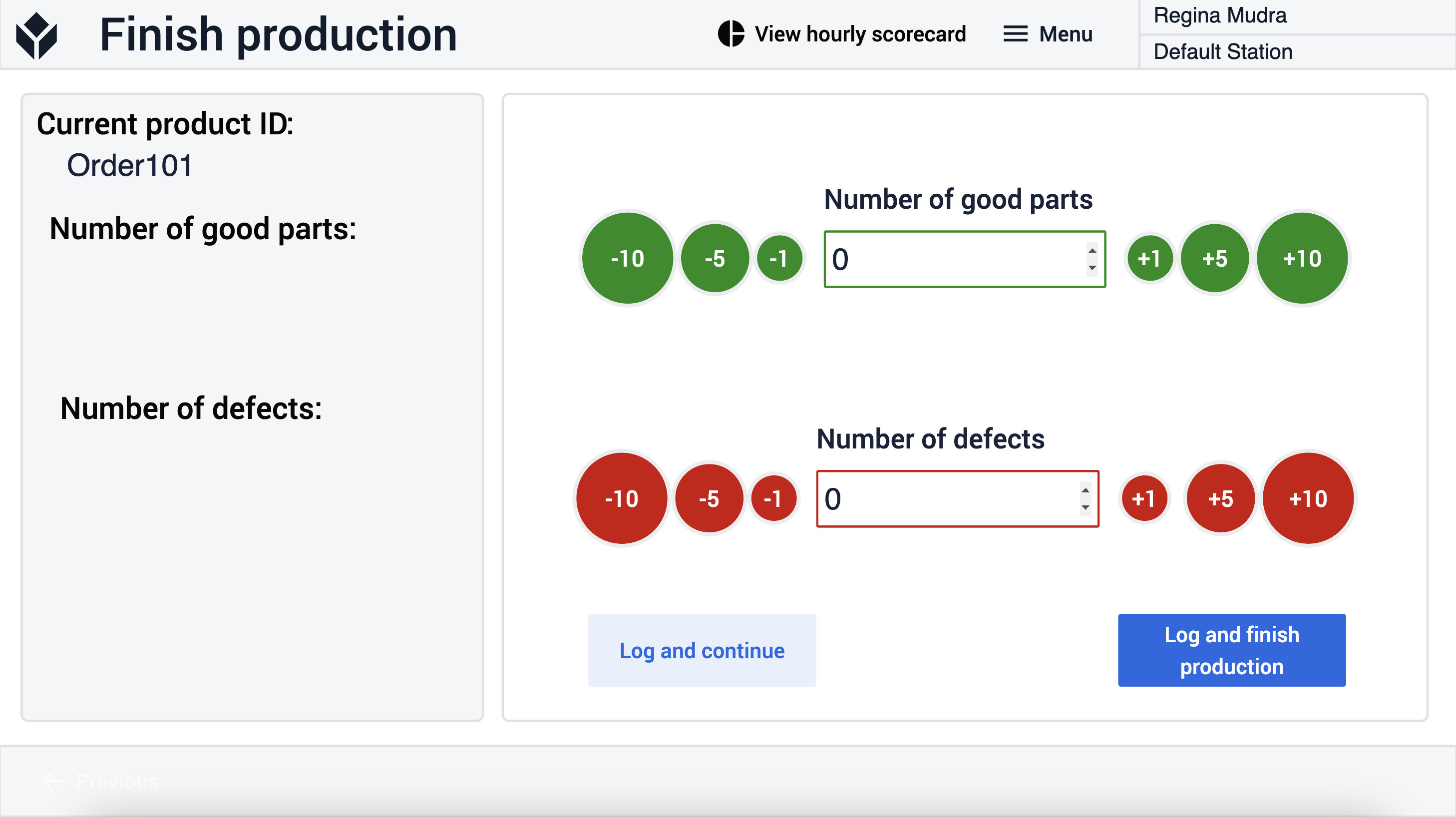
Do kroku Hourly scorecard można przejść ze wszystkich pozostałych kroków. Tutaj użytkownik może wyświetlić dane analityczne opisujące, ile produktów zostało wyprodukowanych w każdej z godzin. Może również porównać je z obliczoną wartością docelową.