Przegląd
Istnieją trzy główne metody wysyłania danych z Node-RED (takich jak dane urządzenia lub systemu zewnętrznego) do Tulip:
- za pośrednictwem interfejsu API Tulip Machine
- za pośrednictwem interfejsu API Tulip Tables
- przez Connector Response *Uwaga: Wymaga najpierw Connector, pochodzącego od Tulip.
Aby usprawnić komunikację za pomocą metod 1 i 2, Tulip stworzył trzy węzły pierwszej strony: 1. tulip-tag: Wysyłanie danych do Machine Attributes API z zaawansowaną funkcjonalnością - tylko Tulip Edge Device2. machine-attribute: Wysyłanie danych do Machine Attributes API z dowolnego urządzenia3. tables: Wysyłanie i odbieranie danych do/z interfejsu API Tables z dowolnego urządzenia.
Wszystkie trzy węzły wymienione powyżej są wstępnie zainstalowane na urządzeniach Tulip Edge. Dodatkowo, węzły 2 i 3 powyżej są opublikowane w bibliotece Node-RED Library do pobrania na dowolne urządzenie. Można je znaleźć tutaj{target=_blank}.
Wysyłanie danych do atrybutu maszyny Tulip
Uwaga: W tej sekcji założono, że został utworzony Tulip Machine Attribute. Więcej informacji można znaleźć w tym przewodniku.
Z urządzenia Tulip Edge Device: węzeł tulip-tag Node
Węzeł tulip-tag jest kompatybilny z urządzeniami Tulip Edge z oprogramowaniem w wersji 51 lub nowszej.
- Aby użyć węzła
tulip-tag, najpierw przeciągnij go do panelu edytora z palety. Kliknij dwukrotnie węzeł, aby otworzyć panel konfiguracji. - Kliknij ołówek, aby dodać nową listę tagów: :::(Warning) (Warning)
Only one active Tag List is supported per Edge Device. Be sure to disable any Flows running other Tag Lists before beginning.
::: - Kliknij +add, aby dodać nowy tag. Każdy tag składa się z trzech części: ID, etykiety i typu.
- Identyfikatortagu: unikalny, podobny do kodu identyfikator tagu. Po utworzeniu nie powinien on ulec zmianie. Prawidłowe znaki to litery, cyfry (nie mogą zaczynać się od cyfry) i podkreślenia. Przykłady:
part_count,myState1. - Etykieta tagu: czytelna dla człowieka etykieta tagu. Aby zmienić nazwę tagu, wystarczy zaktualizować etykietę - nie ID. Przykład: "Part Count".
- Type: Typ danych - String, Integer, Float lub Boolean. Musi być zgodny z typem zmapowanego atrybutu maszyny.
Przykładową konfigurację listy tagów można znaleźć poniżej:
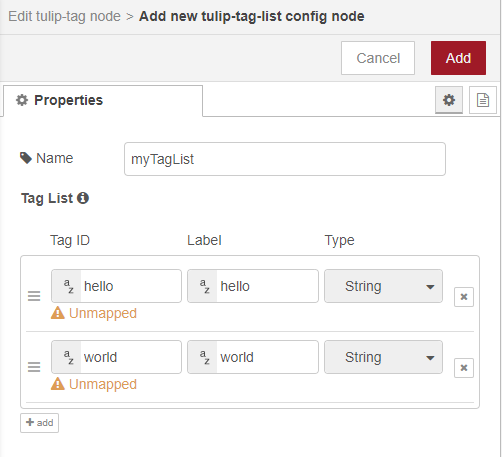
- Po dodaniu wszystkich tagów kliknij przycisk Add, aby zapisać wszystkie zmiany. Należy pamiętać, że wszystkie tagi będą wyświetlane jako niezmapowane - należy się tego spodziewać, ponieważ tagi nie mają jeszcze powiązanego atrybutu maszyny Tulip.
- Po utworzeniu listy tagów istnieją dwie metody powiązania zawartości przepływu z wpisami na liście. Obie zależą od pola wyboru Tag Config w węźle
tulip-tag: - Jeśli opcja Tag Config jest zaznaczona (true), dla każdego atrybutu Machine Attribute potrzebny jest jeden węzeł Tag Node. Podłącz węzeł do węzła
tulip-tagi wybierz odpowiedni atrybut maszyny za pomocą rozwijanego pola wyboru Tag Node. Należy pamiętać, że węzeł tagów przyjmie wszystko, co znajduje się wmsg.payloadjako zamierzone dane wejściowe. - Jeśli opcja Tag Config jest odznaczona (false), jeden węzeł Tag jest potrzebny dla wszystkich atrybutów maszyny. Węzeł pobierze pełny obiekt wszystkich wartości tagów i automatycznie zmapuje je do odpowiedniego atrybutu maszyny. Należy pamiętać, że obiekt wejściowy musi dokładnie pasować do listy tagów, w przeciwnym razie węzeł zgłosi błąd. Na przykład poniższy przepływ wykorzystuje jeden węzeł
wstrzykiwania. Węzeł przekazuje pokazany obiekt do węzła tagów, który następnie mapujehelloworld1do elementu listy tagówhello, ahelloworld2do elementu listy tagówworld: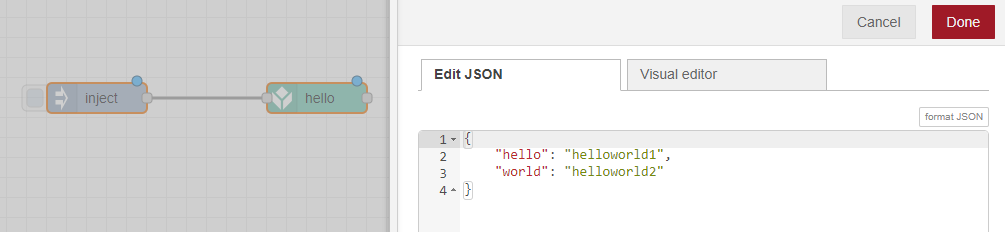
Dane są teraz pomyślnie wysyłane do Tulip. Tagi można znaleźć jako źródła danych maszyny - aby powiązać je z atrybutem maszyny, znajdź każdy z nich pod urządzeniem brzegowym jako źródło danych maszyny. Poniższy obraz przedstawia trzy tagi obecne na urządzeniu brzegowym: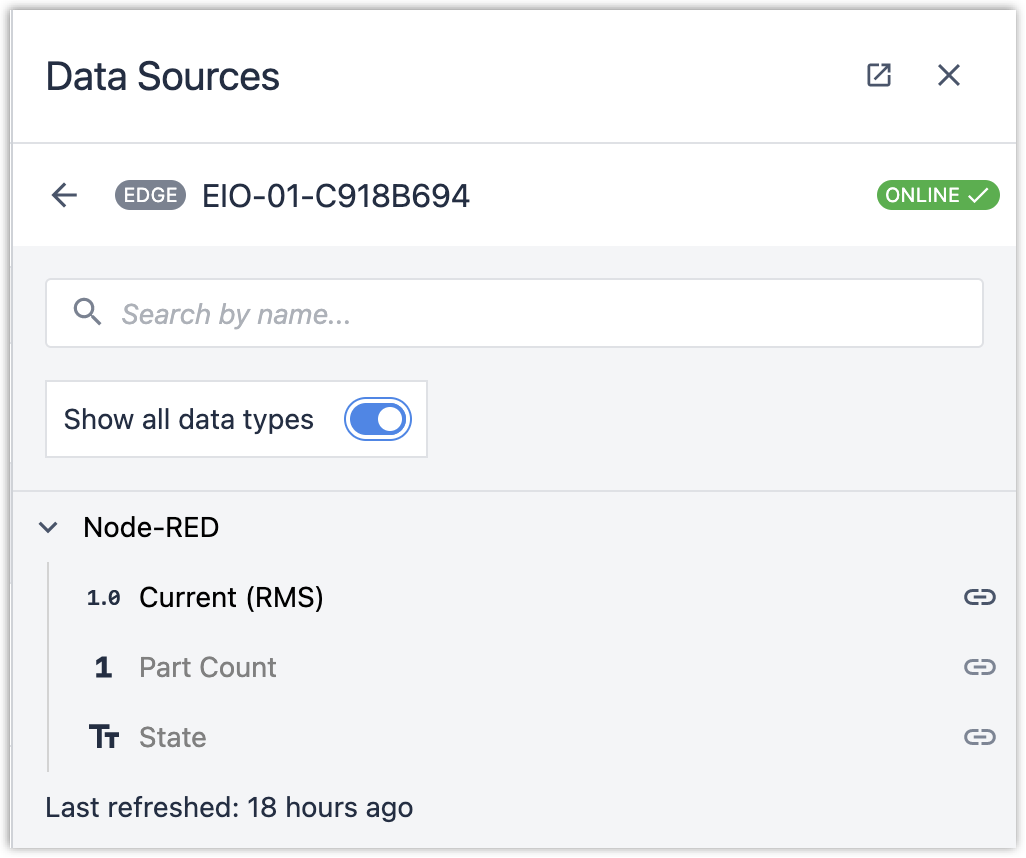
Z dowolnego urządzenia z Node-RED: machine-attr Node
- Aby użyć węzła
machine-attr, najpierw przejdź do atrybutu Machine w Tulip. - Kliknij, aby otworzyć możliwe źródła danych i wybierz "Tulip API". Skopiuj pokazane informacje:
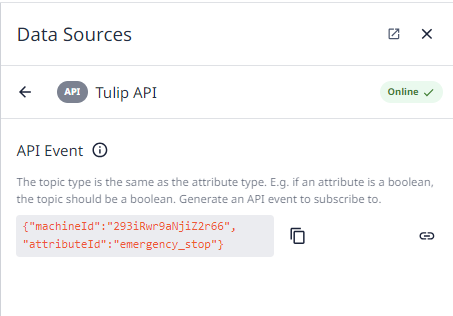
- W Node-RED dodaj węzeł Tulip
machine-attr. Jeśli nie został wcześniej skonfigurowany, skonfiguruj nowe uwierzytelnianie Tulip (potrzebny link - skopiuj stąd: https://support.tulip.co/docs/using-node-red-with-the-tulip-api). - Wklej dane Machine Attribute z Tulip w polu Device Info.
Węzeł Machine Attribute Node jest teraz skonfigurowany. Wszelkie dane (tego samego typu co atrybut maszyny) obecne w msg.payload po wprowadzeniu do węzła pojawią się w atrybucie maszyny w Tulip.

