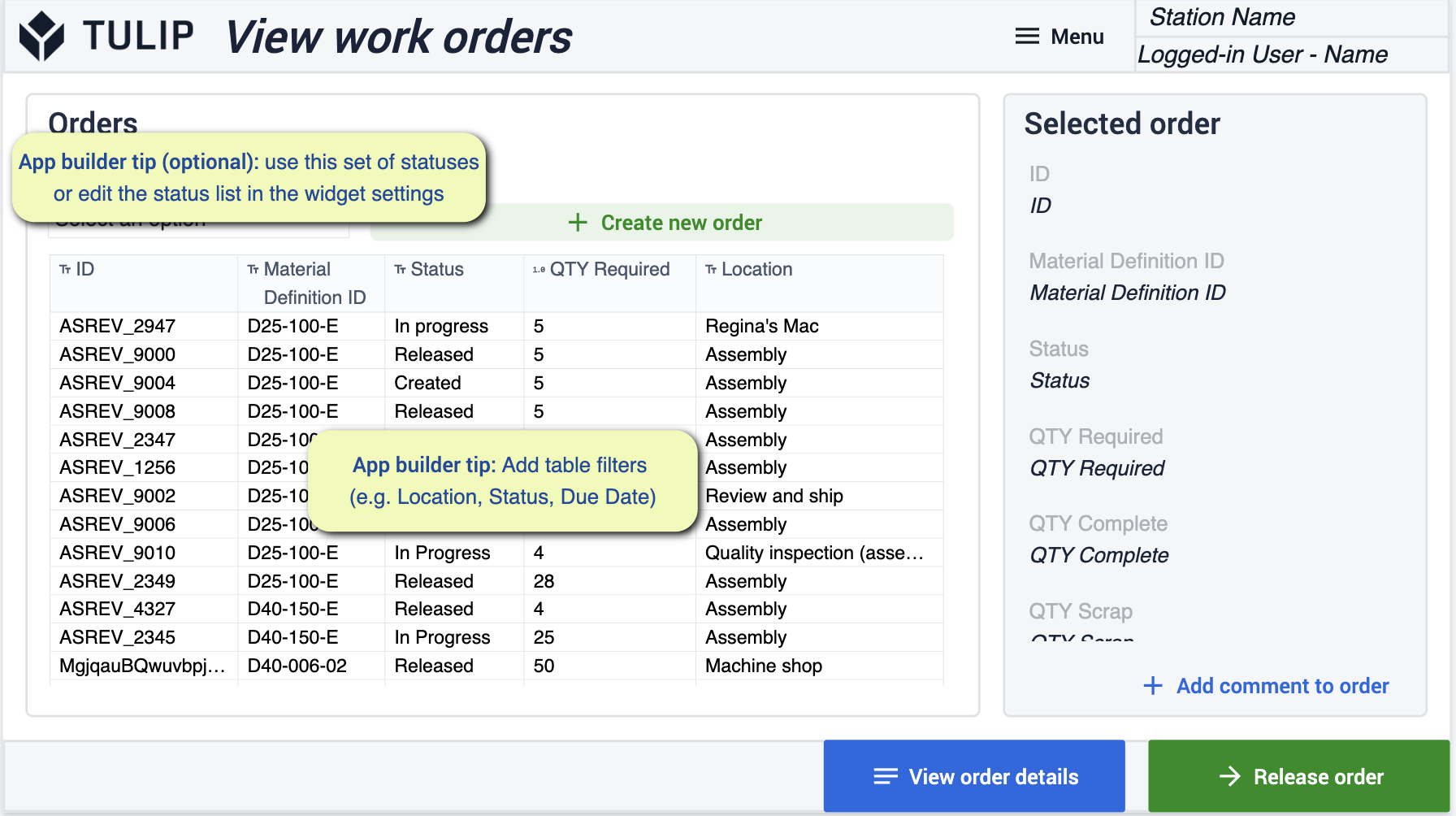- Wydrukować
Oprogramowanie do zarządzania produkcją
::: (info) ()Download this app suite here.:::Pakiet Composable MES Suite stanowi łatwy punkt wyjścia dla inżynierów, którzy chcą wdrożyć system MES skoncentrowany na tworzeniu wartości dla swoich operacji. Ten pakiet aplikacji pokaże, jak wygląda organizowanie i gromadzenie danych, jednocześnie ucząc najlepszych praktyk w zakresie tworzenia wartości w firmie.
Pakiet aplikacji do zarządzania produkcją stanowi punkt wyjścia do zarządzania przepływem pracy w produkcji. Zbieranie szczegółowych informacji na temat produkcji pozwala zespołowi podejmować lepsze decyzje w celu usprawnienia operacji.
Najczęstsze obszary usprawnień to terminowość dostaw, analiza przyczyn przestojów oraz możliwość holistycznego śledzenia wskaźnika OEE (sprzęt, ludzie, przepływ materiałów itp.).
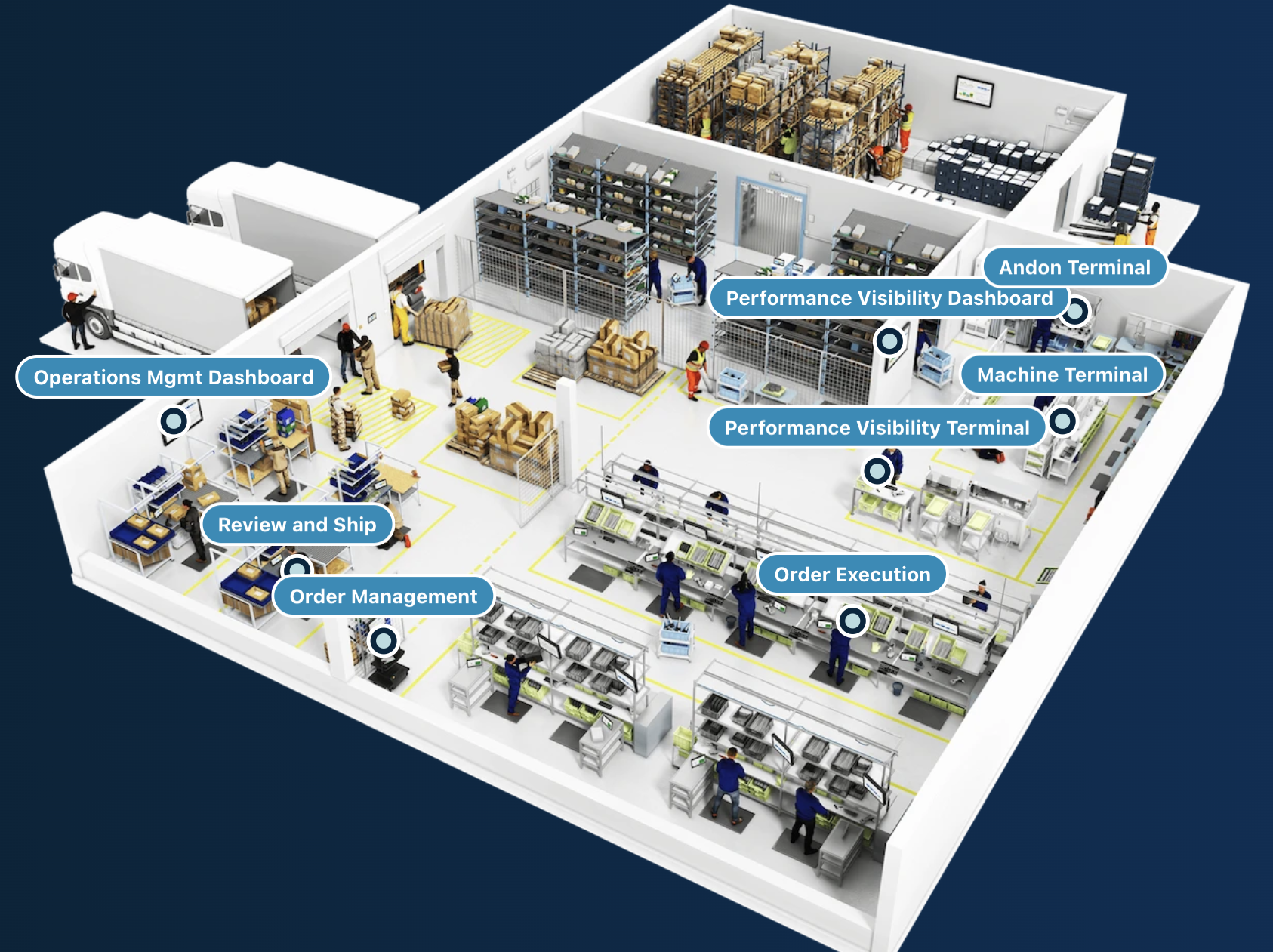
Wymagania wstępne
W tym pakiecie aplikacji znajduje się wiele wskazówek dotyczących tworzenia aplikacji. 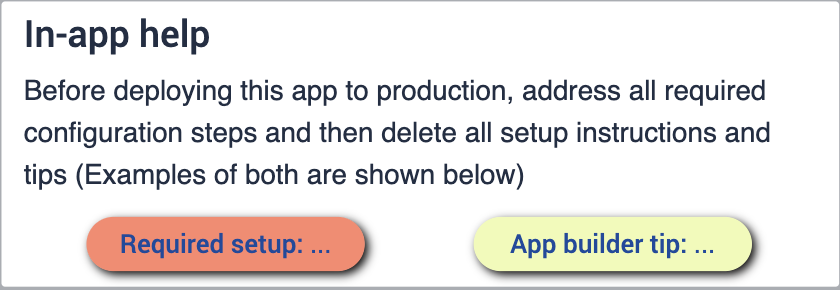
Zanim będziesz mógł skonfigurować pakiet aplikacji, upewnij się, że znasz następujące umiejętności:
- Podstawowe tworzenie aplikacji
- Tabele Tulip (w tym edytowanie pól, używanie filtrów i symboli zastępczych rekordów)
Wdrażanie
Upewnij się, że dobrze rozumiesz, jak wdrożyć te aplikacje na wybranych urządzeniachi jak uruchomić je na stacji. Ważne jest, aby zrozumieć przepływ swojej działalności. Posiadanie diagramu hali produkcyjnej pozwoli ci lepiej zrozumieć, gdzie chcesz, aby twoje aplikacje działały podczas całego procesu.
Połączone tabele
Tabele, których będziesz używać w tym pakiecie aplikacji, będą używane i połączone w różnych aplikacjach. Pozwala to na łatwiejsze korzystanie z aplikacji przez użytkowników, a także na tworzenie sieci tabel, które mogą być wykorzystywane przy tworzeniu przyszłych aplikacji. Dowiedz się więcej o tym, jak tabele zminimalizują redundancję i zmaksymalizują kompatybilność dzięki wykorzystaniu wspólnego modelu danych.
Zapoznaj się ze wspólnymi tabelami tulipanów używanymi w cMES.
Pobieranie
Kliknij łącze do pakietu aplikacji do zarządzania produkcją. Spowoduje to przejście do strony biblioteki, na której można dodać aplikację do swojej instancji. 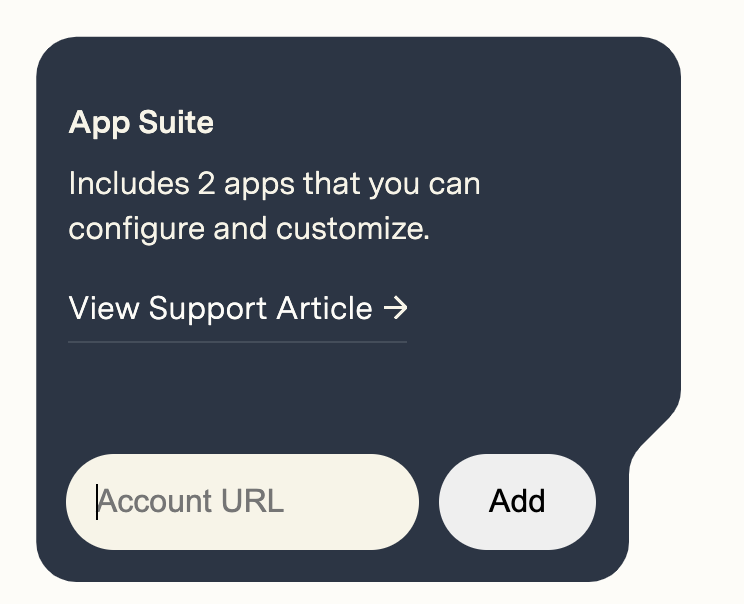
Po dodaniu pakietu App Suite, w instancji pojawi się folder o nazwie Production Management, zawierający wszystkie aplikacje z pakietu.
Konfiguracja aplikacji
::(Info) (NOTE)While configuring applications, any changes made to tables need to be made across all applications for connectivity.:::
Andon Management
Aplikacja Andon zapewnia szybki i łatwy sposób sygnalizowania problemów na podłodze. Gdy problem zostanie oznaczony, alerty powiadamiają osoby potrzebne do rozwiązania problemu w czasie rzeczywistym, dzięki czemu można podjąć działania tak szybko, jak to możliwe.
Mapa stanu stacji
Przy pierwszym otwarciu aplikacji zauważysz "Wskazówki dla twórców aplikacji", które dają użytkownikom wskazówki dotyczące konfigurowania aplikacji dla hali produkcyjnej. Ten etap aplikacji jest wizualną reprezentacją stanu operacji w całej hali produkcyjnej.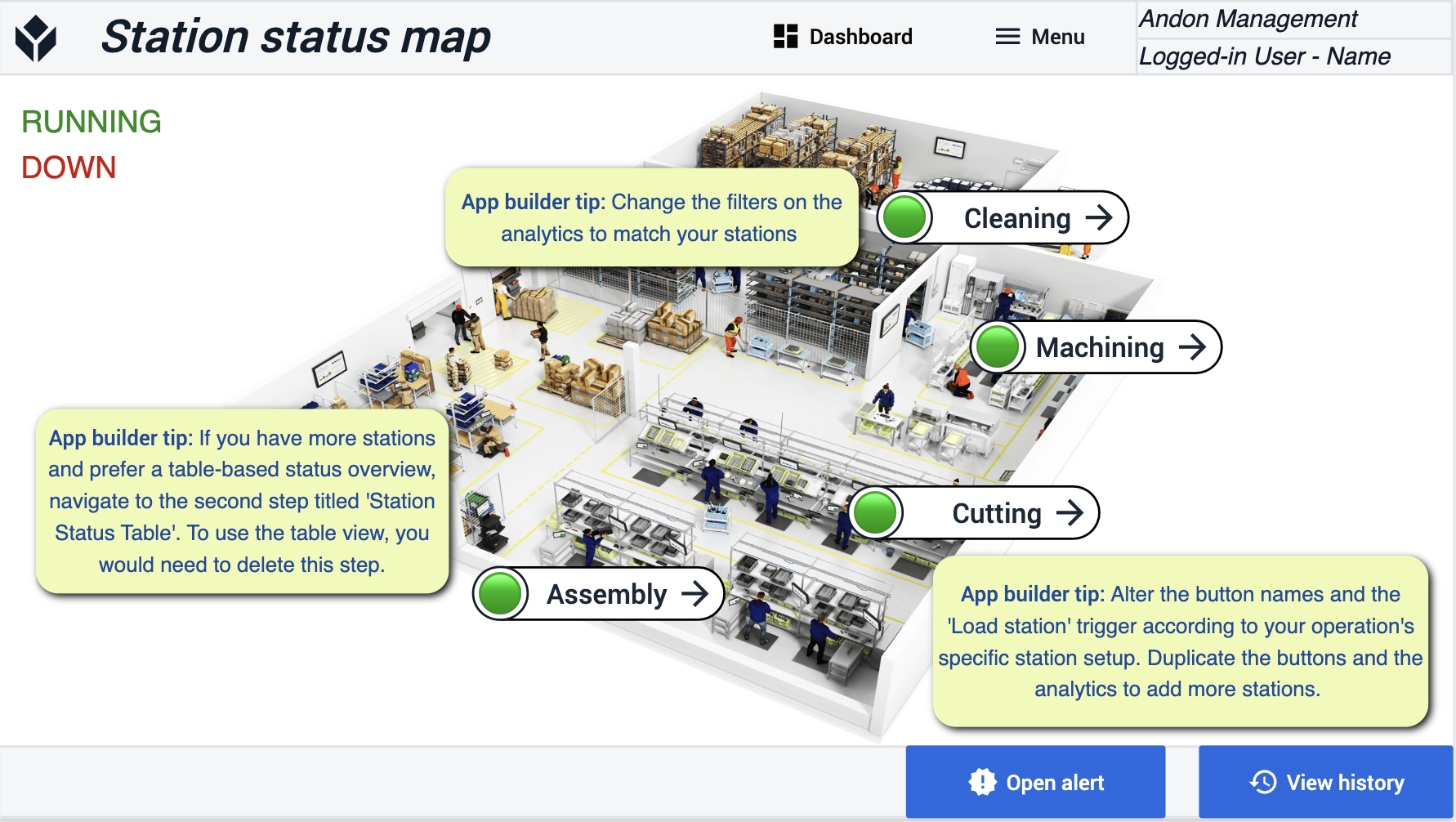
Tabela stanu stacji
Ten krok jest opcjonalny. Jeśli wolisz mieć przegląd tabeli zamiast mapy, możesz usunąć mapę.
Wyświetl szczegóły stacji - alerty
Wyświetlanie określonych zdarzeń, które zostały oznaczone w hali produkcyjnej. Możesz przypisać te zdarzenia do różnych użytkowników lub rozwiązać je samodzielnie. Będziesz mieć również wgląd w historię, z której pochodzi to zdarzenie.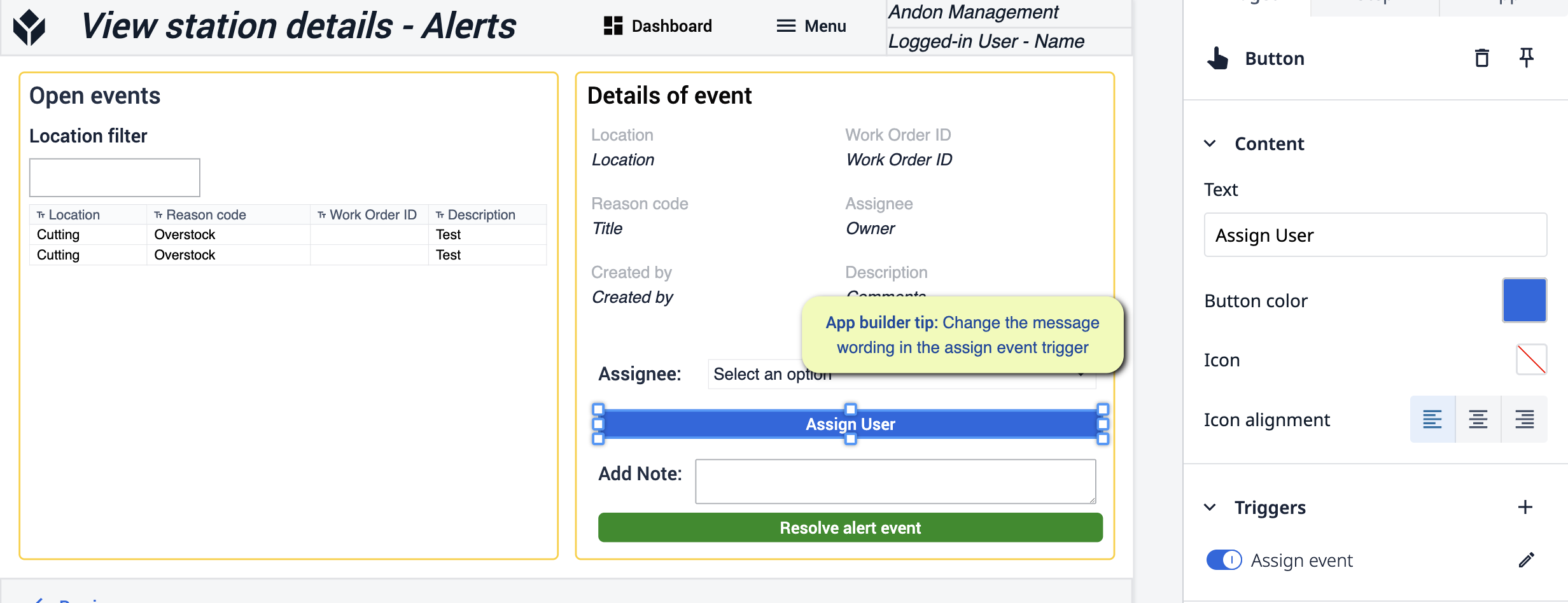 {height="300" width=""}* W tym kroku wprowadzisz zmiany w wyzwalaczu przycisku "Przypisz użytkownika". Dostosuj komunikaty do swoich potrzeb.
{height="300" width=""}* W tym kroku wprowadzisz zmiany w wyzwalaczu przycisku "Przypisz użytkownika". Dostosuj komunikaty do swoich potrzeb.
Andon
Podczas korzystania z wersji Andon tej aplikacji dokonasz tych samych zmian, jeśli chodzi o wprowadzanie zmian poprzez przypisanie języka w wyzwalaczu, aby pasował do twojego procesu.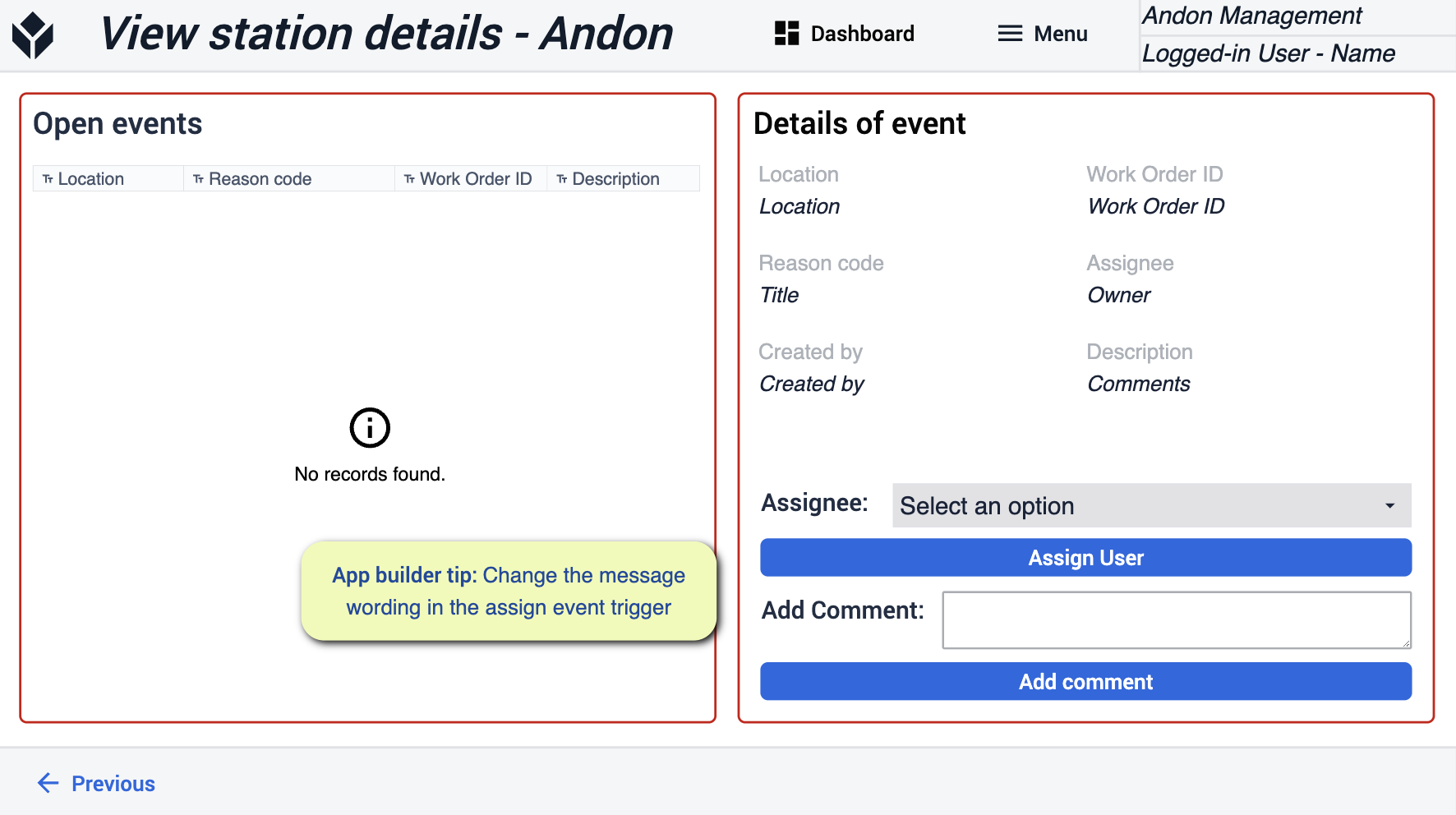
Wyświetl historię
Wyświetl zdarzenia, które zostały zarejestrowane w całej aplikacji. Uzyskaj bardziej szczegółowy wgląd w to, co się działo.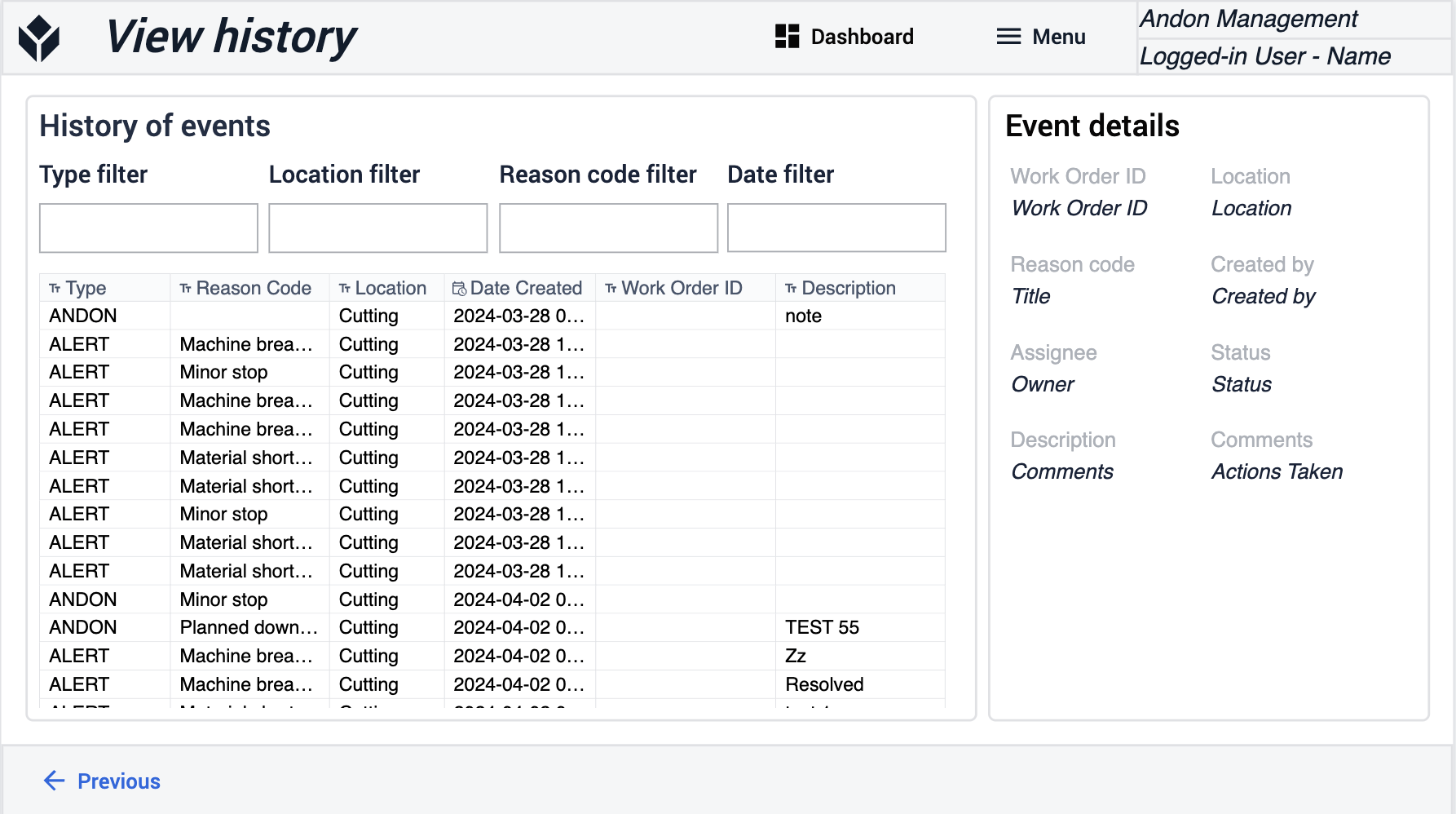
Pulpit nawigacyjny
Ten widok pozwala zobaczyć liczbę alertów, które wystąpiły do tej pory w obu kategoriach i zrozumieć czas stracony na te zdarzenia.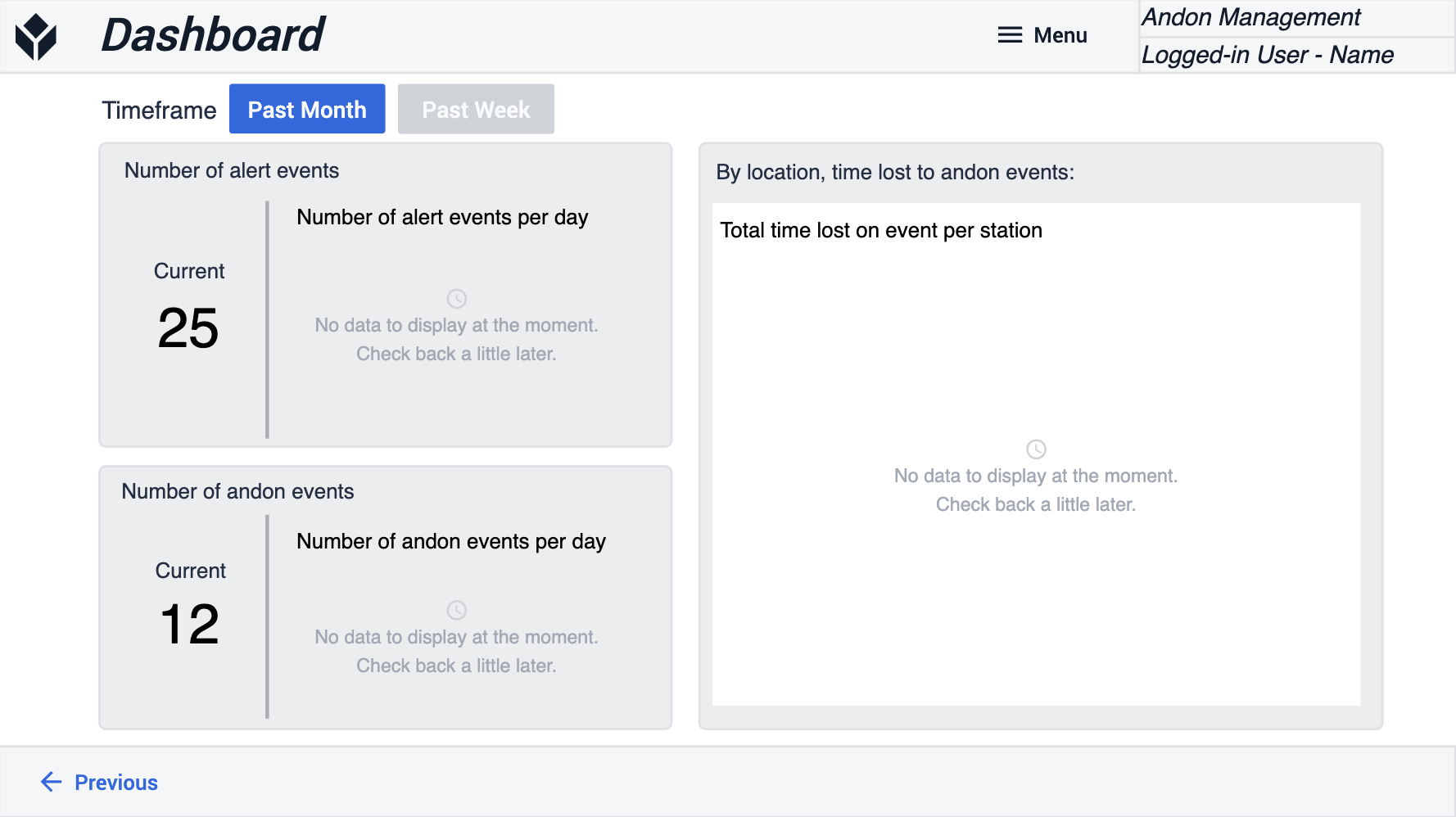
Machine Monitoring Terminal
Aplikacja Machine Monitoring Terminal została stworzona w celu śledzenia wykorzystania i wydajności maszyn. Daje operatorom możliwość dodania szerszego kontekstu do raportowania przestojów, rejestrowania wskaźników produkcji i szczegółów dotyczących produkowanych części. Dla przełożonych dostępny jest przejrzysty przegląd kluczowych wskaźników dotyczących OEE.
Wybierz zamówienie
Na tym etapie będziesz mógł zobaczyć i wybrać zlecenia pracy do rozpoczęcia produkcji.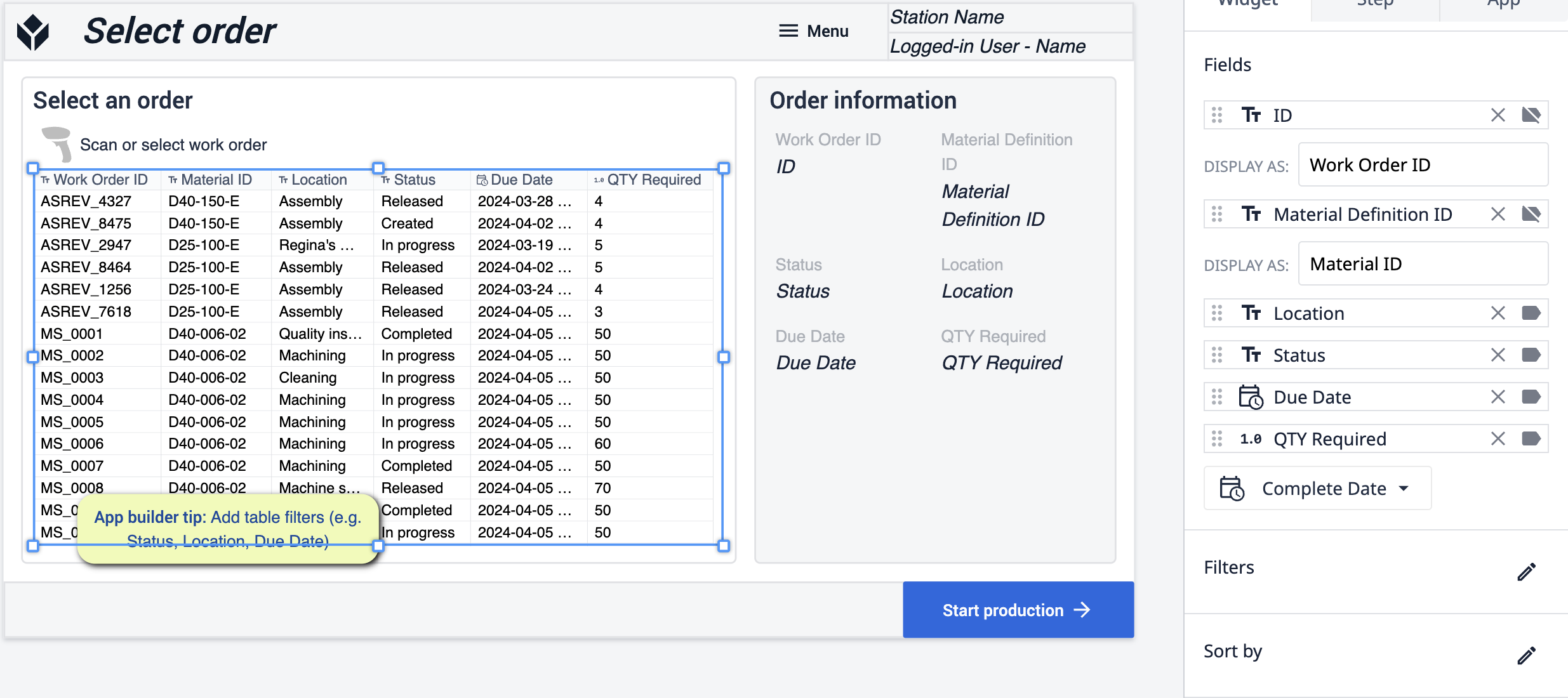 {height="300" width=""}* Na tym etapie aplikacji możesz wprowadzać zmiany w tabeli zgodnie z potrzebami. dodaj filtry na podstawie pól, które chcesz śledzić. Upewnij się, że kliknąłeś na tabelę, aby sprawdzić, czy została zaktualizowana zgodnie z Twoimi preferencjami.
{height="300" width=""}* Na tym etapie aplikacji możesz wprowadzać zmiany w tabeli zgodnie z potrzebami. dodaj filtry na podstawie pól, które chcesz śledzić. Upewnij się, że kliknąłeś na tabelę, aby sprawdzić, czy została zaktualizowana zgodnie z Twoimi preferencjami.
Terminal maszyny
Tutaj będziesz mógł zobaczyć czas pracy i przestoju wybranych maszyn. Śledź wydajność poprzez wyprodukowane części i usterki, które były śledzone.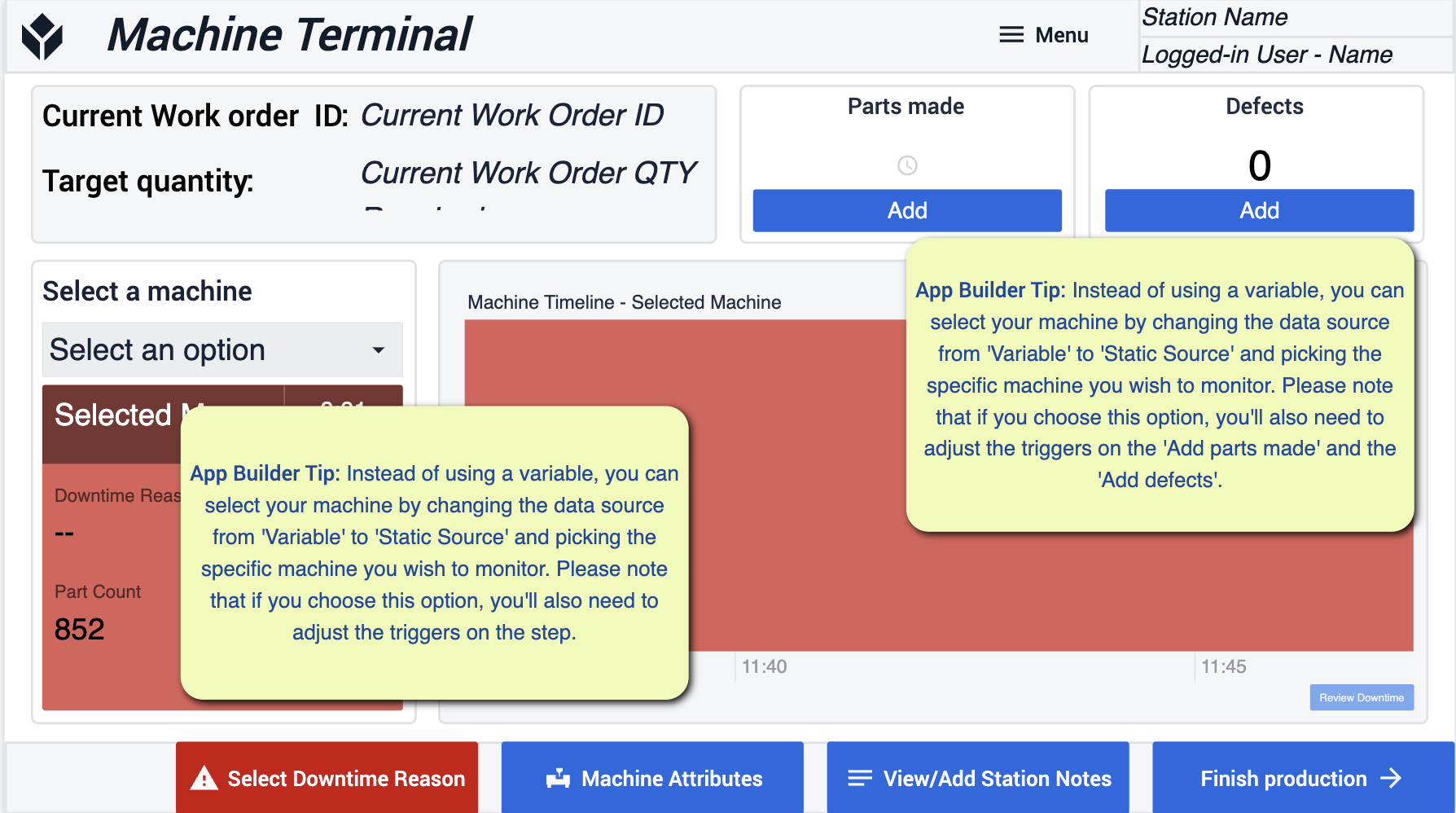 {height="300" width=""}* Postępuj zgodnie ze wskazówkami App Builder dotyczącymi konfiguracji maszyn. Skoncentruj się na upewnieniu się, że możemy połączyć maszyny za pomocą wstępnie zbudowanych zmiennych.
{height="300" width=""}* Postępuj zgodnie ze wskazówkami App Builder dotyczącymi konfiguracji maszyn. Skoncentruj się na upewnieniu się, że możemy połączyć maszyny za pomocą wstępnie zbudowanych zmiennych.
Wybierz przyczynę przestoju
Jeśli masz maszynę, która przestała działać, wybierz powód, dla którego ta maszyna przestała działać, aby uzyskać lepszy wgląd w wydajność i widoczność na innych etapach aplikacji.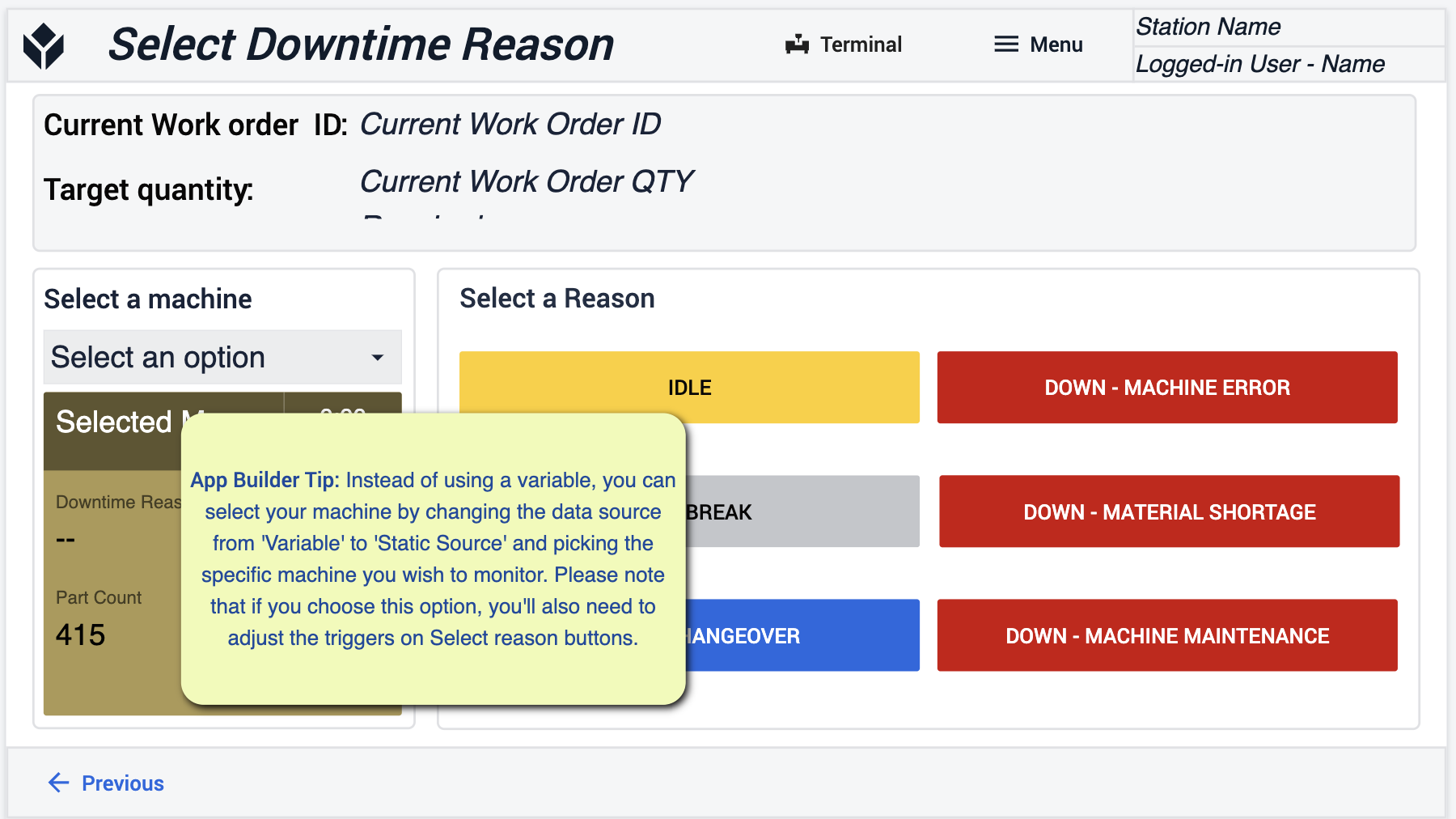 {height="300" width=""}* Zmiany wprowadzone tutaj powinny być zgodne z tym samym formatem, co inne zmiany wprowadzone w źródle danych maszyny.
{height="300" width=""}* Zmiany wprowadzone tutaj powinny być zgodne z tym samym formatem, co inne zmiany wprowadzone w źródle danych maszyny.
Analityka
Tutaj można zobaczyć codzienne wskaźniki i szybko zrozumieć ogólną wydajność. Śledzenie tych metryk będzie ważne przy podejmowaniu decyzji.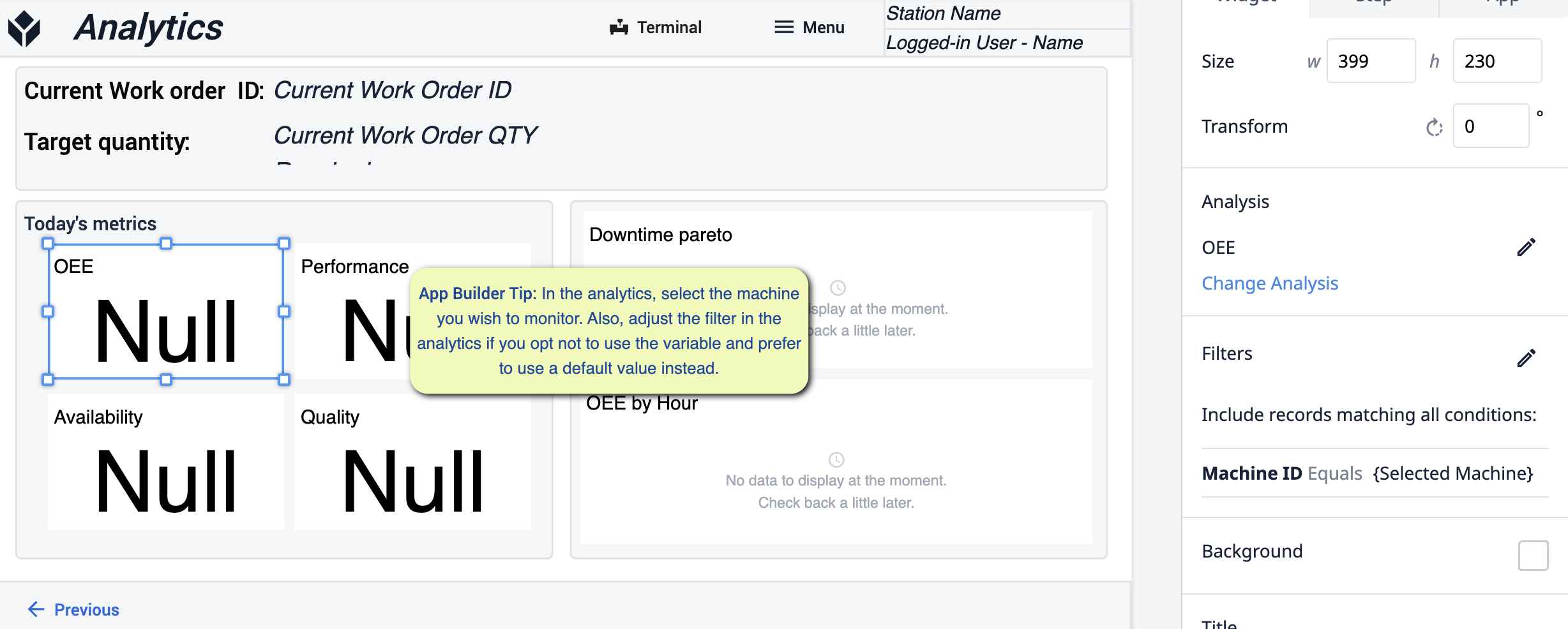 {height="300" width=""}* Na tym etapie uzyskasz bardziej szczegółowe analizy wydajności poszczególnych maszyn. . Użyj filtrów analitycznych, aby określić, z których maszyn chcesz zbierać informacje.
{height="300" width=""}* Na tym etapie uzyskasz bardziej szczegółowe analizy wydajności poszczególnych maszyn. . Użyj filtrów analitycznych, aby określić, z których maszyn chcesz zbierać informacje.
Atrybuty
W tej sekcji wybierzesz maszynę, aby lepiej zrozumieć przyczynę przestojów. 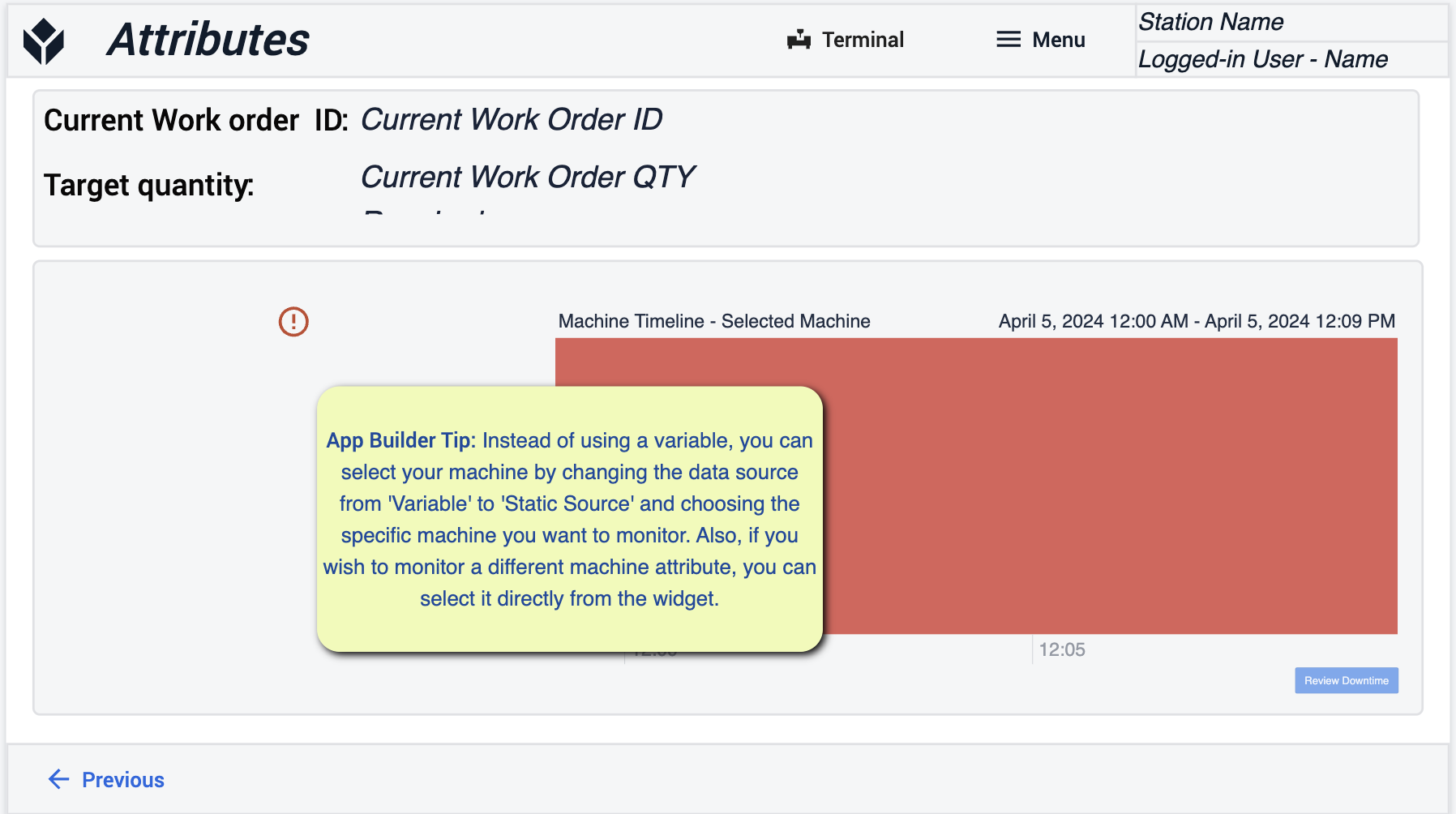 {height="300" width=""}* Przyczyny przestojów zostaną ustawione przez Ciebie i na tym etapie będziesz chciał postępować zgodnie z tymi samymi wskazówkami dotyczącymi tworzenia aplikacji, aby wypełnić źródło danych maszyny.
{height="300" width=""}* Przyczyny przestojów zostaną ustawione przez Ciebie i na tym etapie będziesz chciał postępować zgodnie z tymi samymi wskazówkami dotyczącymi tworzenia aplikacji, aby wypełnić źródło danych maszyny.
Wyświetlanie/dodawanie uwag dotyczących stacji
Możesz zobaczyć istniejące notatki od innych operatorów dotyczące aktywności maszyny i dodać własne notatki. Zapewnia to przejrzysty wgląd w historię konkretnej maszyny.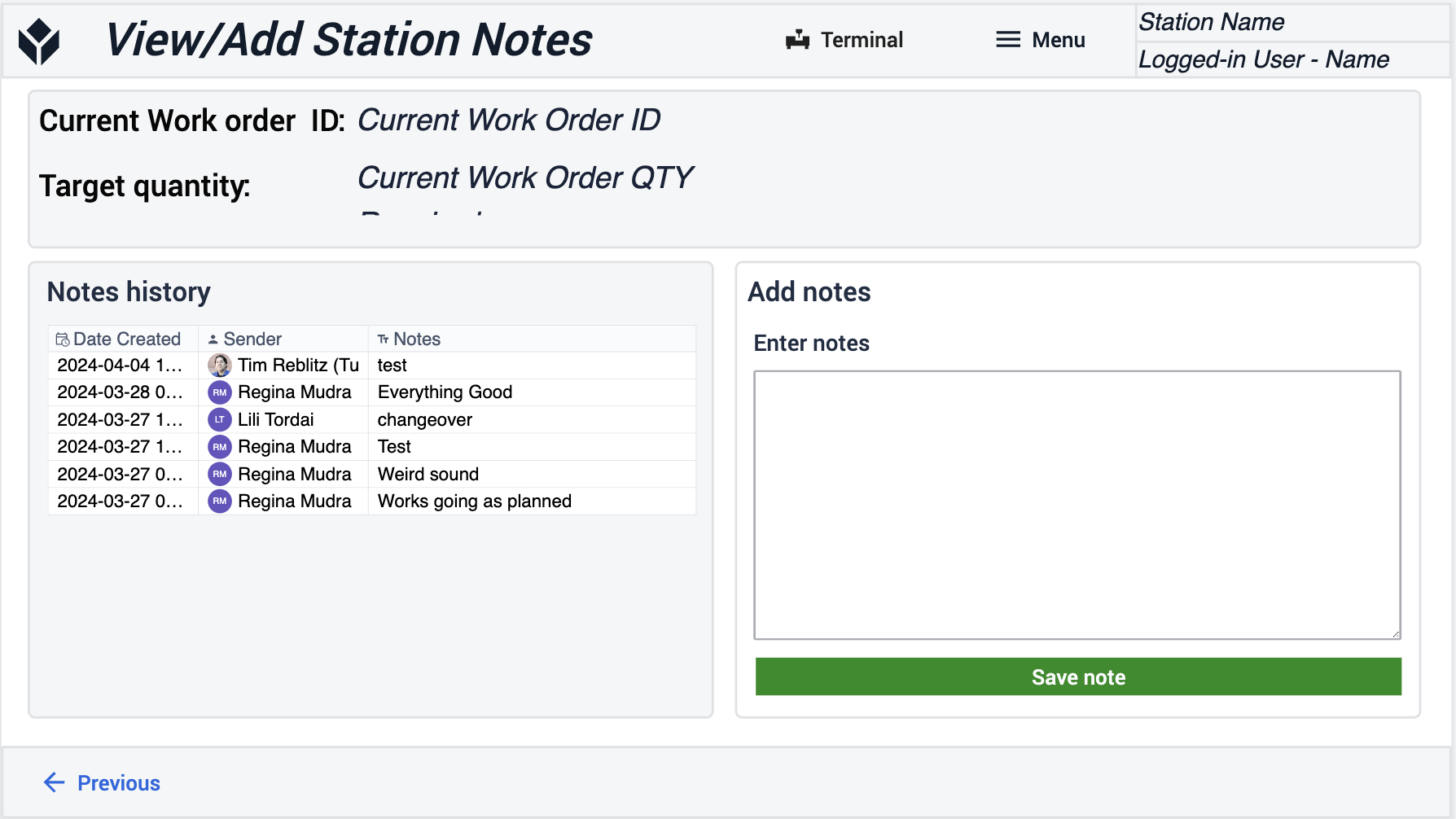
Realizacja zleceń
W tej aplikacji będziesz mieć pełny wgląd w status wszystkich zleceń pracy od utworzonych, w trakcie realizacji, zakończonych i zwolnionych. Umożliwia ona nie tylko wgląd w zakres wykonywanych operacji, ale także śledzenie zleceń w dowolnym momencie ich realizacji.
Wyświetl zwolnione zlecenia pracy
W tym kroku po raz pierwszy zobaczysz wszystkie zlecenia pracy, które są dla Ciebie dostępne lub które zostały już ukończone.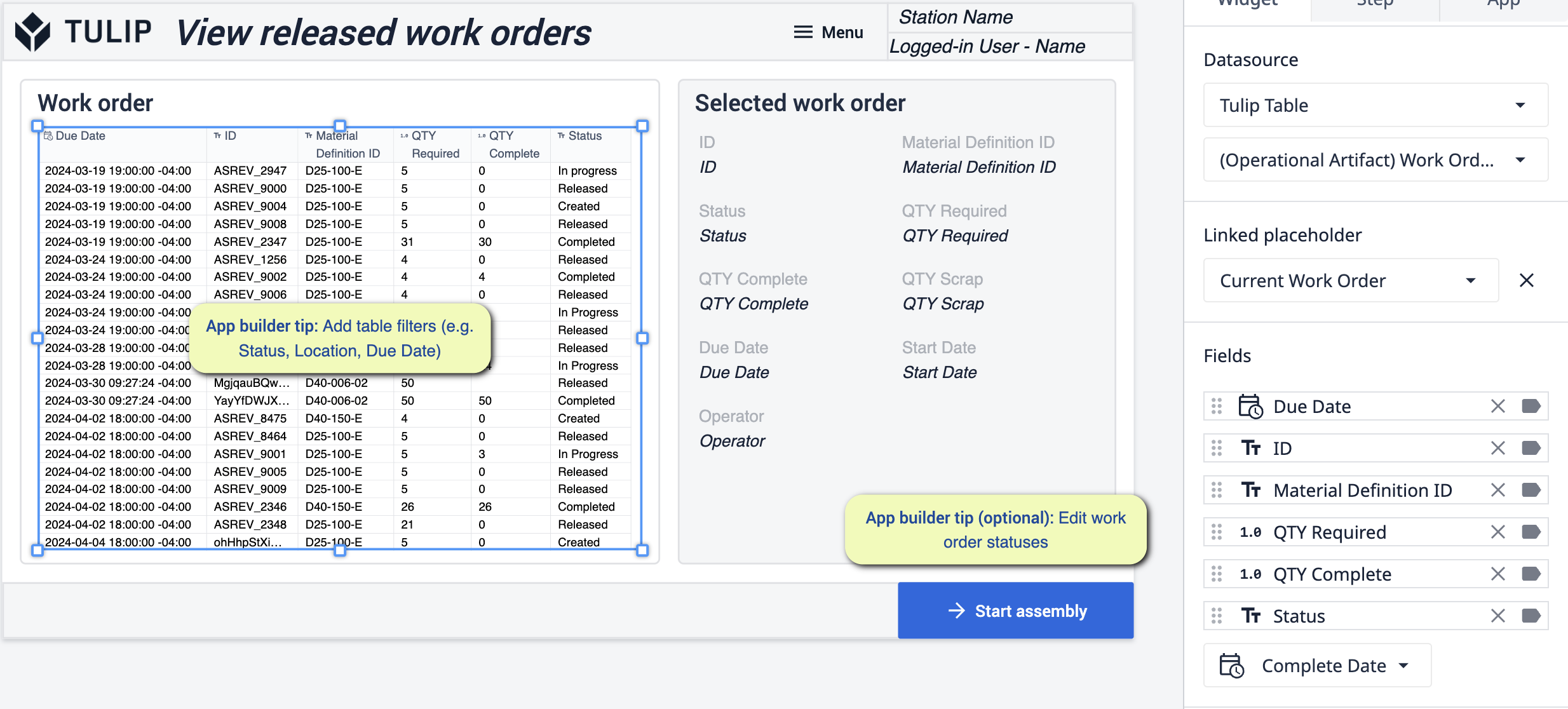 {height="300" width=""}* W tym kroku będziesz mógł zobaczyć wszystkie śledzone zlecenia pracy. Zmiany, które można wprowadzić w tym kroku, koncentrują się na dodawaniu filtrów do tabeli i edytowaniu pól. Opcjonalnym krokiem może być edycja statusów zleceń.
{height="300" width=""}* W tym kroku będziesz mógł zobaczyć wszystkie śledzone zlecenia pracy. Zmiany, które można wprowadzić w tym kroku, koncentrują się na dodawaniu filtrów do tabeli i edytowaniu pól. Opcjonalnym krokiem może być edycja statusów zleceń.
Zlecenie pracy w toku
Na tym etapie będziesz postępować zgodnie z zestawem instrukcji, aby ukończyć wybrane wcześniej zlecenie pracy. W miarę upływu czasu możliwe będzie również dostosowanie stopnia realizacji zlecenia.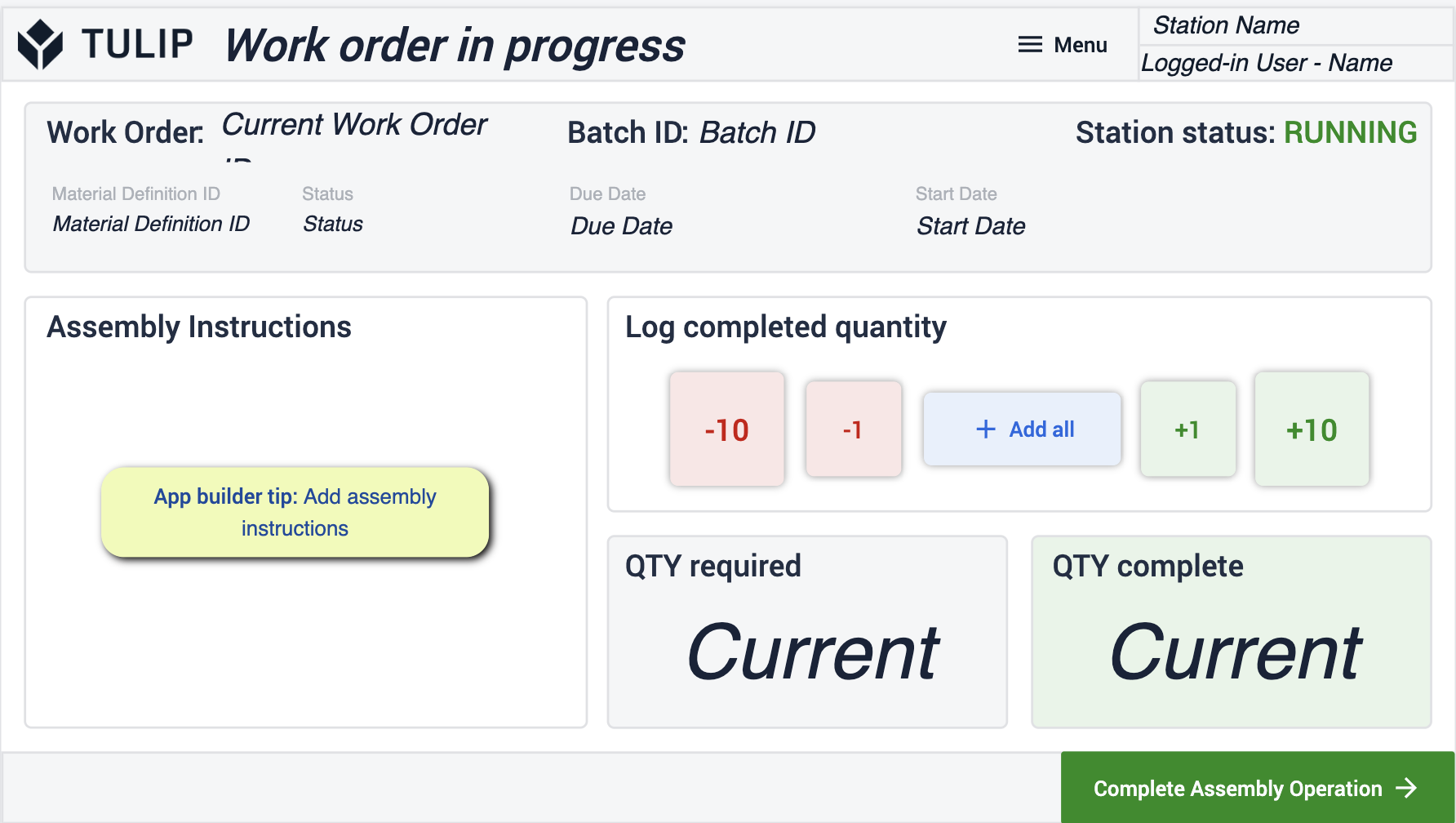 {height="300" width=""}* W tym miejscu możliwe będzie rozpoczęcie rejestrowania postępów w realizacji zlecenia, nad którym pracujesz. Konfiguracja tego kroku wymaga dodania instrukcji montażu. Mogą to być szczegółowe instrukcje tekstowe, pliki CAD, filmy wideo itp.
{height="300" width=""}* W tym miejscu możliwe będzie rozpoczęcie rejestrowania postępów w realizacji zlecenia, nad którym pracujesz. Konfiguracja tego kroku wymaga dodania instrukcji montażu. Mogą to być szczegółowe instrukcje tekstowe, pliki CAD, filmy wideo itp.
Potwierdzenie zakończenia
Tutaj będziesz mógł wydrukować etykietę dla ukończonego zadania, co zapewni, że zamówienie będzie zawsze można śledzić w razie potrzeby, ponieważ historia nadal będzie z Tobą. 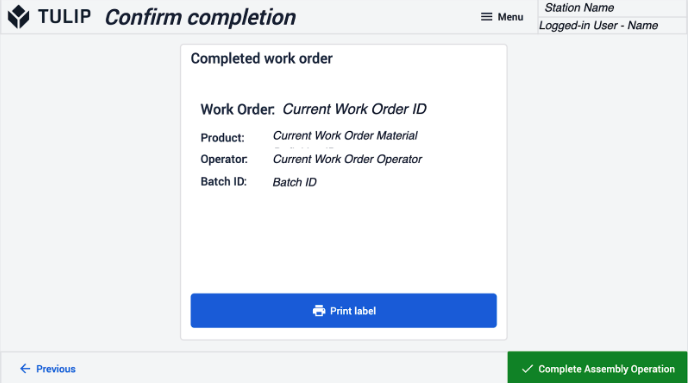
Etykieta
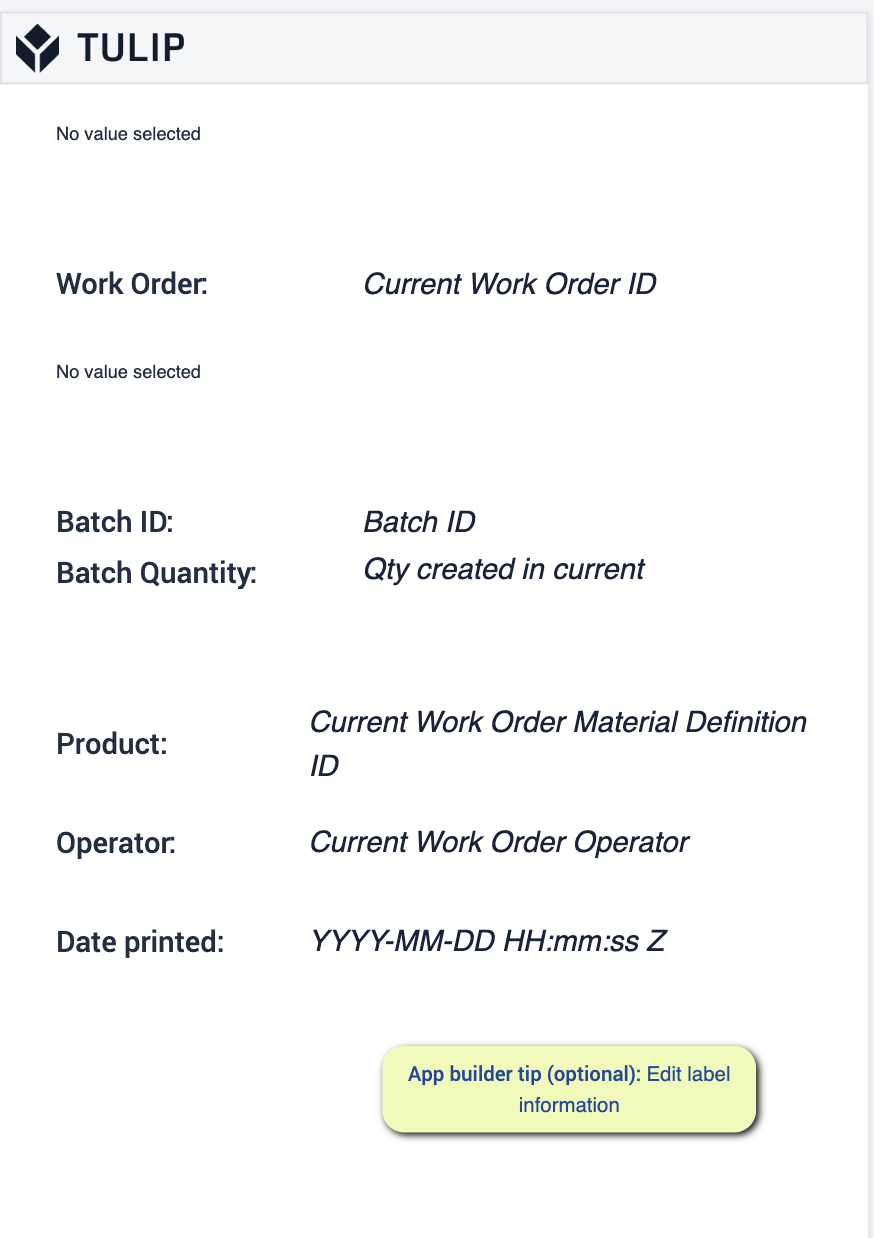 {height="250" width="200"}* Tak będzie wyglądać Twoja etykieta, a opcjonalnym krokiem jest możliwość edycji informacji wyświetlanych na etykiecie.
{height="250" width="200"}* Tak będzie wyglądać Twoja etykieta, a opcjonalnym krokiem jest możliwość edycji informacji wyświetlanych na etykiecie.
Zarządzanie zamówieniami
Korzystanie z tej aplikacji koncentruje się na tworzeniu i śledzeniu zamówień w trakcie ich produkcji. Pełna widoczność i kontrola nad wykonywanymi zadaniami.
Wyświetlanie zleceń pracy
Na tym etapie będziesz mógł przeglądać zlecenia pracy i uzyskać więcej informacji, wybierając zlecenia, które chcesz zobaczyć.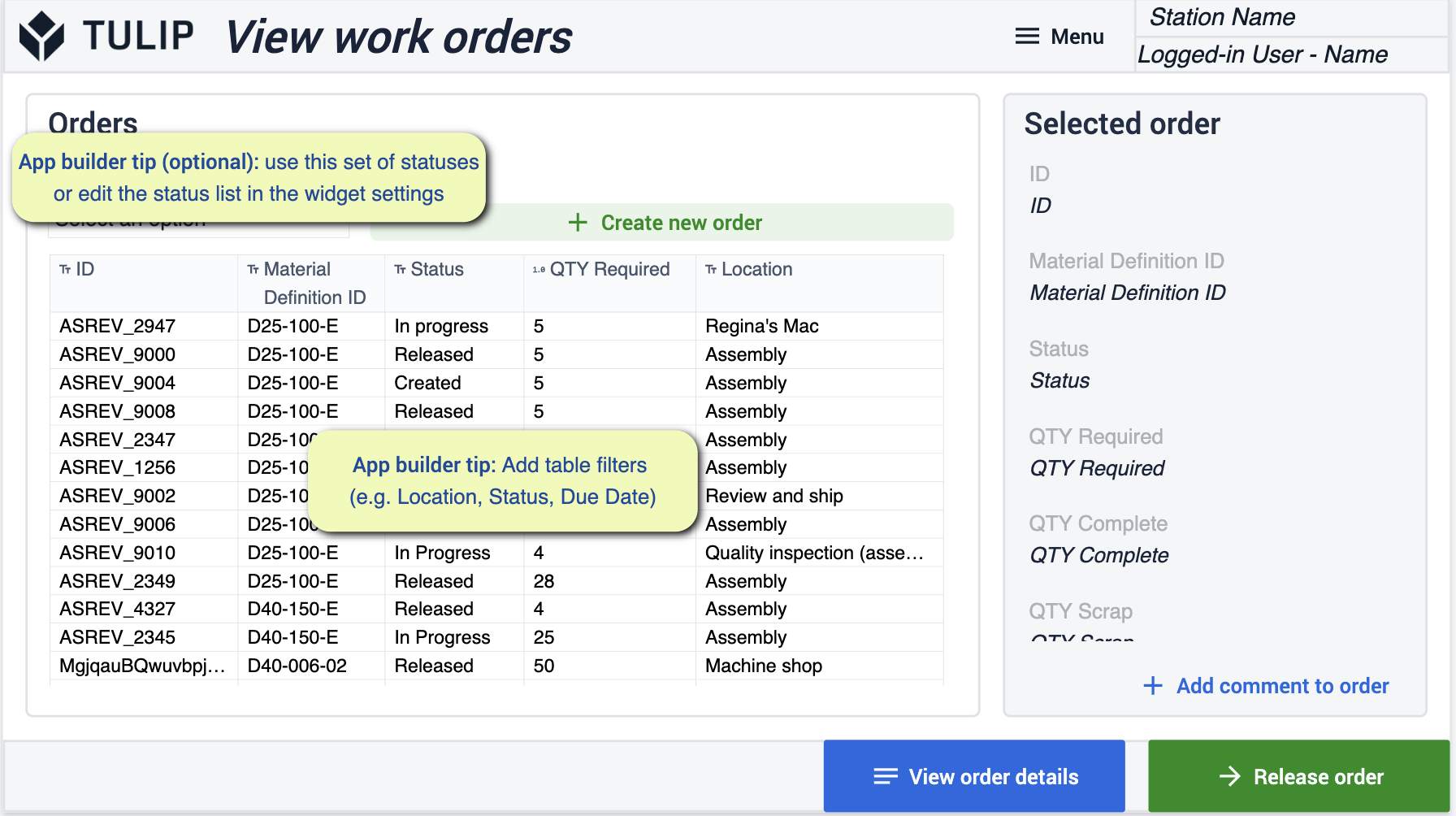 {height="" width=""}* Wprowadź zmiany, filtrując tabelę i pola, aby dopasować je do swoich potrzeb. Jako zadanie opcjonalne możesz zmienić statusy, które są używane, aby dopasować je do swoich potrzeb biznesowych.
{height="" width=""}* Wprowadź zmiany, filtrując tabelę i pola, aby dopasować je do swoich potrzeb. Jako zadanie opcjonalne możesz zmienić statusy, które są używane, aby dopasować je do swoich potrzeb biznesowych.
Tworzenie zleceń pracy
Ten krok umożliwia ręczne tworzenie zleceń pracy w razie potrzeby. Dodaj te zlecenia bezpośrednio do produkcji, aby operatorzy mieli do nich dostęp.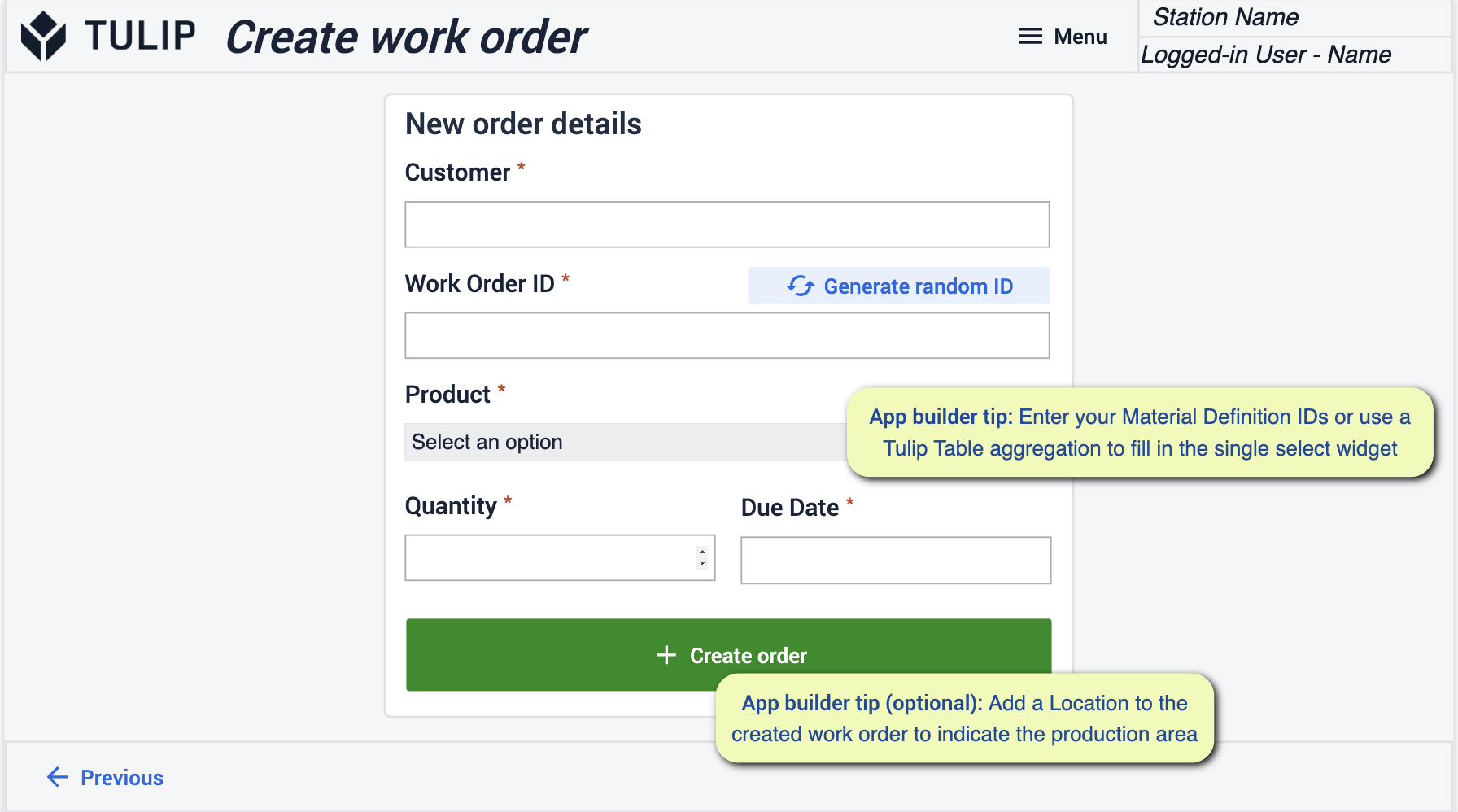 {height="300" width=""}* Upewnij się, że wprowadziłeś identyfikatory materiałów lub użyj agregacji tabel, aby wypełnić widżety pojedynczego wyboru.
{height="300" width=""}* Upewnij się, że wprowadziłeś identyfikatory materiałów lub użyj agregacji tabel, aby wypełnić widżety pojedynczego wyboru.
Wyświetl szczegóły zlecenia pracy
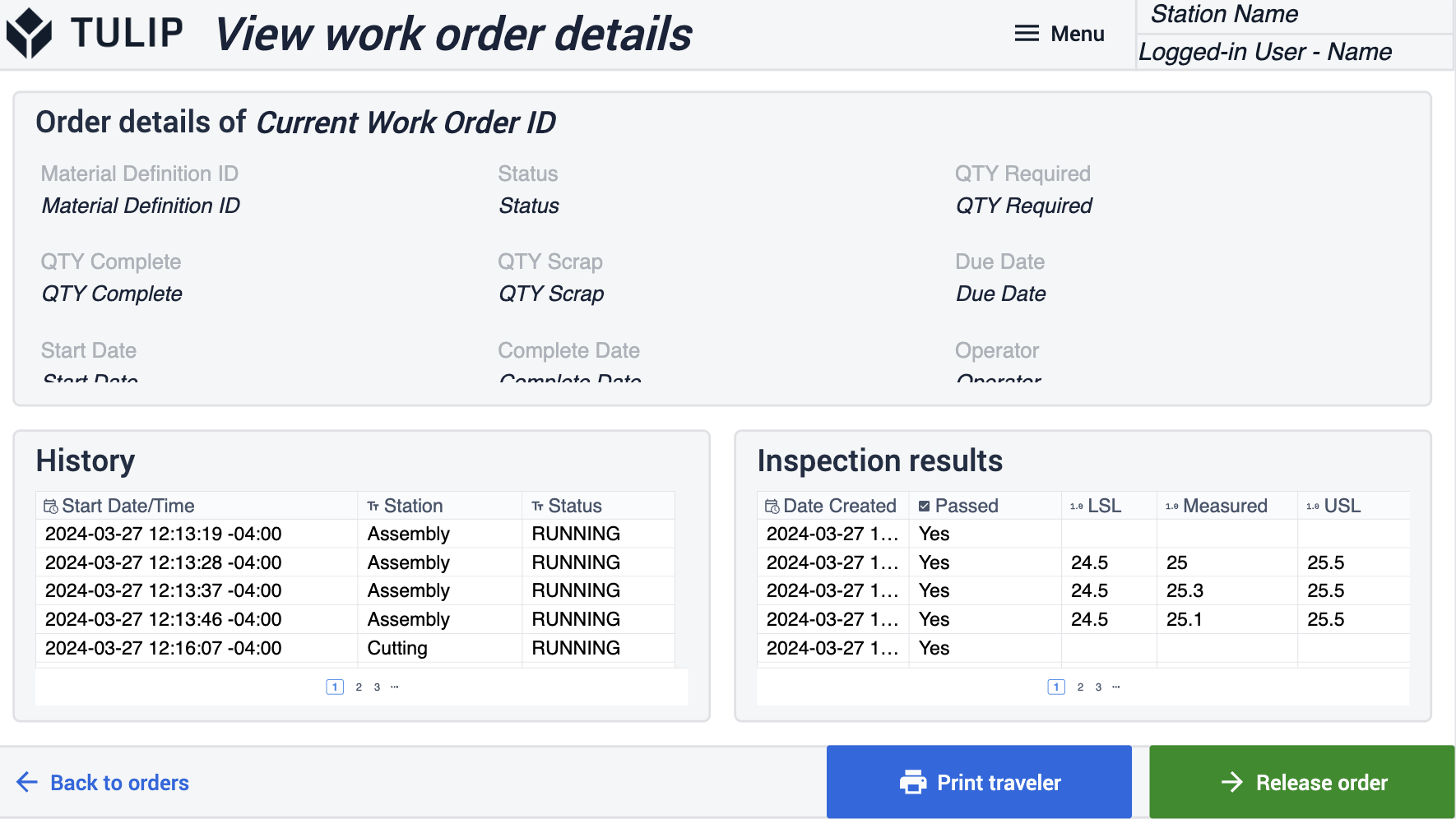 {height="300" width=""}* W tym kroku przejdziesz do bardziej szczegółowych informacji z poprzedniego widoku zlecenia pracy. W tym miejscu można również wydrukować informacje, jeśli zajdzie taka potrzeba.
{height="300" width=""}* W tym kroku przejdziesz do bardziej szczegółowych informacji z poprzedniego widoku zlecenia pracy. W tym miejscu można również wydrukować informacje, jeśli zajdzie taka potrzeba.
Potwierdź wydanie
W tym kroku wyświetlane są szczegółowe informacje na temat materiałów dostarczanych wraz z konkretnymi zamówieniami i ich ilości.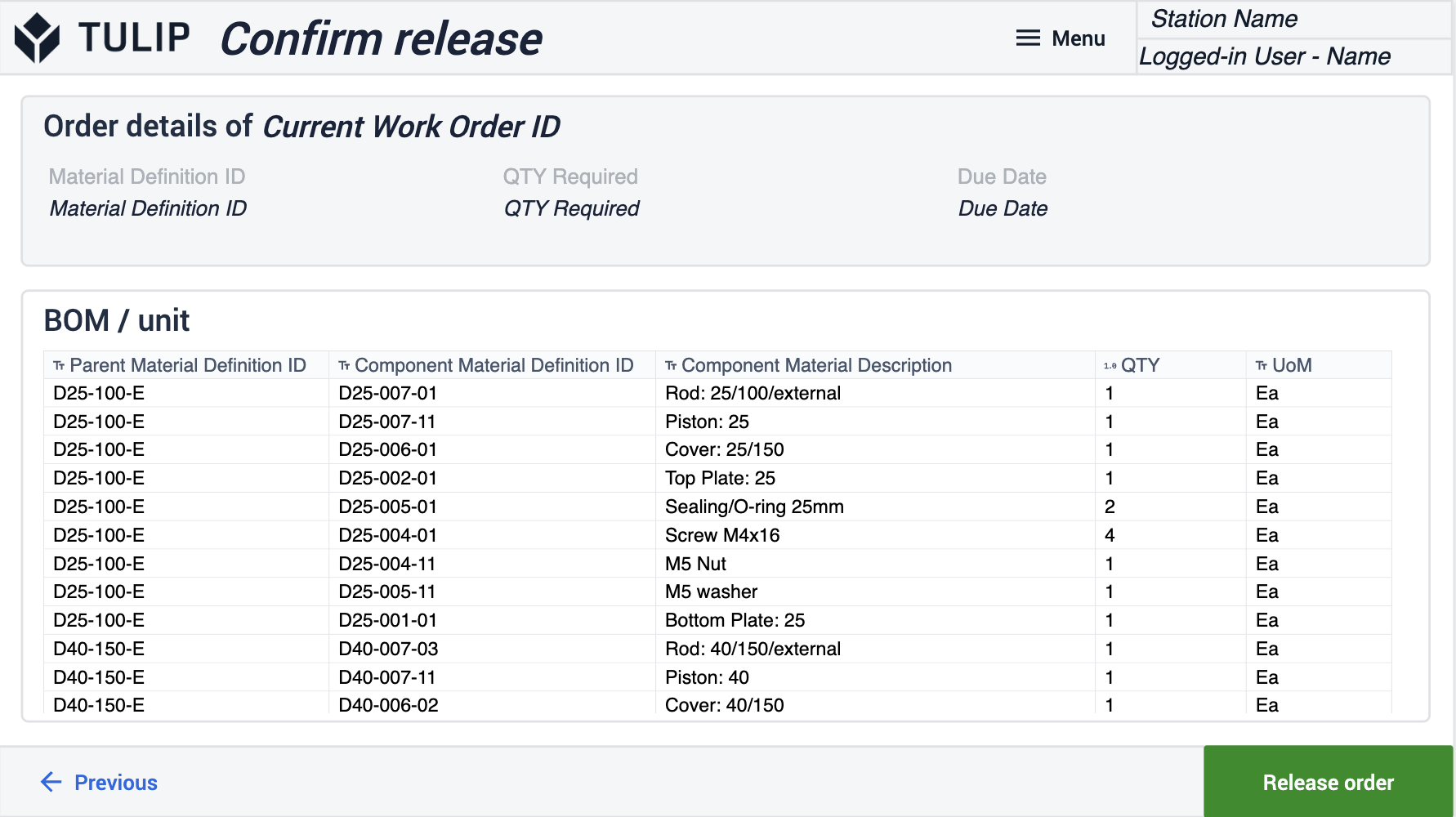
Dodaj komentarz do zamówienia
Dodaj komentarze do konkretnego zamówienia, aby pozostawić zapis tego, co działa, dlaczego proces mógł trwać długo i dlaczego proces mógł przebiegać pomyślnie. Pozwala to operatorom na szybką komunikację z kierownictwem. 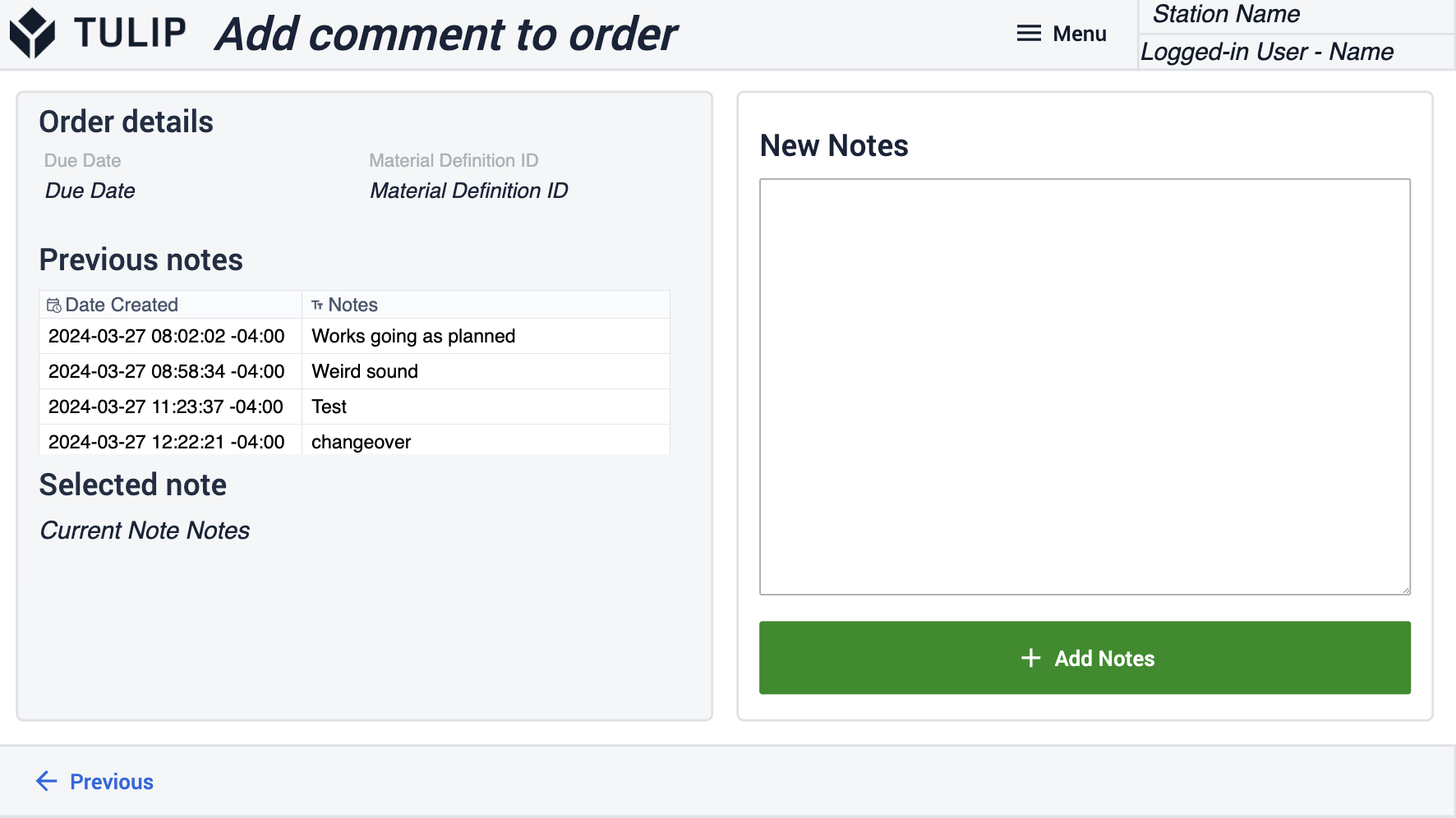
Podróżny
Ten krok ma na celu pokazanie całej historii zlecenia pracy. 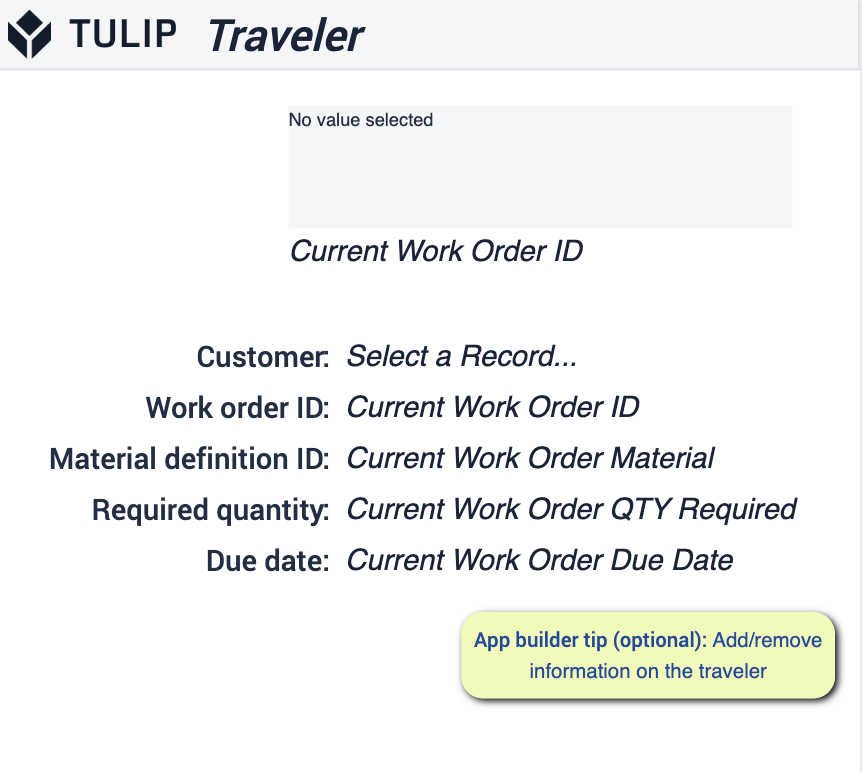 {height="300" width=""}* Możesz dodać lub usunąć informacje, które mają być wyświetlane na tym etapie.
{height="300" width=""}* Możesz dodać lub usunąć informacje, które mają być wyświetlane na tym etapie.
Dowiedz się więcej o śledzeniu zamówień.
Terminal widoczności wydajności{target=_blank}
Korzystanie z tej aplikacji daje możliwość przechwytywania danych o wydajności na wysokim poziomie, gdy części są produkowane przez osobę lub maszynę. Tutaj operatorzy będą mogli rejestrować dane dotyczące aktywności maszyny i analizy produkcji.
Wybierz zamówienie
Ten krok umożliwia wybór zleceń pracy do rozpoczęcia produkcji. Zobacz szczegółowe informacje na temat typów zleceń, które są w produkcji, a także gdzie się znajdują.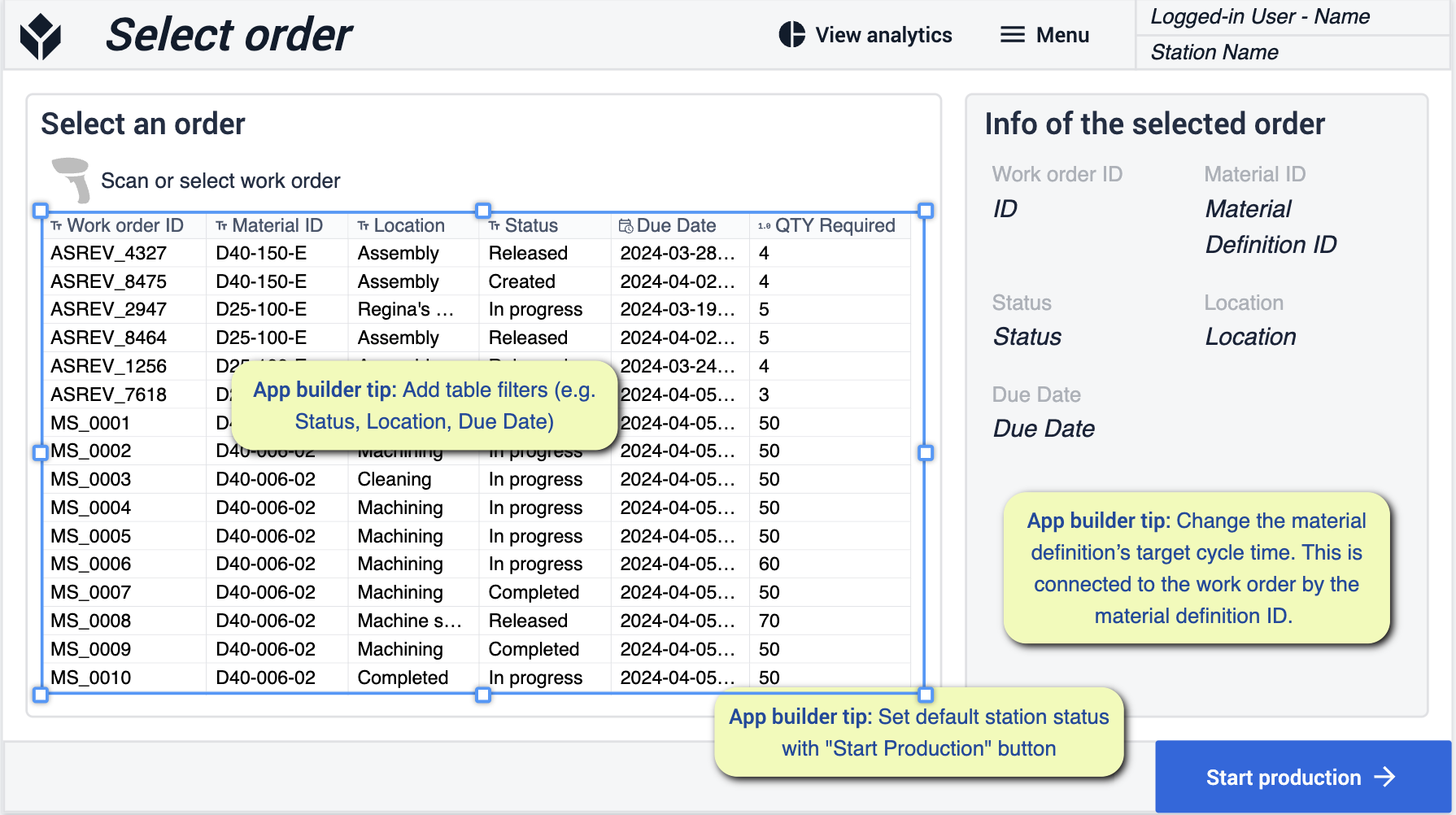 {height="300" width=""}* Podobnie jak w przypadku wcześniejszego wyboru zlecenia pracy, w razie potrzeby wprowadzisz zmiany w tabeli. Zwróć uwagę na szczególne zmiany dotyczące definicji materiału i statusu stacji.
{height="300" width=""}* Podobnie jak w przypadku wcześniejszego wyboru zlecenia pracy, w razie potrzeby wprowadzisz zmiany w tabeli. Zwróć uwagę na szczególne zmiany dotyczące definicji materiału i statusu stacji.
Główne
Ten krok ma na celu pomóc w wyświetleniu statusu konkretnej stacji, z której pracujesz. Jak również pomóc w uchwyceniu dobrych i wadliwych części. {height="300" width=""}* Upewnij się, że postępujesz zgodnie z oznaczonymi krokami, aby wyświetlić prawidłowe stany stacji.
{height="300" width=""}* Upewnij się, że postępujesz zgodnie z oznaczonymi krokami, aby wyświetlić prawidłowe stany stacji.
Zmień status na wyłączony
Będziesz mógł wybrać powody przestoju w oparciu o to, dlaczego maszyna nie działa. Ustaw powody, które mają sens dla twoich operacji.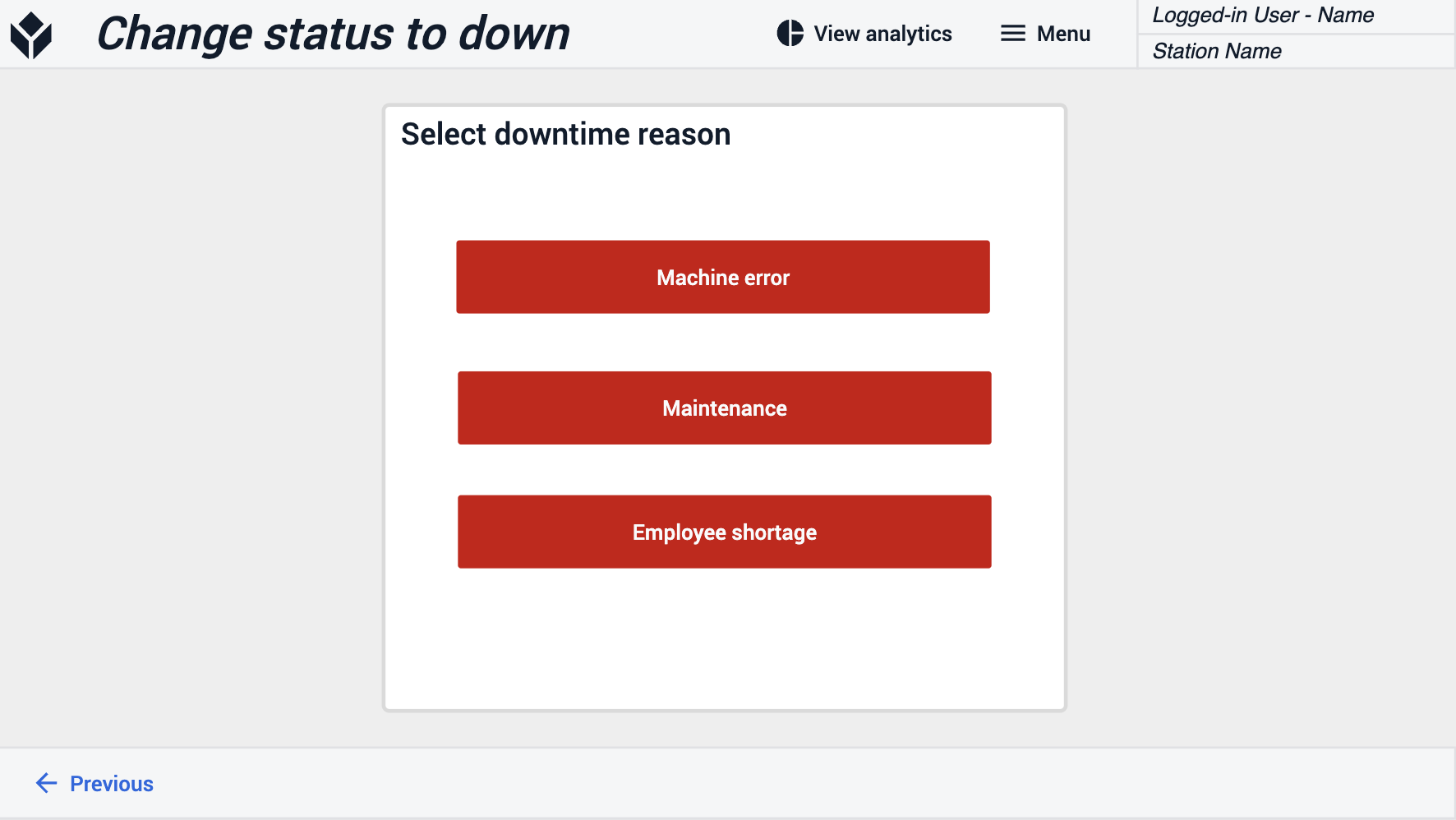
Analityka
Zobacz szczegółowe informacje na temat wydajności maszyn w danym dniu lub tygodniu.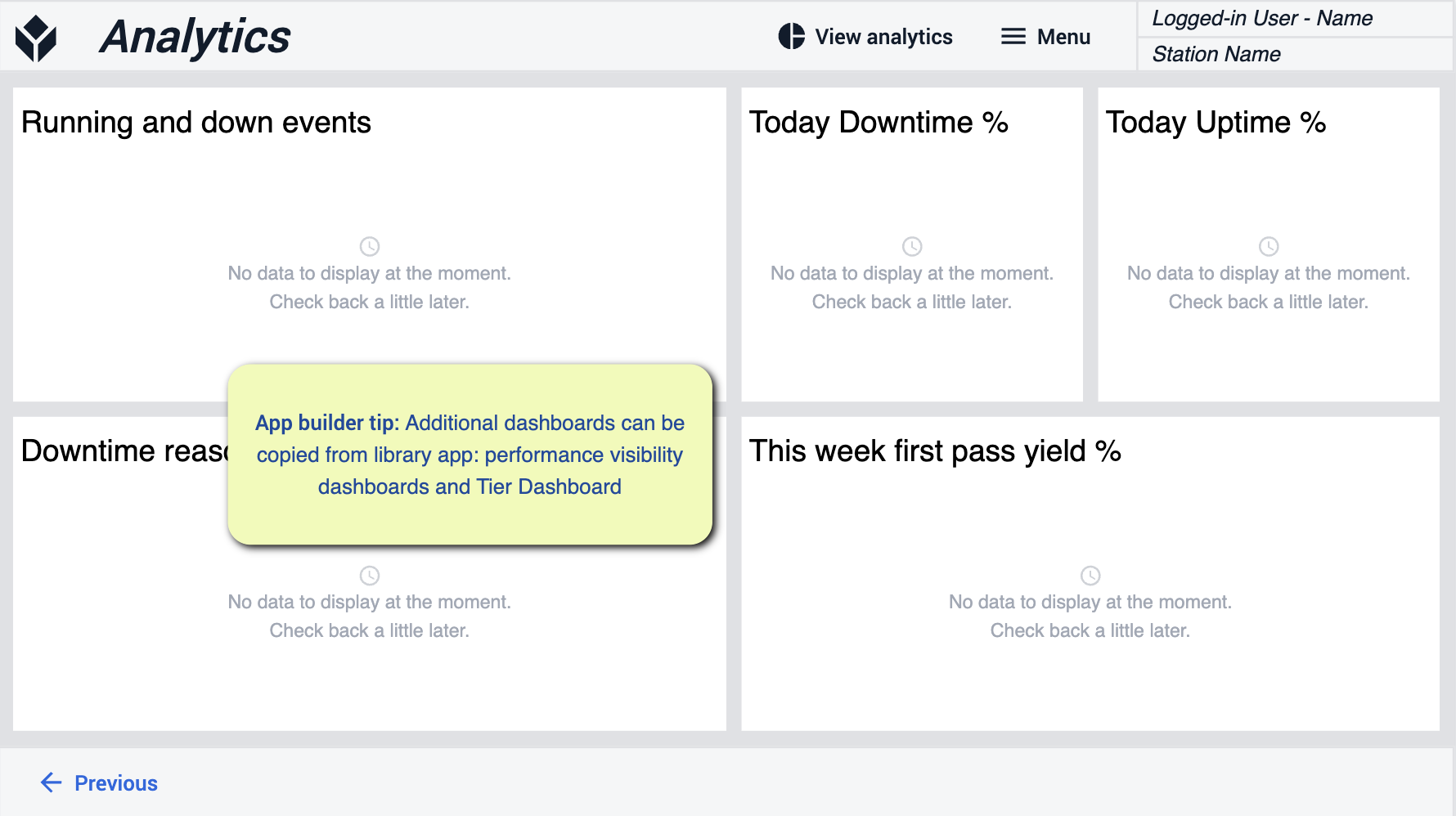 {height="300" width=""}* Jeśli chcesz mieć dodatkową różnorodność widoków, zawsze możesz dodać więcej z biblioteki.
{height="300" width=""}* Jeśli chcesz mieć dodatkową różnorodność widoków, zawsze możesz dodać więcej z biblioteki.
Terminal Andon
Aplikacja Andon umożliwia przeglądanie i wybieranie otwartych zleceń, wykonywanie zleceń i tworzenie zdarzeń przestoju w razie potrzeby. Po wykonaniu zlecenia można je oznaczyć jako zamknięte.
Wybierz zlecenie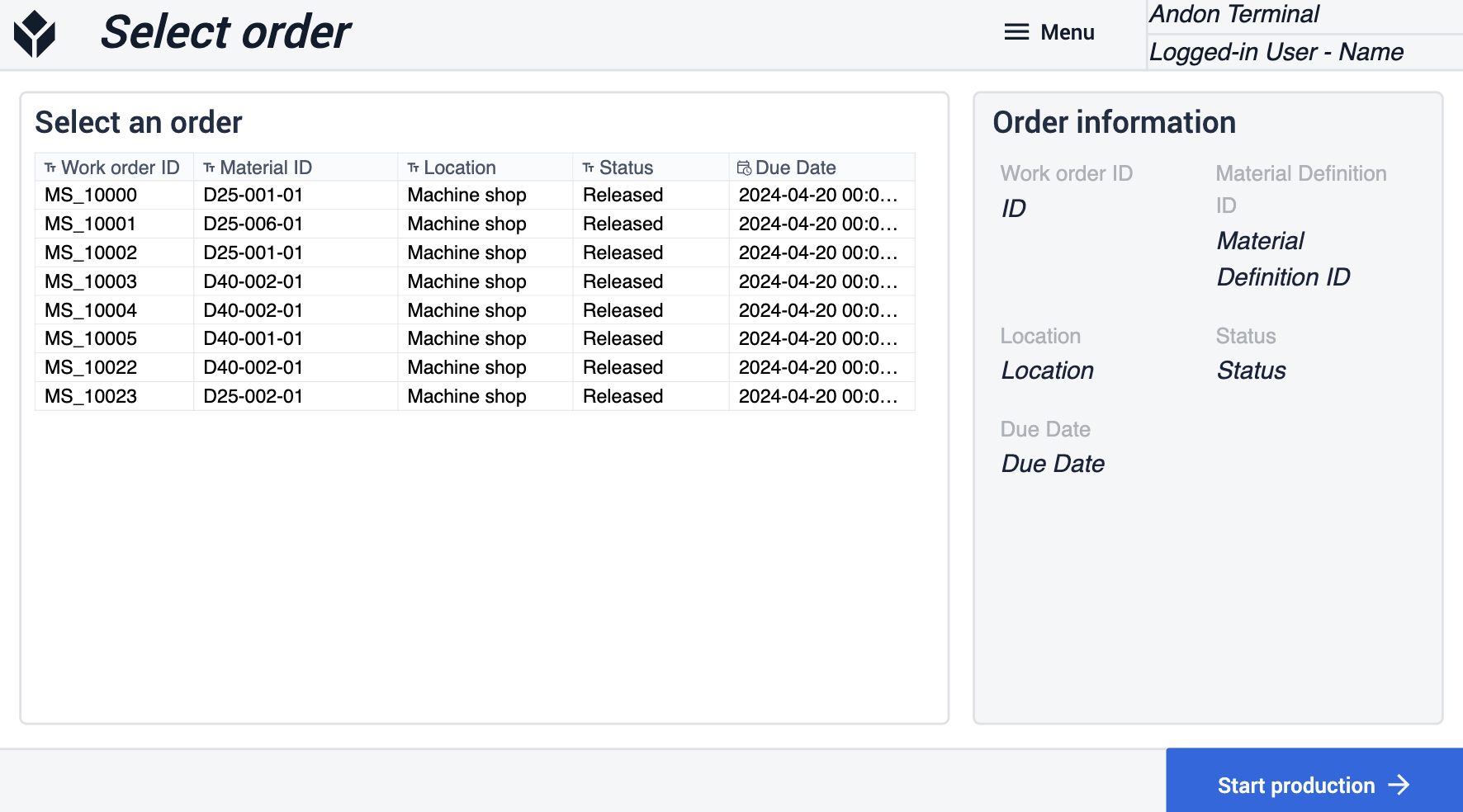
Strona główna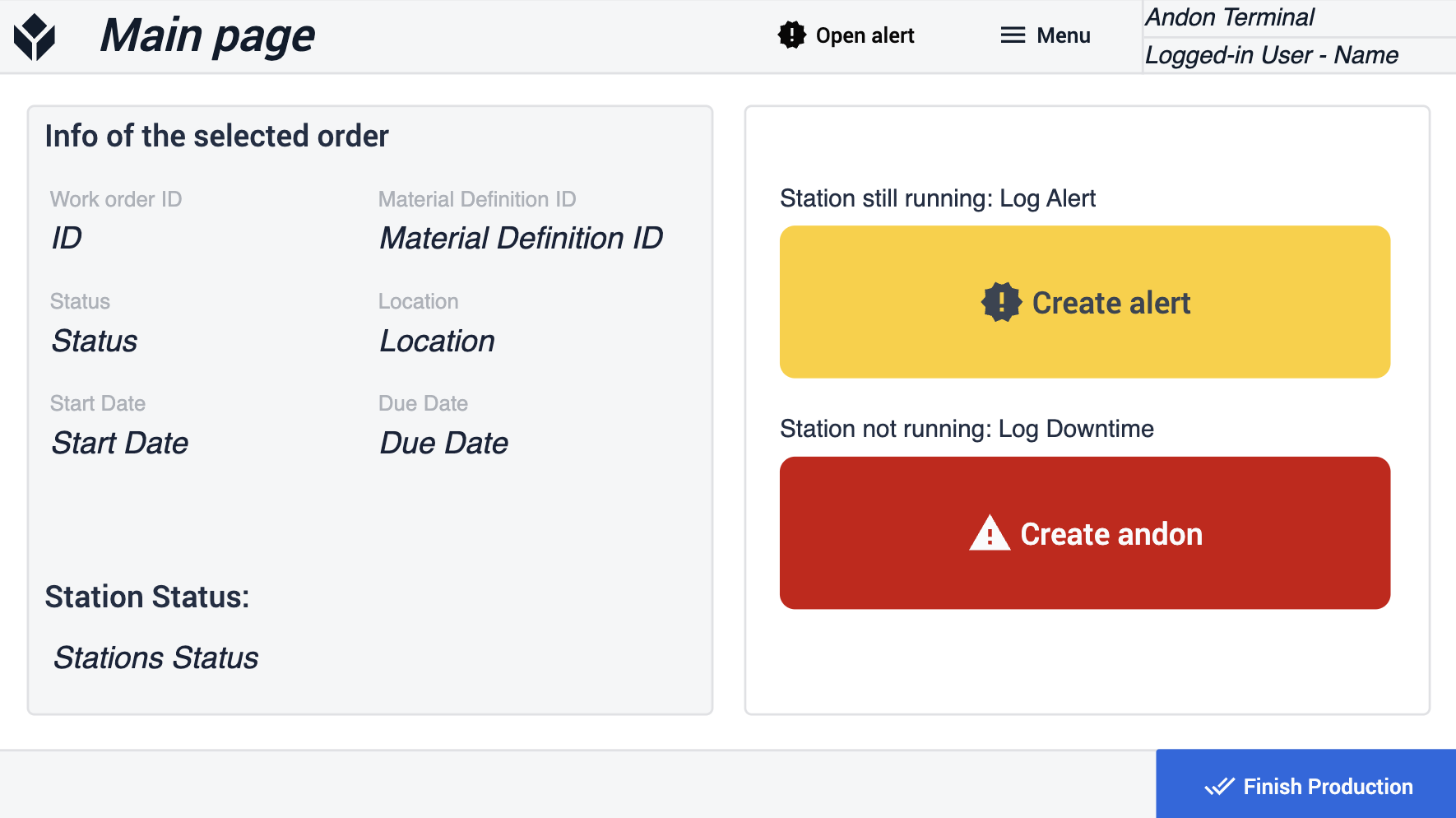
Andon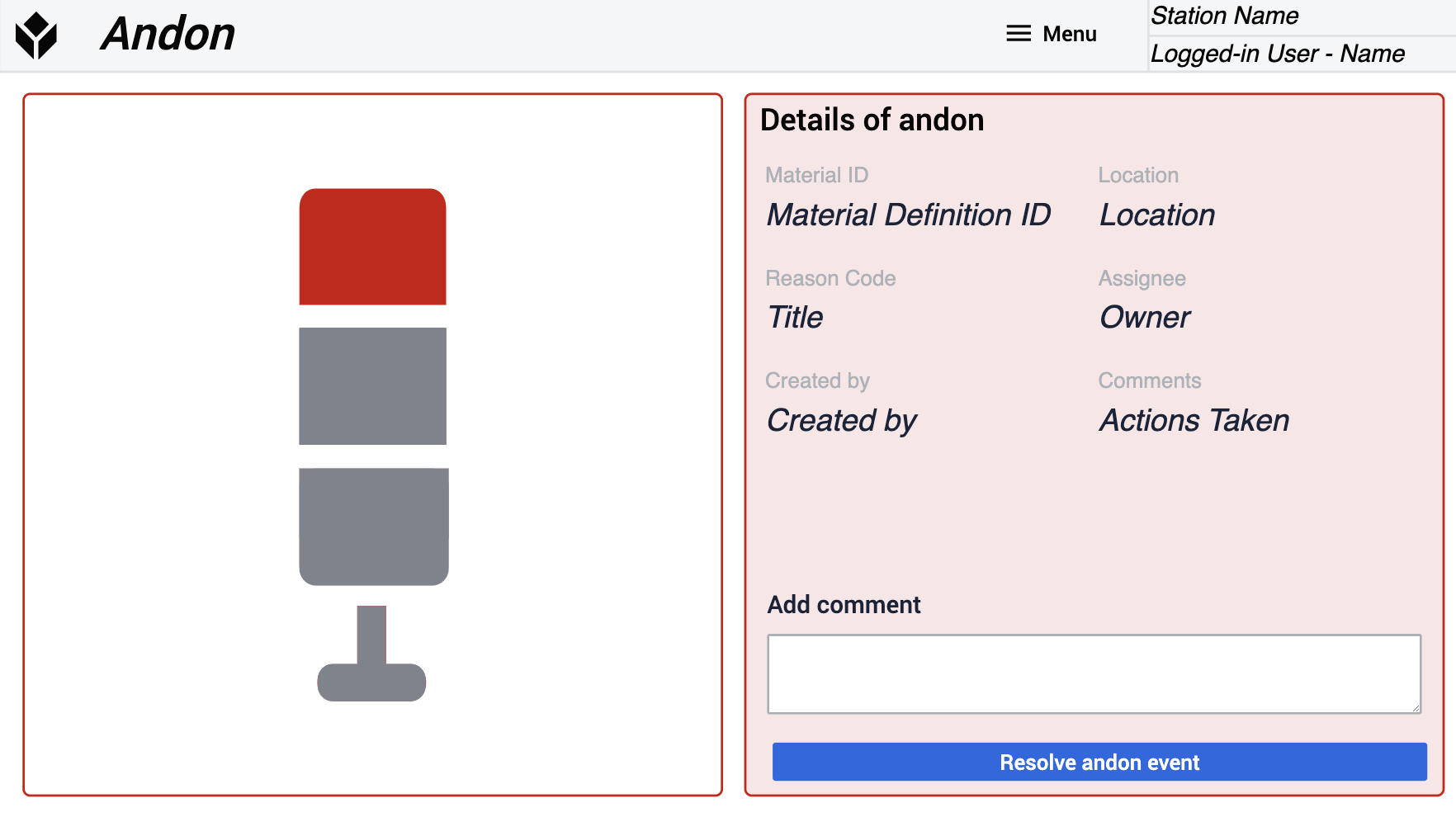
Utwórz Andon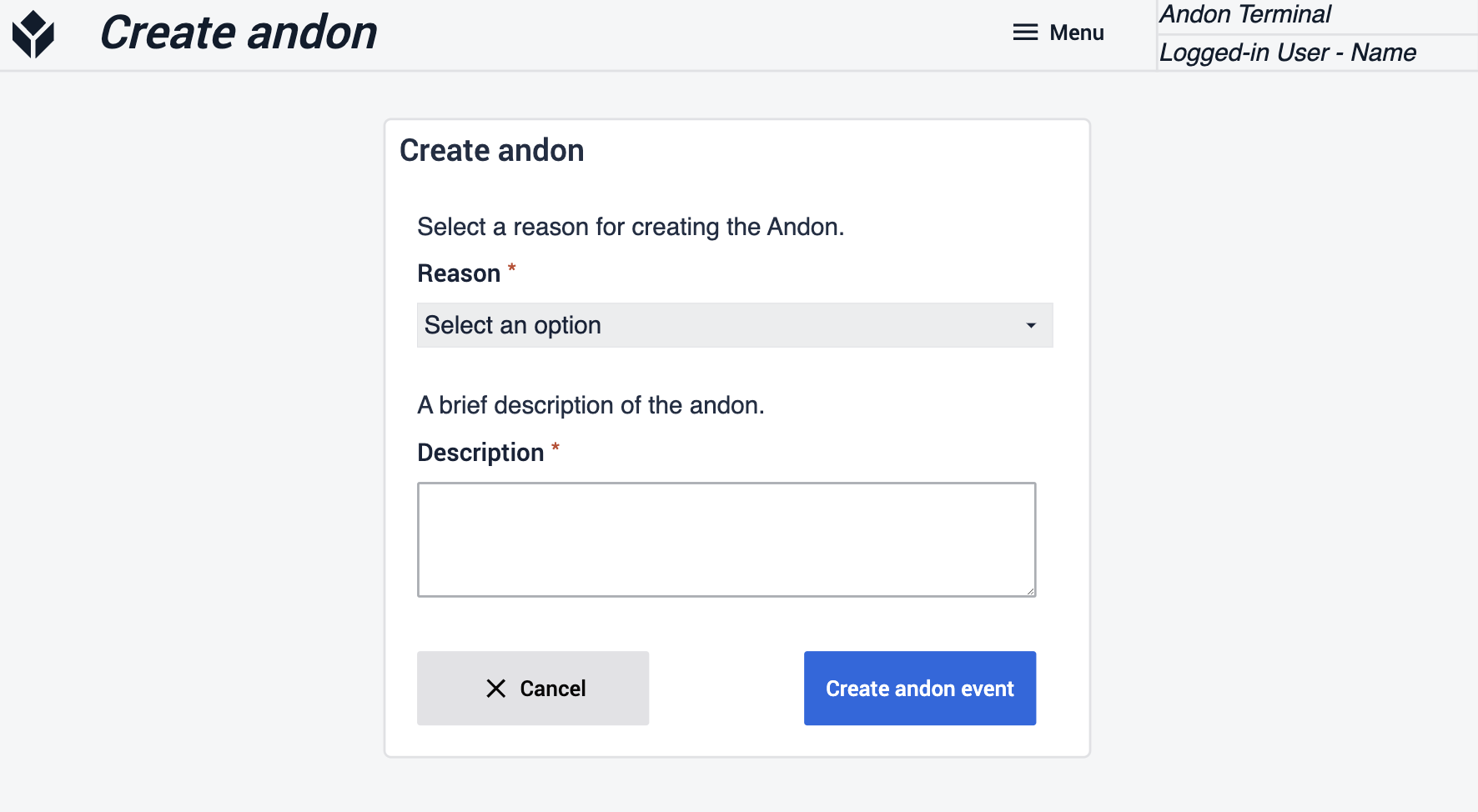
Open Alert Event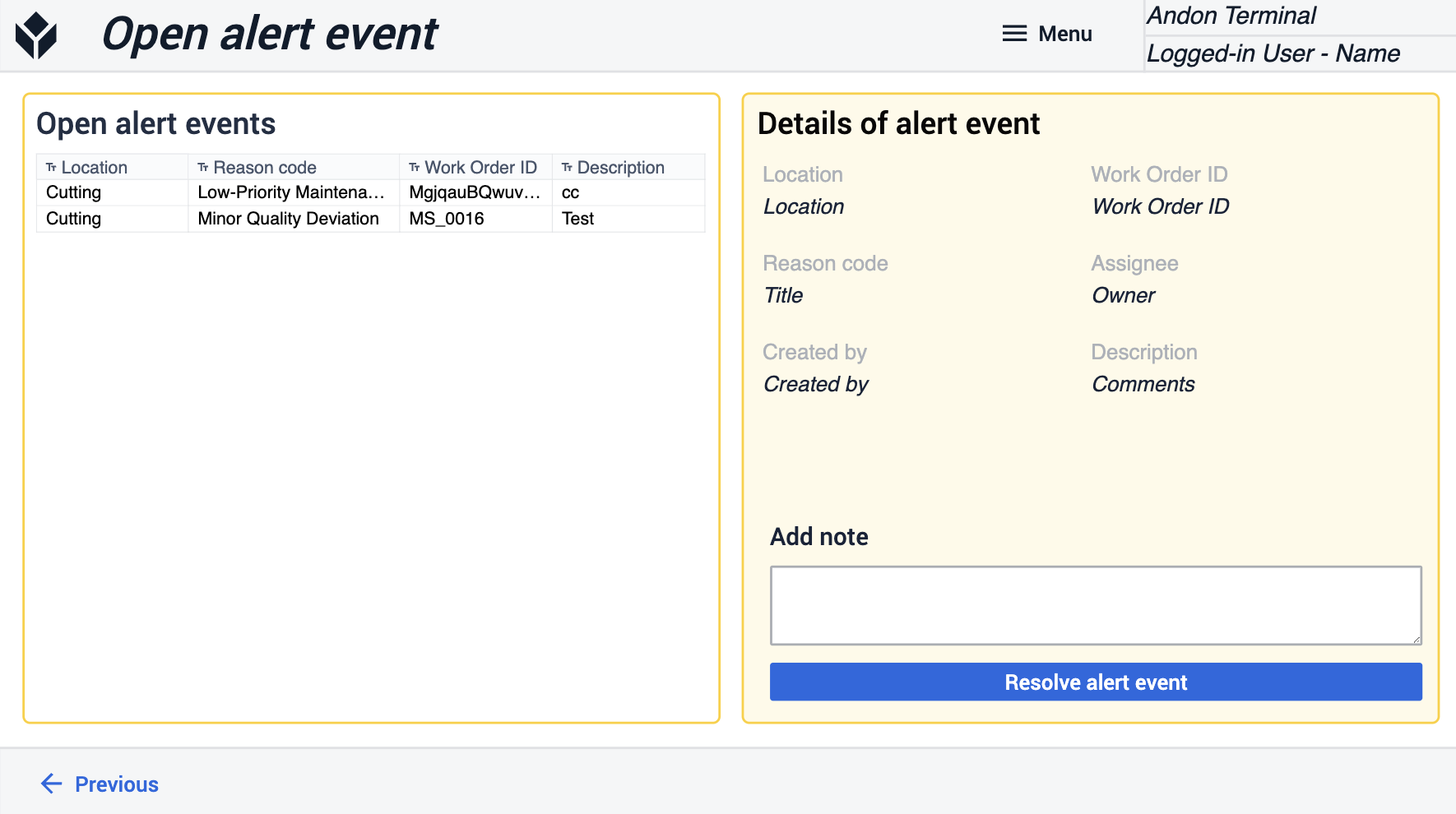
Pulpit nawigacyjny widoczności wydajności
Ten pulpit nawigacyjny służy do nadzorowania danych przechwytywanych na podłodze. Pozwala zmaksymalizować czas pracy bez przestojów poprzez śledzenie wydajności pierwszego przejścia, czasu cyklu i wykresów Pareto.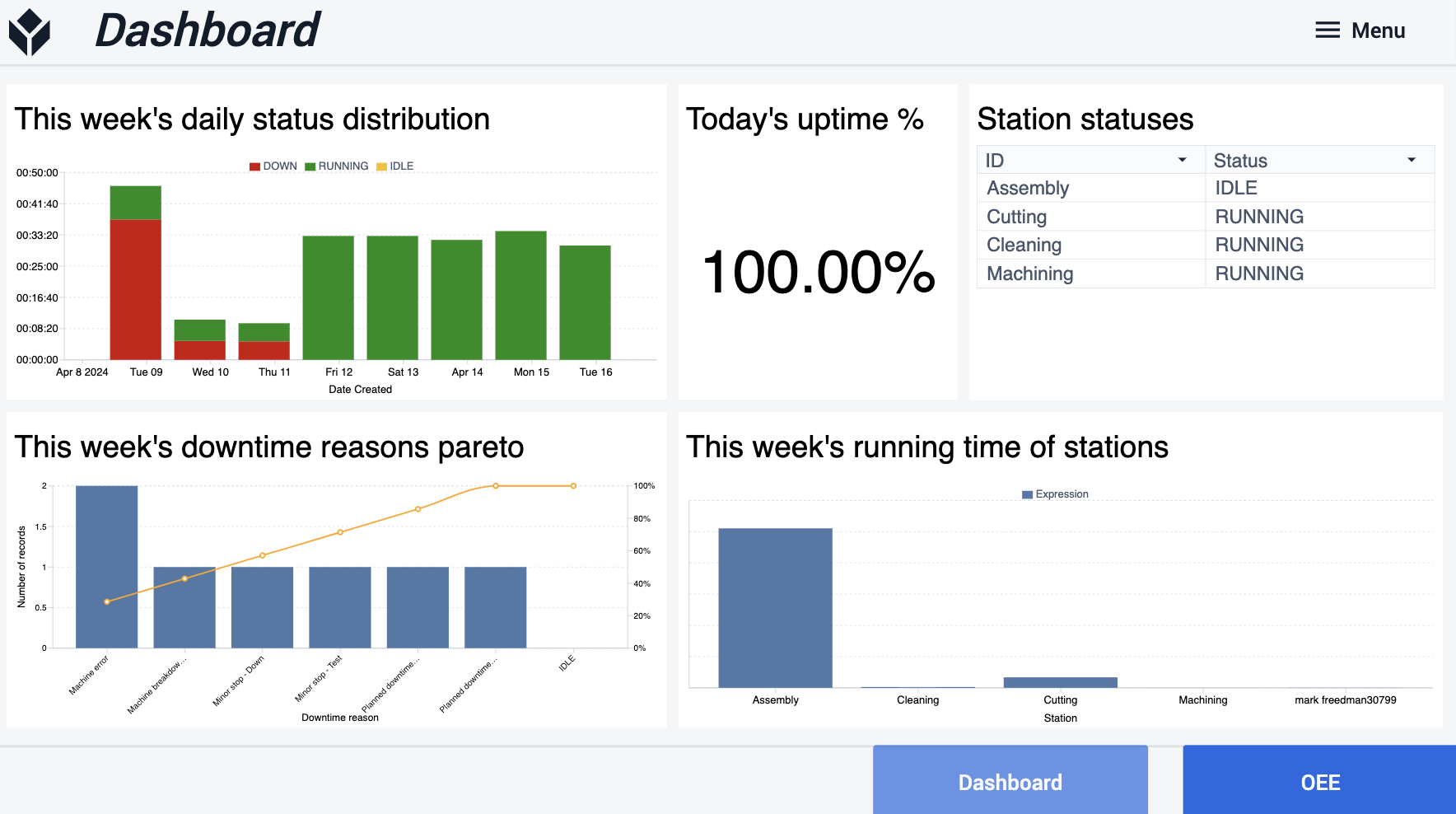
Pulpit nawigacyjny zarządzania operacjami
Celem tej aplikacji jest zapewnienie głębszego wglądu w kluczowe wskaźniki, takie jak wydajność, jakość, bezpieczeństwo i dostępność. Dzięki temu zyskasz znacznie lepszy wgląd w swoje operacje.
Pulpit nawigacyjny
W tym miejscu dostępny jest widok pulpitu nawigacyjnego dla niektórych kluczowych wskaźników. Posiadanie solidnych wskaźników pozwala skupić się na obszarach, które mogą wymagać większej uwagi. 
Pamiętaj, aby ustawić wartości domyślne dla wszystkich tych wskaźników, aby pasowały do twoich operacji.
Utwórz działanie
Tutaj można utworzyć nowy rekord dla działań związanych z przestojami, aby śledzić nowe problemy w miarę ich pojawiania się.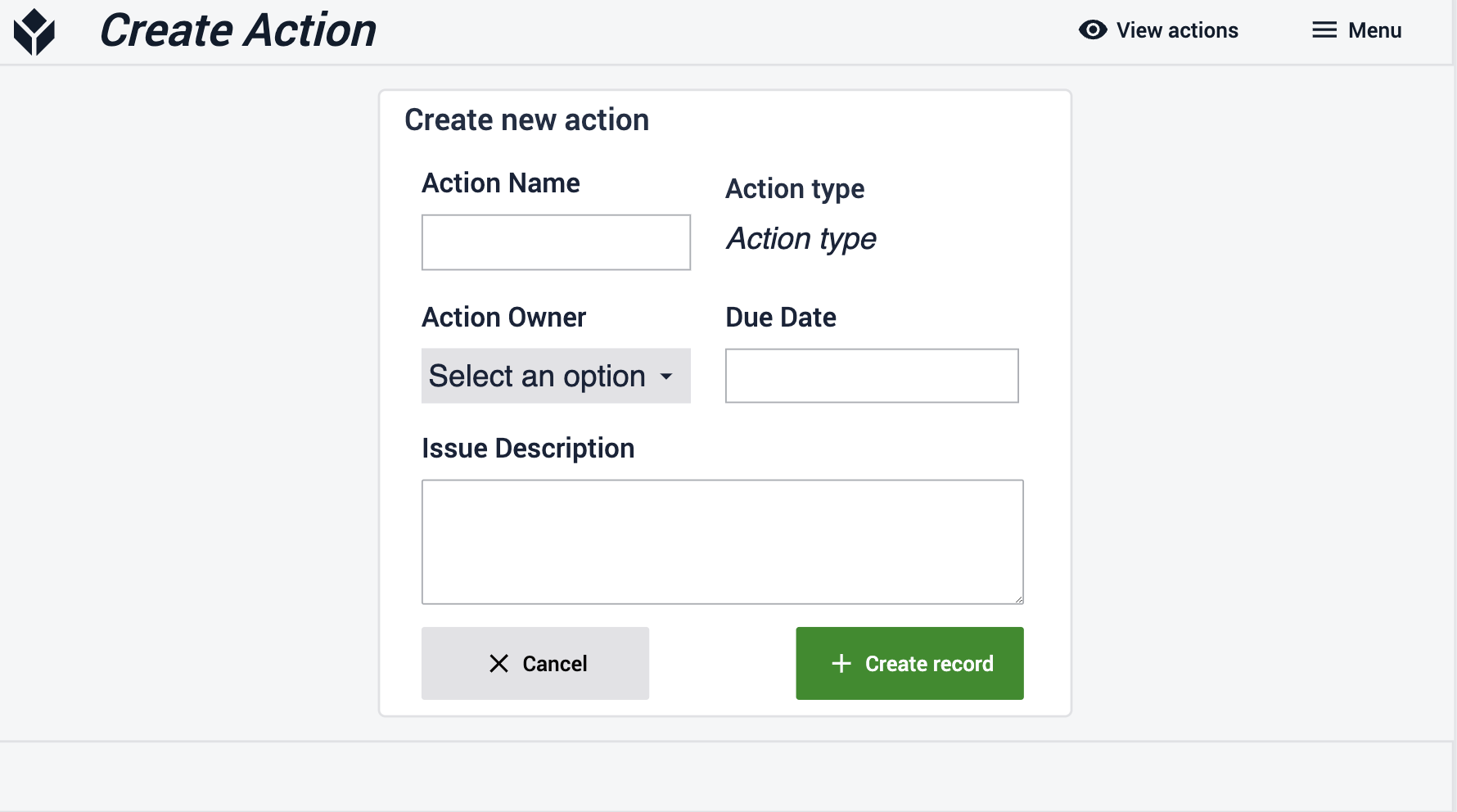
Wyświetl działania
Tutaj będziesz mieć wgląd zarówno w otwarte, jak i zamknięte działania, co pozwoli ci zawsze sprawdzić, skąd pochodzą te zadania.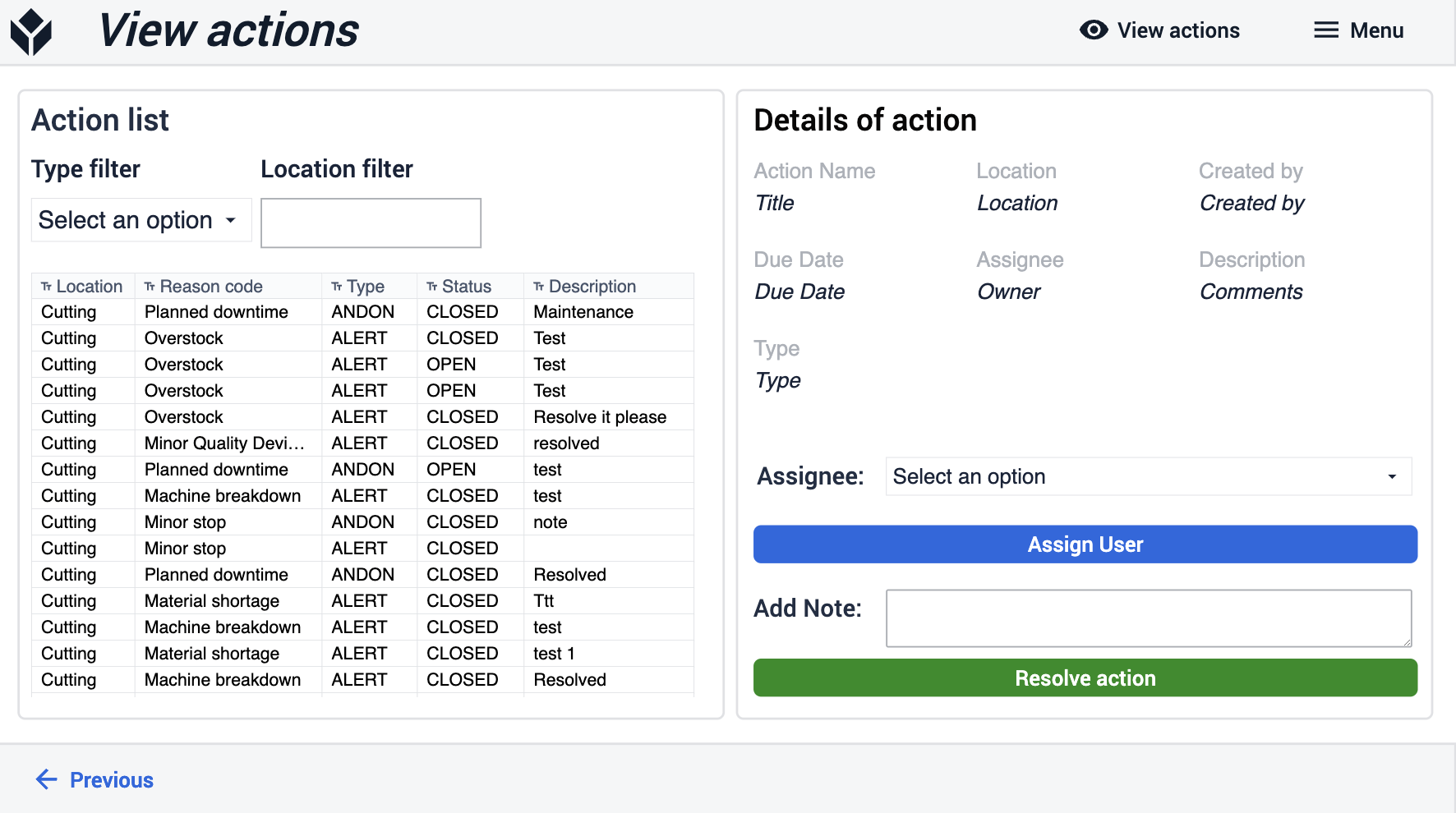
Przegląd i wysyłka
Aplikacja Review and Ship umożliwia przetwarzanie recenzji i zatwierdzanie wysyłki produktów końcowych. Ta aplikacja zapewnia wgląd w szczegóły zlecenia pracy i zarządzanie szczegółami wysyłki, takimi jak ostateczna weryfikacja i przetwarzanie etykiet. Aplikacja Review and Ship współpracuje z pozostałymi aplikacjami pakietu Production Management App Suite.
Wyświetlanie zleceń pracy
Przyjrzyj się swoim zleceniom pracy przed ich wysłaniem. Uzyskaj wgląd w historię zlecenia w trakcie jego produkcji. 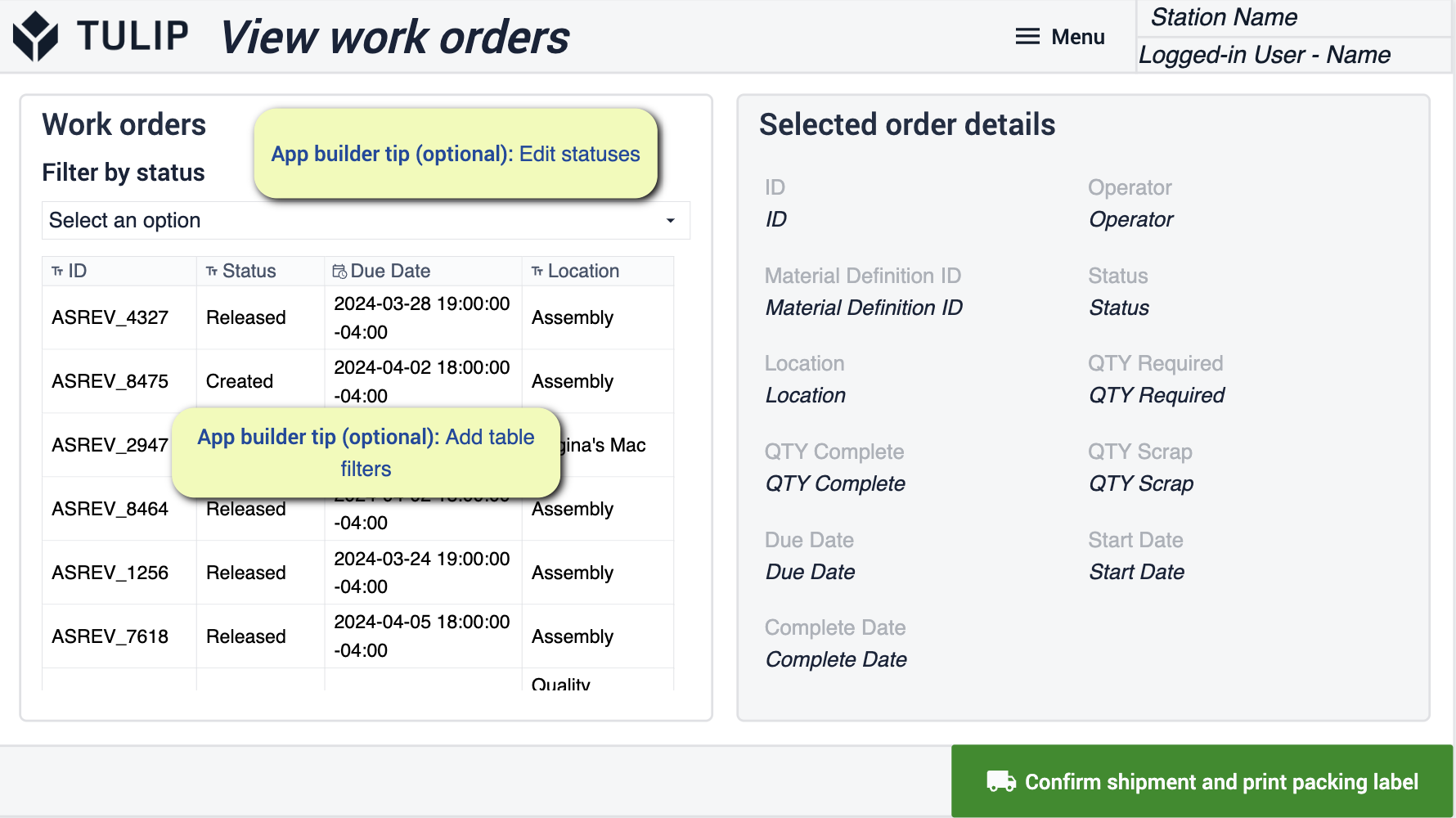
- Opcjonalne zmiany w tym kroku koncentrują się na zmianie filtrów tabeli i statusów.
Etykieta pakowania
Będziesz mógł wybrać zlecenia pracy, które są gotowe do wysyłki. Wydrukuj odpowiednie etykiety, aby śledzić historię nawet po wyjściu.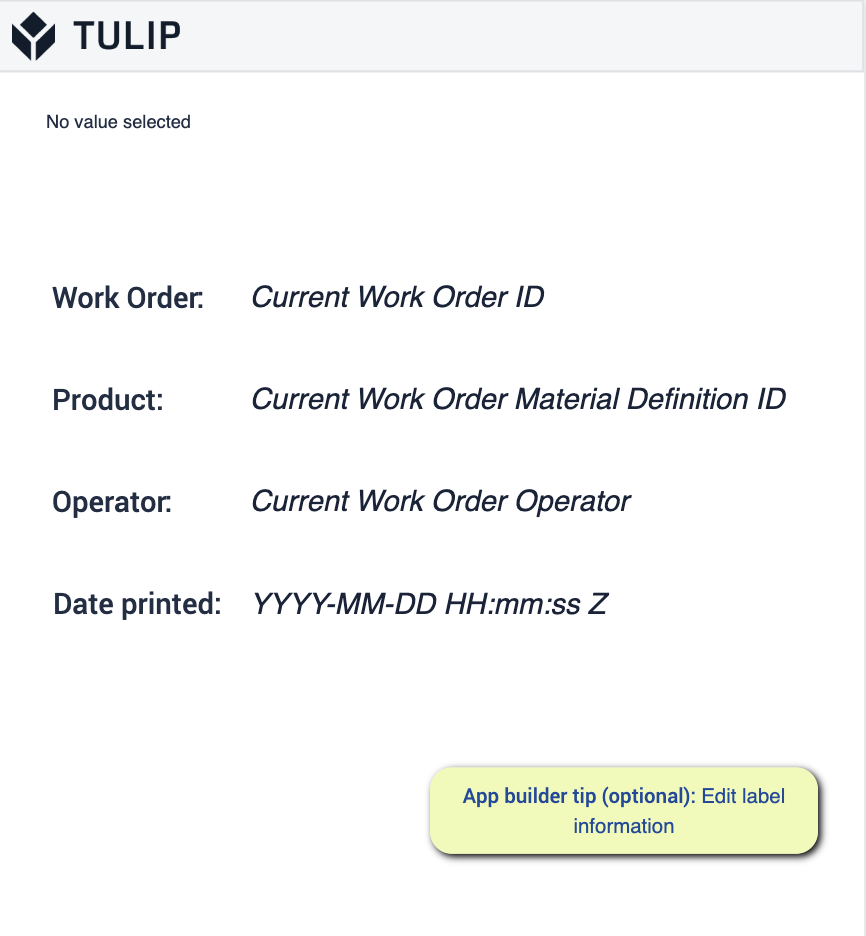
Gotowość
Podczas przechodzenia przez pakiet aplikacji ważne jest, aby upewnić się, że postępujesz zgodnie ze wskazówkami App Builder. Wskazówki te będą przewodnikiem w przygotowaniu aplikacji do wdrożenia. Ważne jest, aby odnieść się do wymagań wstępnych i upewnić się, że wykonałeś zarówno wymagane kroki, jak i wskazówki App Builder w każdym kroku.