- Wydrukować
Konfiguracja kamery Realsense
Streszczenie artykułu
Czy to podsumowanie było pomocne?
Dziękujemy za Twoją opinię
Przewodnik konfiguracji kamery Realsense z systemem Tulip Vision.
Kamera Realsense oferuje wysokiej jakości głębię do użytku w aplikacjach i z Tulip Vision.
Warning
Before you begin setting up the Realsense camera, ensure you close out of the Tulip Player.
- Kamery Realsense należy podłączać wyłącznie do portów USB 3.0+.
- Pobierz najnowszą wersję Intel Realsense Viewer tutaj. Przewiń w dół do sekcji zasobów pod bieżącą wersją.
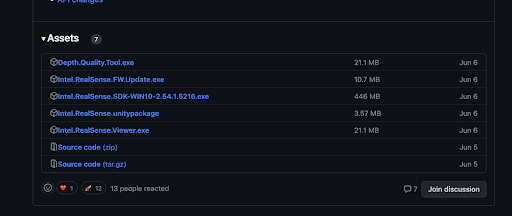
- Kliknij IntelRealsenseViewer.exe, aby pobrać plik.
- Po zakończeniu pobierania uruchom aplikację Realsense Viewer.
- Potwierdź, że kamera jest podłączona do portu 3.0+ w górnej części zakładki po lewej stronie. Poniższy przykład przedstawia kamerę podłączoną do portu 3.2.
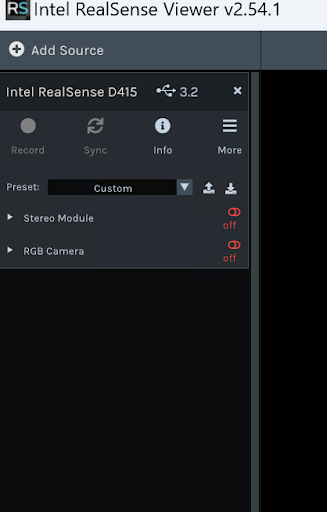
- Po prawej stronie przeglądarki Viewer poszukaj powiadomień. Typowe powiadomienia to "Włącz metadane ramki" i "Aktualizuj oprogramowanie układowe". Zaleca się włączenie metadanych ramki i zdecydowanie zaleca się aktualizację oprogramowania układowego kamery.
NOTE
While updating firmware, do not disconnect the camera.
- Przełącz profil strumieniowania z 3D -> 2D. Można to zrobić w prawym górnym rogu aplikacji.
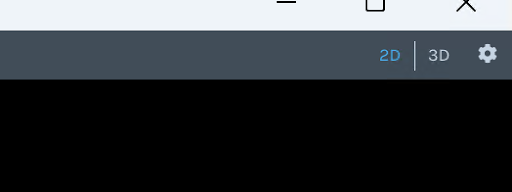
- Po aktualizacji kliknij przełącznik kamery RGB. Po wykonaniu tej czynności kamera powinna zacząć przesyłać strumieniowo obraz.
- Kliknij przełącznik modułu Stereo, aby uzyskać dźwięk.
- Sprawdź, czy klatki głębi są przesyłane strumieniowo. Aby uzyskać więcej informacji, zobacz ten przykład ze strony Intel Realsense Viewer.
- Po pomyślnym wykonaniu wszystkich powyższych kroków zamknij aplikację Viewer i uruchom Tulip Player. Możesz teraz rozpocząć konfigurację kamery, aby móc oglądać transmisję na żywo.
Czy znalazłeś to, czego szukałeś?
Możesz również udać się na stronę community.tulip.co, aby opublikować swoje pytanie lub sprawdzić, czy inni mieli do czynienia z podobnym pytaniem!
Czy ten artykuł był pomocny?


