Dowiedz się, jak używać widżetu podpisu elektronicznego w aplikacjach Tulip do podpisywania danych.
Kto może korzystać z tej funkcji Użytkownicy planów regulowanych.
Aby zapewnić prostą zgodność i natywną część platformy Tulip, widżet podpisu elektronicznego oferuje sposób podpisywania danych w Tulip. Zgodnie z 21 CFR część 11, widżet ten zapewnia prawnie wiążącą reprezentację podpisu fizycznego. Podpis jest niezmienny i zapisywany w danych aplikacji Completion. Nie można go ponownie przypisać, przenieść ani sfałszować.
Kiedy używać widżetu podpisu elektronicznego
Chociaż widżet podpisu elektronicznego może być używany w dowolnym miejscu w aplikacji, ważne jest, aby podjąć decyzję operacyjną , dlaczego go używasz. Widżet podpisu elektronicznego gwarantuje kompletność i dokładność. Regulowany użytkownik powinien zdefiniować, kiedy używać tego widżetu, czyniąc z niego celowe działanie, które wymaga określonego zakresu i powodu.
Niektóre procesy papierowe wymagają inicjałów i daty od operatora dla każdego pola informacji. Określa to możliwość przypisania, gdzie dane są identyfikowane z osobą lub systemem generującym dane.
Należy pamiętać, że możliwość przypisania może być automatycznie rejestrowana na platformie Tulip poprzez rekordy ukończenia.
W procesie cyfrowym Tulip przypisuje każdą akcję do zalogowanego użytkownika. Z widżetu podpisu elektronicznego należy korzystać tylko wtedy, gdy konieczne jest utworzenie regulacji i prawnie wiążącej umowy, takie scenariusze mogą obejmować rekordy partii, przegląd jakości, procesy na poziomie podzespołów oraz zwolnienie na wyższym lub niższym poziomie.
Przed wstawieniem widżetu podpisu elektronicznego należy zadać sobie pytanie:
- Jaki jest powód wymagania podpisu? Czy chodzi o legalność czy możliwość przypisania?
- Jaka jest intencja lub znaczenie tego podpisu?
- Co operator musi zrobić, aby złożyć podpis?
Opcje konfiguracji widżetu
Widżet podpisu znajduje się w zakładce Wejścia w Edytorze aplikacji.
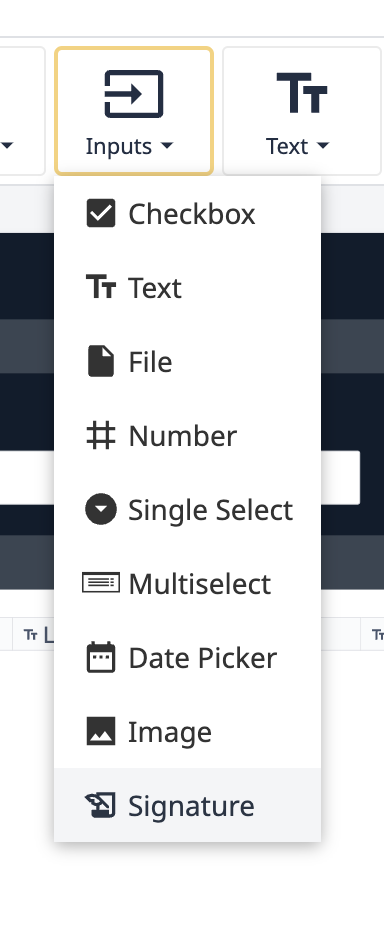
Dane do podpisania
Opcja Dane do podpisania kontroluje, jakie dane są zawarte w podpisie elektronicznym po jego wykonaniu. Widżet może być używany do podpisywania danych zmiennych i rekordów tabeli. Najlepszą praktyką jest wybranie przynajmniej rekordu tabeli, z którym powiązany jest podpis elektroniczny.
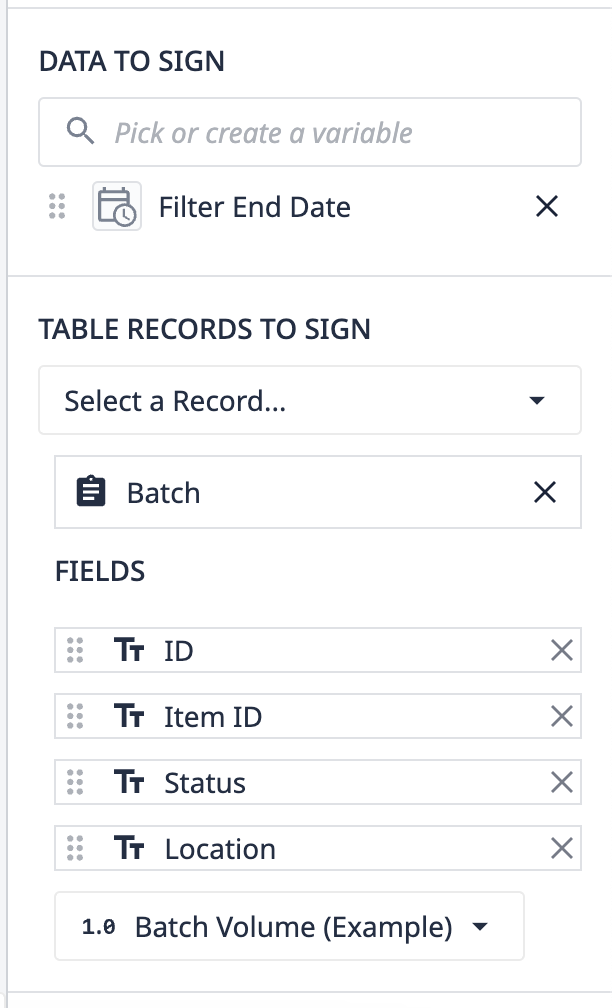
Odbiorca
Skonfiguruj opcję Signee, aby kontrolować, kto ma dostęp do wykonywania akcji podpisu na zebranych danych w Tulip Player. Może to być kontrolowane do:
- Dowolny operator
- Operator wykonujący aplikację
- Dowolny operator poza operatorem wykonującym aplikację
- Określona lista dozwolonych użytkowników
- Grupa użytkowników

Znaczenie podpisu
Dodaj opis do widżetu podpisu, który jest dostępny w zebranych informacjach. Zawsze należy podać kontekst tego, co operator podpisuje, aby zapewnić odpowiedzialność.
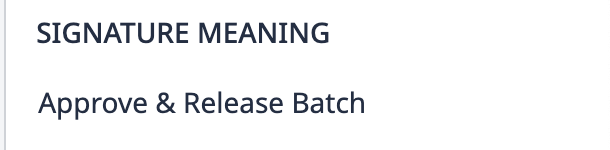
Komentarz obowiązkowy
Wartość logiczna, którą można ustawić, aby wymagać od podpisującego dodania komentarza do podpisu przed jego przesłaniem.
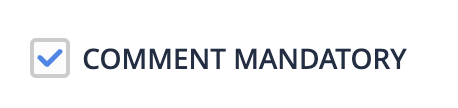
Wyzwalacze
Standardowe akcje Tulip Trigger mogą być tworzone w celu uruchomienia zdarzenia "When signature is completed".
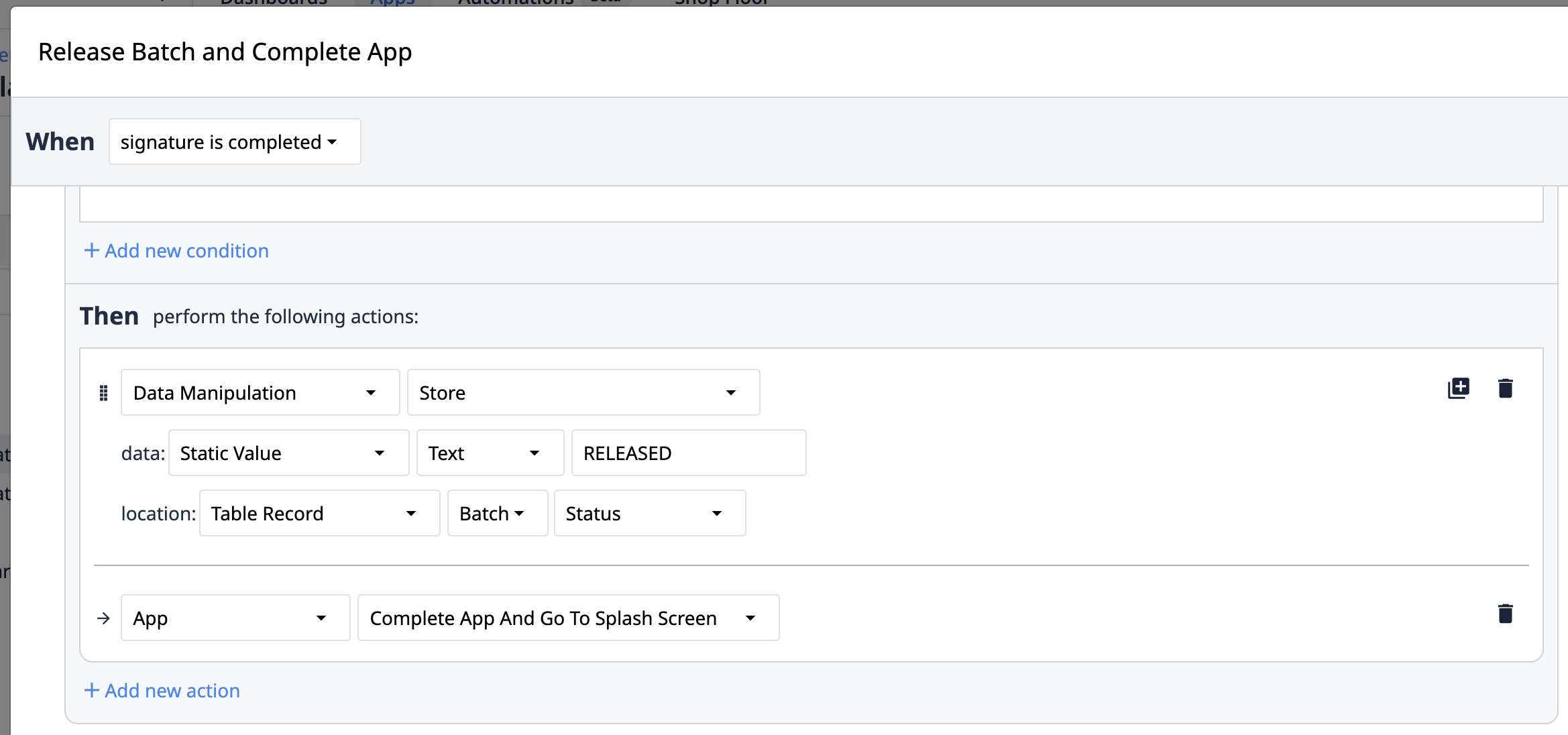
Można również wymagać od operatora wypełnienia określonych pól przed przesłaniem podpisu, tworząc logikę warunkową w wyzwalaczu.
SAML/SSO
Chociaż SAML/SSO nie jest wymagany do działania widżetu podpisu elektronicznego, SAML jest potrzebny do egzekwowania dwuskładnikowego wymogu podpisu zgodnego z 21 CFR część 11.
Po włączeniu SAML lub SSO, użytkownik musi uwierzytelnić swoją tożsamość przed wysłaniem formularza podpisu elektronicznego.
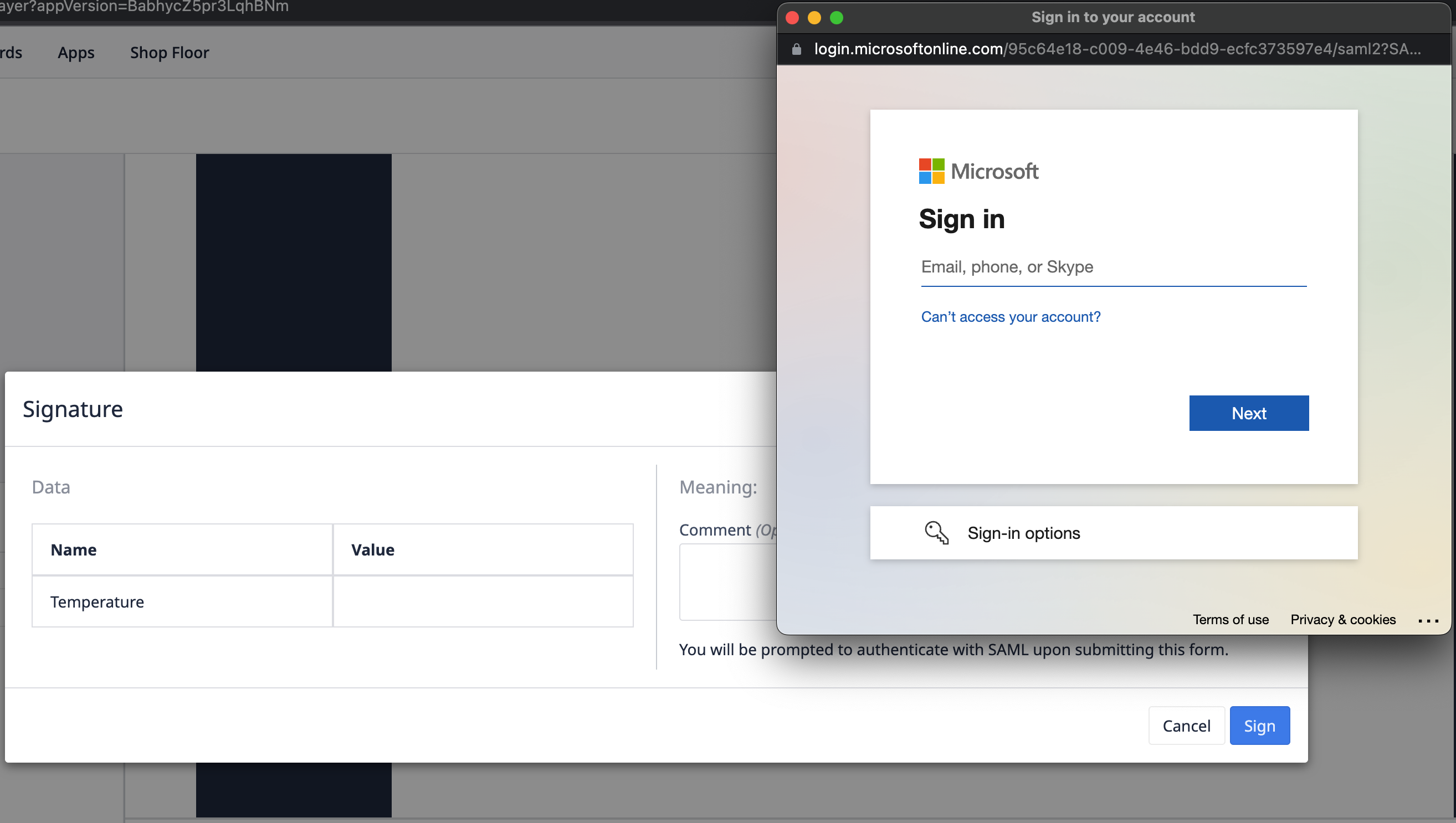
Korzystanie z widżetu podpisu w odtwarzaczu
Gdy użytkownik uruchamia widżet podpisu w odtwarzaczu, pojawia się następujący modal przedstawiający dane, które są przechwytywane jako część podpisu, metodę uwierzytelniania do podpisywania (identyfikator identyfikatora lub konto użytkownika SAML), a także pole komentarza.
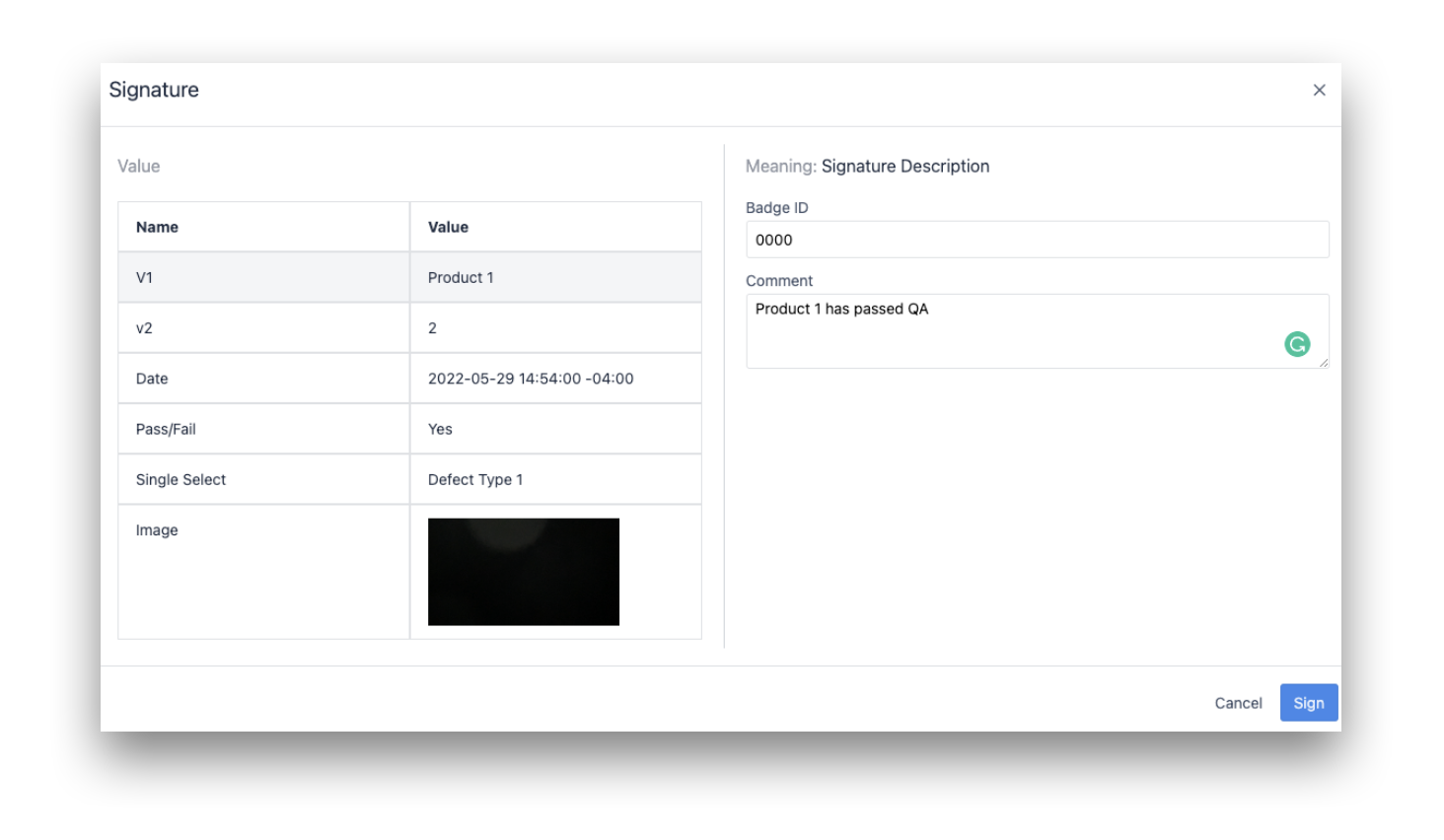
Przeglądanie podpisanych danych
Informacje podpisane podczas wykonywania aplikacji można znaleźć w danych ukończenia aplikacji. Dane te będą również dostępne za pośrednictwem widżetu Digital Record History dla wszelkich danych przechwyconych z załadowanym rekordem tabeli.
Dostęp do danych o ukończeniach można uzyskać na stronie Przegląd aplikacji za pośrednictwem zakładki Ukończenia. Tak będzie wyglądał widżet podpisu, gdy będzie dostępny za pośrednictwem zakładki Ukończenia:
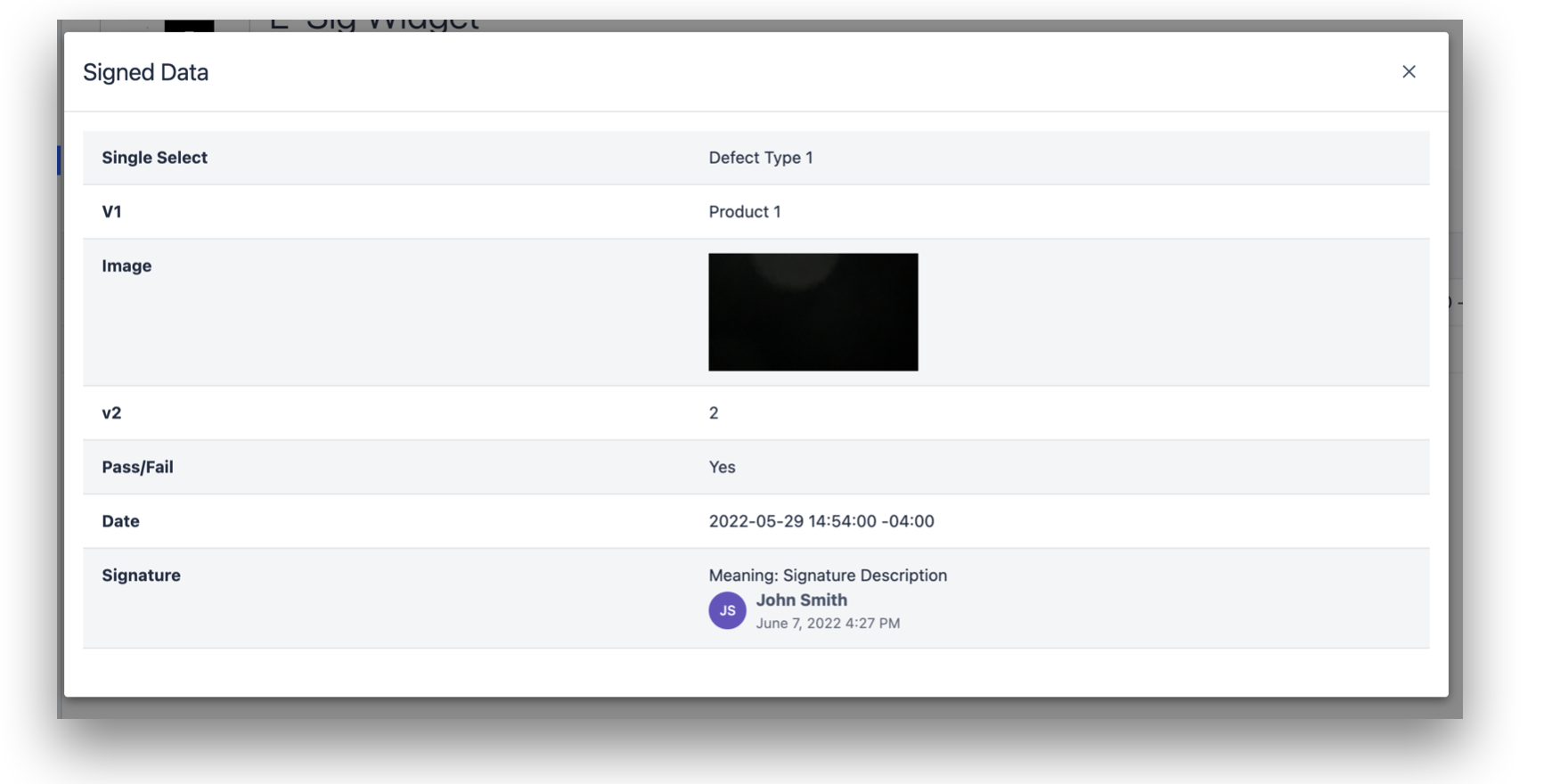
Czy znalazłeś to, czego szukałeś?
Możesz również udać się na stronę community.tulip.co, aby opublikować swoje pytanie lub sprawdzić, czy inni mieli podobne pytanie!
