- Wydrukować
Jak uzyskać widoczność zleceń pracy w czasie rzeczywistym według stacji roboczych?
Jak uzyskać widoczność zleceń pracy w czasie rzeczywistym według stacji roboczych
Skorzystaj z tego przewodnika, aby śledzić w czasie rzeczywistym status zleceń pracy na hali produkcyjnej.
W tym artykule dowiesz się:
- Jak śledzić status zlecenia pracy na wielu stanowiskach
- Jak zagłębić się w dane dotyczące pojedynczego zlecenia pracy
- Jak łączyć aplikacje, tabele i analizy
Uwaga: Ten temat jest opisany w sekcji "Zbuduj aplikację widoczności produkcji" na Uniwersytecie Tulip.
Co by było, gdybyś mógł mieć "Food Delivery Tracker" dla zleceń pracy na hali produkcyjnej?
Wiesz, tak jak wizualizacja w czasie rzeczywistym, którą udostępnia restauracja lub dostawca jedzenia, gdy chcesz zobaczyć postęp dostawy pizzy.
Podobnie, wyobraźmy sobie, że zlecenie pracy musi przejść przez 4 stacje robocze w hali produkcyjnej, zanim zostanie ukończone. W danym momencie na hali znajduje się 20 aktywnych zleceń.
Czy znasz status każdego zlecenia w czasie rzeczywistym i jego postęp w kierunku ukończenia?
W tym przewodniku dowiesz się, jak śledzić na żywo status zleceń pracy i umożliwić każdemu operatorowi lub inżynierowi natychmiastowe sprawdzenie statusu zlecenia za pośrednictwem pulpitu nawigacyjnego hali produkcyjnej lub wizualizacji uruchomionej na ekranie dotykowym na hali produkcyjnej.
Domyślnie Tulip śledzi czas potrzebny do ukończenia każdej aplikacji, ale musisz użyć tabel do śledzenia zleceń pracy na wielu stacjach.
Aby to osiągnąć, należy utworzyć dwa rodzaje aplikacji:
- Aplikacje, które będą działać na każdym stanowisku na hali produkcyjnej
- Aplikację pulpitu nawigacyjnego w hali produkcyjnej, która będzie wyświetlać dane na ekranie dotykowym podłączonym do Internetu.
Oto ogólny przepływ danych:
- Na pierwszej stacji operator skanuje lub wprowadza kod kreskowy, co spowoduje utworzenie rekordu w tabeli.
- Za każdym razem, gdy zlecenie pracy przechodzi przez kolejną stację, rekord tabeli zostanie zaktualizowany o najnowszą stację.
- Za każdym razem, gdy zlecenie pracy przechodzi przez kolejną stację, wizualizacja wszystkich zleceń pracy na danym piętrze zostanie zaktualizowana o najnowsze dane.
- Gdy zlecenie pracy przejdzie przez ostatnią stację, zostanie dodane do osobnej wizualizacji, która zawiera tylko ukończone zlecenia pracy.
- Jeśli operator lub inżynier jest zainteresowany indywidualnym zleceniem pracy, może wprowadzić numer zlecenia pracy na pulpicie nawigacyjnym hali produkcyjnej i uzyskać zestawienie czasów cyklu na każdej stacji oraz wszelkich pozostałych postępów.
Aby utworzyć te aplikacje, będziesz korzystać z tych funkcji Tulip:
Oto jak może wyglądać produkt końcowy dla pulpitu nawigacyjnego hali produkcyjnej:
Pokazuje on liczbę stacji roboczych, przez które przeszło każde zlecenie. Możesz wybrać inne linie za pomocą przycisków u góry, aby zobaczyć widoki na żywo tych innych linii.
Zanim skorzystasz z tego samouczka, upewnij się, że ukończyłeś Tulip Basics, aby zrozumieć podstawy tworzenia aplikacji
Oto jak śledzić dane czasu cyklu według stacji roboczej dla każdego indywidualnego zlecenia pracy.
Dodaj zlecenie pracy do tabeli
Najpierw musisz utworzyć tabelę "Zlecenia pracy", aby przechowywać dane o czasie cyklu dla każdego indywidualnego zlecenia pracy.
Oto niektóre z pól, które mogą być potrzebne w tabeli:
- ID - jest to wymagane i będzie to numer zlecenia pracy, który jest przechowywany, gdy zlecenie pracy jest skanowane na pierwszej stacji. (ciąg znaków)
- target_cycle_time- docelowy czas cyklu dla całego zlecenia w minutach (liczba)
- stations_required- całkowita liczba stacji, przez które musi przejść zlecenie (liczba)
- stations_passed- całkowita liczba stacji, które zakończyły pracę nad zleceniem roboczym (liczba)
- latest_station- ostatnia stacja, przez którą przeszło zlecenie (tekst)
- Time Entered Queue- czas, w którym praca została ukończona na poprzedniej stacji, zanim trafiła do kolejki (datetime)
Oto jak to może wyglądać:

Aby to zbudować, najpierw utwórz tabelę o nazwie "Zlecenia pracy".
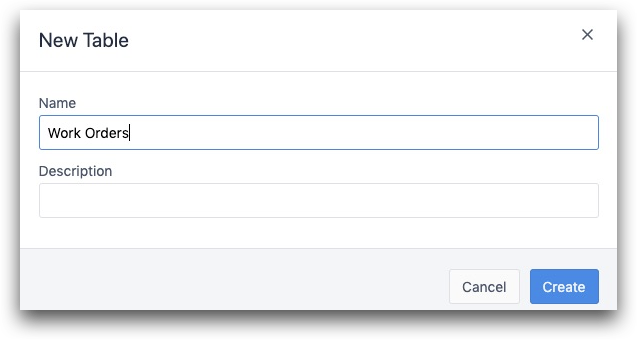
Następnie dodaj poszczególne pola do tabeli za pomocą przycisku "+".
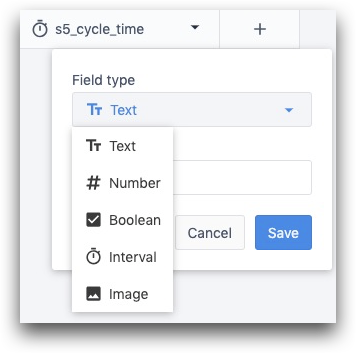
Po dodaniu wszystkich pól przejdź do edytora aplikacji i utwórz nową aplikację. Powinieneś utworzyć nową aplikację dla każdej stacji w tym procesie.
Dodawanie zleceń pracy do tabeli
Zaczniemy od pierwszej stacji, gdzie będziemy musieli utworzyć nowy rekord tabeli dla zlecenia pracy na podstawie identyfikatora zlecenia pracy.
Najpierw w nowej aplikacji należy utworzyć symbol zastępczy rekordu. Kliknij kartę Rekordy, a następnie wybierz opcję "Dodaj rekord".
Nazwij symbol zastępczy "Aktywne zlecenie pracy" lub podobnie, abyś wiedział, że tworzysz nowy rekord.
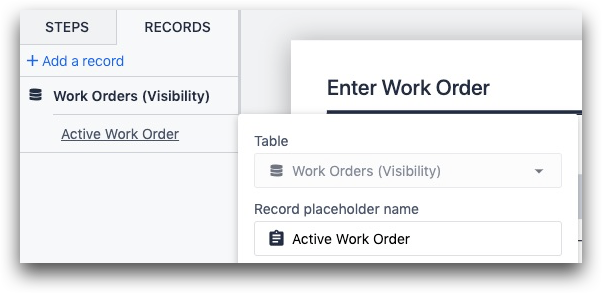
Następnie, w pierwszym kroku aplikacji, będziesz chciał poprosić operatora o zeskanowanie kodu kreskowego. Tak wygląda ten krok w terminalu Tulip:
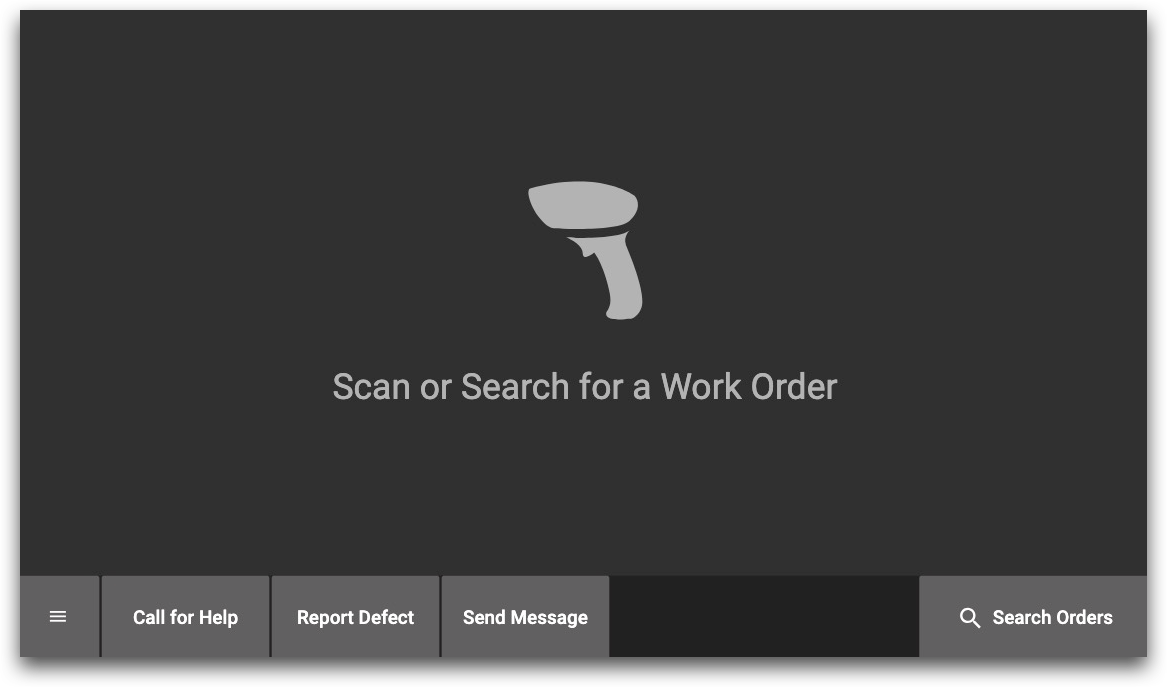
Możesz też utworzyć krok formularza z pojedynczym wprowadzaniem tekstu:
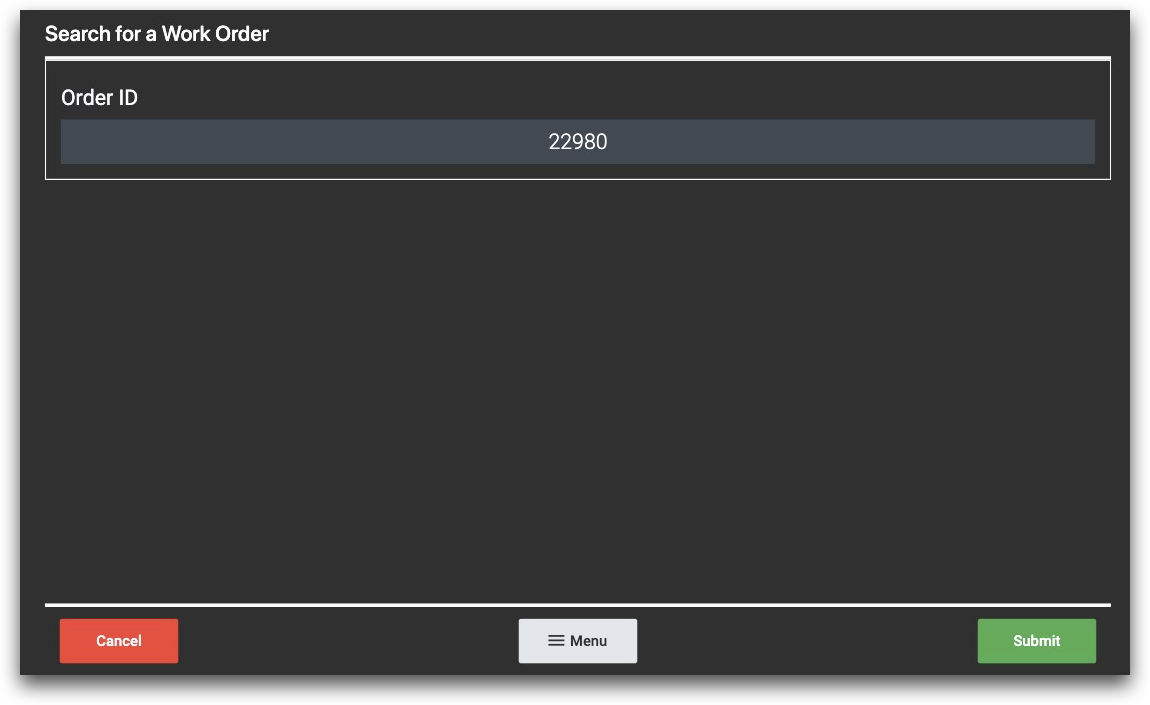
Konieczne będzie utworzenie wyzwalacza, który doda nowy rekord do bazy danych "Work Orders".
Może to wyglądać następująco:
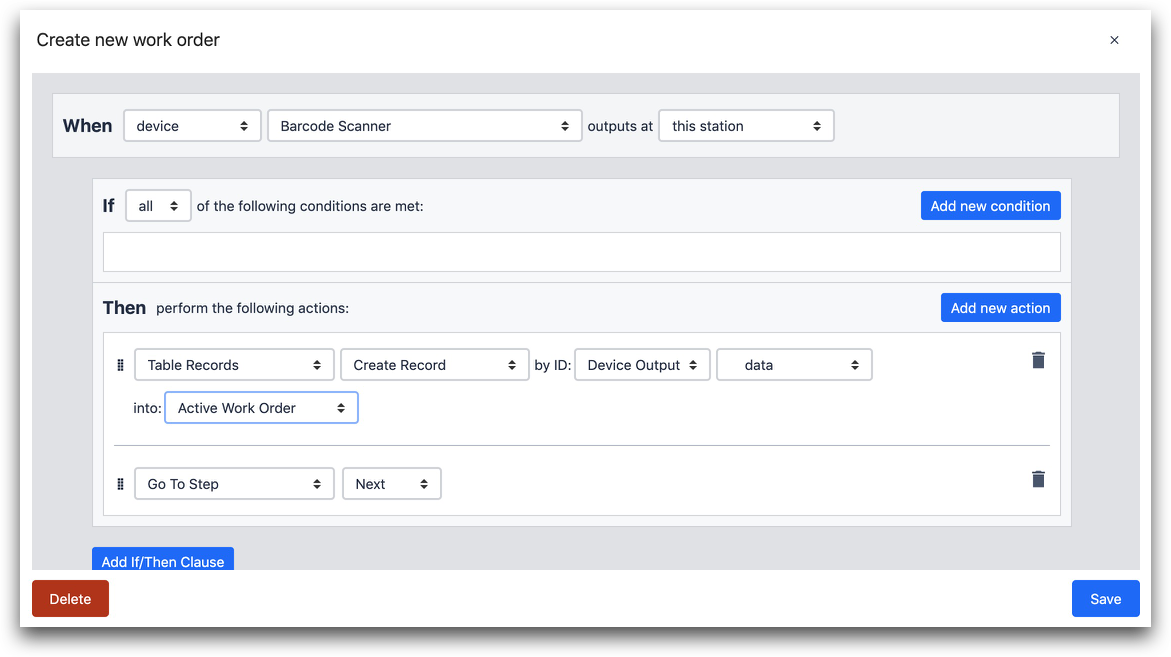
- "When" "Barcode Scanner" outputs at "This Station"
- "Tabela Rekordy" "Utwórz rekord" według ID: "Wyjście urządzenia" "dane" do "Aktywnego zlecenia pracy"
- "Przejdź do kroku" "Dalej"
Na koniec należy dodać krok formularza następujący po tym kroku, aby operator mógł potwierdzić liczbę stacji, przez które musi przejść zlecenie pracy, oraz oczekiwany całkowity czas cyklu.
Będzie on zawierał dwa pola:
- Pole liczbowe dla całkowitej liczby stacji potrzebnych do wykonania zlecenia roboczego
- Pole liczbowe dla oczekiwanego całkowitego czasu cyklu (w minutach).
Może to wyglądać następująco:
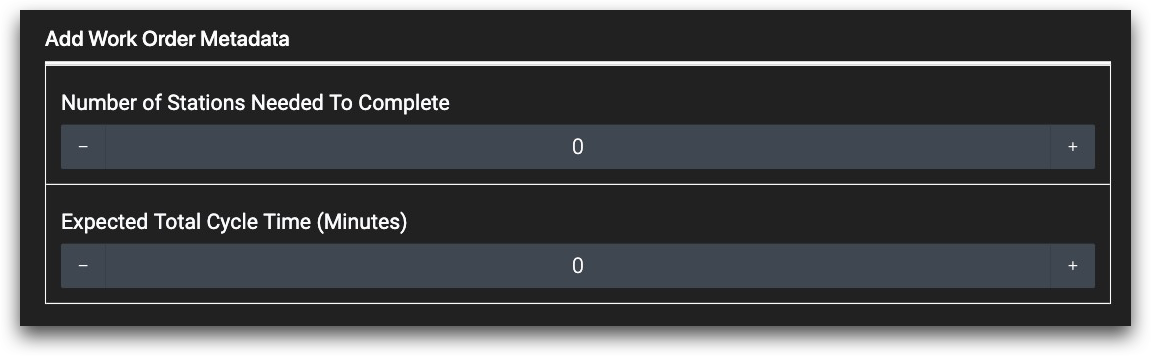
W każdym przypadku konieczne będzie utworzenie zmiennej w panelu bocznym w celu przechowywania wartości w polu.
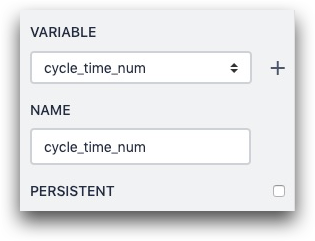
Możesz także dodać wartość domyślną w panelu bocznym, aby operatorzy nie musieli ręcznie dodawać wartości za każdym razem.
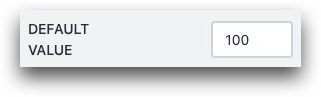
Następnie należy ustawić przycisk przesyłania jako "Akcja niestandardowa" i dodać wyzwalacz, który zapisze te dwie liczby w symbolu zastępczym rekordu "Aktywne zlecenie pracy", a następnie zakończy aplikację w celu zapisania danych.
Oto jak może wyglądać wyzwalacz:
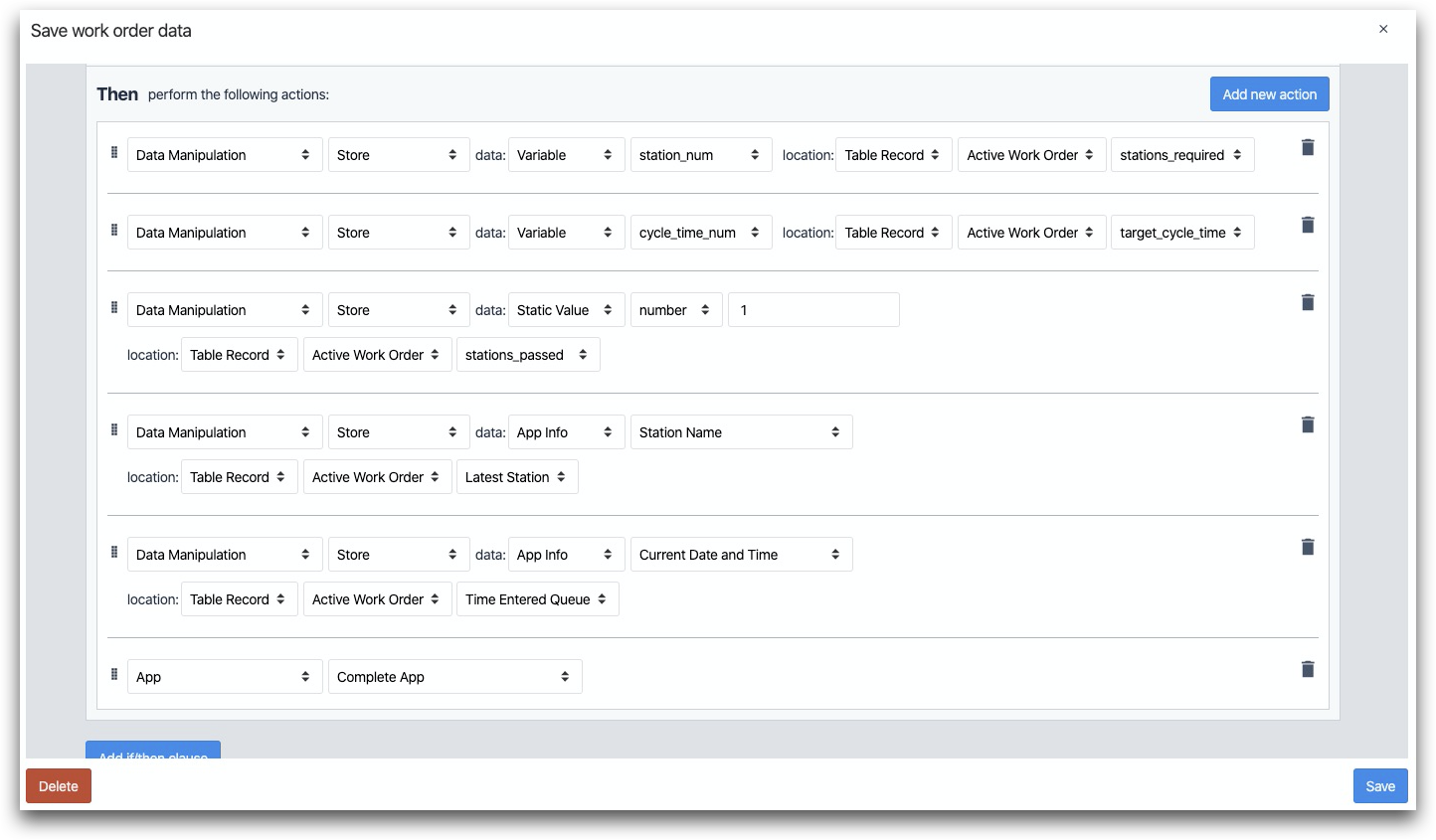
- "Manipulacja danymi" "Przechowuj" dane: "Variable" "station_num" location: "Table Record" "Active Work Order" "stations_required"
- "Manipulacja danymi" "Przechowuj" dane: "Variable" "cycle_time_num" location: "Table Record" "Active Work Order" "target_cycle_time"
- "Manipulacja danymi" "Przechowuj" dane: "App Info" "Station Name" location: "Rekord tabeli" "Aktywne zlecenie" "Najnowsza stacja"
- "Manipulacja danymi" "Przechowuj" dane: "App Info" "Bieżąca data i godzina" lokalizacja: "Rekord tabeli" "Aktywne zlecenie" "Czas wejścia do kolejki"
- "Manipulacja danymi" "Przechowuj" dane: "Static Value" "number" "1" location: "Rekord tabeli" "Aktywne zlecenie pracy" "stations_passed"
- "App" "Complete App"
Teraz możesz utworzyć pozostałe 4 aplikacje, które obejmują każdy etap procesu produkcyjnego.
Aktualizacja rekordu tabeli po każdej stacji
Do tej pory utworzyliśmy aplikację dla pierwszej stacji na linii produkcyjnej, która będzie
- tworzyć nowe zlecenie pracy po zeskanowaniu kodu kreskowego
- Zaktualizuje ten rekord, aby pokazać, że przeszedł przez jedną stację.
Teraz musimy dodać 2 wyzwalacze do każdej z pozostałych 4 aplikacji na linii produkcyjnej, które zaktualizują ten sam rekord.
- Załaduj rekord tabeli związany z konkretnym zleceniem pracy w każdej aplikacji.
- Zaktualizować pole "Najnowsza stacja" za każdym razem, gdy zlecenie zostanie przeniesione.
Załóżmy więc, że operator na drugiej stacji na linii otwiera aplikację, gdy jest gotowy do kontynuowania zlecenia roboczego.
Najpierw potrzebny jest symbol zastępczy rekordu o nazwie "Aktywne zlecenie pracy", aby można go było zaktualizować.
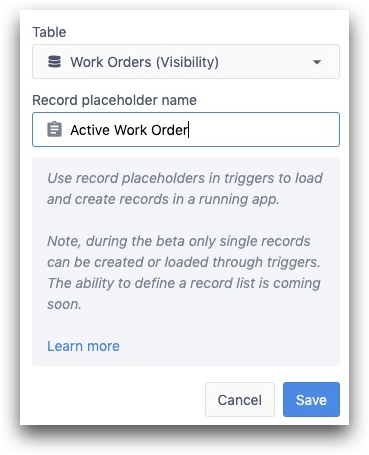
Następnie należy załadować odpowiedni rekord. Możesz dodać wyzwalacz wokół skanowania kodu kreskowego, tak jak w pierwszym kroku:
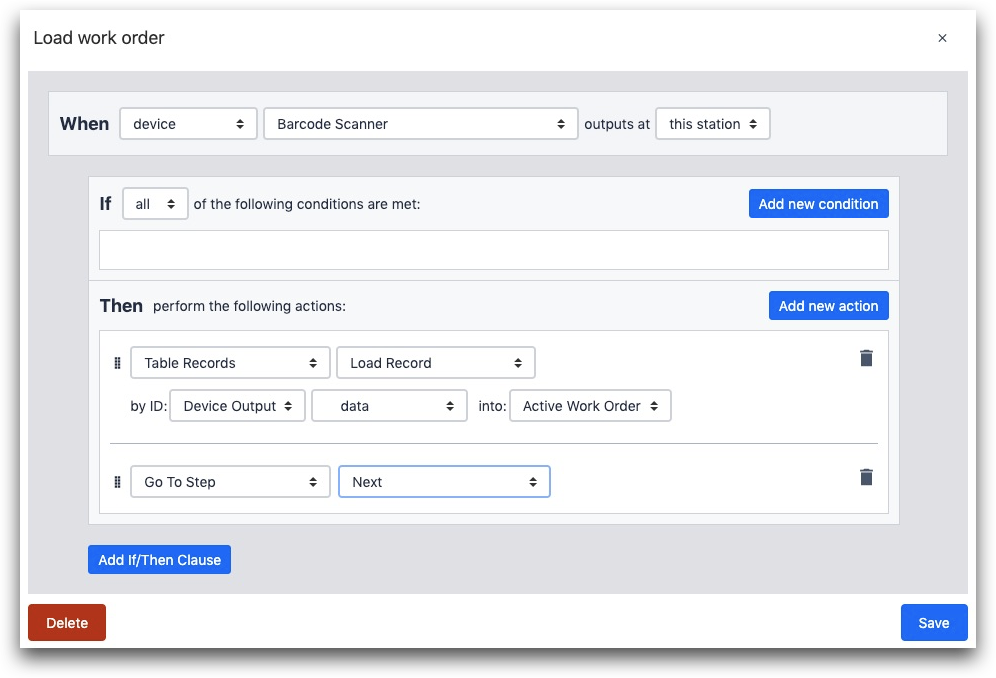
- "When" "device" "Barcode Scanner" outputs at "This Station"
- "Table Records" "Load Record" według ID: "Device Output" "data" do "Active Work Order"
- "Przejdź do kroku" "Dalej"
Gdy operator na drugiej stacji zakończy pracę, będziesz chciał zaktualizować rekord po zakończeniu aplikacji. Oto wyzwalacz, który należy dodać do przycisku "Complete".
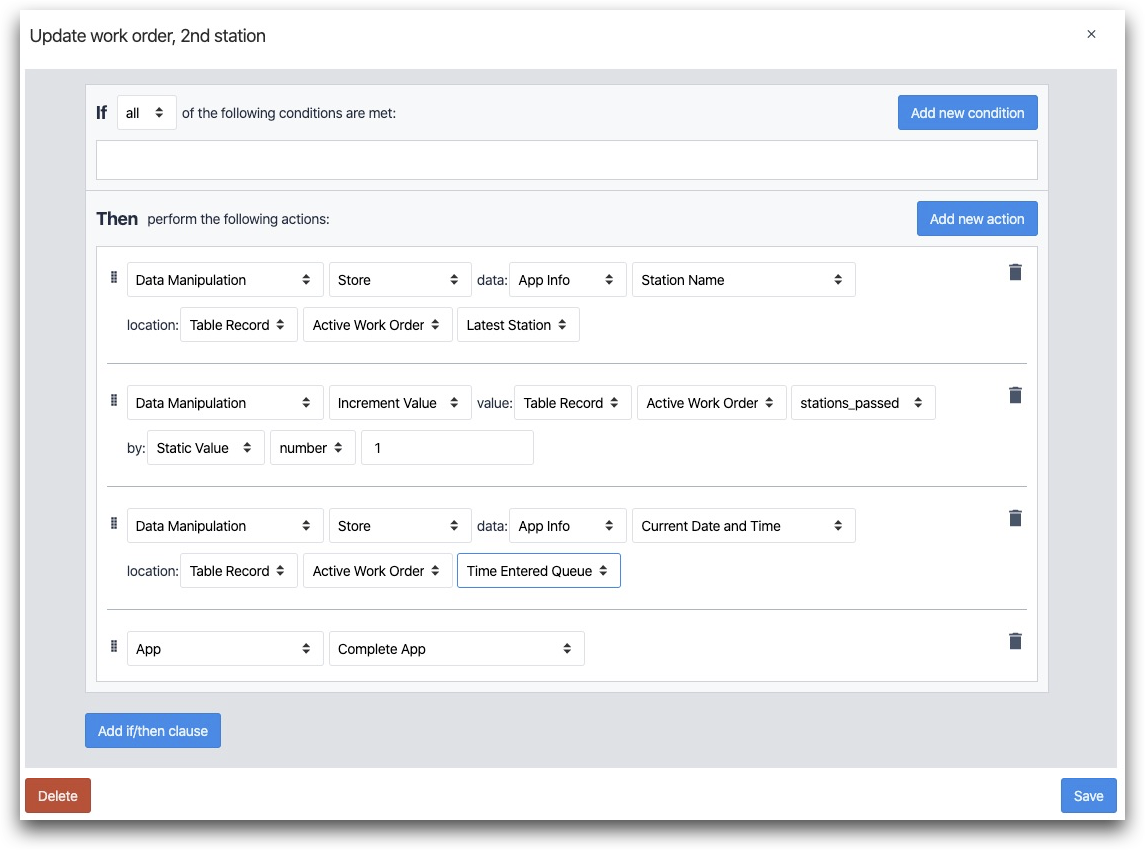
- "Manipulacja danymi" "Zapisz" dane: "App Info" "Station Name" lokalizacja: "Rekord tabeli" "Aktywne zlecenie pracy" "Najnowsza stacja"
- "Manipulacja danymi" "Zwiększ wartość" wartość: "Table Record" "Active Work Order" "stations_passed" by: "Static Value" "number" "1"
- "Manipulacja danymi" "Przechowuj" dane: "App Info" "Current Date and Time" lokalizacja: "Table Record" "Active Work Order" "Time Entered Queue"
- "App" "Complete App"
W przypadku stacji 3-5 można odtworzyć zarówno wyzwalacz skanowania kodu kreskowego, jak i wyzwalacz przechowywania czasu na początku i na końcu każdej aplikacji. Wystarczy zaktualizować pole w tabeli, w którym będzie przechowywany czas ukończenia aplikacji.
Utwórz aplikację Shop Floor Dashboard
Utwórz jeszcze jedną aplikację o nazwie "Work Order Dashboard", aby badać poszczególne zlecenia pracy. Przełożony może uruchomić tę aplikację na swoim tablecie lub telefonie. Można też wyświetlić ją w hali produkcyjnej na telewizorze Smart TV.
Istnieje kilka opcji wyświetlania zleceń pracy na podłodze:
- Wyświetlanie jednej długiej listy, posortowanej według postępu zleceń pracy
- Wyświetlanie jednej długiej listy, posortowanej według terminu realizacji, z zaległymi zleceniami na górze.
- Wyświetlanie wielu list na podstawie kolejki zleceń.
W tym przypadku pokażemy, jak wykonać numer 3, ale te techniki można zastosować do wszystkich 3.
W nowej aplikacji pulpitu nawigacyjnego hali produkcyjnej utwórz symbol zastępczy rekordu o nazwie "Aktywne zlecenie pracy", który będzie używany później.
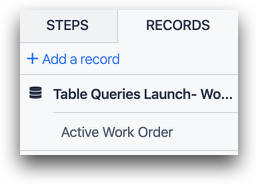
Następnie dodaj tabelę osadzoną za pomocą paska widżetów.
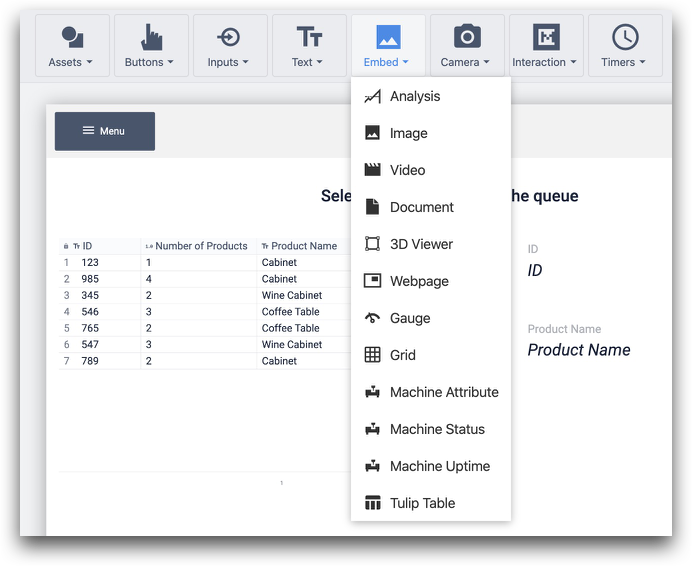
Określ symbol zastępczy rekordu w panelu bocznym.
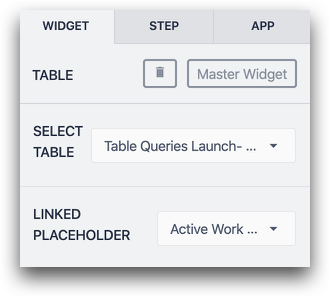
Następnie wybierz 2 kolumny w panelu bocznym:
- ID (numer zlecenia)
- Time Entered Queue (data i godzina)
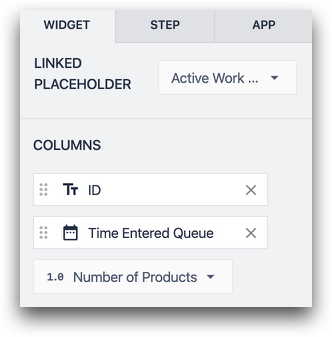
Następnie dodaj filtr i wybierz nazwę pierwszej stacji.
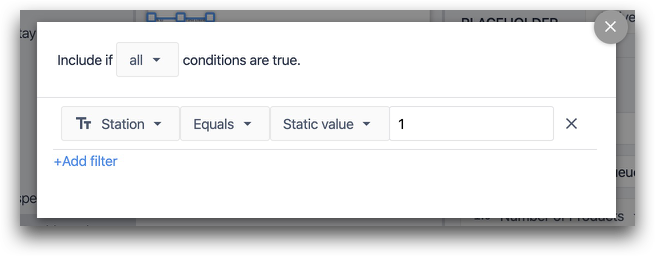
Na koniec dodaj liczbę lub nazwę w widżecie tekstowym obok osadzonej tabeli. W tym momencie krok powinien wyglądać następująco:
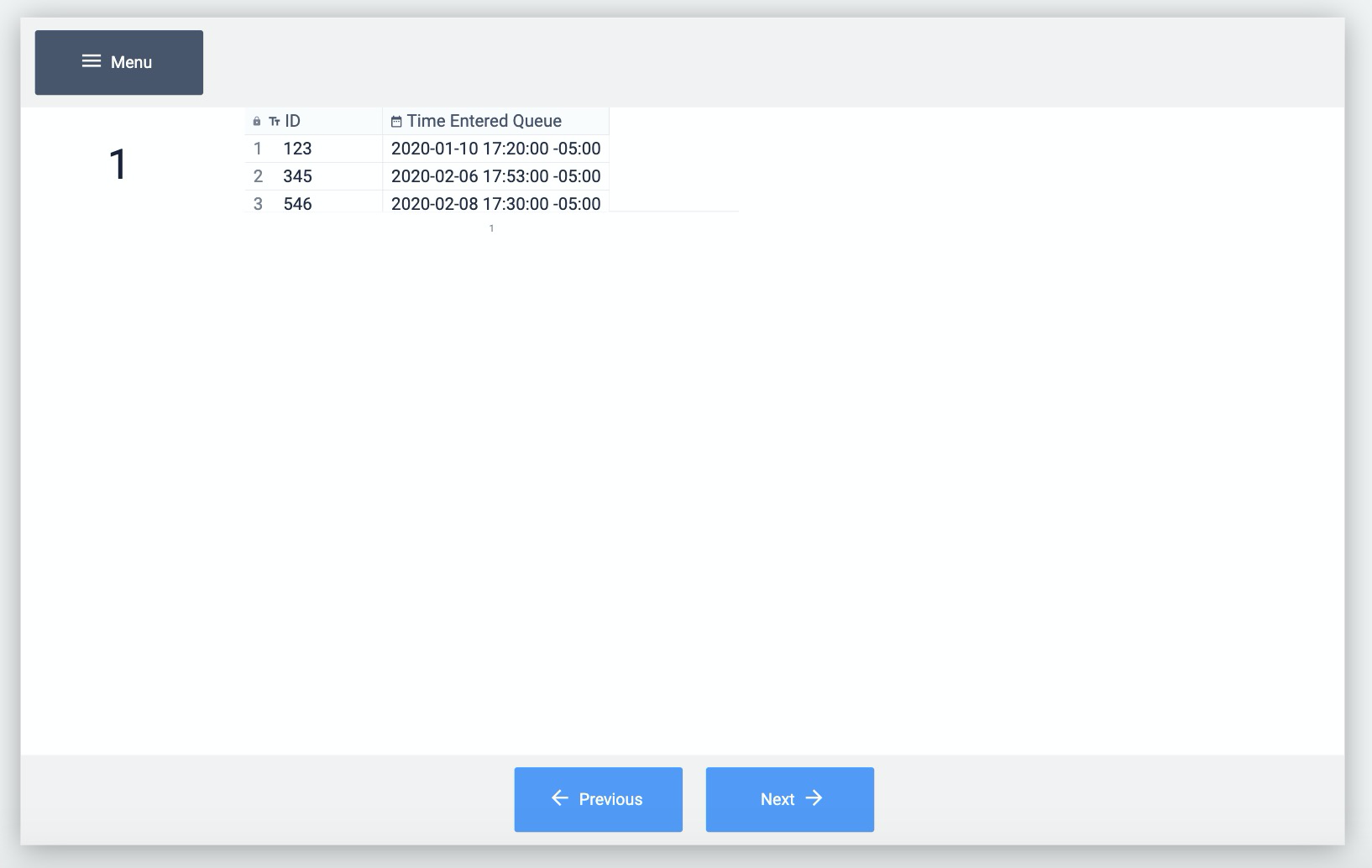
Teraz zduplikuj osadzoną tabelę tyle razy, ile potrzebujesz, i zmień filtr w każdej kopii, a także etykietę. Powinno to wyglądać następująco:
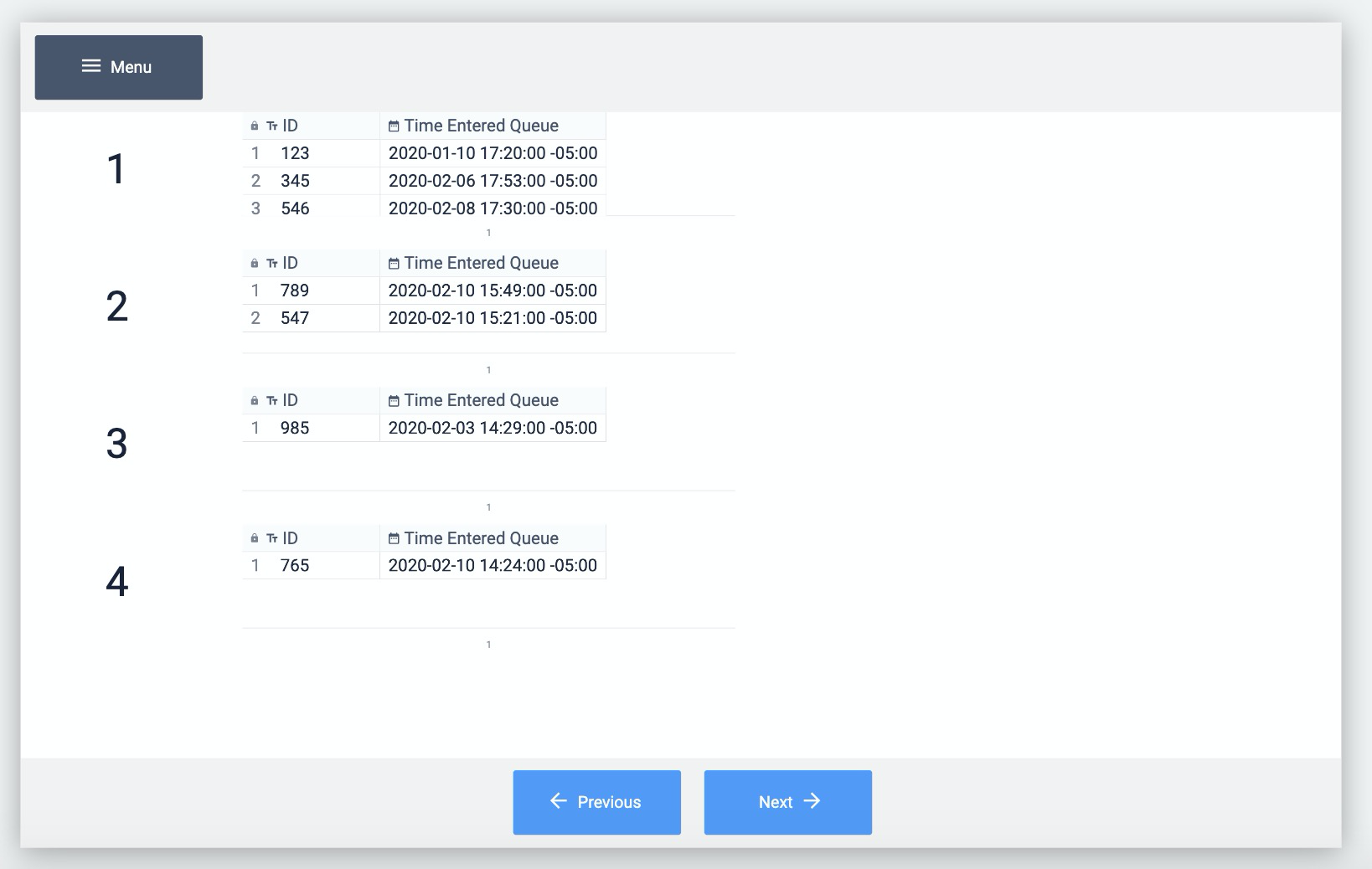
Na koniec dodajmy tekst rekordu tabeli, aby każdy mógł zobaczyć pełne szczegóły zlecenia pracy po wybraniu go w odtwarzaczu.
Oto, gdzie dodać tekst rekordu tabeli:
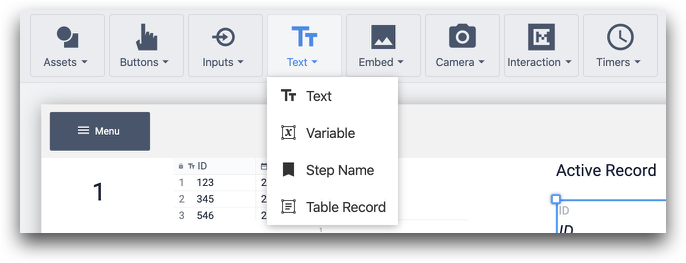
Oto jak może wyglądać ostateczny projekt:
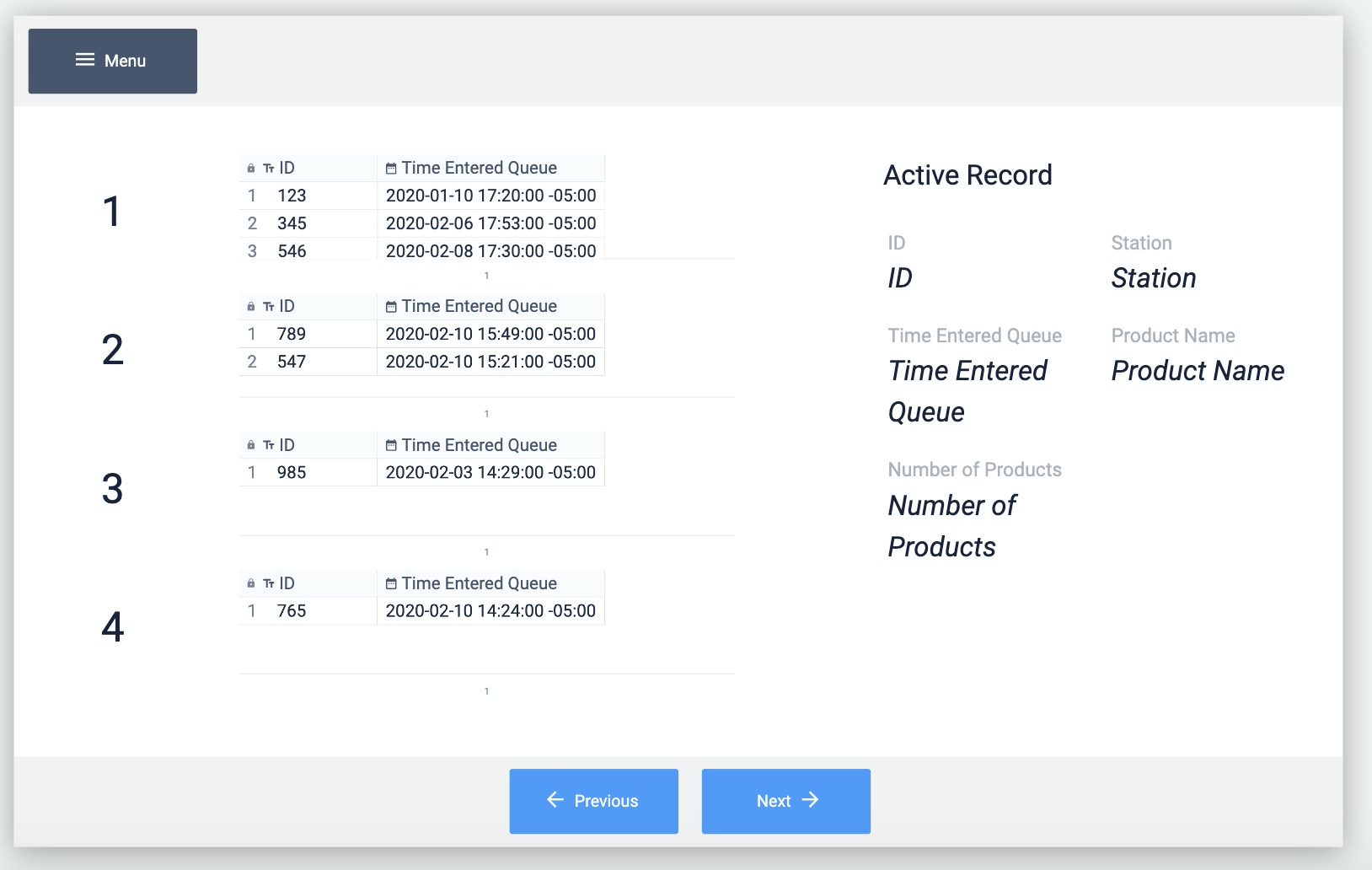
Więcej informacji
- Jak zbudować pulpit nawigacyjny hali produkcyjnej
- Inny sposób wyświetlania danych cyklu w czasie rzeczywistym
- Jak zbudować pierwszą tabelę
- Wyświetlanie list rekordów tabeli w aplikacjach
Czy znalazłeś to, czego szukałeś?
Możesz również udać się na stronę community.tulip.co, aby opublikować swoje pytanie lub sprawdzić, czy inni mieli do czynienia z podobnym pytaniem!

