Jak stworzyć cyfrową aplikację instrukcji roboczych
Skorzystaj z tego przewodnika krok po kroku, aby dowiedzieć się, jak powielić papierowe instrukcje pracy w Tulip
Uwaga: Ten temat jest opisany w kursie "Zbuduj podstawową aplikację z instrukcjami pracy" na Uniwersytecie Tulip.
Jeśli Twoja firma korzysta z papierowych instrukcji pracy, potrzebujesz szybkiego i łatwego sposobu na zaimportowanie każdego etapu procesu produkcyjnego do Tulip.
Oto jeden zestaw instrukcji z 65-stronicowego przewodnika po tworzeniu i wysyłce produktu:
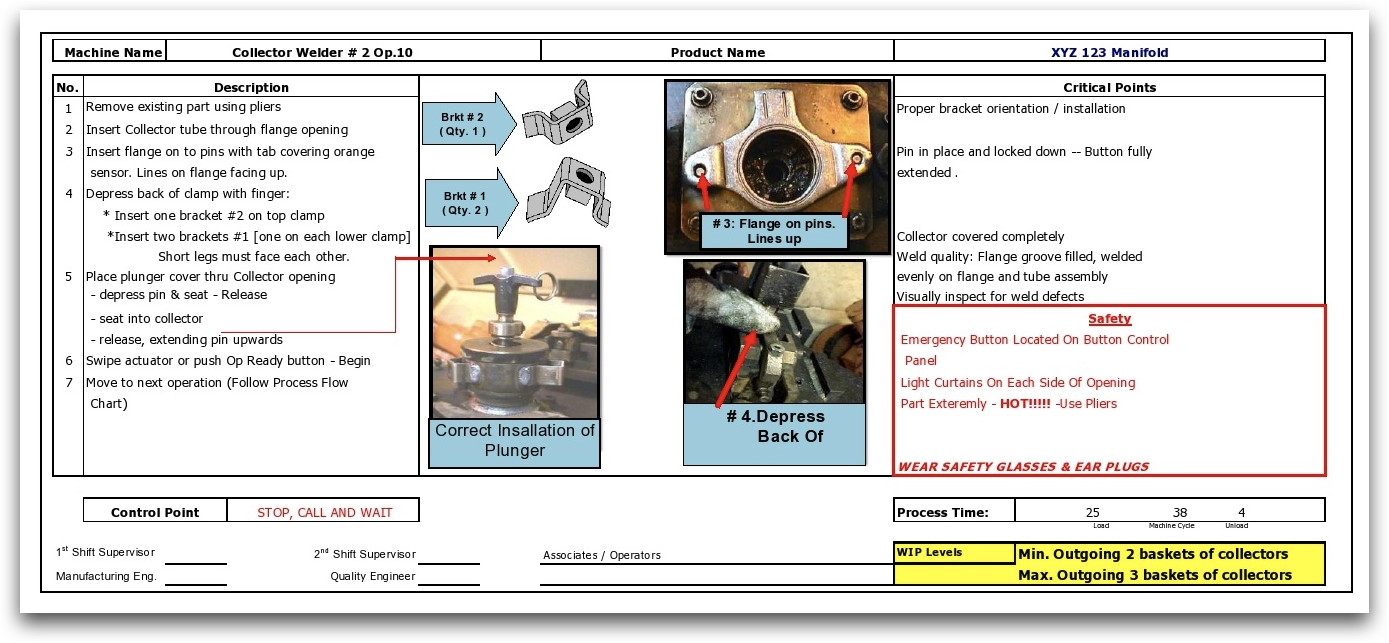
To dużo kopiowania i wklejania.
Oto dobra wiadomość: instrukcje robocze wykorzystują kilka niezawodnych wzorców, więc nie musisz martwić się o skomplikowaną logikę w aplikacji.
Zanim zaczniesz importować instrukcje do Tulip, powinieneś podzielić je na podstawie różnych stanowisk w całej fabryce. Na przykład 65-stronicowy przewodnik wspomniany powyżej zawiera 9 różnych procesów i podzespołów. Oznacza to, że będziesz potrzebować 9 oddzielnych aplikacji - po jednej dla każdej stacji na linii.
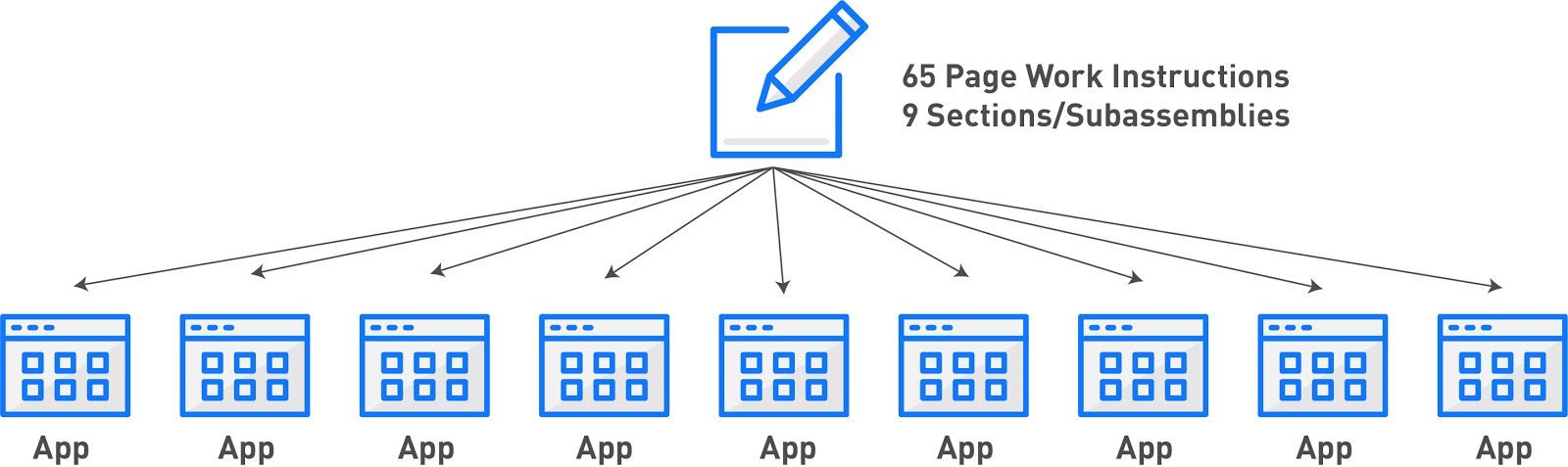
Prawdopodobnie będziesz chciał zacząć od zbudowania tylko jednej aplikacji i przetestowania jej na hali produkcyjnej przed kontynuowaniem budowy pozostałych 8.
Terminal Tulip sprawi, że będzie to jeszcze łatwiejsze. Większość operatorów nie będzie chciała klikać w każdy poszczególny krok. Zamiast tego będą musieli odwoływać się do instrukcji pracy tylko wtedy, gdy nie pamiętają następnego kroku. Terminal Tulip ułatwia operatorom selektywne przeglądanie instrukcji. Zapoznaj się z przewodnikiem po terminalu Tul ip przed utworzeniem instrukcji pracy w aplikacji Tulip.
Aplikacja instrukcji roboczych zazwyczaj składa się z następujących kroków:
- Skanowanie kodu kreskowego lub ręczne wpisywanie identyfikatora kodu kreskowego
- Sprawdzanie jakości części
- Jedna instrukcja robocza
- Indeks kroków umożliwiający nawigację w aplikacji
Oto potencjalny układ tych kroków:
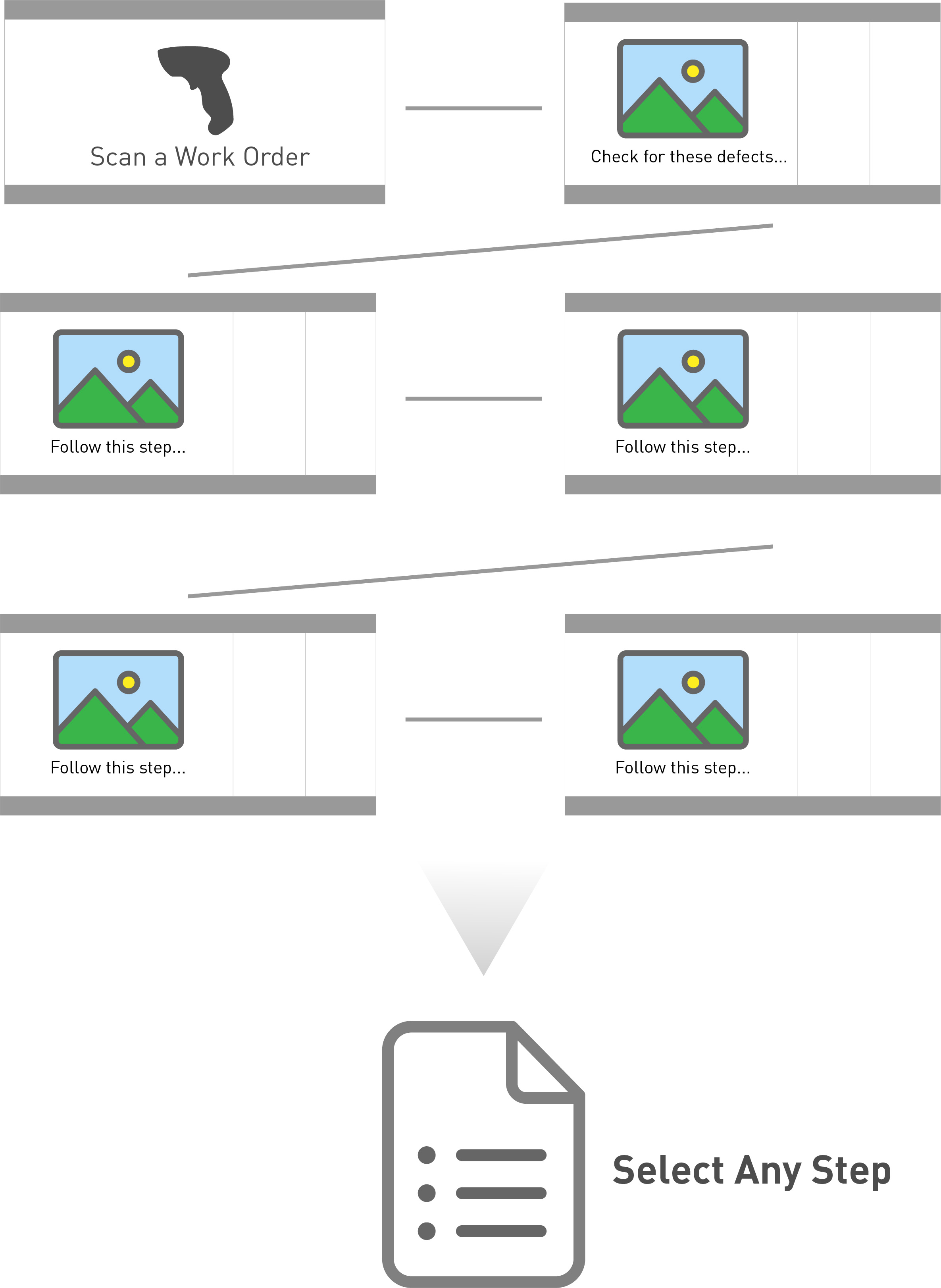
Zakłada to, że kontrole jakości odbywają się równolegle z instrukcjami roboczymi. Jeśli więc prowadzisz oddzielne dokumenty dla kontroli jakości i instrukcji roboczych, jest to dobra okazja do połączenia ich w jeden przepływ.
Lub, jeśli Twój zespół ma oddzielnych specjalistów ds. jakości, którzy są dedykowani do zgłaszania usterek, zapoznaj się z tym przewodnikiem, aby zbudować dedykowaną aplikację jakościową
Na koniec będziesz mógł przeglądać analizy w czasie rzeczywistym dotyczące czasu cyklu każdego operatora według części.
Oto jak zbudować aplikację instrukcji roboczych.
Krok 1- Zeskanuj kod kreskowy
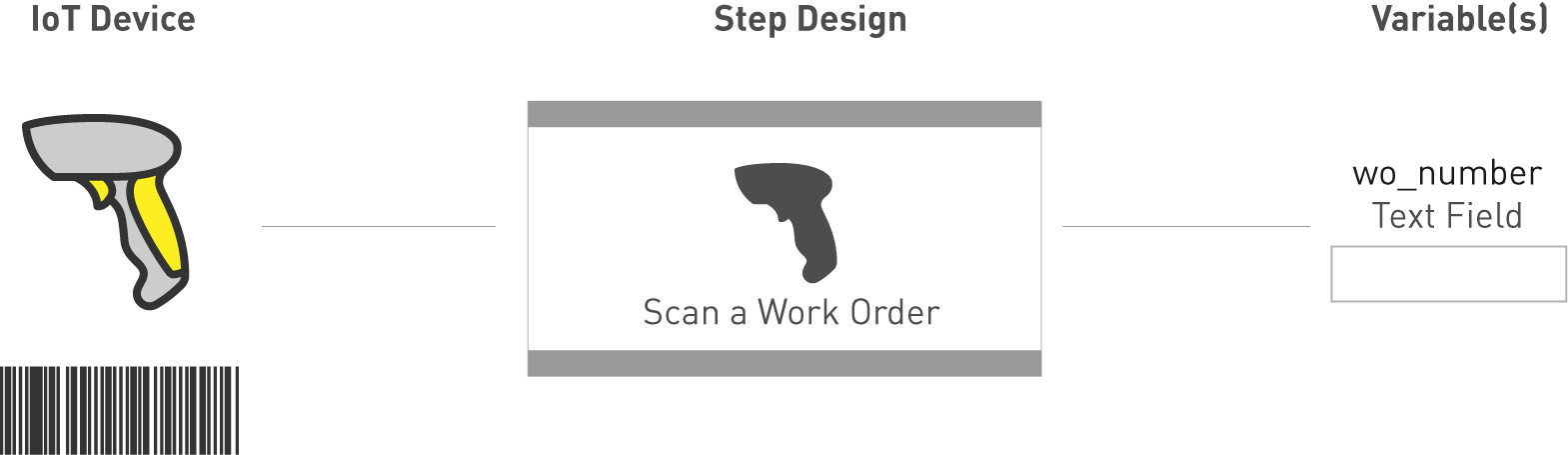
W tym kroku operator jest proszony o zeskanowanie swojego zlecenia pracy za pomocą skanera kodów kreskowych, który został zintegrowany z Tulip. Następnie, po pomyślnym zeskanowaniu, operator automatycznie przechodzi do następnego kroku. Numer zlecenia jest przechowywany w zmiennej o nazwie "wo_number".
Następnie numer zlecenia zostanie dołączony do tego konkretnego ukończenia aplikacji w celu późniejszej analizy.
Tworzenie aplikacji w Tulip
Oto przykład tego, jak może wyglądać ekran:
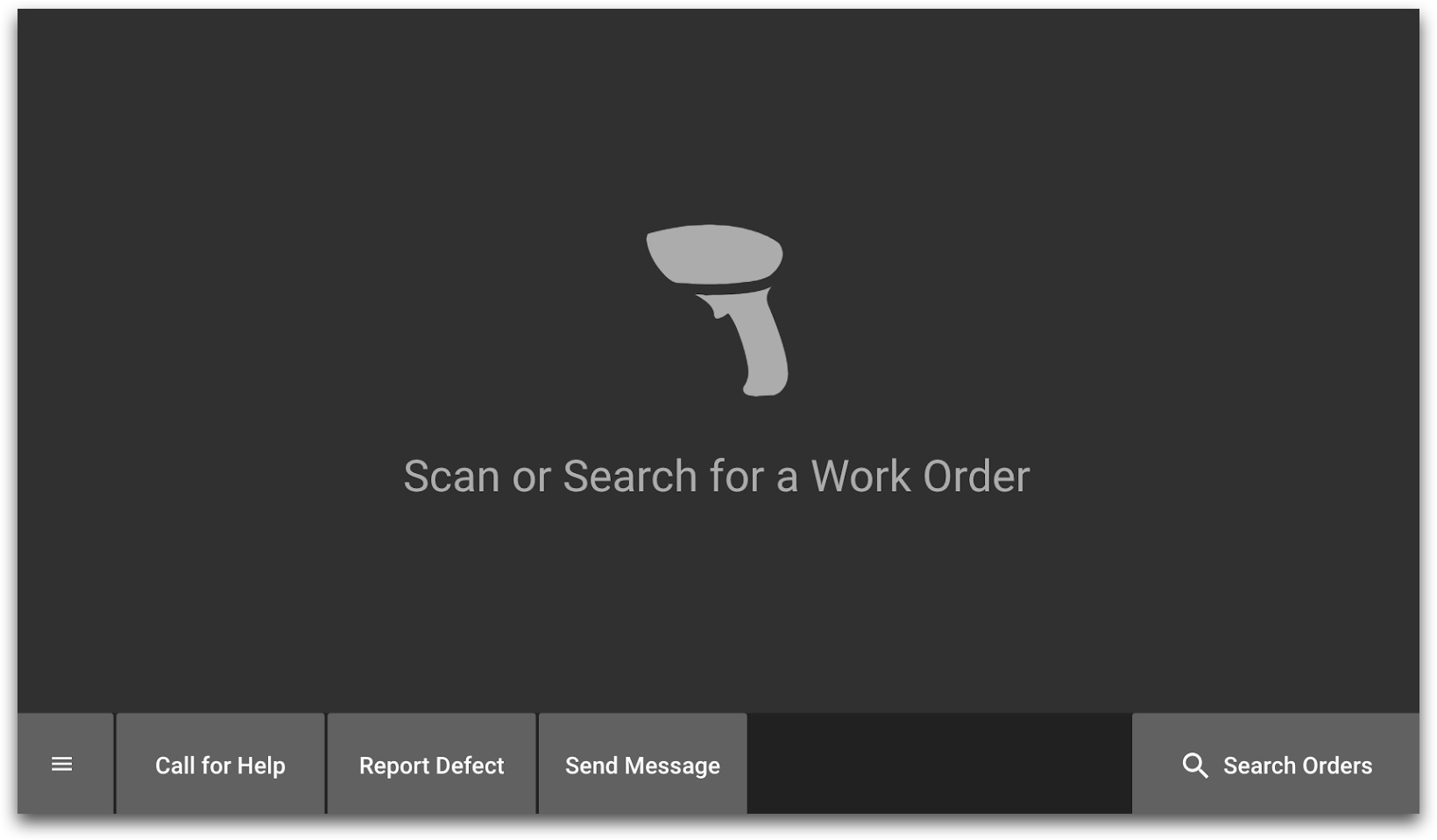
Krok wykorzystuje następujące widżety:
- Obraz z domyślnej biblioteki
- Przyciski niestandardowe
- Pole tekstowe
Obraz kodu kreskowego można dodać z biblioteki "Urządzenia" w zakładce Zasoby na pasku narzędzi.
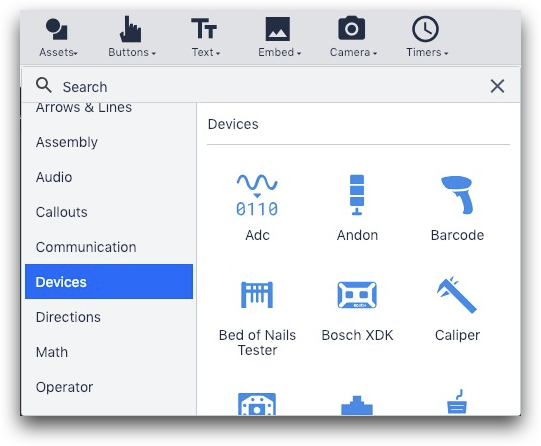
Ekran nie ma automatycznego sposobu przejścia do następnego kroku. Aby zareagować na skanowanie kodu kreskowego, należy dodać wyzwalacz na samym kroku (zwany również "wyzwalaczem kroku").
Operator może przejść dalej tylko w następujący sposób
- zeskanowanie ważnego kodu kreskowego
- Naciśnięcie przycisku "Wyszukaj zlecenia pracy" w prawym dolnym rogu i ręczne wprowadzenie zlecenia pracy.
Aby dodać wyzwalacz krokowy, kliknij tło aplikacji, a następnie będziesz mógł utworzyć wyzwalacz w bocznym panelu po prawej stronie. Możesz nazwać go "Pobierz dane podczas skanowania".

Oto jak skonfigurować wyzwalacz:
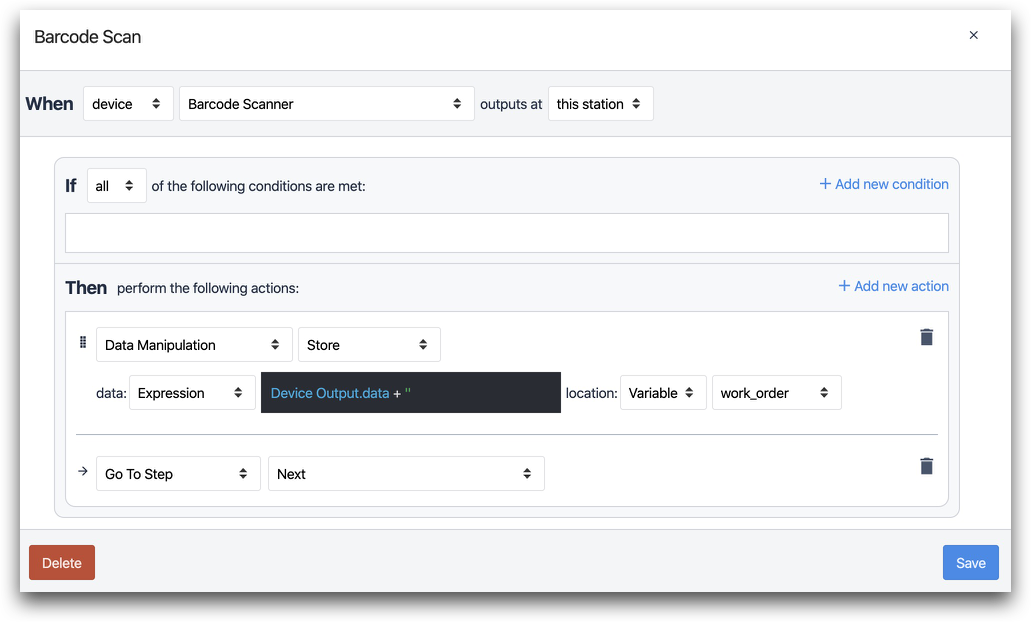
Z listy rozwijanej u góry wybierz skaner kodów kreskowych, który został zintegrowany z Tulip.
Następnie utwórz wyrażenie, które przetworzy numer kodu kreskowego. Zapisz je w zmiennej o nazwie "wo_number".
Oto tekst z edytora wyrażeń:
@Device Output.data + "
Jeśli jeszcze nie utworzyłeś tej zmiennej, możesz to zrobić z tego ekranu, korzystając z menu rozwijanego obok "zmiennej".
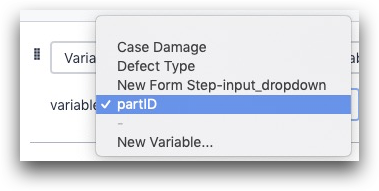
"Device Output.data" zawiera numer kodu kreskowego z tego konkretnego skanera kodów kreskowych.
W przypadku przycisku "Wyszukaj zlecenie" można wysłać operatorów do kroku o nazwie "Wyszukaj zlecenie pracy" za pomocą wyzwalacza na przycisku "Wyszukaj zlecenia". Oto jak może wyglądać taki wyzwalacz:
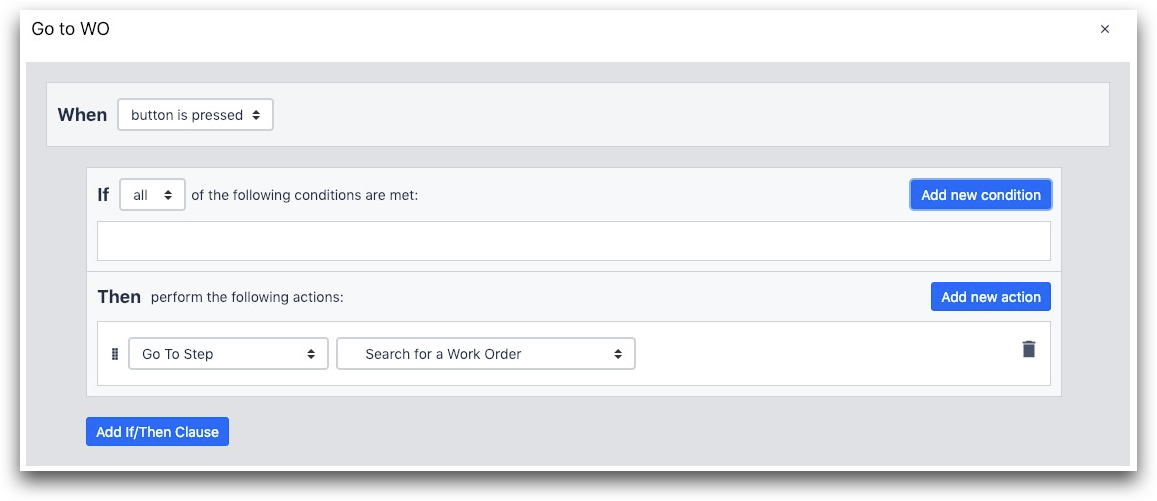
Następnie krok "Wyszukaj zlecenie" będzie krokiem formularza z pojedynczym wejściem: polem liczbowym, w którym operatorzy mogą ręcznie wprowadzić liczbę.

Powinno to również przechowywać wartość pola liczbowego w zmiennej o nazwie "wo_number" przy użyciu panelu bocznego.
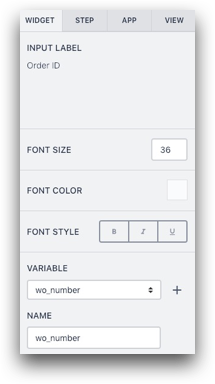
Łączenie tego kroku z innymi krokami
Jeśli masz dane przechowywane w zewnętrznej bazie danych (takiej jak system ERP) związane z tym zleceniem pracy, możesz również użyć skanowania kodu kreskowego, aby wywołać funkcję Connector i zaimportować te dane do aplikacji.
Następnie można odwołać się do tych punktów danych później w aplikacji.
Możliwości analityczne
Jest to krok, który pozwala powiązać konkretne zlecenie pracy z ukończeniem aplikacji. Jeśli masz 9-etapowy proces, a wszystkich 9 operatorów skanuje zlecenie pracy przed jego rozpoczęciem, możesz użyć analizy "Porównaj zmienne", aby wyświetlić strumień wartości produkcji w każdym indywidualnym zleceniu pracy.
Więcej informacji
- Jak skonfigurować skaner kodów kreskowych innej firmy
- Konfigurowanie urządzeń USB zestawu Factory Kit
- Jak korzystać z edytora wyrażeń
Krok 2- Sprawdzanie jakości części przychodzących
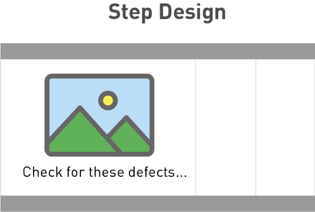
Możesz mieć dokumentację dotyczącą tego, jak powinna wyglądać część PRZED rozpoczęciem pracy przez operatora, w tym wyjaśnienie typowych wad.
W takim przypadku można włączyć krok "sprawdzania" przed zestawem instrukcji roboczych, aby operator miał szansę sprawdzić część i zgłosić przeróbkę lub złom.
Budowanie w Tulip
W terminalu Tulip znajduje się panel dla obrazu i panel dla instrukcji. Na przykład:
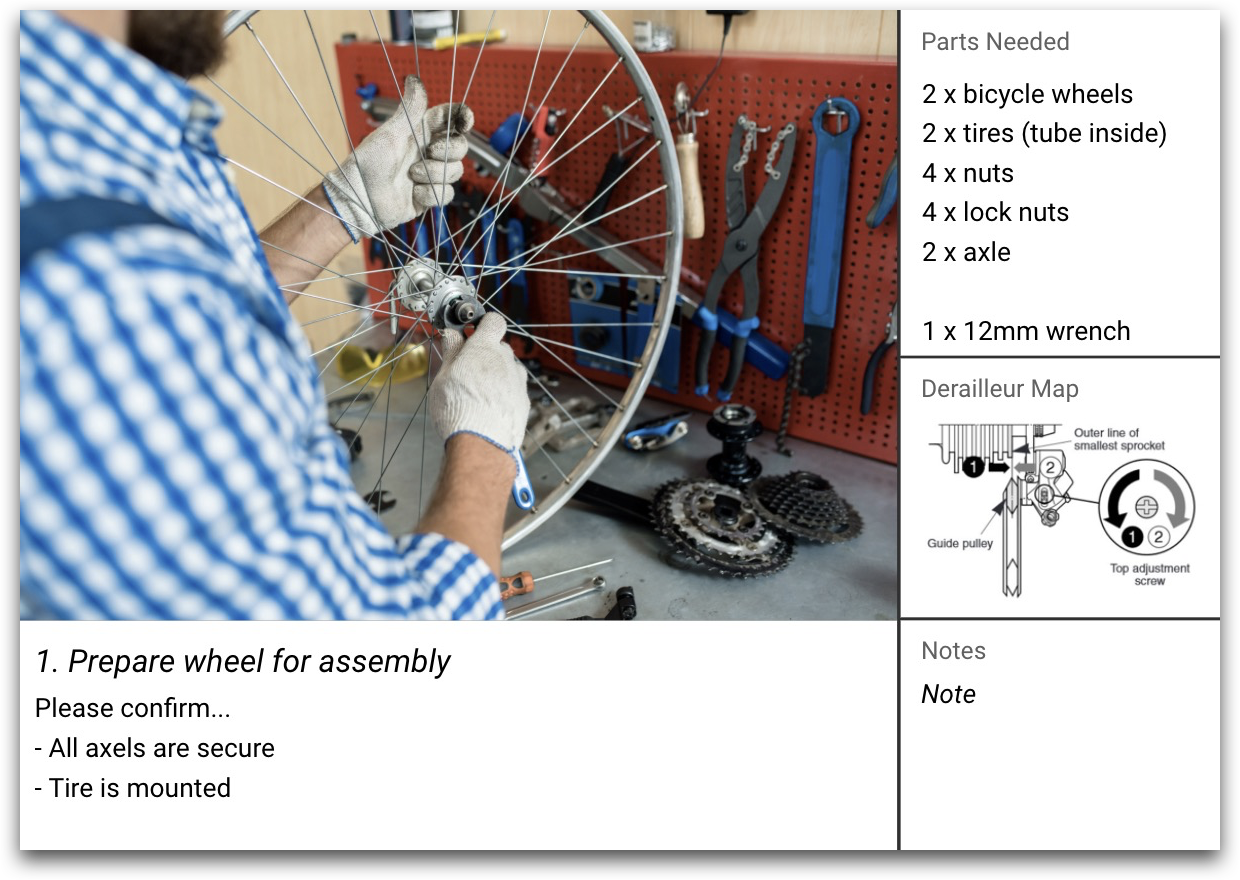
Możesz zaimportować obraz typowej usterki lub dołączyć schemat pokazujący prawidłowy układ. Nie ma potrzeby stosowania zmiennych lub wyzwalaczy.
Dla każdego kroku "sprawdzania" wystarczy użyć:
- Przesłany obraz
- Pole tekstowe
Łączenie tego kroku z innymi krokami
Przed serią kroków instrukcji roboczych można dołączyć krok kontroli jakości. Operatorzy mogą użyć tego kroku, aby sprawdzić, czy ich część jest wadliwa przed kontynuowaniem pracy.
Jeśli wystąpi wada, operator może zgłosić ją w ramach przepływu za pomocą przycisku "Zgłoś wadę" w dolnej części kroku.

Więcej informacji
Krok 3- Jeden krok w ramach instrukcji pracy
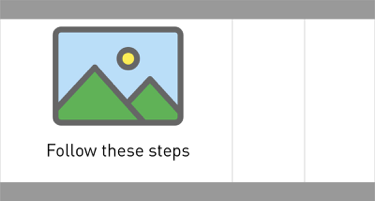
Krok w Tulip mapuje się do kroku z papierowej instrukcji pracy. Możesz użyć tego samego wzoru z kroku "Kontrola jakości" powyżej - jeden obraz i jeden fragment tekstu.
Możesz umieścić wszystkie kroki kontroli jakości i instrukcji pracy w jednej ciągłej sekwencji, aby operatorzy mogli je łatwo przeglądać.
Tworzenie w Tulip
Projekt kroku instrukcji pracy jest taki sam jak projekt kroku kontroli jakości.
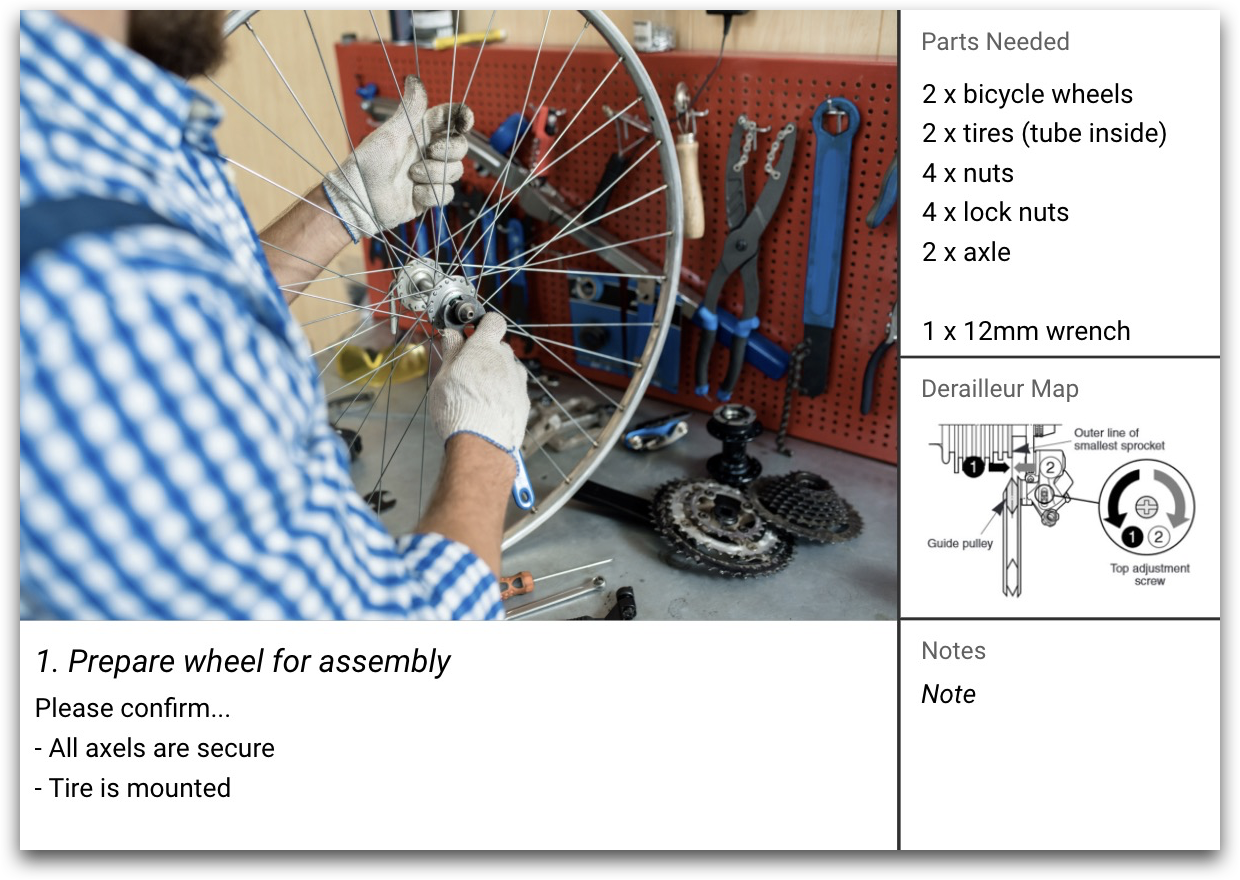
Pomocne dla operatora może być również użycie grup kroków dla każdego rodzaju czynności na stole warsztatowym.
Oto grupa kroków o nazwie "Cast Clean":
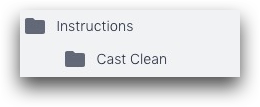
W ramach grupy kroków można aktualizować listę "Potrzebne części" na każdym kroku, aby operator wiedział, jakich narzędzi będzie potrzebował.
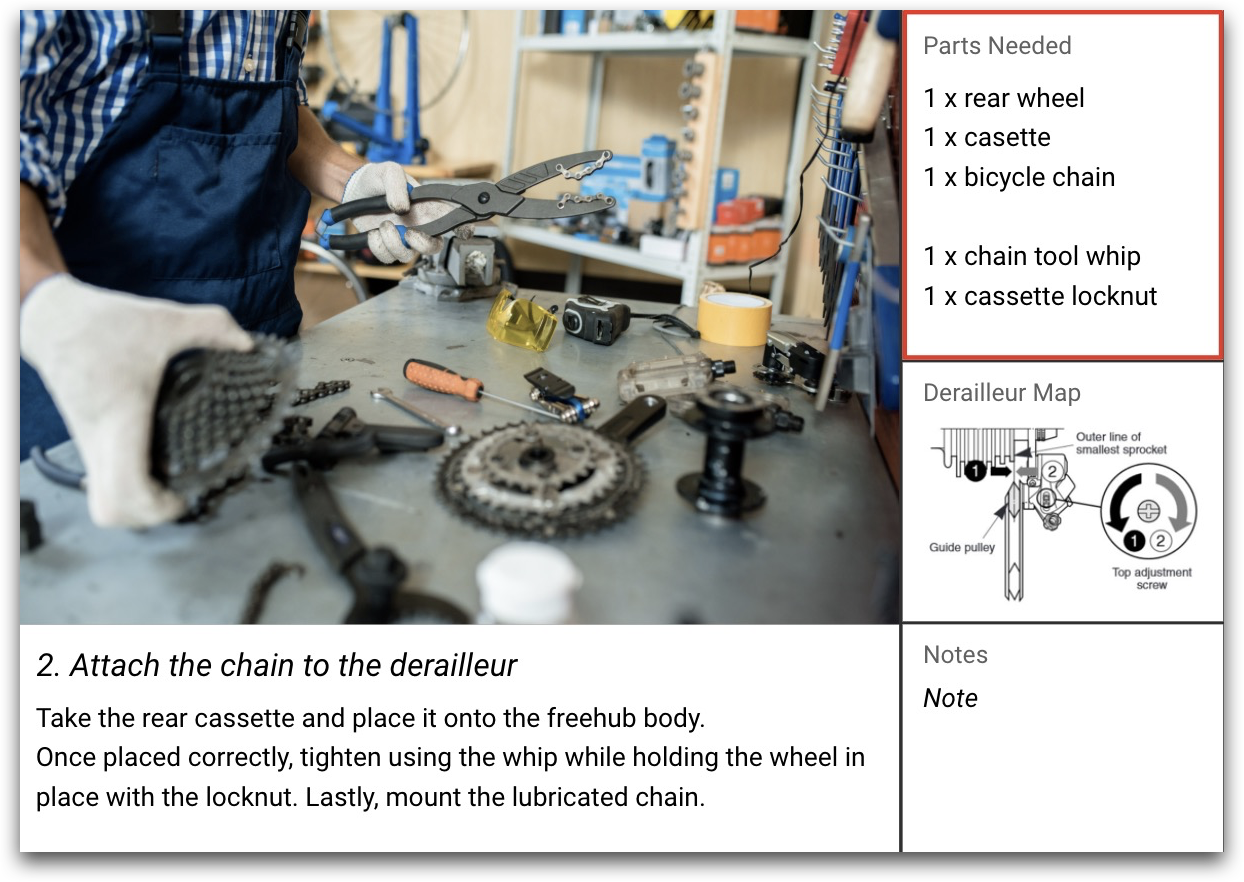
Upewnij się również, że zawiera przyciski "Następny" i "Poprzedni", aby operator mógł przejść dalej:
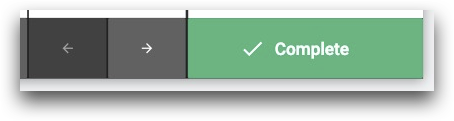
Więcej informacji
Krok 4 - Indeks kroku
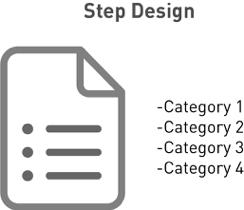
Operatorzy potrzebują łatwego sposobu na dotarcie do różnych części instrukcji. Możesz utworzyć "Spis treści" za pomocą kroku formularza, a następnie umieścić przycisk na każdym kroku, aby operator mógł przejść do spisu treści.
Tworzenie w Tulip
Najpierw dodaj przycisk do układu podstawowego, aby operatorzy mogli w dowolnym momencie przejść do indeksu kroku. W tym przypadku przycisk ma pomarańczowe tło.
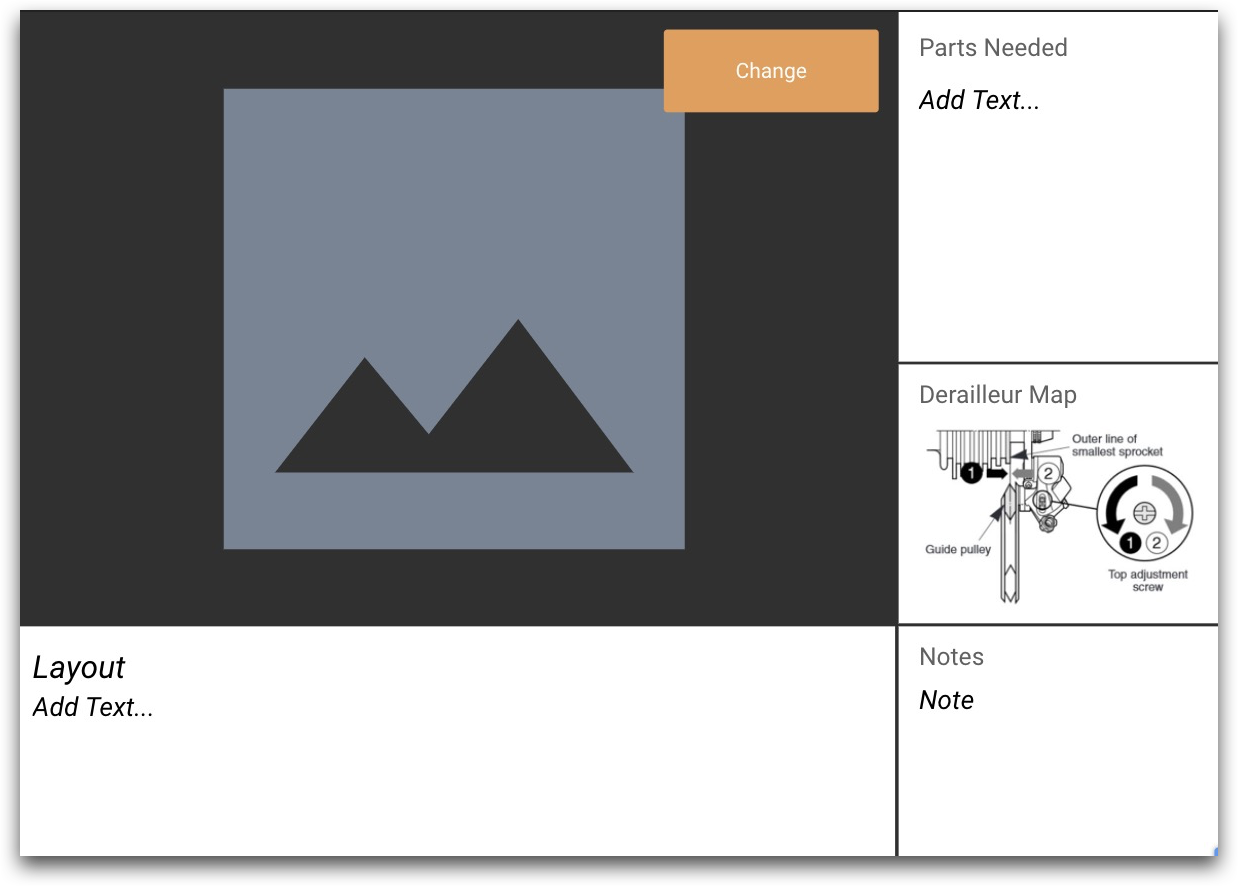
Użyj Button Trigger, aby wysłać operatorów do Step Index. W tym przypadku krok nosi nazwę "Step Index".
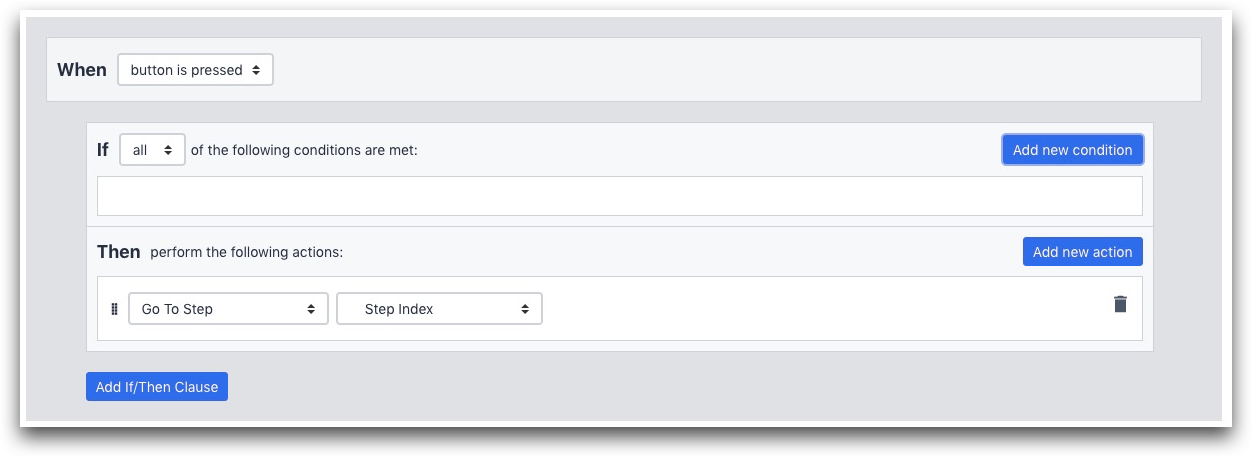
Step Index jest krokiem formularza z 5 opcjami reprezentującymi 5 typów działań w aplikacji.
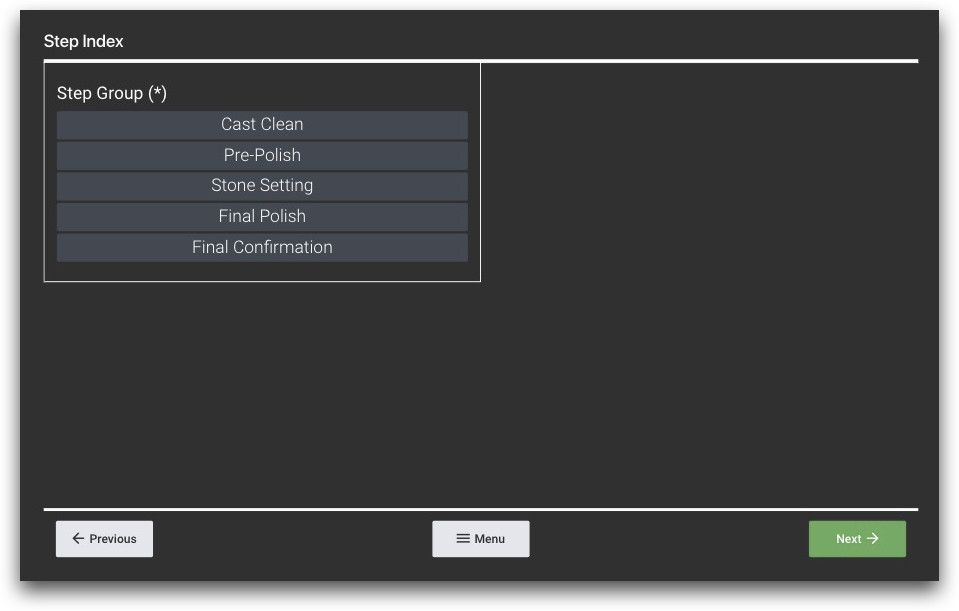
Po utworzeniu kroku formularza dodaj pole rozwijane i zaznacz pole w panelu bocznym, które mówi "Pokaż jako przyciski".
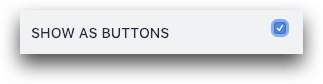
Po kliknięciu listy rozwijanej użyj sekcji Zmienne w prawym menu, aby utworzyć zmienną, która będzie aktualizowana, gdy operator wybierze jedną z opcji.
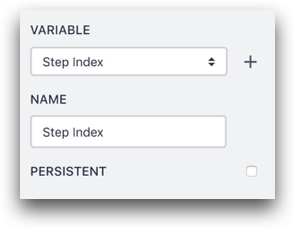
Następnie ustaw przycisk "Prześlij" jako akcję niestandardową, aby można było dodać logikę if/then.
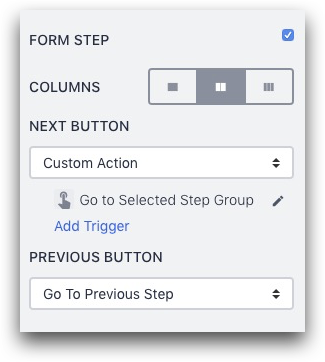
Uzyskaj dostęp do wartości zmiennej, którą właśnie utworzyłeś za pomocą edytora wyrażeń. Użyj logiki if/then, aby wysłać operatora do określonego kroku w aplikacji w oparciu o wybraną przez niego opcję.

Oto jeden z przykładów:
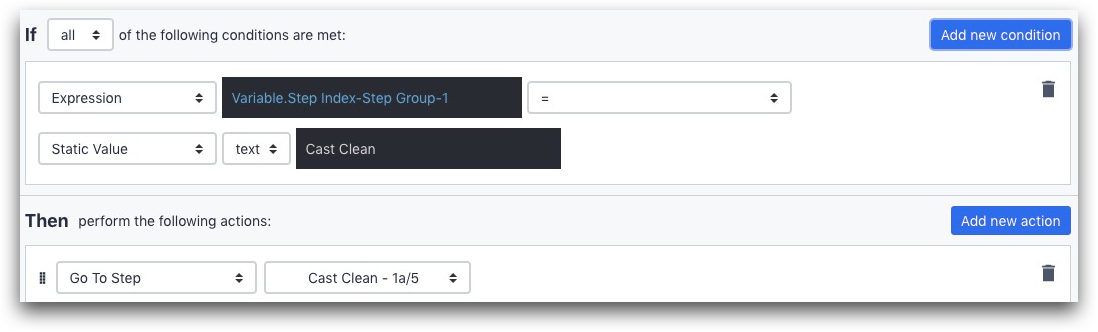
Instrukcja If wykorzystuje Edytor wyrażeń do zbadania wartości zmiennej "Step Index".
Variable.Step Index
Jeśli jest ona równa "Cast Clean", lub innymi słowy, jeśli operator wybrał pierwszą opcję z listy rozwijanej, zostanie wysłany do kroku Cast Clean w tej konkretnej aplikacji.
Więcej informacji
Uwagi ogólne
Oto schemat pełnej aplikacji, obejmujący wszystkie 4 typy kroków.
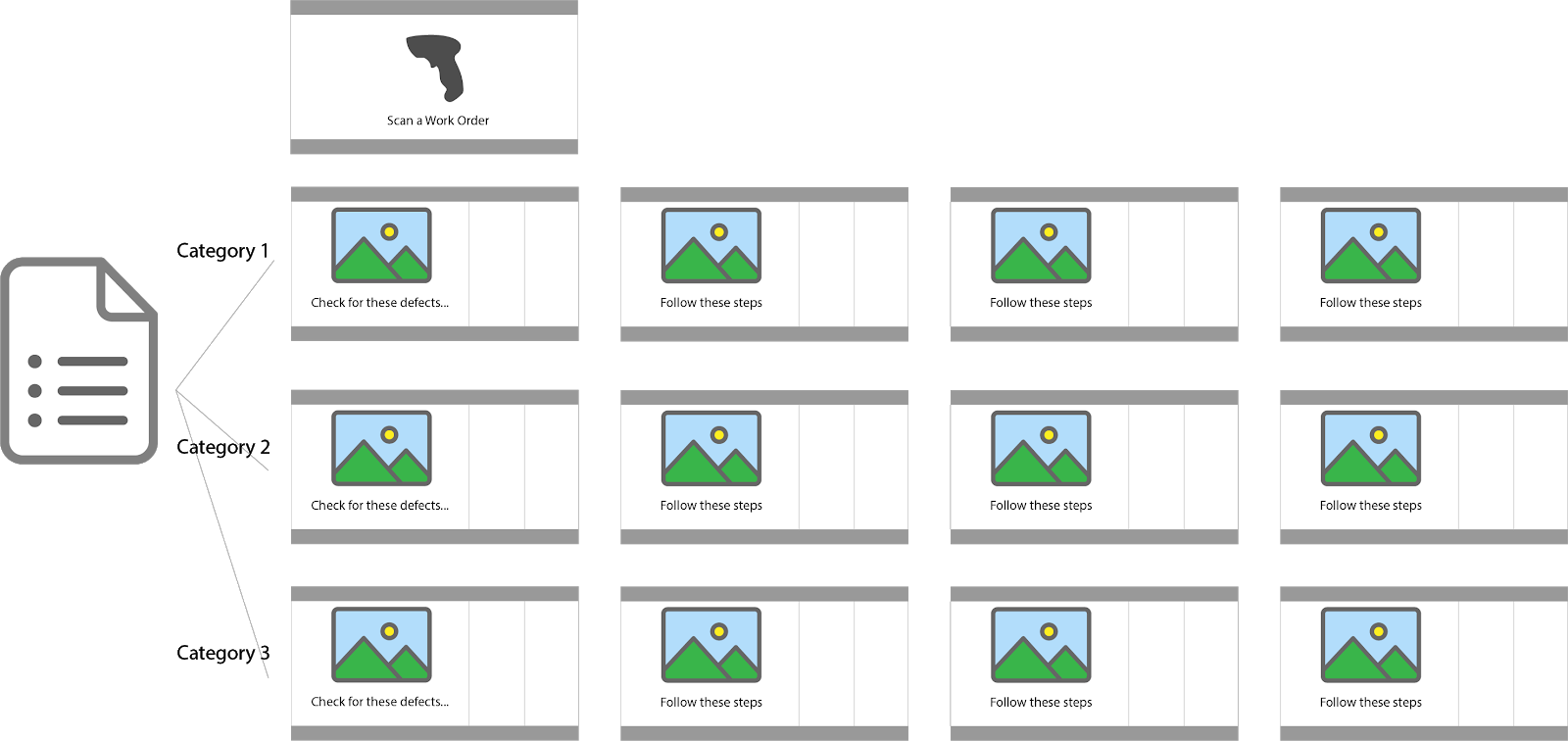
Dzięki tej aplikacji możesz odpowiedzieć na te dwa często zadawane pytania:
- Ile czasu zazwyczaj zajmuje każdemu operatorowi wykonanie określonego zadania?
- Jaki jest średni czas cyklu dla produktu?
Aby odpowiedzieć na pierwsze pytanie, można spojrzeć na "Czas ukończenia procesu przez użytkownika". Użyj tej domyślnej opcji analizy w zakładce "Analytics" aplikacji.
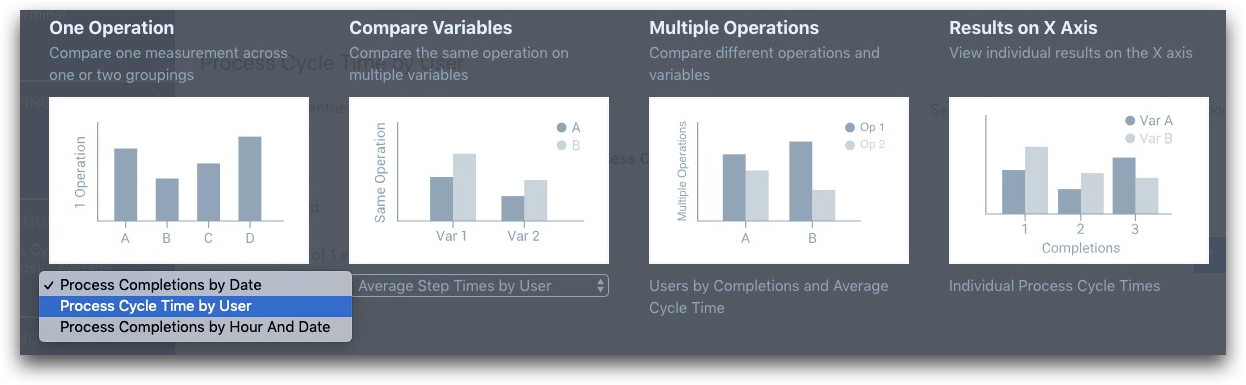
Aby odpowiedzieć na drugie pytanie, należy połączyć dane z wielu aplikacji. We wstępie podaliśmy przykład strumienia wartości produkcji podzielonego na 9 aplikacji. Jeśli zeskanujesz zlecenie pracy na początku każdej aplikacji, będziesz w stanie połączyć dane ze wszystkich 9 aplikacji, aby śledzić czas cyklu dla całego produktu.
Zapoznaj się z tym przewodnikiem na temat modyfikowania analizy), aby dowiedzieć się więcej.
Czy znalazłeś to, czego szukałeś?
Możesz również udać się na stronę community.tulip.co, aby opublikować swoje pytanie lub sprawdzić, czy inni mieli do czynienia z podobnym pytaniem!
