Przegląd
Naprawiono problem "certyfikat wygasł" w odtwarzaczu uniemożliwiający Vision wysyłanie kanału wideo lub zdarzeń akcji.
This article has been deprecated in favor of the programmatic fix that went out in Player 1.3.2.
Tulip Vision wewnętrznie tworzy trwałe bezpieczne połączenie w celu wysyłania i odbierania konfiguracji między komputerem Player z uruchomioną aplikacją Vision a instancją Tulip w chmurze. Vision korzystał z wygasłego certyfikatu, który został zaktualizowany do nowszego certyfikatu przez ten sam zaufany urząd certyfikacji od 30 września 2021 r. Mimo że został on zaktualizowany po stronie chmury Tulip, niektóre odtwarzacze Tulip działające na komputerach z systemem Windows mogą napotkać problem z połączeniem się z chmurą przy użyciu nowszych certyfikatów.
W dziennikach odtwarzacza może pojawić się ostrzeżenie podobne do:
Błąd ponownego połączenia API w czasie rzeczywistym: "Error: Nie udało się pobrać adresu URL WebSocket dla połączenia "models-xxxxx" z powodu błędu REST API z komunikatem "żądanie do https://<your-instance>/api/v2/ws/connect/models nie powiodło się, powód: certyfikat wygasł".
Jest to prawdopodobnie spowodowane konfliktem z wygasłym certyfikatem nadal obecnym w Sklepie certyfikatów systemu Windows na komputerze.
Wymagania wstępne
- Podczas wykonywania tej procedury musisz być zalogowany na komputerze jako administrator lub mieć włączone uprawnienie "Uruchom jako administrator" dla swojego użytkownika.
Rozwiązanie Procedura
W celu usunięcia błędu certyfikatu można wykonać następujące kroki:
- Wejdź na tę stronę https://valid-isrgrootx1.letsencrypt.org/ używając dowolnej przeglądarki (preferowana Chrome) na komputerze z systemem Windows. Spowoduje to automatyczne zachęcenie systemu Windows do dodania certyfikatu (jeśli nie był wcześniej obecny) do magazynu certyfikatów.
- Użyj klawiszy Windows + R, aby otworzyć okno poleceń Uruchom. Wpisz "mmc", aby otworzyć konsolę Microsoft Management Console.
If you are not logged in on an Administrator account you will need to run "mmc" as Administrator (this can be achieved by holding Shift+Ctrl when clicking "OK" in the Run dialog).
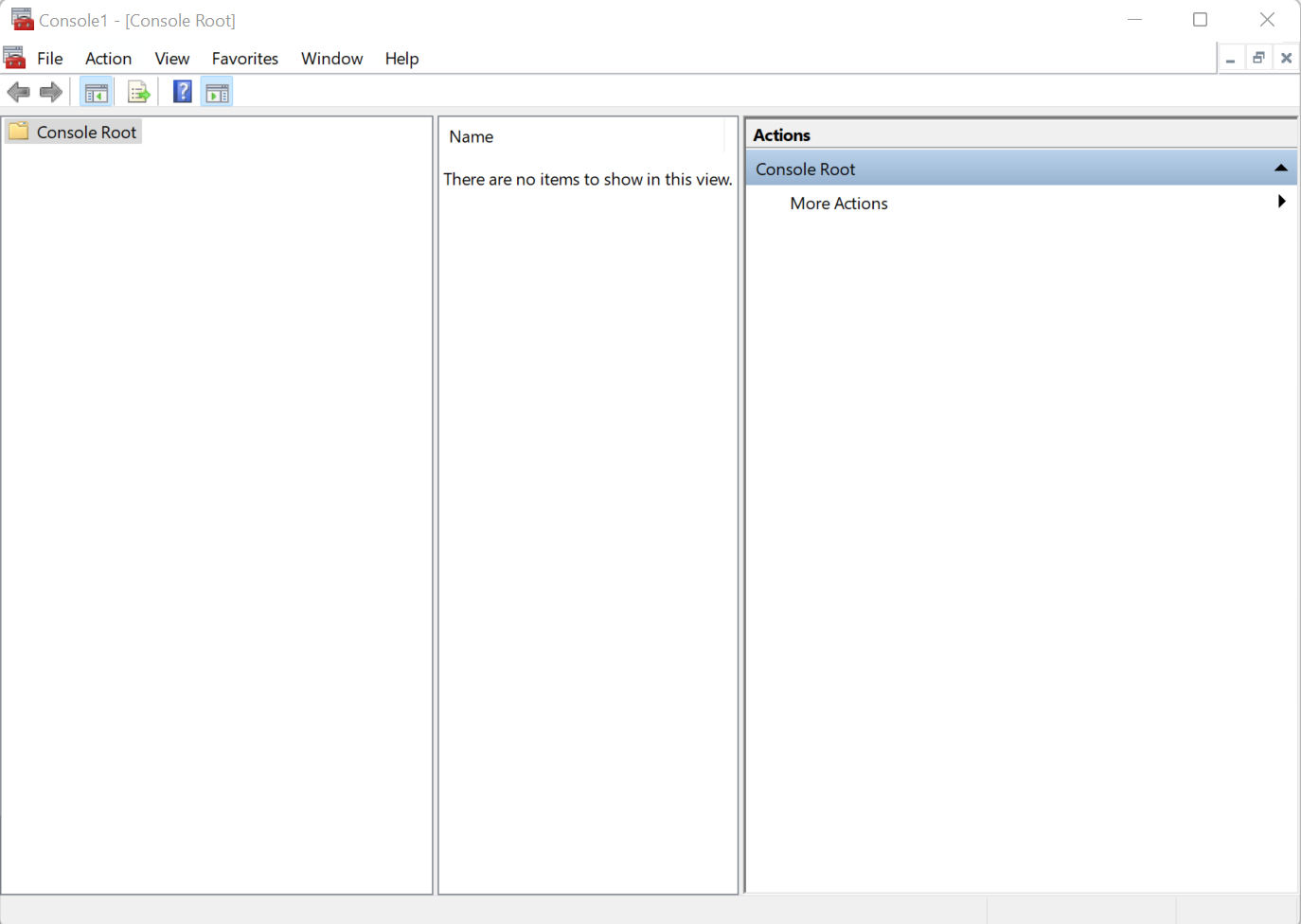
- Kliknij "Plik", a następnie wybierz opcję "Dodaj/usuń przystawki". Otworzy się kolejne okno dialogowe.
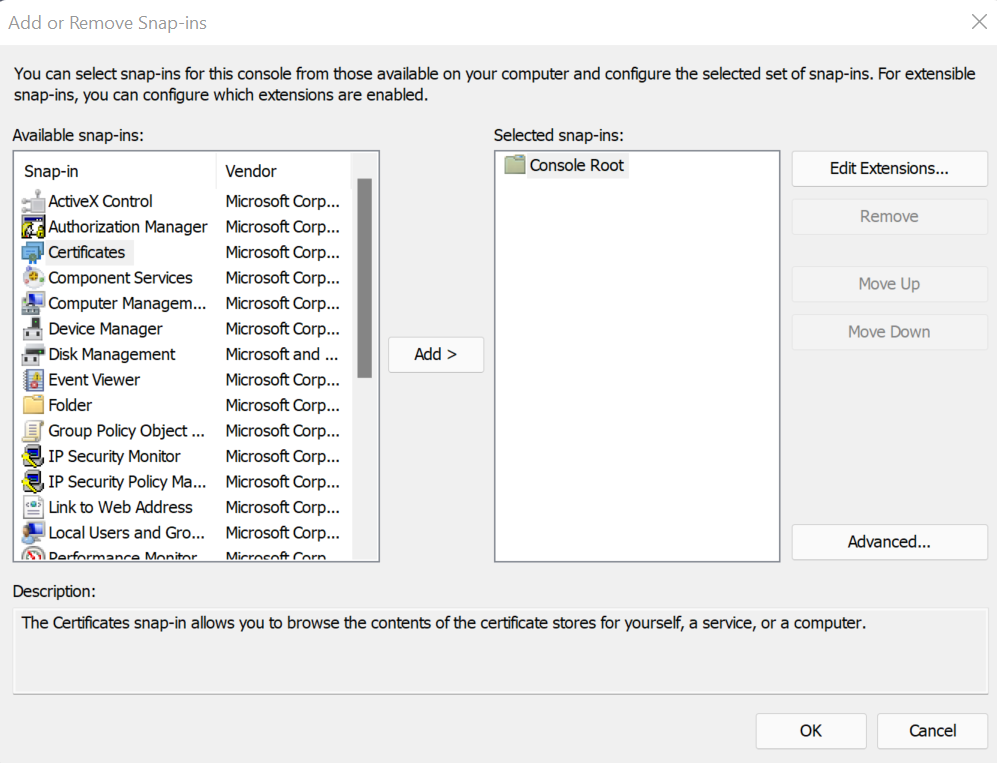
- Wybierz "Certyfikaty", a następnie kliknij "Dodaj". Wybierz "Konto komputera", a następnie "Komputer lokalny" w kolejnych oknach dialogowych. Okno dialogowe pokaże teraz Certyfikaty dodane do "Wybranych przystawek".
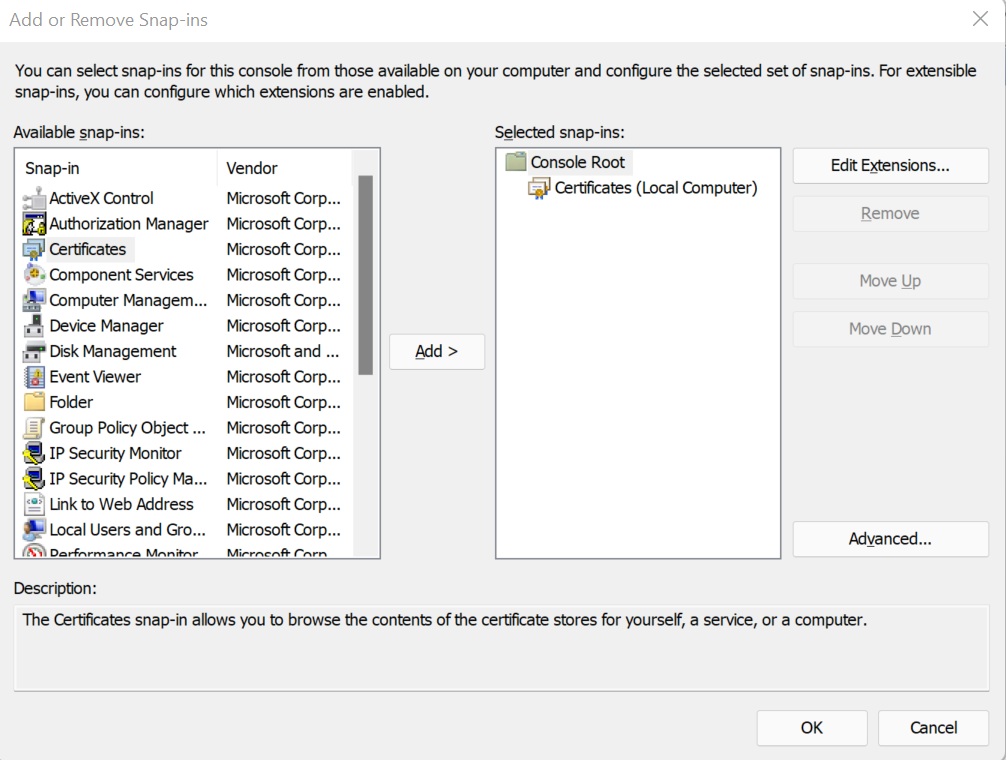
- Kliknij OK i zamknij powyższe okno dialogowe. Główne okno dialogowe powinno teraz pokazywać "Certyfikaty".
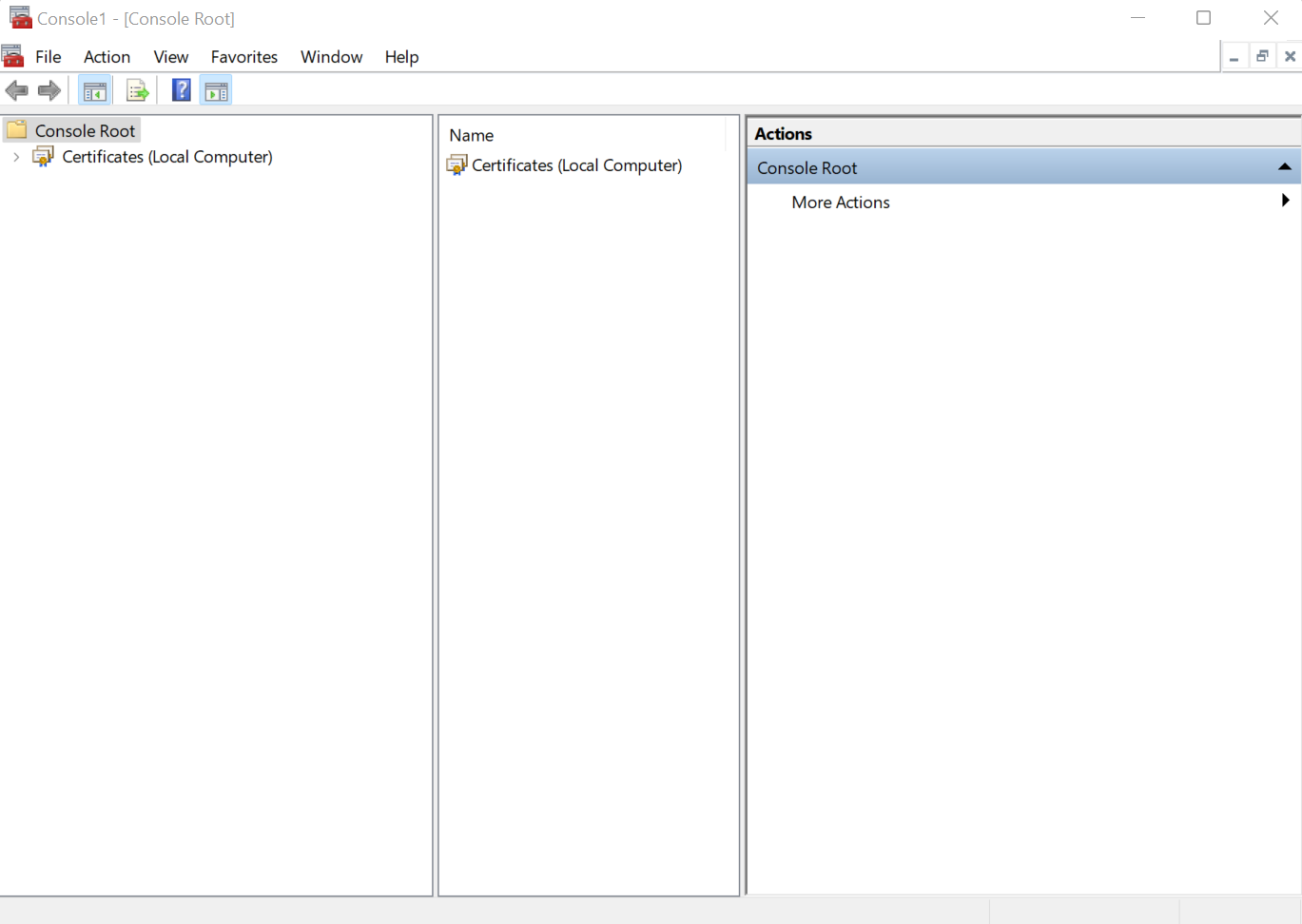
- Kliknij dwukrotnie na "Certificates", wybierz "Trusted Root Certification Authorities", a następnie kliknij dwukrotnie na "Certificates".
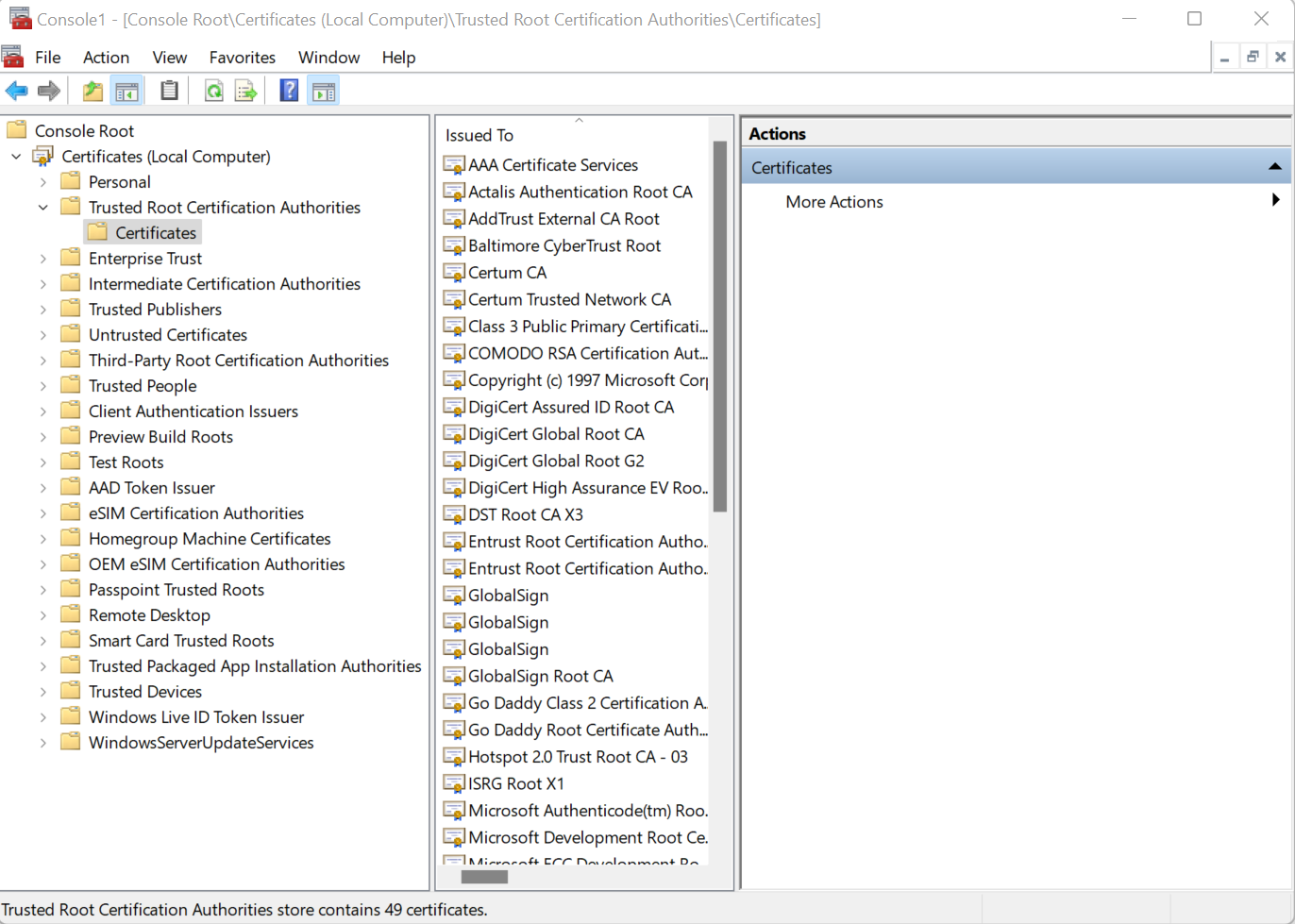
- Kliknij "DST Root CA X3", w prawym panelu pod DST Root CA X3 rozwiń menu "Więcej opcji" i wybierz "Usuń", aby usunąć wygasły certyfikat.
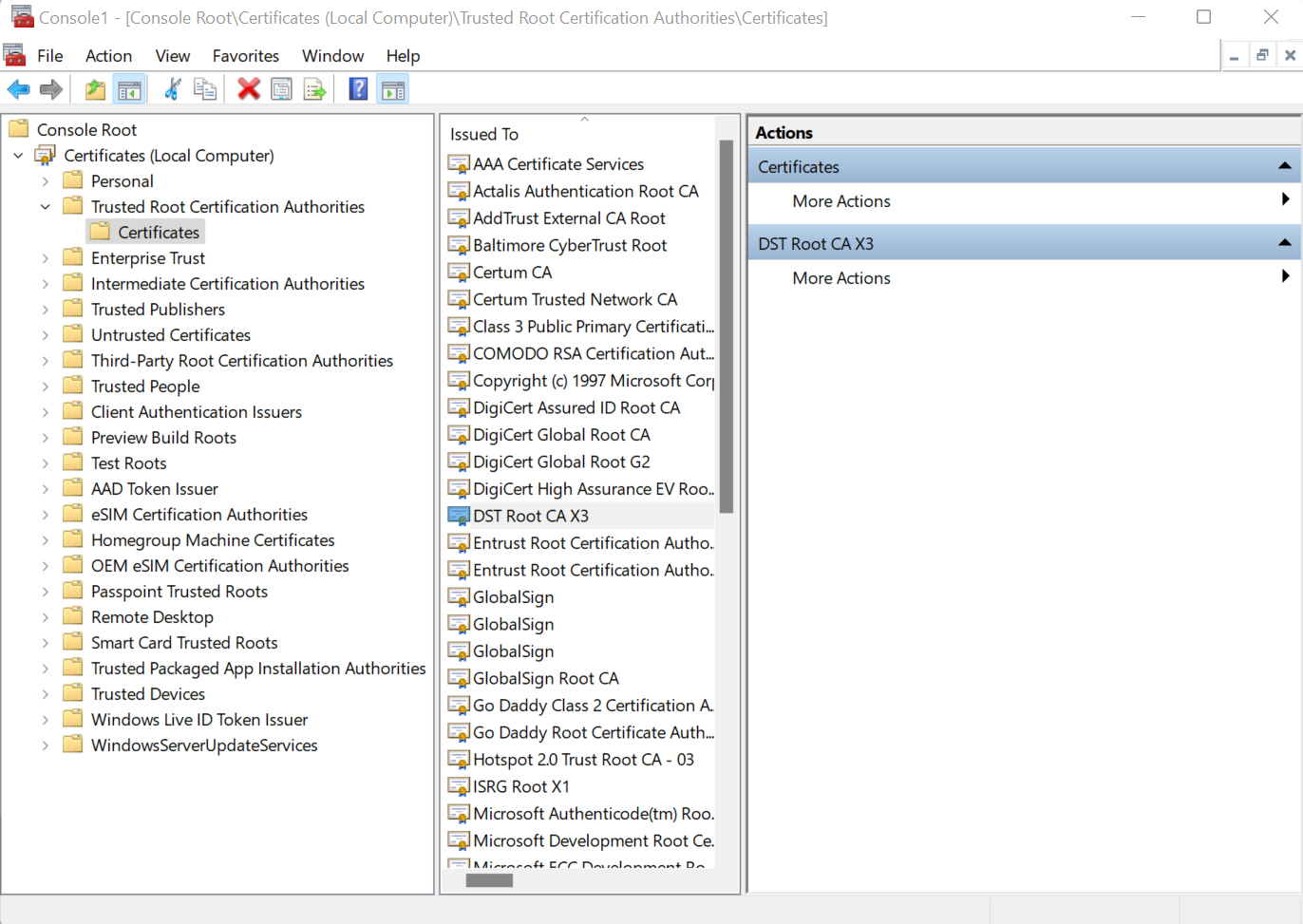
- Uruchom ponownie komputer i sprawdź ponownie Player. Błąd powinien teraz ustąpić i powinieneś być w stanie ponownie korzystać z Vision.
Jeśli problem nadal występuje, skontaktuj się z nami pod adresem support.tulip.co.
