Dowiedz się, kiedy używać widżetu historii rekordów i jak skonfigurować go do swoich potrzeb.
Kto może korzystać z tej funkcji Użytkownicy planów regulowanych.
Widżet historii rekordów (RHW) pokazuje zarejestrowane dane dotyczące określonego rekordu tabeli. Mogą one obejmować
- Zmiany w rekordzie tabeli
- Dane z rekordów ukończenia
- Podpisy elektroniczne, jeśli rekord zawiera podpisane dane.
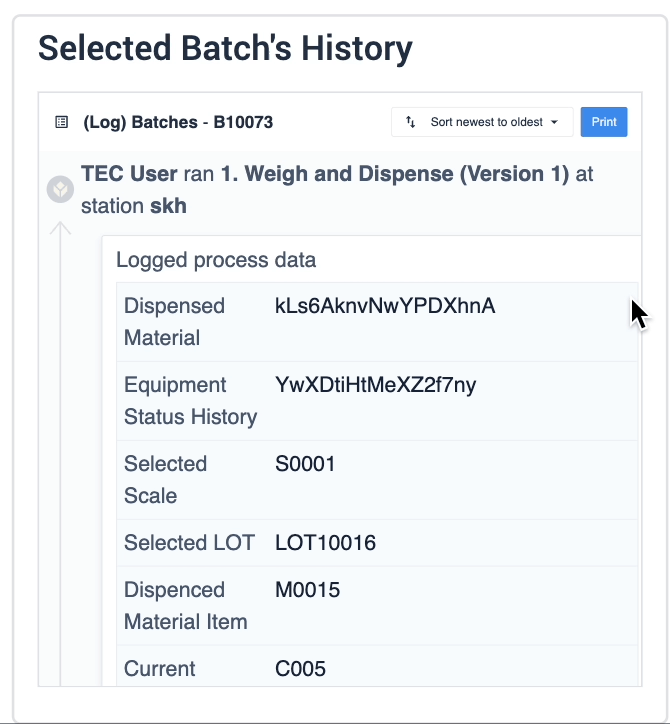
Ważne jest, aby zrozumieć Gromadzenie danych GxP w Tulip, aby wiedzieć, kiedy należy używać widżetu historii rekordów.
Widżet może być używany w przypadkach użycia, w których chcesz uchwycić historię danego wyprodukowanego elementu, takich jak
- Dzienniki pokładowe
- Zgodność i identyfikowalność
- Cyfrowe rekordy historii
Jak działa widżet historii rekordów?
Widżet historii rekordów zapewnia widoczność określonego identyfikatora rekordu poprzez gromadzenie i wyświetlanie danych z następujących źródeł:
- Aplikacje
- API tabeli
- Interfejs użytkownika tabeli (interfejs administratora)
- Automations

Powyższy diagram pokazuje przykłady aktualizacji dla różnych źródeł.
Widżet historii rekordów pokazuje następujące dane związane z jednym identyfikatorem rekordu.
- Wszelkie zmiany w polach tego rekordu za pośrednictwem aplikacji, interfejsu użytkownika tabeli, interfejsu API tabeli, automatyzacji.
- Wszelkie dane ukończenia, które zostały wskazane przez symbol zastępczy rekordu w momencie ukończenia dla aplikacji
- Wszelkie podpisy, które zawierają rekord jako podpisane dane
Widżet pokazuje chronologiczną historię rekordu w przewijanym widoku i aktualizuje się, gdy jest odświeżany (np. zmiany kroku). Ten widok pozwala użytkownikowi zobaczyć, co stało się z rekordem lub co było z nim związane od czasu jego utworzenia.
Na przykład, jeśli rekord jest aktualizowany za pośrednictwem aplikacji, automatyzacji lub interfejsu użytkownika tabeli, zmiany są sekwencyjnie rejestrowane przez widżet.
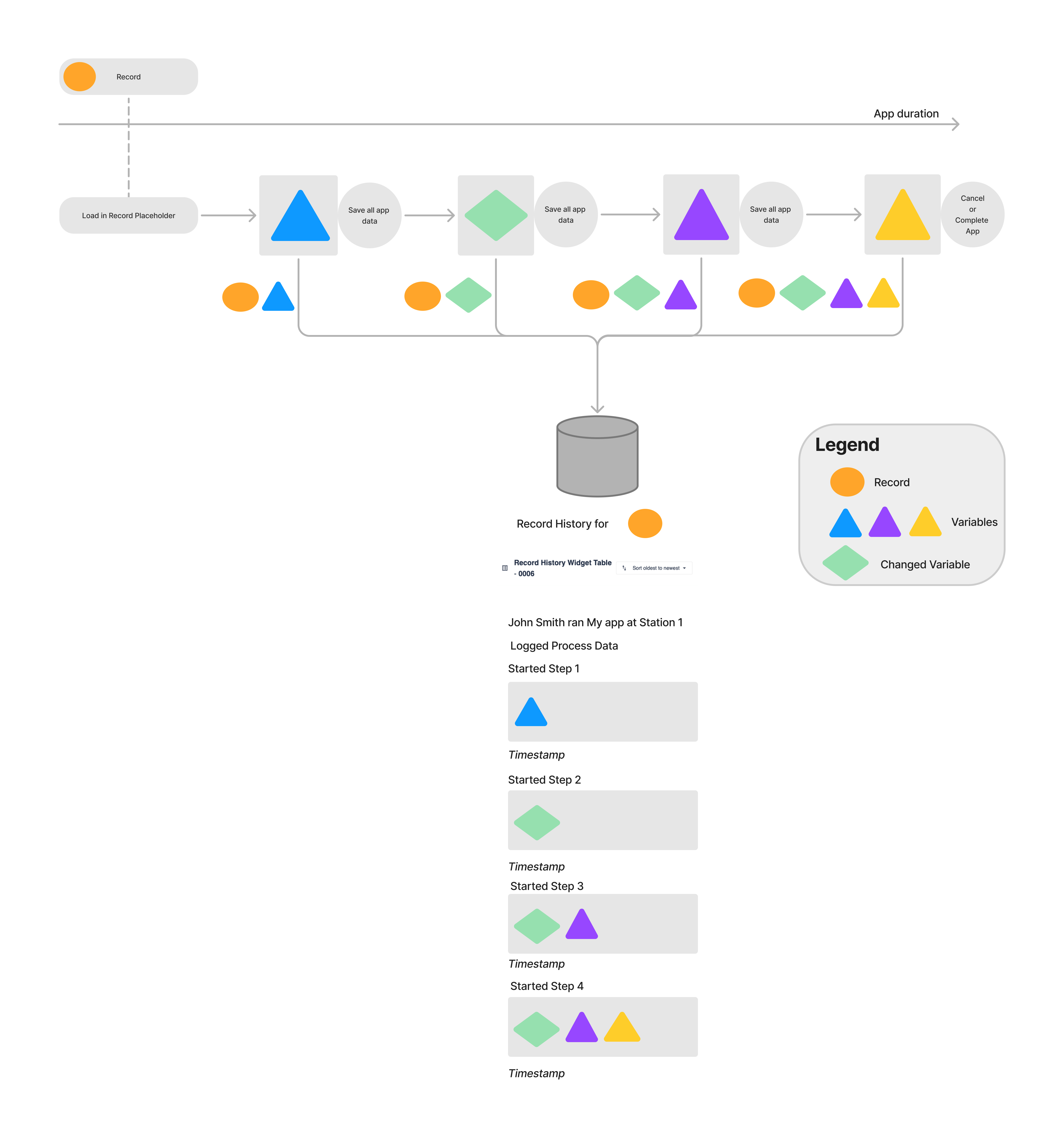
Powyższy diagram przepływu pracy ilustruje, w jaki sposób różne źródła informacji o rekordach są przechwytywane przez widżet historii rekordów. Każdy krok zapisuje nową iterację oryginalnej zmiennej. Widżet historii rekordów wyszczególnia każdą aktualizację dokonaną w czasie trwania aplikacji.
Jak wyświetlane są dane w widżecie historii rekordów?
Sekcje
Dane zebrane z każdego źródła są wizualizowane za pomocą sekcji i wpisów. Wszystkie dane są wyświetlane w porządku chronologicznym, a sekcje grupują dane z tej samej sesji. Sesja jest definiowana przez różne elementy w zależności od źródła danych:
- App: Użytkownik + Aplikacja (wersja) + Stacja
- API: API (Token)
- Table UI: Użytkownik + Interfejs administratora
- Automatyzacje: Nazwa automatyzacji
Nowa sekcja jest wyświetlana, gdy wpis nie został utworzony z tej samej sesji co poprzedni. Na przykład:
- Zmienił się użytkownik uruchamiający aplikację
- Rekord jest najpierw aktualizowany z aplikacji, a następnie z interfejsu administratora.
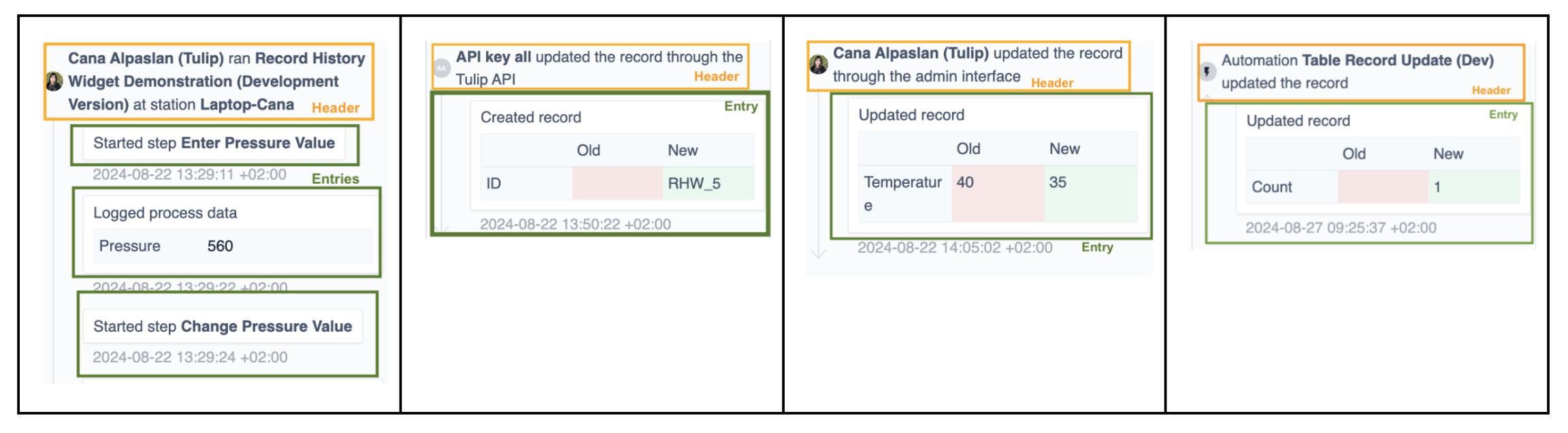
Wpisy
W każdej sekcji znajduje się jeden lub wiele wpisów. Wpisy mogą zawierać informacje o zmianach rekordów, podpisach lub rekordach ukończenia. Wszystkim wpisom towarzyszy znacznik czasu.
Wpisy związane ze zmianami rekordów
Wpisy związane ze zmianą rekordu pokazują pełną historię rekordu, w tym modyfikacje. Obejmują one
- Utworzenie rekordu
- Aktualizacja rekordu
- Usunięcie rekordu
- Wszystkie usunięte rekordy
- Zmiany kroku / aplikacji (te wpisy pojawiają się, jeśli w tym kroku gromadzone są dane)
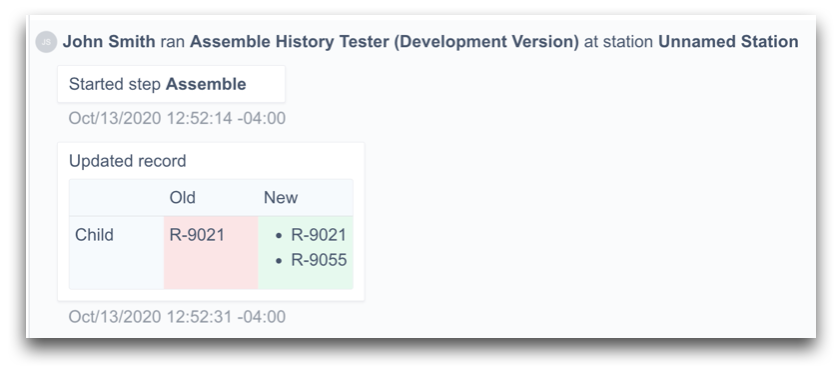
Powyższy przykład ilustruje użytkownika**(John Smith**) + aplikację**(Assemble History Tester**) + nagłówek sekcji Station**(Unnamed**) wraz z 2 wpisami. Pierwszy określa krok aplikacji, a drugi pokazuje zaktualizowane rekordy ze starymi i nowymi wartościami.
Zbieranie różnych typów danych
Rekordy ukończenia
Rekordy ukończenia przechwytują dane procesowe aplikacji, takie jak wartości zmiennych, załadowane symbole zastępcze rekordów i metadane, takie jak użytkownik, stacja itp. Nowy rekord ukończenia jest tworzony dla aplikacji za każdym razem, gdy aplikacja zostanie ukończona, anulowana lub gdy zostanie wykonana akcja wyzwalacza Store all app data. Zebrane dane są oznaczone jako Logged process data w widżecie historii rekordów.
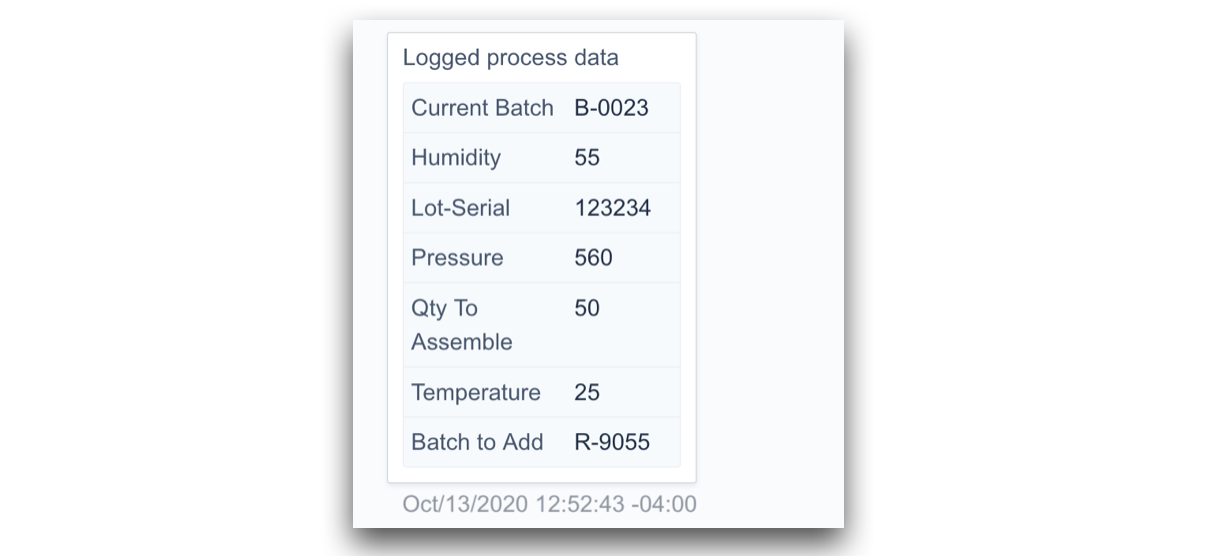
Wymagania dotyczące włączenia danych ukończenia do widżetu historii rekordów:
- Rekord jest ładowany do dowolnego symbolu zastępczego rekordu tabeli podczas tworzenia rekordu ukończenia
- Uchwyt zastępczy rekordu tabeli jest ustawiony na Zapisz do analizy.
Dane wyświetlane w historii rekordów:
- Wartości zmiennych: Wszystkie zmienne ustawione na "Zapisz do analizy" są uwzględnione.
- ID rekordu: ID każdego rekordu załadowanego do symbolu zastępczego rekordu, który jest ustawiony na "zapisz do analizy". Wyklucza to rekord, dla którego wyświetlana jest historia rekordów.
Zmiany danych rekordu tabeli
Zmiany danych rekordu tabeli można wprowadzać z trzech źródeł:
- W aplikacji, poprzez symbole zastępcze rekordów (Ran App X from Station Y)
- Tables UI (interfejs administratora)
- API tabel
- Automatyzacje
Widżet historii rekordów pokazuje informacje dotyczące zmian w rekordzie tabeli, takie jak:
- Jaka była zmiana?
- Kto dokonał aktualizacji?
- Z którego kanału nastąpiła aktualizacja? (Aplikacje, interfejs użytkownika tabeli, interfejs API tabeli)
- W jakim interfejsie dokonano aktualizacji?
- Kiedy nastąpiła zmiana?
Zmiany w rekordzie poprzez symbole zastępcze rekordu
*"John Smith uruchomił aplikację X na stacji Y "*Wszystkie zmiany wprowadzone w indywidualnym rekordzie wyświetlanym w widżecie pojawiają się w sekcji z migawkami rekordu tabeli przed i po. Zmiany te pojawiają się niezależnie od używanej aplikacji.
Przykład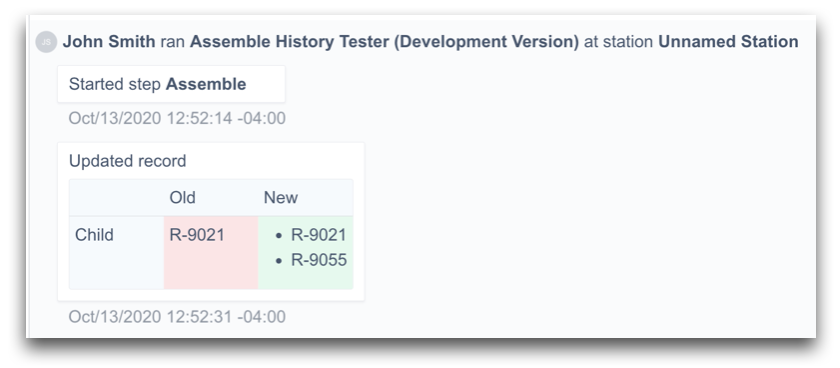
Zmiany w rekordzie za pośrednictwem interfejsu użytkownika tabel (interfejs administratora)
"Zaktualizowano rekord za pośrednictwem interfejsu administratora "Zmiany wprowadzone za pośrednictwem interfejsu administratora tabel są wyświetlane w nowej sekcji. Każda zmiana pojawia się w osobnym wpisie, w tym:
- Zalogowany użytkownik
- Typ zmiany
- Stare i nowe wartości
- Znacznik czasu
Przykład
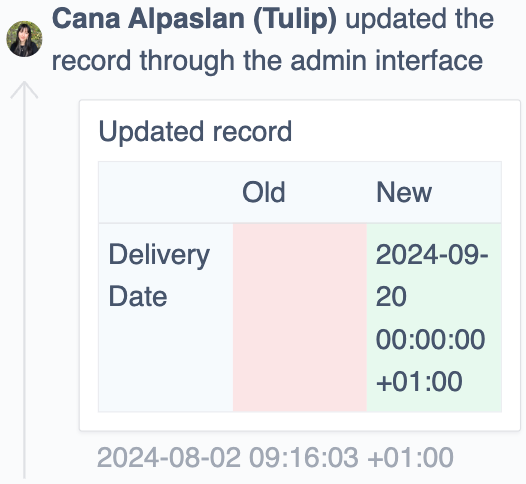
Zmiany w rekordzie za pośrednictwem interfejsu API tabeli
*"Zaktualizowany rekord z API "*Żądania API, które zmieniają określony rekord tabeli, są wyświetlane w nowej sekcji, w tym:
- Token API
- Typ zmiany
- Stare i nowe wartości
- Znacznik czasu
Przykład

Zmiany w rekordzie za pomocą automatyzacji
"Automatyzacja X zaktualizowała rekord"Zmiany w rekordzie tabeli mogą być dokonywane za pomocą automatyzacji. Są one wyświetlane w nowej sekcji, w tym:
- Nazwa automatyzacji
- Typ zmiany
- Stare i nowe wartości
- Znacznik czasu
Przykład
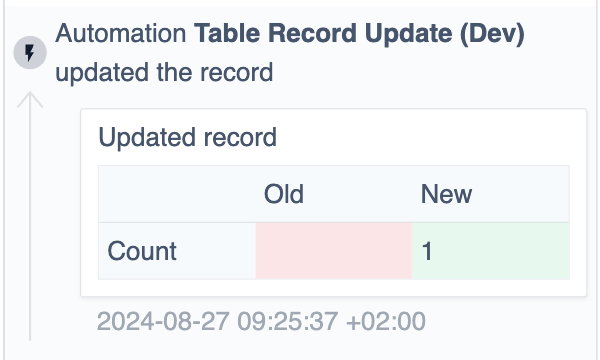
Konfiguracja
Dodawanie widżetu historii rekordów do kroku aplikacji
- W App Editor kliknij Embed na pasku narzędzi.
- Wybierz Record History.
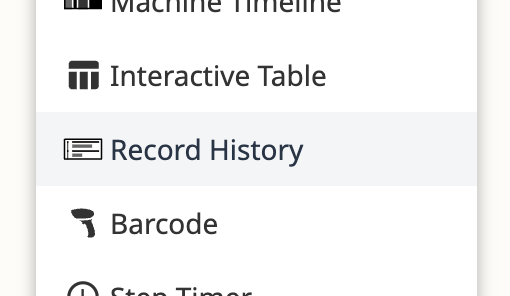
Opcje konfiguracji
Skonfiguruj widżet historii rekordów w okienku kontekstowym.
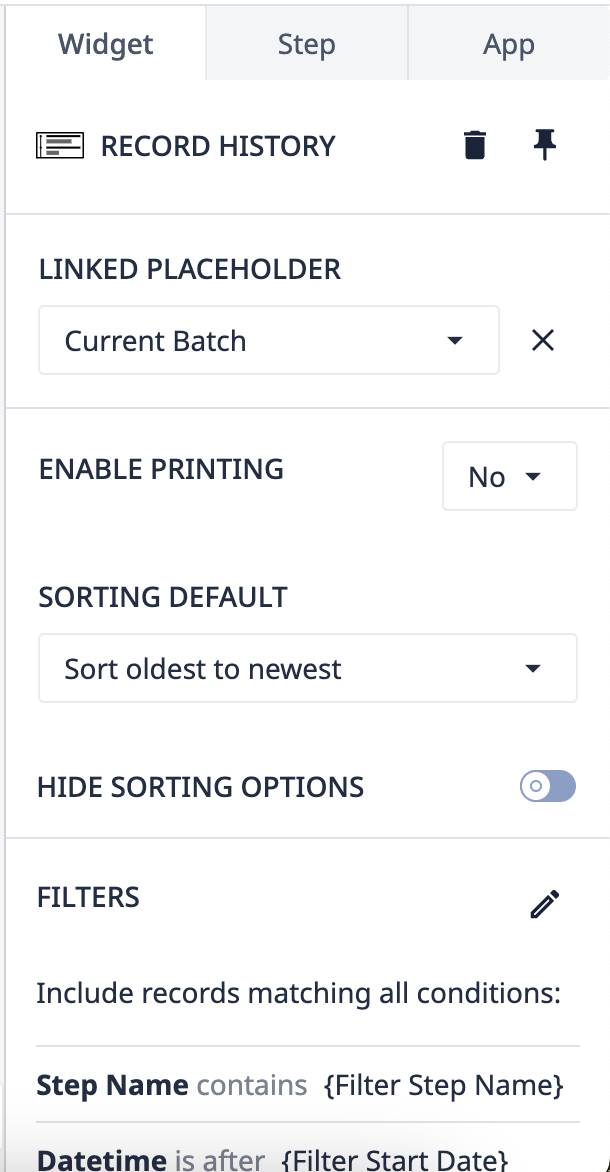
Połączony symbol zastępczy
Wybierz symbol zastępczy rekordu, który załaduje rekordy i historię rekordów.
Włącz drukowanie
Opcja umożliwiająca drukowanie historii rekordów z odtwarzacza Tulip Player. Po włączeniu, przycisk drukowania jest wyświetlany w nagłówku widżetu.
Domyślne sortowanie
Wybierz sortowanie danych w widżecie według:
- Od najnowszych do najstarszych
- Od najstarszych do najnowszych
Filtry
Historię rekordów można filtrować dynamicznie (za pomocą zmiennej, rekordu tabeli lub informacji o aplikacji) lub za pomocą wartości statycznej określonej przez typ filtra. Dostępne typy filtrów to
- Data i godzina
- Nazwa aplikacji
- Nazwa kroku
- Nazwa pola tabeli (Pola z tabeli, w której połączono symbol zastępczy rekordu)
- User (Użytkownik korzystający z aplikacji)
Tulip zaleca stosowanie co najmniej następujących filtrów, ponieważ dzielą one dane na bardziej strawny widok dla użytkowników:
- Data i godzina
- Nazwa aplikacji
- Nazwa kroku
Ukryj "stare" wartości w aktualizacjach rekordów
Po włączeniu tej opcji użytkownik widzi tylko aktualizacje i "nowe" wartości rekordów.
Ukryj dane procesu
Po włączeniu tej opcji zapisane zmienne dane z aplikacji są ukryte w widżecie. Widżet pokaże aktualizacje tabeli, dane podpisu, nazwy aplikacji, nazwy kroków i znaczniki czasu. Jest to przydatne, aby uzyskać widok wysokiego poziomu (bez danych procesu), taki jak czysta aplikacja do przeglądania.
Tylko podpisane ukończenia
Po włączeniu tej opcji użytkownik może zobaczyć tylko rekordy podpisów elektronicznych.
FAQ
Jak mogę uniknąć granularnych danych typu log?
Gdy rekord tabeli jest ładowany do pola wejściowego, a użytkownik loguje się do pola wejściowego, w tym samym wpisie tworzone są bardzo szczegółowe dane typu dziennika. Może to powodować wiele "wpisów" w historii rekordów i potencjalnie utrudniać proces weryfikacji. Używanie rekordów tabeli jako źródła danych dla pól wejściowych nie jest najlepszą praktyką, szczególnie dla klientów GxP. Alternatywnie, pole wejściowe może być powiązane ze zmienną, która jest następnie zapisywana w rekordzie ukończenia przez krok Zapisz wszystkie dane aplikacji.
Dlaczego ważne jest, aby uważać na filtr nazw pól tabeli, gdy używana jest wartość statyczna?
Widżet historii rekordów użyje bieżącej nazwy pola do filtrowania danych. Jeśli użytkownik zmieni nazwę pola tabeli, a filtr nadal będzie używał starej nazwy pola, może to spowodować niespójności w przeglądzie danych. Alternatywnie, rekord tabeli może być użyty jako filtr.
Jak rozwiązać problem "Brakujących danych ukończenia w kroku X"?
Może się to zdarzyć, gdy użytkownicy nie uzupełniają aplikacji za każdym razem, gdy działają na rekordzie tabeli, co oznacza, że użytkownicy obsługują kilka rekordów w jednym uzupełnieniu lub symbol zastępczy rekordu tabeli ma zaznaczoną opcję Nie zapisuj do analizy.


