Jak zarządzać zapasami przy użyciu tabel
Skorzystaj z tego przewodnika, aby skonfigurować system zarządzania zapasami przy użyciu tabel
W tym przewodniku dowiesz się...
- Jak utworzyć tabelę dla zapasów
- Jak dodać do tego spisu za pomocą kroku formularza w aplikacji
Uwaga: Ten temat jest prezentowany w kursie "Tworzenie zaawansowanej aplikacji instrukcji pracy" na Uniwersytecie Tulip.
Funkcja Tulip Tables pozwala kontrolować zapasy za pośrednictwem bazy danych bez kodu.
W Tulip można zarządzać zapasami poprzez...
- Aktualizowanie najnowszej ilości określonych materiałów w procesie produkcyjnym
- Odliczanie od stanu magazynowego za każdym razem, gdy produkt jest ukończony lub złomowany
- Wysyłanie ostrzeżeń, gdy ilość spadnie poniżej określonej wartości.
Ten samouczek pokaże, jak utworzyć tabelę zapasów, a następnie zaktualizować ją w aplikacji.
Aby zrozumieć ten samouczek, należy najpierw przeczytać ten ogólny przewodnik po tabelach
W tym przykładzie wykorzystany zostanie proces produkcji szafek.
Tworzenie tabeli zapasów
Utworzymy tabelę zapasów z 5 materiałami:
- Śruby 1 1/4"
- Śruby 2"
- Tarcica 2" x 4"
- Tarcica 4" x 6"
- Bejca w kolorze klonu
Najpierw dodaj każdy typ materiału jako unikalny rekord za pomocą pola ID. Oto przykład:
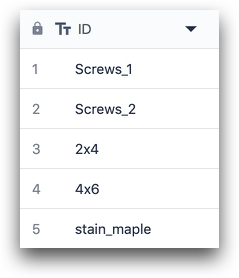
Każda z tych wartości tekstowych musi być unikalna. Następnie dodaj wymagane pola dla każdego rekordu. W tym przypadku jest ich 6:

- Ilość (liczba)
- Etykieta (tekst)
- Próg ostrzeżenia (liczba)
- Obraz (obraz)
- Oficjalna nazwa (tekst)
- Cena/jednostka (liczba)
Następnie wypełnij niektóre wartości dla co najmniej jednego z rekordów, aby móc pomyślnie przetestować tabelę w aplikacji. Oto przykład:

Stworzymy teraz jednoetapową aplikację "Inventory Updater". Może ona działać na tablecie i być używana przez pracownika odpowiedzialnego za inwentaryzację.
Tworzenie aplikacji "Inventory Updater"
As of r234, form steps have been disabled for all new Tulip Instances.
Ta aplikacja będzie miała jeden krok - krok formularza z widżetami odpowiadającymi każdemu z 5 typów zapasów powyżej. Gdy pracownik naciśnie przycisk "Wyślij", ilości wszystkich 5 materiałów zostaną zaktualizowane.
Najpierw utwórz nową aplikację, a następnie dodaj krok formularza.
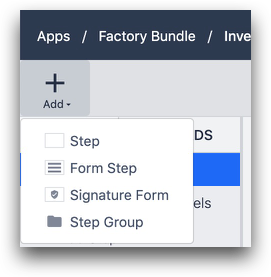
Następnie wybierz zakładkę "Rekordy" i dodaj symbol zastępczy rekordu dla każdej z 5 pozycji. "Rekord zastępczy" łączy aplikację z tabelą. Ponieważ będziemy musieli dodać 5 pozycji magazynowych, będziemy potrzebować 5 symboli zastępczych rekordów.
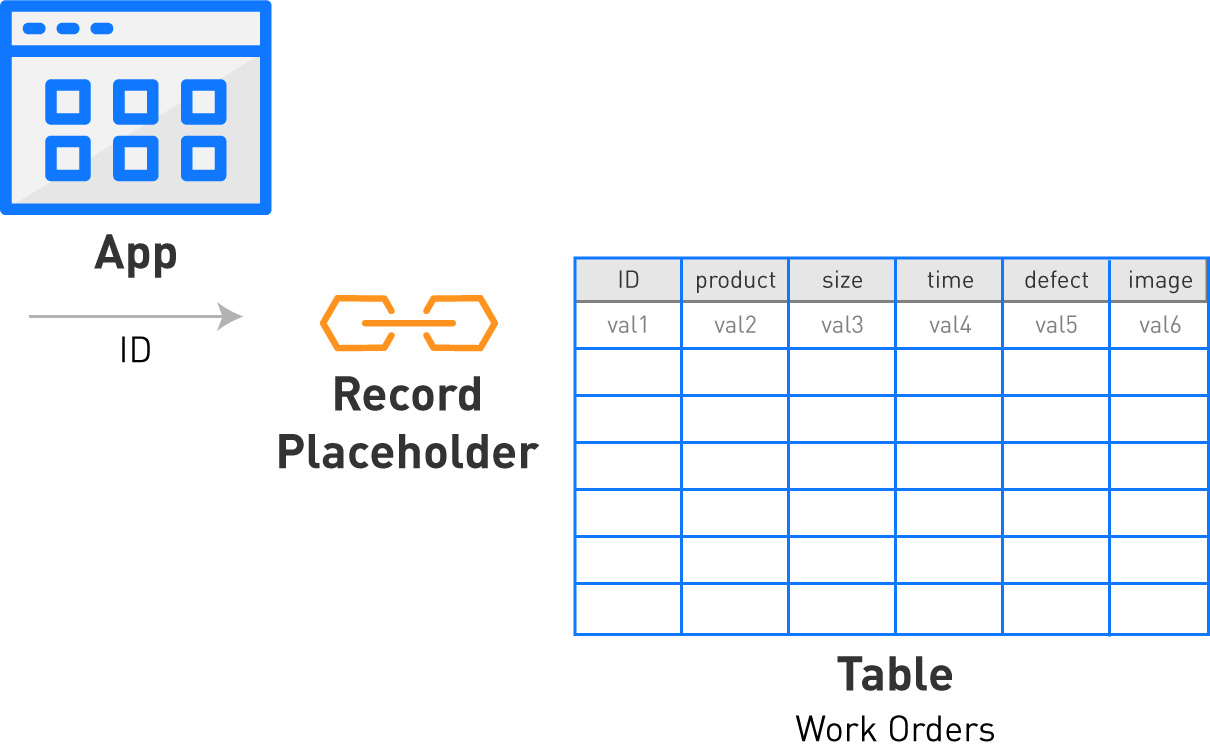
Wybierz "Add A Record", a następnie dodaj nazwę, która odpowiada każdej pozycji w tabeli "Inventory", którą właśnie utworzyłeś.
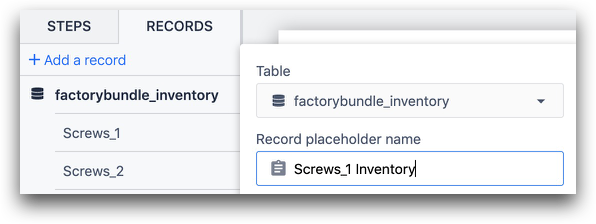
W tym przypadku nazwa tabeli to "factorybundle_inventory", a nazwa symbolu zastępczego rekordu to "Screws_1 Inventory".
Po dodaniu 5 symboli zastępczych rekordów lista rekordów powinna wyglądać następująco:
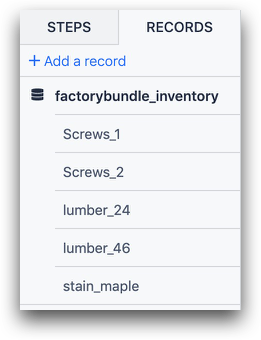
Teraz musimy załadować do aplikacji 5 rekordów, które odpowiadają 5 pozycjom w magazynie. Aby to zrobić, dodaj wyzwalacz do kroku formularza jako całości.
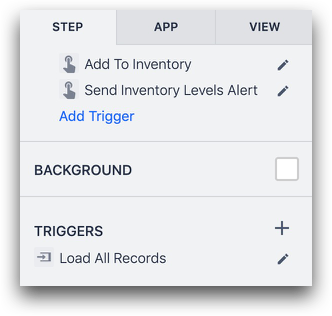
Ustaw go tak, aby uruchamiał się po otwarciu kroku. Następnie użyj dokładnego tekstu z identyfikatora rekordu w tabeli, aby załadować każdy z 5 rekordów jako prawidłowy symbol zastępczy.
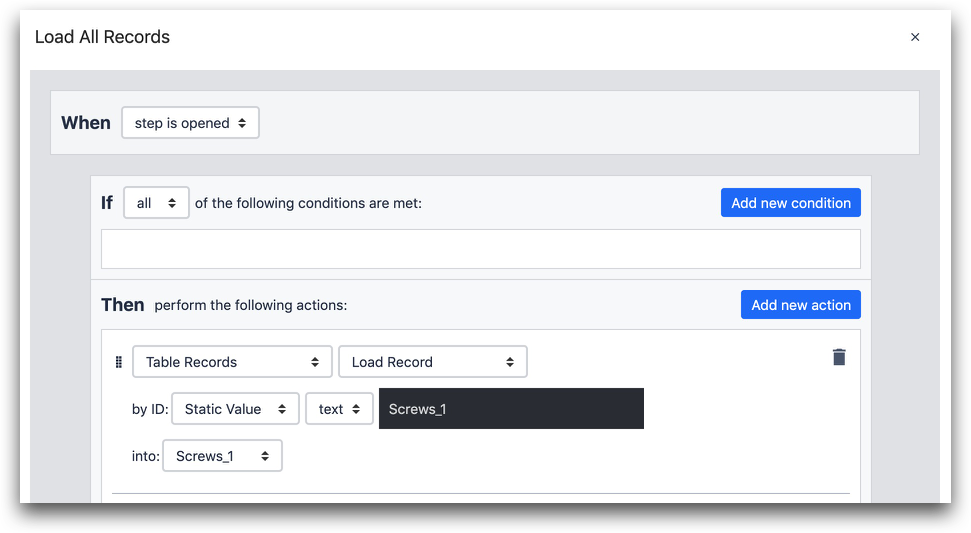
- "Table Records" "Load Record"
- by ID: "Static Value" "text" "Screws_1"
- do: "Screws_1" (nazwa symbolu zastępczego rekordu)
W tym przypadku "Screws_1" jest zarówno identyfikatorem rekordu w tabeli ORAZ nazwą symbolu zastępczego rekordu.
Po wykonaniu tych czynności dla każdego z 5 elementów, możesz dodać widżety do kroku formularza.
Dodaj widżet "Number" dla każdej z pozycji inwentarza. Oto jak wyglądają wszystkie 5 pozycji:
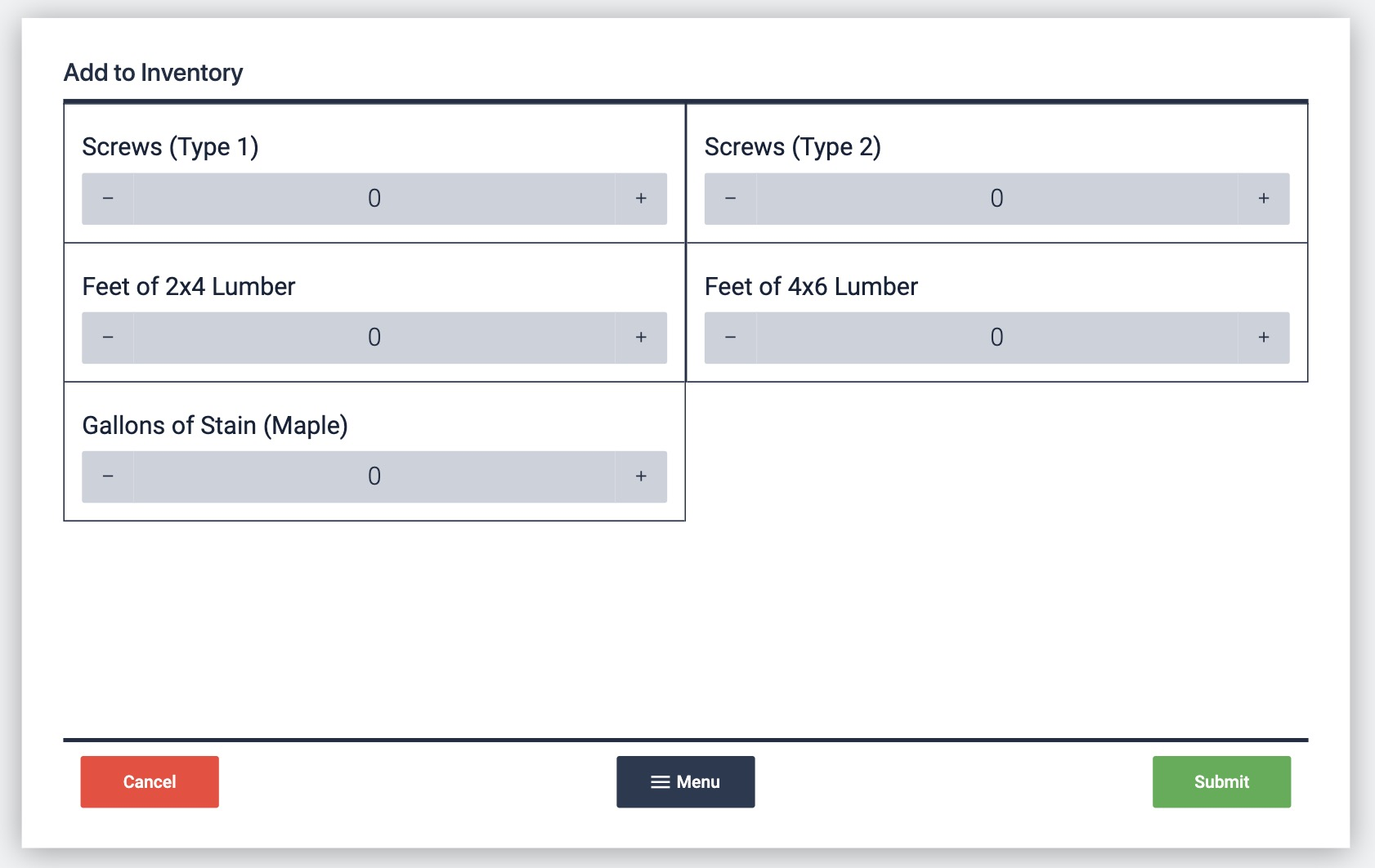
Następnie, po wybraniu widżetu Number, wybierz przycisk "+" obok "Variable" w zakładce Widget w panelu bocznym. Spowoduje to utworzenie nowej zmiennej dla każdego widżetu formularza. Zrób to dla każdego z 5 widżetów.
Oto przykład zmiennej o nazwie "screws_2".
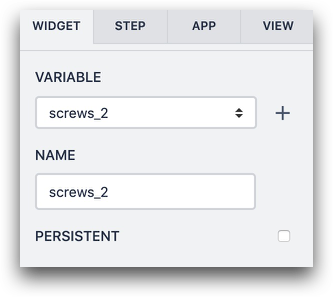
Na koniec musimy dodać wyzwalacz, aby zaktualizować ekwipunek i ukończyć aplikację.
Po kliknięciu na tło kroku formularza, wybierz "Custom Action" pod przyciskiem "Submit".
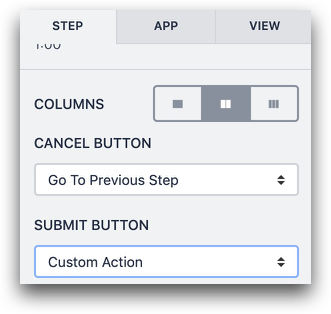
Następnie wybierz "Add Trigger" i nazwij wyzwalacz "Add to Inventory". Dla każdego z 5 widżetów formularza dodaj akcję, która zwiększy pole "Ilość" w odpowiednim rekordzie tabeli. Oto przykład:
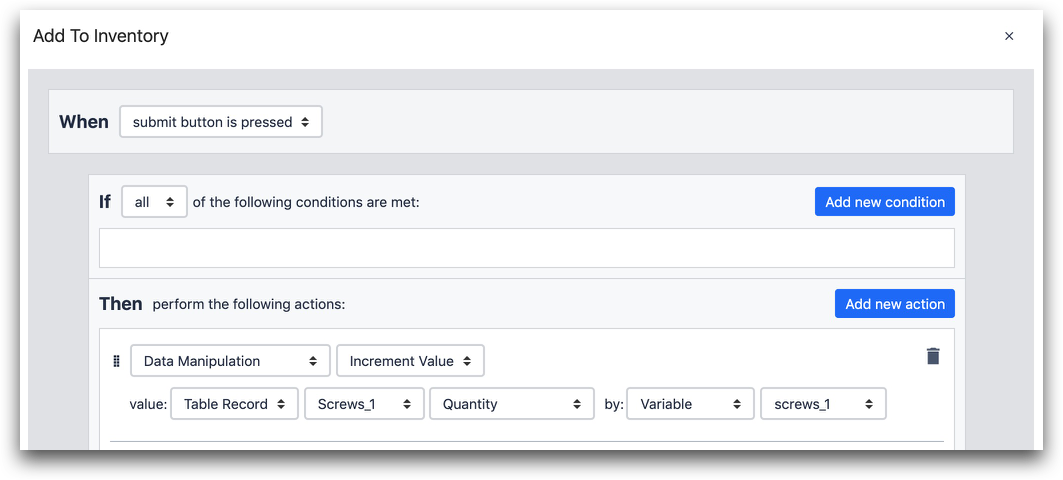
- "Manipulacja danymi" "Zwiększ wartość"
- wartość: "Table Record" "Screws_1" "Quantity" by: "Variable" "screws_1"
W tej instrukcji uzyskujemy dostęp do symbolu zastępczego rekordu o nazwie "Screws_1", wybieramy pole ilości, a następnie dodajemy zmienną "screws_1" z kroku formularza.
Po napisaniu 5 akcji wyzwalacza dodaj instrukcję "Complete App".

Teraz przetestuj aplikację w odtwarzaczu Tulip Player i upewnij się, że tabela jest poprawnie aktualizowana po naciśnięciu przycisku "Prześlij".
Więcej informacji
Czy znalazłeś to, czego szukałeś?
Możesz również udać się na stronę community.tulip.co, aby opublikować swoje pytanie lub sprawdzić, czy inni mieli do czynienia z podobnym pytaniem!
