Przegląd
Oto jak dołączyć analizę do aplikacji.
Jednym z najlepszych sposobów na zaangażowanie użytkowników w platformę Tulip jest dostarczanie im opartych na danych informacji o tym, co dzieje się na hali produkcyjnej.
Jednym ze świetnych sposobów na osiągnięcie tego celu jest osadzanie analiz w aplikacjach, co pozwala użytkownikowi na ich przeglądanie i interakcję z nimi bez konieczności odwracania głowy do pulpitu nawigacyjnego.
Alternatywnie, można utworzyć interaktywną aplikację pulpitu nawig acyjnego, która może być używana w hali produkcyjnej lub na telefonie komórkowym
Osadzanie analizy w aplikacji
Aby osadzić analizę w jednym z kroków aplikacji, wykonaj następujące kroki:
1- Wybierz Embed z paska narzędzi i Analysis z rozwijanej listy. Spowoduje to utworzenie pustego osadzonego widżetu analizy.
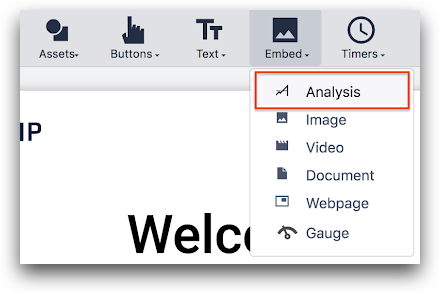
2- Wybierz Widżet analizy, aby wybrać analizę do osadzenia. Możesz utworzyć nową analizę lub wybrać analizę, która została już utworzona.
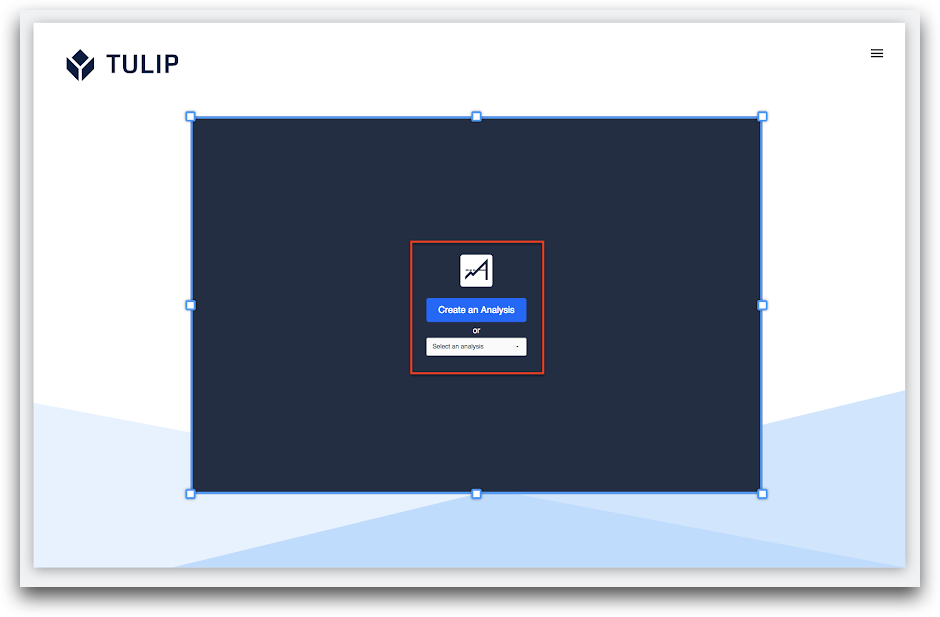
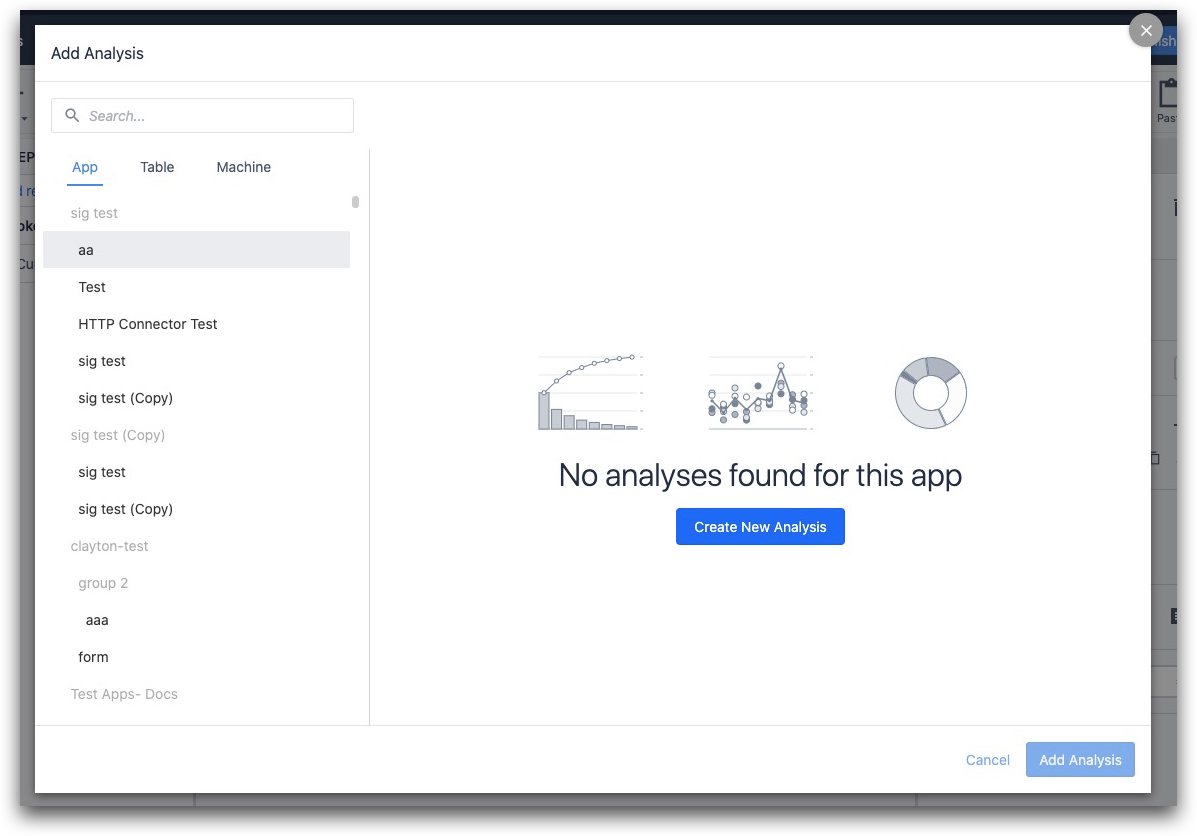
W panelu kontekstowym widżetu analizy można zmienić rozmiar i kolor tła analizy, tak jak w przypadku każdego innego widżetu. Dodatkowo można dostosować tytuł analizy i przełączyć wyświetlanie czasu ostatniej aktualizacji dla każdego wykresu.
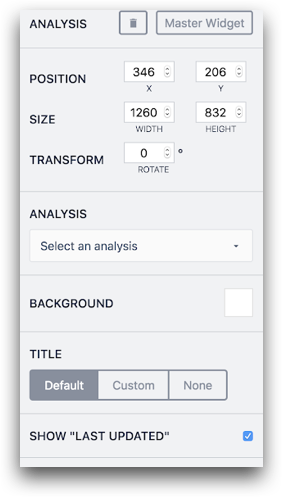
Dynamiczne filtrowanie osadzonej analizy
Po wybraniu analizy można dodać dynamiczne filtry.
Oznacza to, że można zmienić dane wyświetlane w analizie na podstawie zmiennej, rekordu tabeli, danych wyjściowych maszyny i innych.
Analizy dynamiczne obsługują następujące typy danych:
- Tekst
- Liczba
- Liczba całkowita
- Wartość logiczna
- Interwał
- Datetime
- Użytkownik
- Stacja
- Urządzenie
Będą one manipulować sekcją "Filtry" w dolnej części okienka kontekstowego w narzędziu Analytics Builder.
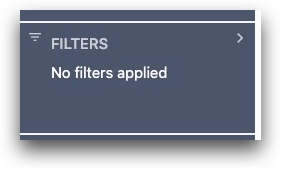
Konfiguracja
W okienku kontekstowym wybierz ołówek obok opcji Filtry.
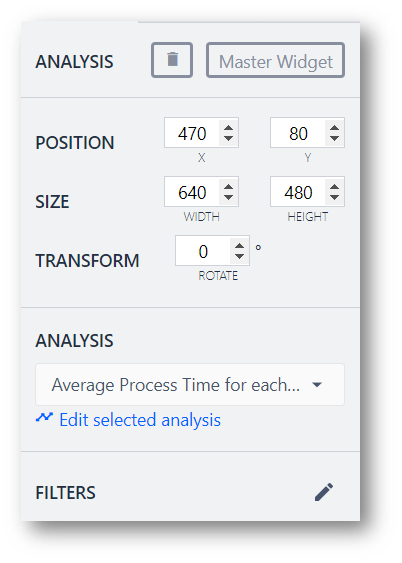
Następnie zacznij dodawać filtry. Zmienią one dane wyświetlane w analizie przy każdym uruchomieniu aplikacji.
Przykład: Bieżące statystyki operatora
Operatorzy mogą potrzebować zobaczyć tylko własną wydajność. W takim przypadku analizę można ustawić tak, aby filtrowała tylko zalogowanego użytkownika.
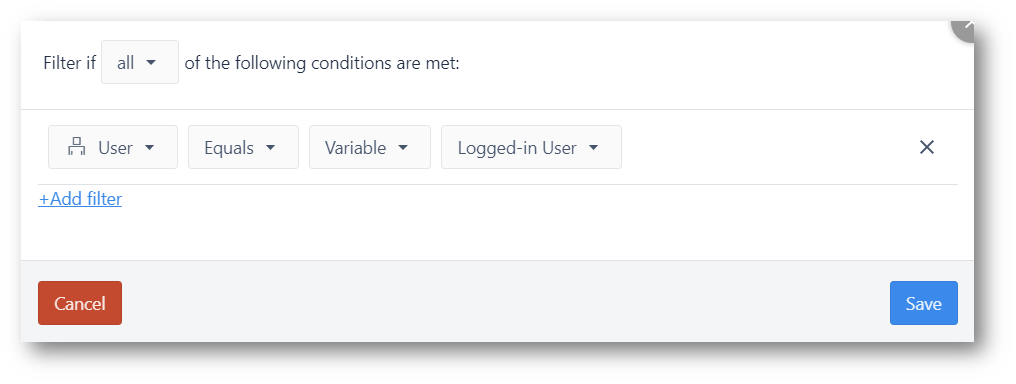
- "Użytkownik" "Równa się" "Zmienna" "Zalogowany użytkownik"
Filtry analizy aplikacji
- Użytkownik
- Stacja
- Czas rozpoczęcia
- Data
- Data i godzina
- Czas trwania zmiany
- Godzina dnia
- Czas cyklu procesu
- Wszystkie dane wejściowe formularza w tej aplikacji
- Wszystkie zmienne w tej aplikacji
Filtry analizy tabeli
- Wszystkie pola dla tej tabeli
Filtry analizy maszyny
- Maszyna
- Czas rozpoczęcia
- Czas zakończenia
- Czas trwania
- Program
- Liczba części
- Liczba defektów
- Części na godzinę
- Czas sprawności
- Czas trwania przestoju
Szczegóły techniczne
:::(Info) (UWAGA) Analizy są domyślnie odświeżane co 60 sekund. W przypadku osadzania w aplikacji można skrócić ten czas, aby zmiany były widoczne na bieżąco :::
Aby skrócić czas trwania, edytuj analizę i zmień opcję Odśwież sekundy w menu Udostępnianie. Czas ten można zmienić na co najmniej 5 sekund.
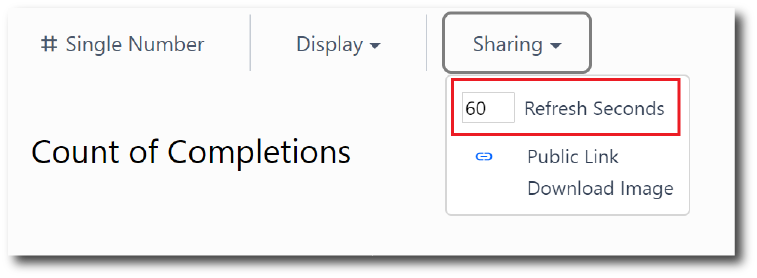
Więcej informacji
- Tworzenie interaktywnej aplikacji Shop Floor Dashboard
- Konfigurowanie pierwszej analizy maszyny
- Konfigurowanie analizy danych tabeli
Czy znalazłeś to, czego szukałeś?
Możesz również udać się na stronę community.tulip.co, aby opublikować swoje pytanie lub sprawdzić, czy inni mieli do czynienia z podobnym pytaniem!
