Skorzystaj z tego przewodnika debugowania, aby przywrócić i uruchomić Tulip Player.
Przykro nam, że Tulip Player nie działa. Jest kilka rzeczy, których możesz spróbować, aby przywrócić działanie.
Wypróbuj te kroki, aby odkryć główną przyczynę problemu.
Testowanie odtwarzacza w Google Chrome
- Najpierw spróbuj otworzyć dowolną stronę internetową w Google Chrome, np. google.com.
Jeśli inne strony internetowe (takie jak https://google.com lub strona internetowa firmy) również się nie ładują, problem jest prawie na pewno związany z połączeniem komputera z Internetem. Twój dział IT powinien być w stanie pomóc Ci się połączyć.
2. Spróbuj otworzyć <twoja witryna>.tulip.co/player w przeglądarce Google Chrome.
Na przykład https://acme.tulip.co/player.
3. Jeśli to się nie powiedzie, otwórz ekran "Sprawdzanie sieci" na stronie <your-account.tulip.co/networkCheck>.
Sprawdź, czy wszystkie testy zakończyły się pomyślnie. Jeśli nie, zrób zrzut ekranu tego ekranu i naciśnij przycisk Pobierz diagnostykę. Wyślij zrzut ekranu i plik diagnostyczny na adres support.tulip.co, a przedstawiciel Tulip będzie mógł Ci pomóc.
Możesz również udostępnić te pliki swojemu wewnętrznemu zespołowi IT, aby mogli pomóc w naprawieniu problemu

- Jeśli wszystkie testy zakończą się pomyślnie w kroku 3, spróbuj otworzyć odtwarzacz w oknie "incognito" przeglądarki Google Chrome, wpisując adres URL your-account.tulip.co/player.
Jeśli to się załaduje, a pobrany Tulip Player nie, dział IT prawdopodobnie ma określone ustawienia proxy, które blokują wszystko, co nie jest włączone przez proxy.
Z pomocą zespołu IT skorzystaj z tego przewodnika, aby korzystać z Tulip Player z serwerem proxy
2. Przy prawidłowym połączeniu, bez serwera proxy lub ustawień proxy, sprawdź, czy ustawienia zapory sieciowej blokują Tulip Player.
Testowanie odtwarzacza w aplikacji komputerowej
- Najpierw otwórz aplikację Tulip Player na pulpicie.
- Następnie przejdź do "Narzędzia", a następnie "Sprawdzanie sieci".
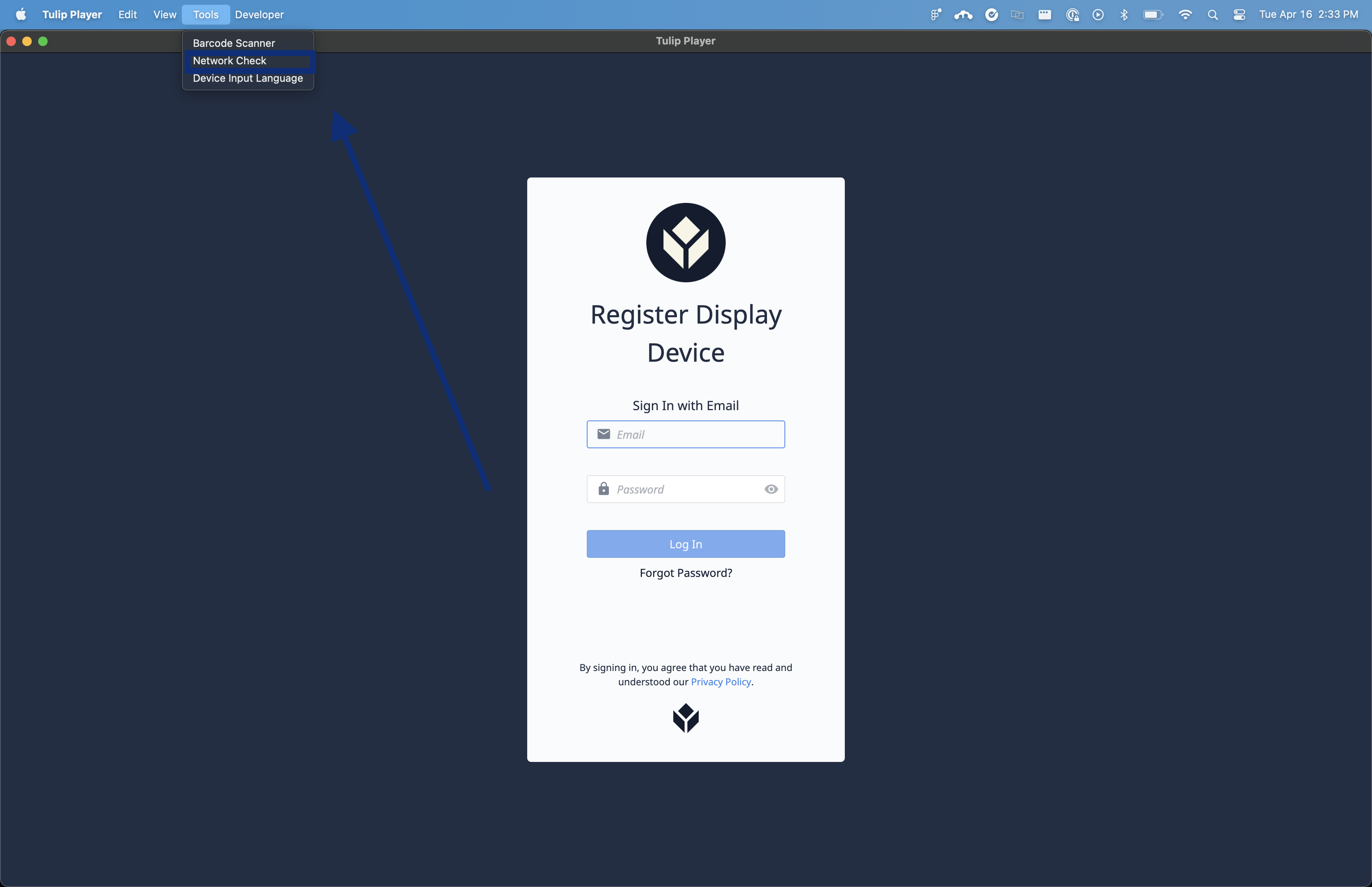
Sprawdź, czy wszystkie testy przebiegły pomyślnie. Jeśli nie, zrób zrzut ekranu tego ekranu i naciśnij Pobierz diagnostykę. Wyślij zrzut ekranu i plik diagnostyczny na adres support.tulip.co, a przedstawiciel Tulip będzie mógł Ci pomóc.
Możesz również udostępnić te pliki swojemu wewnętrznemu zespołowi IT, aby mogli pomóc w naprawieniu problemu.

Przechwytywanie dzienników gracza
W razie potrzeby możemy poprosić o dostarczenie dzienników z odtwarzacza. Aby to zrobić: 1. Otwórz odtwarzacz i wybierz Developer, a następnie Toggle Development tools (browser) na górnym pasku. 2. W oknie narzędzi deweloperskich wybierz Konsola. 3. Kliknij logi prawym przyciskiem myszy i wybierz Zapisz jako.
4. Dołącz ten plik dziennika do zgłoszenia do pomocy technicznej.
Testowanie podłączonych urządzeń
Jeśli masz problemy ze skanerem kodów kreskowych, pedałem nożnym lub czytnikiem RFID podłączonym bezpośrednio do komputera z systemem Windows, na którym działa Tulip Player, upewnij się, że urządzenie jest przez nas obsługiwane, a następnie spróbuj odłączyć urządzenie, odczekaj kilka sekund i podłącz je ponownie.
Zobacz ten przewodnik po urządzeniach obsługiwanych przez Tulip.
"Miękki reset" odtwarzacza Tulip Player
- Uruchom ponownie odtwarzacz Tulip Player, jeśli masz problemy z dostępem do określonego kroku lub odtwarzacz utknął na określonym kroku.
Jeśli aplikacja Odtwarzacz jest w trybie pełnoekranowym, naciśnij i przytrzymaj przycisk (na urządzeniu dotykowym) lub kliknij prawym przyciskiem myszy (na urządzeniu z myszą) i wybierz opcję Przełącz tryb pełnoekranowy, aby wyjść z trybu pełnoekranowego.
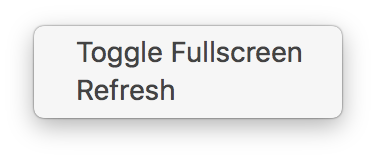
Następnie kliknij X w prawym górnym rogu okna, aby zamknąć Tulip Player. Alternatywnie, na urządzeniu dotykowym, przesuń palcem w prawo od lewej krawędzi ekranu, aby przejść do przełącznika aplikacji Windows, a następnie kliknij X w prawym górnym rogu okna Tulip, aby je zamknąć. Następnie ponownie otwórz aplikację.
- Jeśli powyższy krok nie powiedzie się, sprawdź dostępność aktualizacji. Wybierz Plik, a następnie Sprawdź aktualizacje w odtwarzaczu Tulip i zaktualizuj aplikację, jeśli jest dostępna aktualizacja.
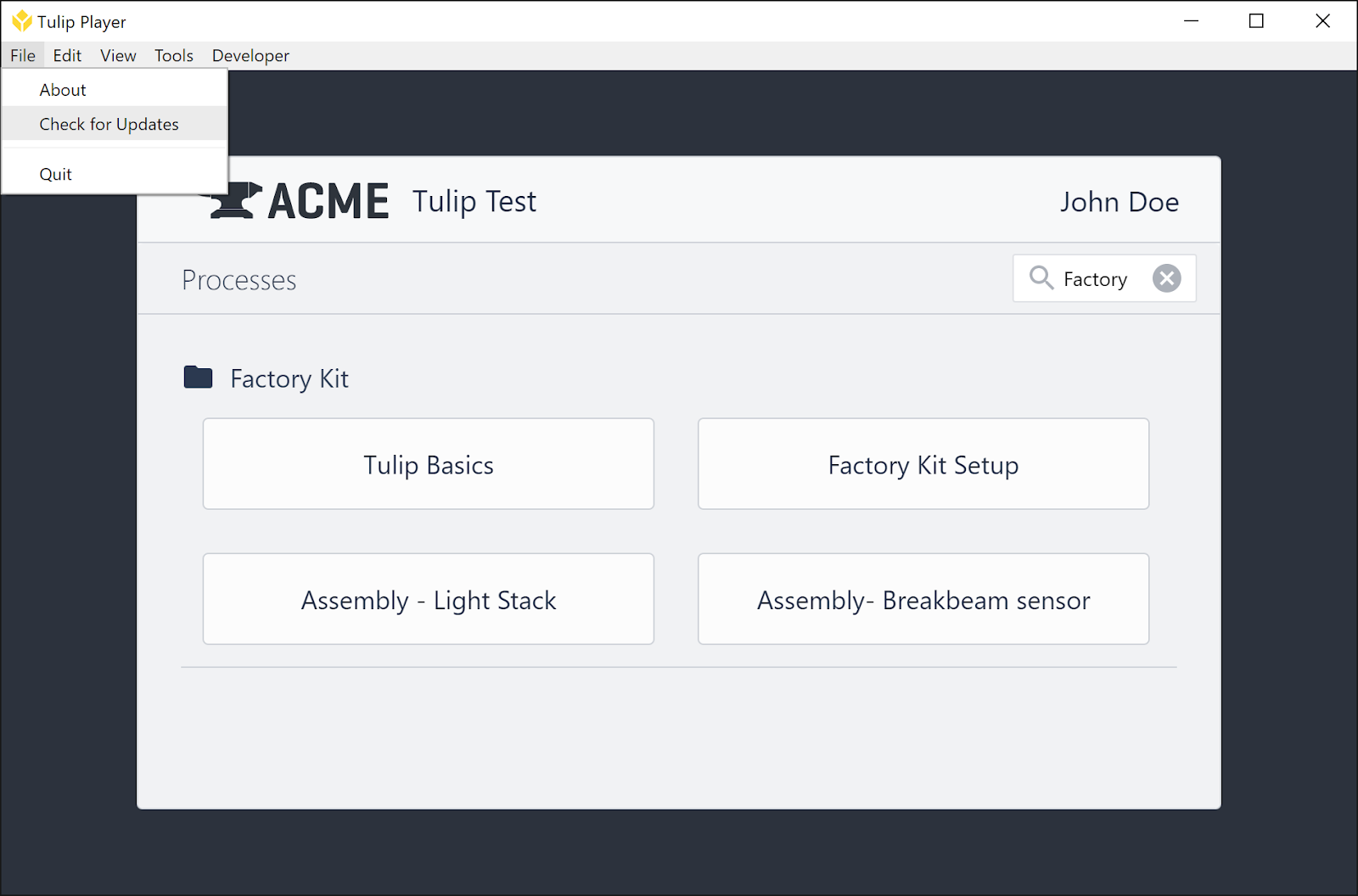
- Uruchom ponownie komputer. Otwórz menu Windows, klikając ikonę Windows w lewym dolnym rogu ekranu, a następnie wybierz Uruchom ponownie z menu zasilania.
"Twardy reset" odtwarzacza Tulip Player
- Jeśli żaden z poprzednich kroków nie rozwiąże problemu, możesz spróbować zresetować program Tulip Player. Po wykonaniu resetu konieczne będzie ponowne uwierzytelnienie urządzenia.
Prośba o pomoc
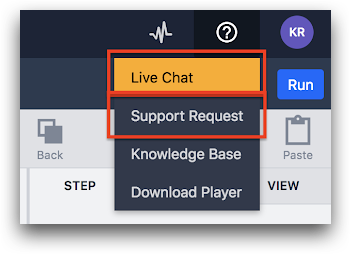
Jeśli musisz zresetować aplikację Tulip Player (krok 6) lub masz częste problemy z aplikacją, prześlij zgłoszenie do pomocy technicznej, abyśmy mogli zbadać problem .
Zgłaszając błąd w aplikacji Tulip Player, prosimy o podanie numeru seryjnego urządzenia (który można wyświetlić w oknie dialogowym Plik -> Informacje ), abyśmy mogli jak najszybciej rozwiązać problem.
