- Wydrukować
Jak stworzyć zautomatyzowaną aplikację do raportowania odrzuceń?
Jak stworzyć zautomatyzowaną aplikację do raportowania odrzutów
Skorzystaj z tego przewodnika krok po kroku, aby umożliwić specjalistom ds. jakości śledzenie typowych usterek w czasie rzeczywistym.
Uwaga: Ten temat został przedstawiony w sekcji "Zbuduj aplikację do kontroli jakości" na Uniwersytecie Tulip.
Niektóre firmy zatrudniają specjalistów ds. jakości do śledzenia i usuwania usterek w ciągu dnia. Specjaliści ci są zwykle wyposażeni w kartkę papieru do śledzenia typowych usterek na hali produkcyjnej. Wygląda to mniej więcej tak:
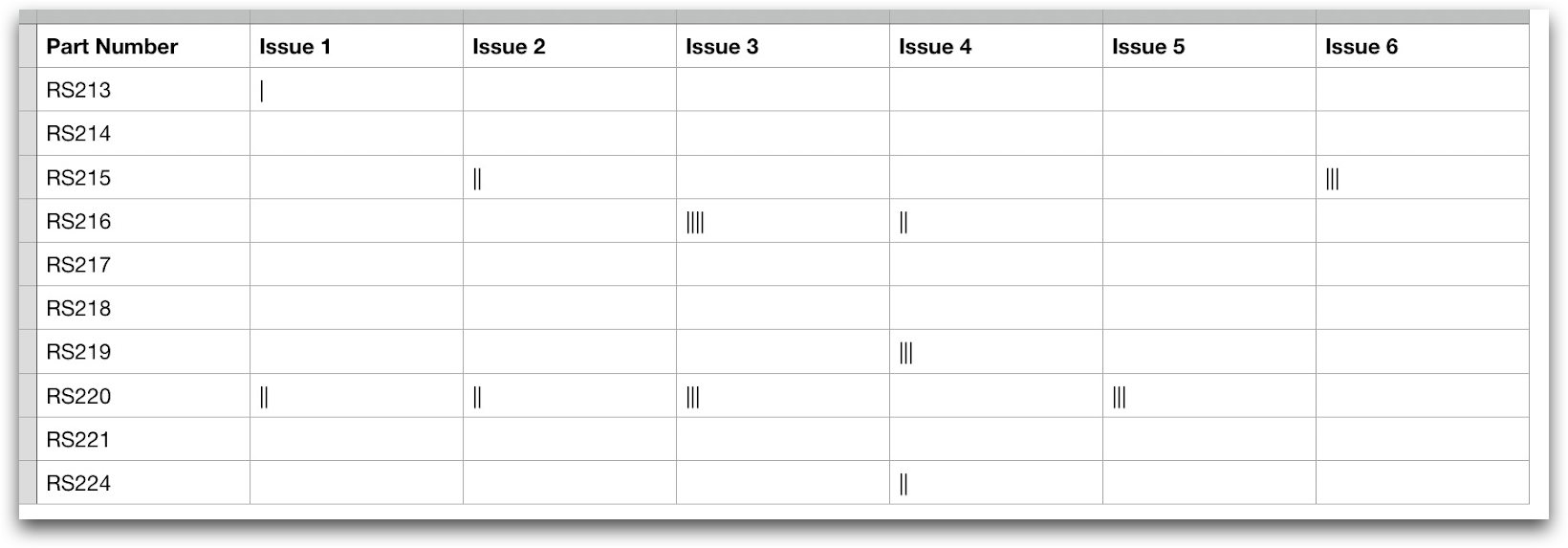
W pierwszej kolumnie znajduje się seria opcji wyboru numeru części. Następnie operator musi dodać liczbę, aby wskazać problem, którego doświadczył z określonym numerem części.
Tulip nie posiada interfejsu arkusza kalkulacyjnego. Zamiast tego należy użyć "Formularza Step ", aby każdy pracownik mógł łatwo zgłaszać usterki i wskazywać, czy część wymaga przeróbki, czy powinna zostać złomowana. Pozwala to na śledzenie typowych usterek w czasie rzeczywistym.
Aplikacja "Rejects Report" powinna składać się z dwóch kroków:
- Wybór części z wadą
- Wybór typu wady z predefiniowanej listy.
Oto jak to może wyglądać:
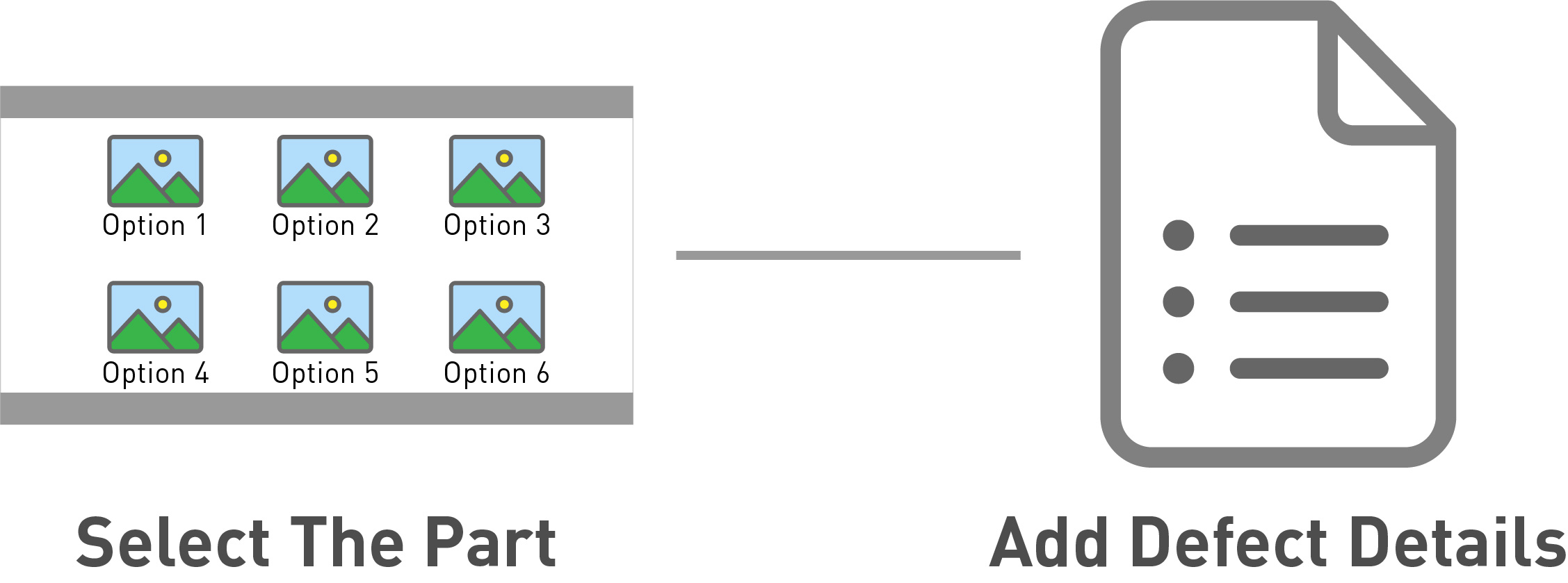
Tulip zapisze defekt w bazie danych, gdy tylko ktoś użyje aplikacji. Następnie można wyświetlić wykres defektów w czasie rzeczywistym na pulpicie nawigacyjnym.
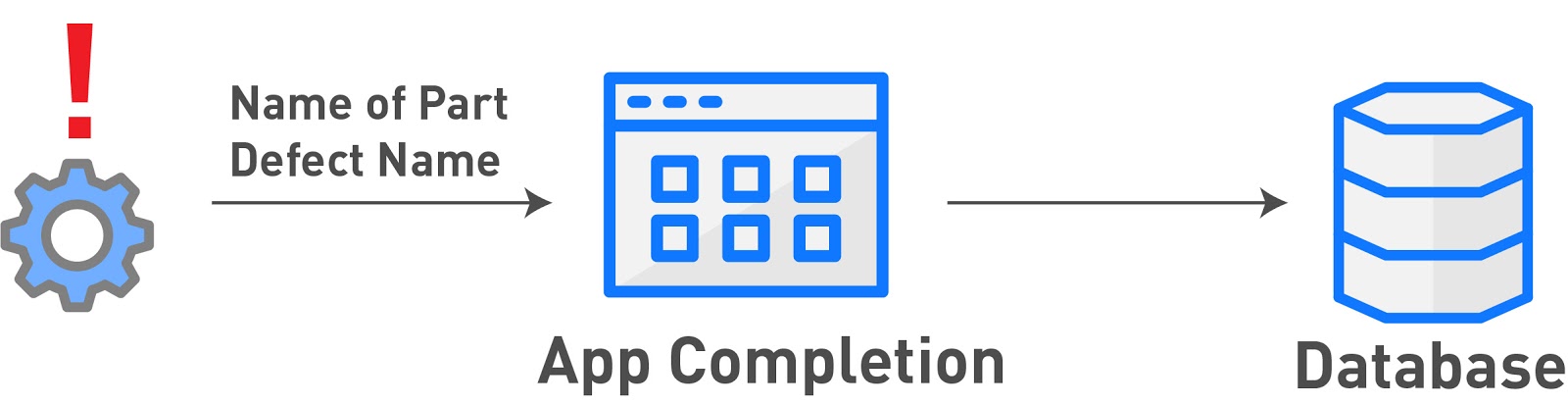
Oto jak zbudować aplikację do raportowania odrzuceń.
Wymagania wstępne
Aby zrozumieć ten samouczek, musisz ukończyć Tulip Basics, krótką wycieczkę po edytorze aplikacji Tulip.
Krok 1- Wybierz część

Ten krok pokaże serię obrazów z nazwami/numerami części i poprosi operatora o wybranie części z wadą.
Oto część arkusza kalkulacyjnego, którą omawiamy:
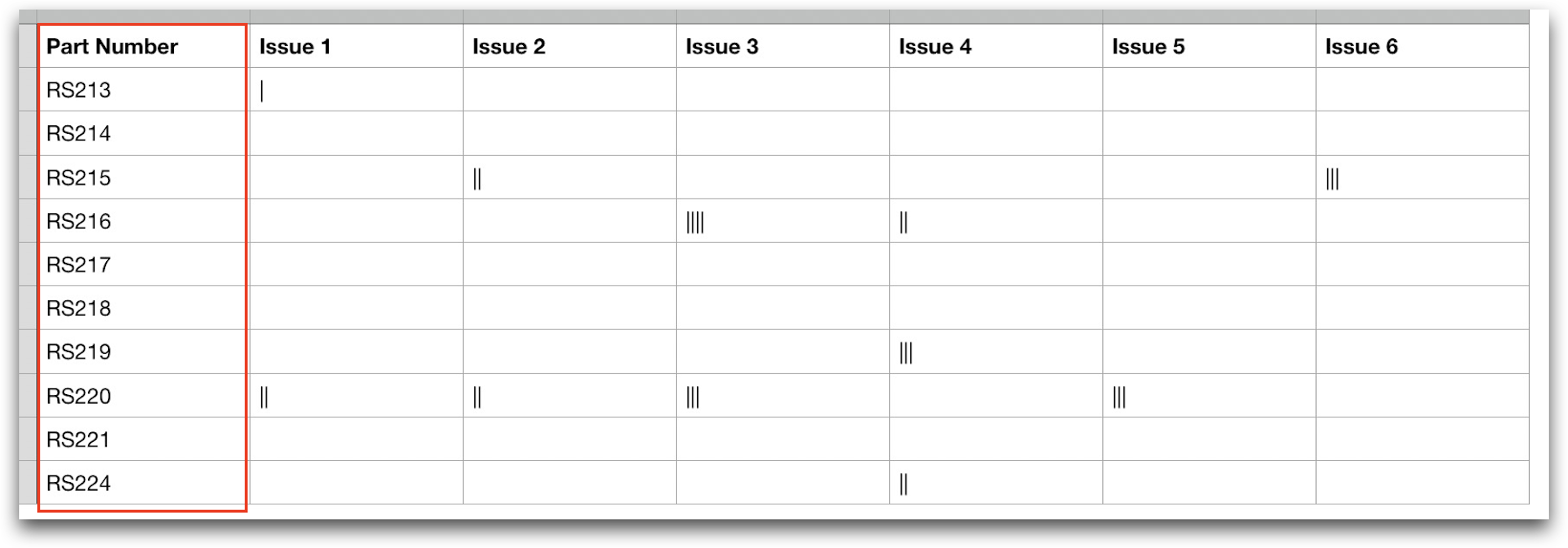
Gdy operator wybierze część, użyjesz wyzwalaczy, aby przejść do następnego kroku i zaktualizować zmienną o nazwie "part_id" o konkretną część. Umożliwi to późniejszą analizę częstotliwości defektów według części.
Po użyciu zmiennej do śledzenia identyfikatora części można utworzyć analizę, która pokazuje typowe wadliwe części.
Tworzenie analizy w Tulip
Oto przykład ekranu wyboru części:
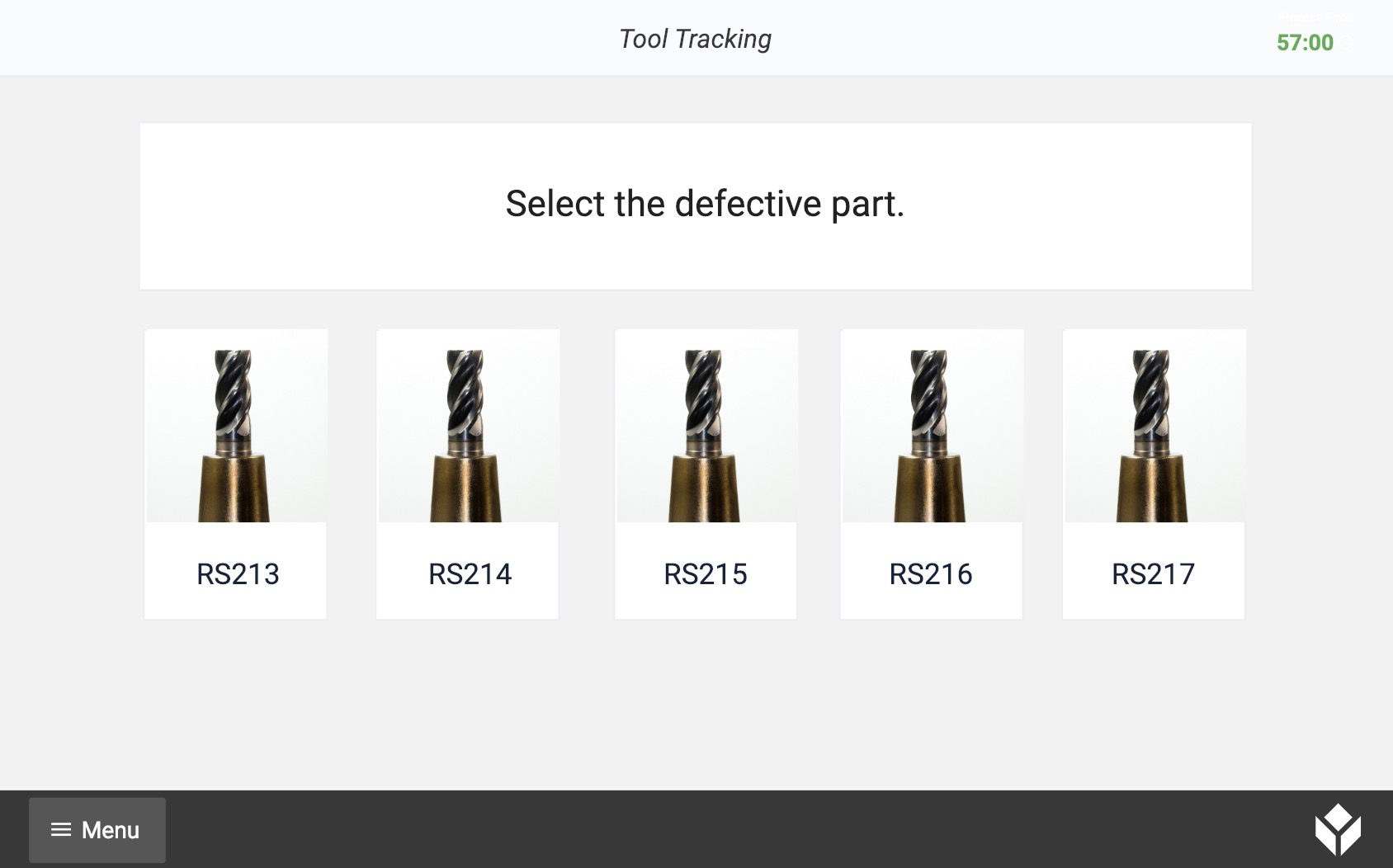
Aby umożliwić operatorowi wybór części, należy umieścić niewidoczny przycisk na górze każdej kombinacji obrazu/tekstu.
Oto przykład przycisku nad częścią po prawej stronie.
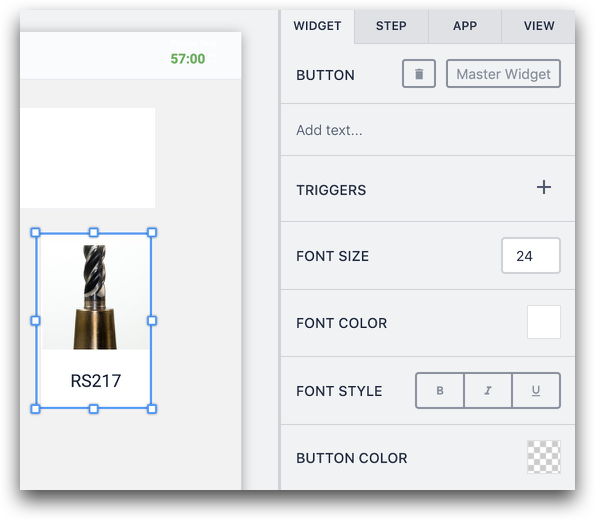
W dolnej części zakładki Widget w oknie kontekstowym widać, że "Kolor przycisku" jest ustawiony na przezroczysty. W przycisku nie ma również tekstu. Umożliwia to tworzenie logiki w oparciu o obraz, który operator naciśnie na swoim stole warsztatowym.
Teraz należy użyć wyzwalaczy i zmiennych do przechowywania nazwy wadliwej części.
Dodaj wyzwalacz do przycisku i nadaj mu nazwę "Save Part ID - Part x".
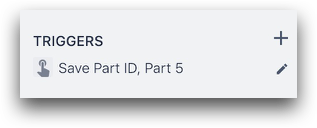
Następnie utwórz zmienną o nazwie "partID" i zaktualizuj ją nazwą części. Następnie przejdź do następnego kroku.
Oto jak to zrobić w edytorze wyzwalaczy:
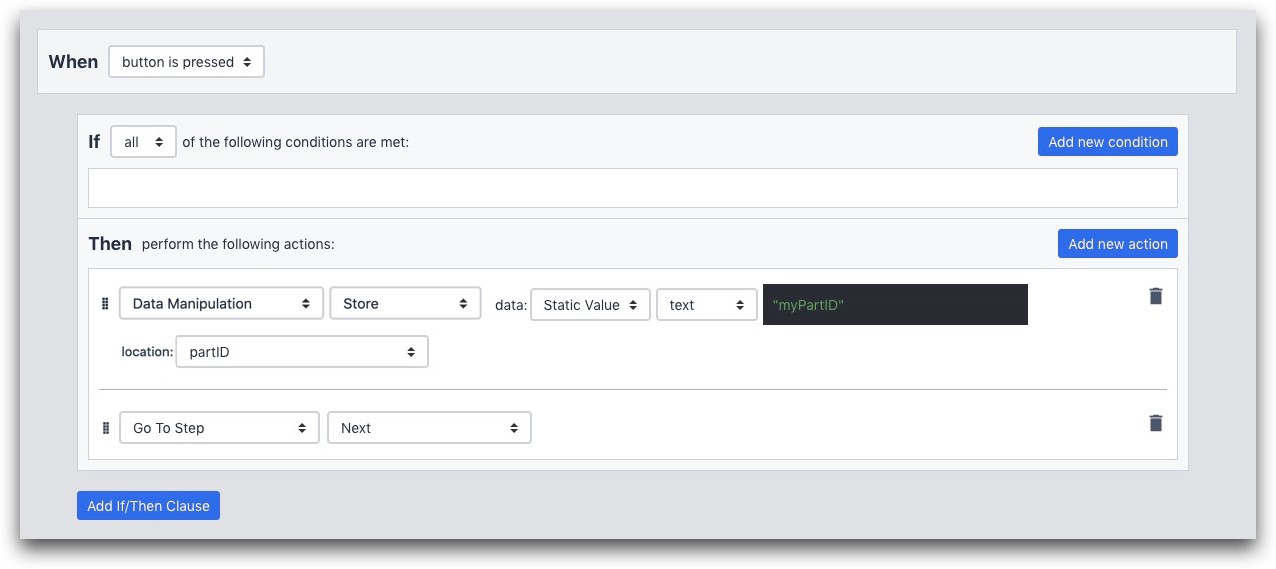
A oto instrukcja "Then" z góry:
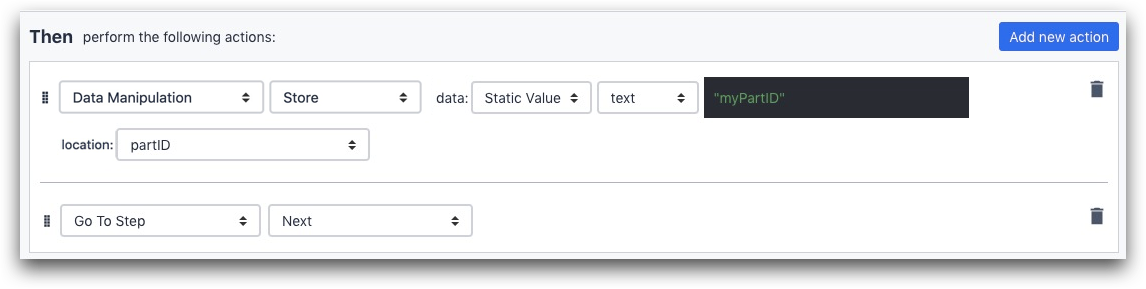
W tym przypadku część nazywa się "myPartID". To dość nudne, ale masz pomysł. Może to być numer seryjny lub nazwa wewnętrzna. Aby zapisać to jako tekst, należy umieścić go w cudzysłowie, jak powyżej ("").
Zmienną partID można utworzyć na tym ekranie, wybierając opcję "Nowa zmienna" obok listy rozwijanej o nazwie "lokalizacja".
Najpierw należy wybrać te opcje:

Następnie można utworzyć zmienną, klikając opcję "Nowa zmienna" w polu o nazwie "lokalizacja":
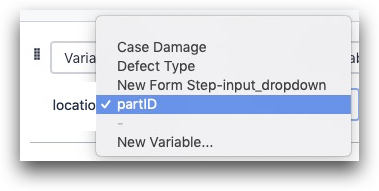
Po zaktualizowaniu zmiennej wyślij operatora do następnego kroku, dodając instrukcję "Go To Step", "Next".

Łączenie tego kroku z innymi krokami
W niektórych przypadkach możesz nie chcieć automatycznie wysyłać operatorów do następnego kroku. Możesz chcieć utworzyć dynamiczne ścieżki w aplikacji w oparciu o wybraną część. Aby to zrobić, wystarczy wybrać konkretny krok z listy rozwijanej obok opcji "Przejdź do kroku" dla każdej części.
Możliwości analityczne
Dane z tego kroku można wykorzystać do sprawdzenia, które części są często wadliwe.
Użyj analizy "One Operation", a następnie wybierz zmienną "part_ID" dla osi X. Pokaż częstotliwość na osi Y.
Więcej informacji
Krok 2 - Wybierz defekt

Po poznaniu części należy umożliwić operatorowi wybranie wady.
Oto część arkusza kalkulacyjnego, którą omawiamy:
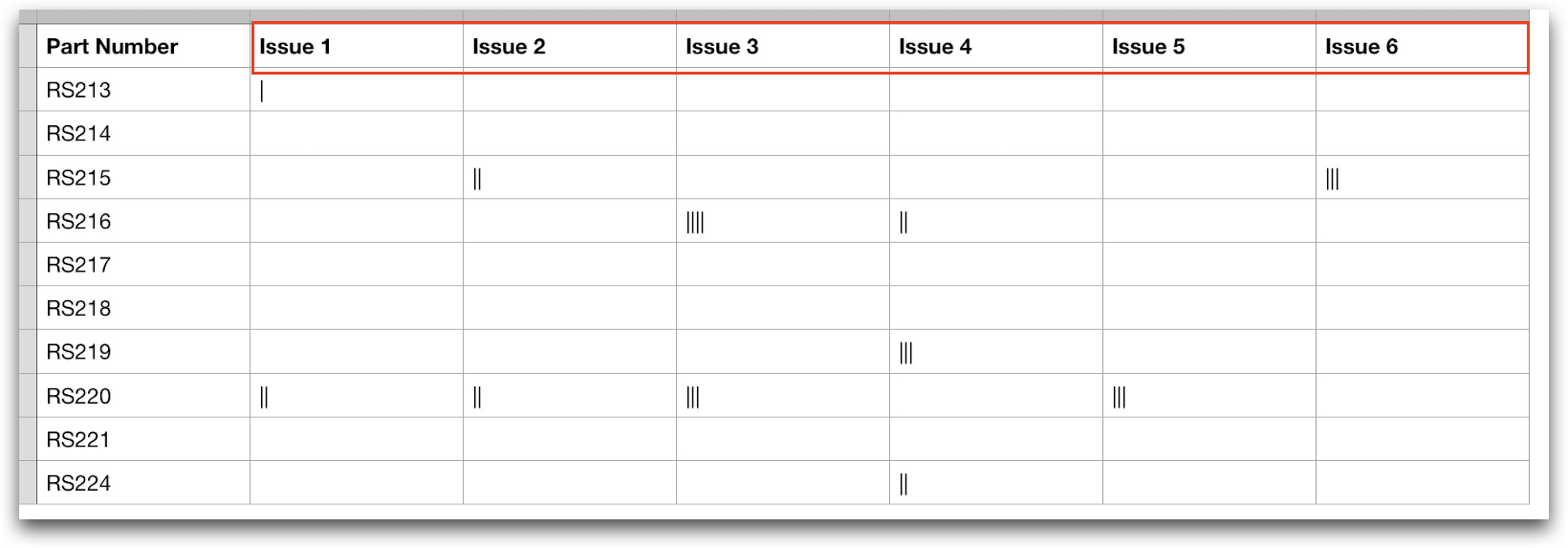
Można to osiągnąć za pomocą "Kroku formularza". Ponieważ Tulip automatycznie śledzi datę i godzinę ukończenia aplikacji, potrzebne są tylko dwa pola:
- Typ usterki z wcześniej wybranej listy
- Obraz wady (jeśli to konieczne)
Tworzenie aplikacji w Tulip
Oto jak to może wyglądać:
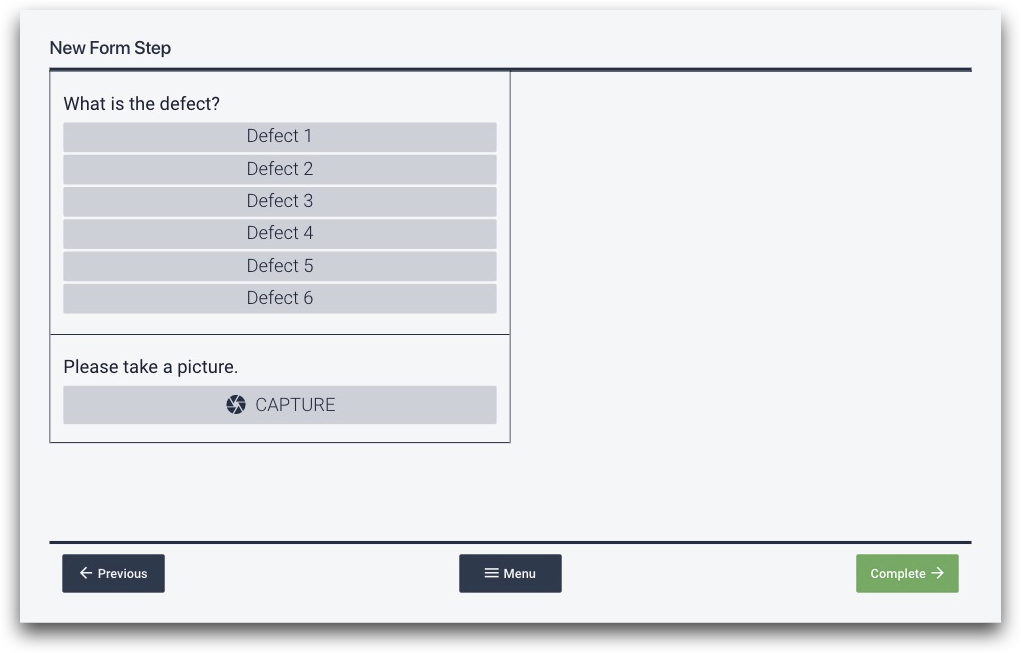
Potrzebujesz dwóch pól, listy rozwijanej i zdjęcia.
Najpierw utwórz nowy krok formularza. Następnie dodaj listę rozwijaną za pomocą paska narzędzi.
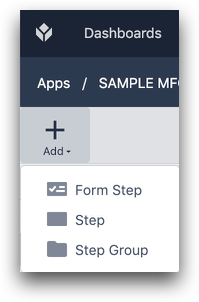

W kroku rozwijanym kliknij "+" obok nazwy zmiennej, aby utworzyć nową zmienną, która śledzi wybór operatora w tym konkretnym polu. Następnie zmień jej nazwę na "Type of Defect" lub "defect_type".
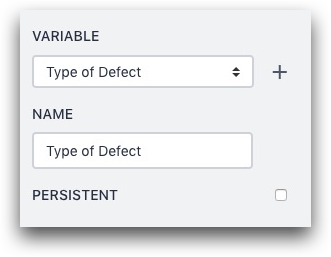
Udostępnij wszystkie opcje w rozwijanym menu jako przyciski, a następnie dodaj opcje za pomocą symbolu "+".

Na koniec zmień przycisk "Dalej" na przycisk "Zakończ", ponieważ jest to ostatni krok aplikacji.
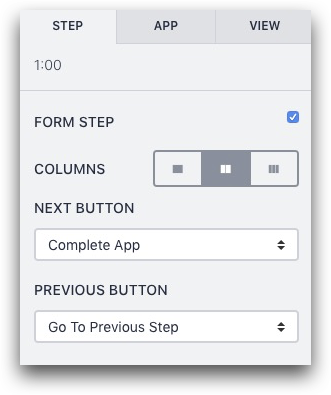
Łączenie tego kroku z innymi krokami
W niektórych przypadkach możesz chcieć utworzyć wiele kroków formularza z różnymi opcjami rozwijanymi w oparciu o część zgłoszoną w kroku 1.
W takim przypadku upewnij się, że używasz tej samej zmiennej do śledzenia danych wprowadzanych przez użytkownika z listy rozwijanej w każdym kroku formularza, aby móc ostatecznie utworzyć analizę. Operator będzie wypełniał tylko jeden formularz na ukończenie aplikacji.
Na przykład, jeśli masz trzy różne kroki formularza, których operator może użyć do zgłoszenia określonej usterki, upewnij się, że wszystkie listy rozwijane aktualizują tę samą zmienną o nazwie "defect_type".
Możliwości analityczne
Możesz użyć analizy "One Operation", aby zobaczyć, które usterki występują najczęściej. Wystarczy wybrać zmienną "defect_type" dla osi X.
Możesz też połączyć dane o usterkach z nazwą części, aby dowiedzieć się, które kombinacje części i usterek są najczęstsze. Użyj analizy "Porównaj zmienne", aby zobaczyć wszystkie kombinacje na jednym wykresie.
Więcej informacji
Czy znalazłeś to, czego szukałeś?
Możesz również udać się na stronę community.tulip.co, aby opublikować swoje pytanie lub sprawdzić, czy inni mieli do czynienia z podobnym pytaniem!

