Dowiedz się, jak dodawać nowe aplikacje i zarządzać istniejącymi na stronieApps.
W tym artykule opisano różne procedury, które można wykonać na aplikacjach w instancji. Od tworzenia po archiwizację i wszystko pomiędzy, strona Apps umożliwia dodawanie i zarządzanie wszystkimi aplikacjami w instancji.
Tworzenie aplikacji/folderu aplikacji
- Przejdź do strony Aplikacje z paska menu.
- Kliknij Utwórz aplikację w prawym górnym rogu strony. Aby utworzyć folder, kliknij strzałkę, a następnie Utwórz folder aplikacji.

Duplikowanie, drukowanie lub archiwizowanie aplikacji
- Na stronie Aplikacje wybierz aplikację z folderu aplikacji lub wyszukaj aplikację za pomocą paska wyszukiwania.
- Kliknij menu z trzema kropkami, aby uzyskać dostęp do opcji aplikacji.
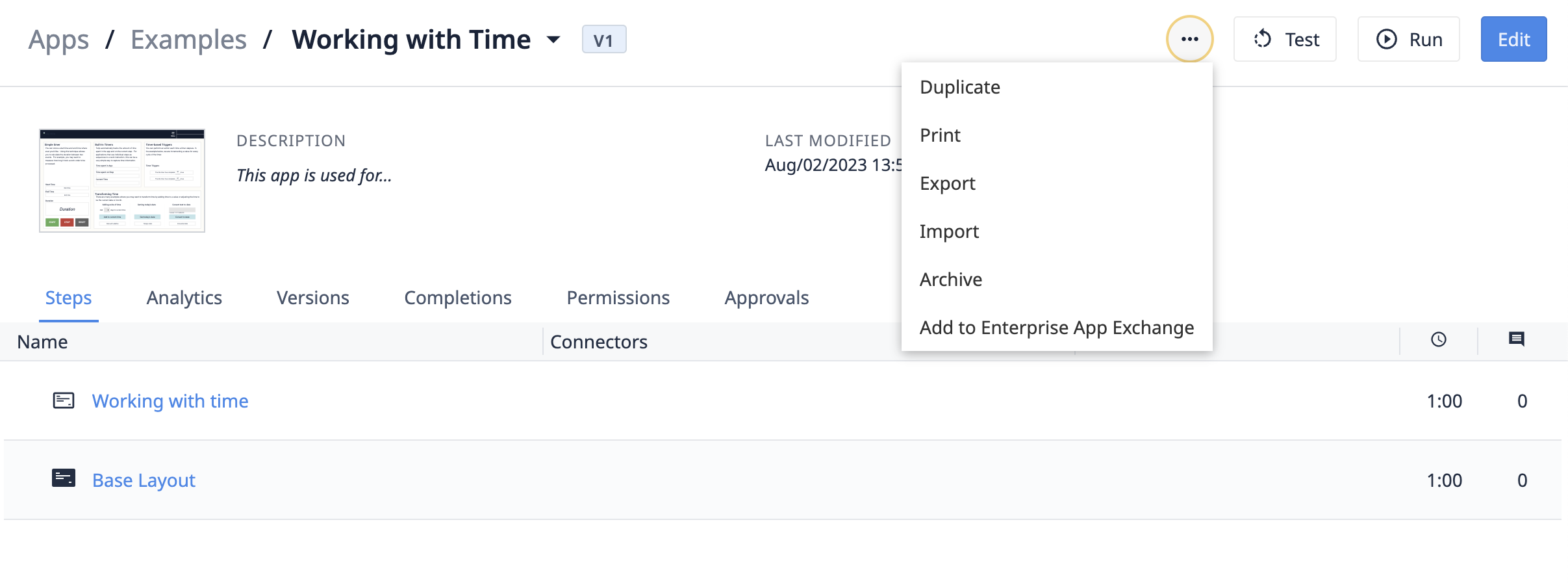
- Wybierz żądane działanie:
- Duplikuj
- Drukuj
- Eksport
- Import
- Archiwum
- Dodaj do Enterprise App Exchange
Powielenie aplikacji spowoduje utworzenie kopii wersji rozwojowej wybranej aplikacji.
Zarchiwizowane aplikacje można odzyskać za pomocą opcji menu Zarchiwizowane aplikacje.
Zasady drukowania aplikacji
If you want to print app data in real-time, see this separate guide This guide only shows how to print all steps in the app without dynamic content.
Ze względu na ograniczenie w przeglądarce Google Chrome można wydrukować tylko 16 kroków naraz. Każdy krok zostanie wydrukowany na nowej stronie.
Jeśli aplikacja ma więcej niż 16 kroków, użyj przycisku "Dalej" u góry ekranu drukowania, aby przejść do następnego zestawu kroków. Następnie ponownie wybierz opcję "Drukuj".
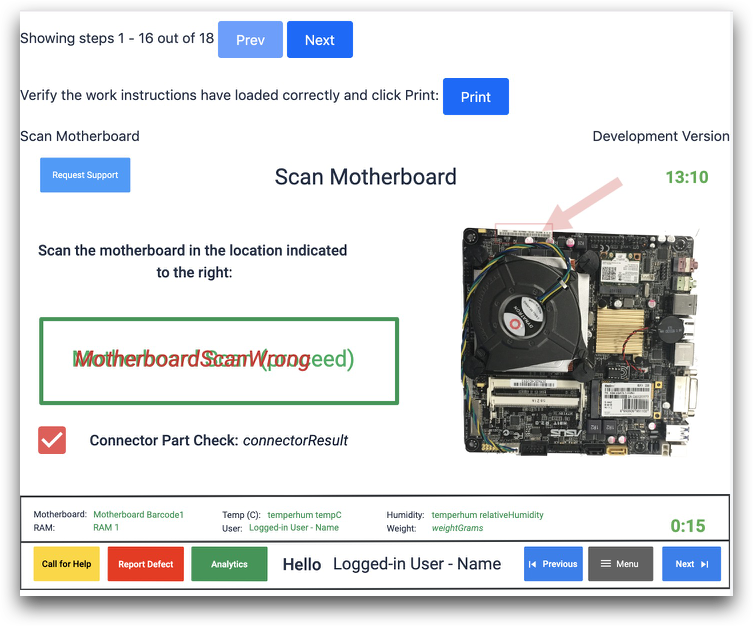
Duplikowanie, drukowanie lub archiwizowanie folderu aplikacji
- Wybierz folder aplikacji z panelu po lewej stronie lub z listy folderów na stronie Aplikacje.
- Kliknij menu z trzema kropkami obok przycisku Utwórz aplikację.
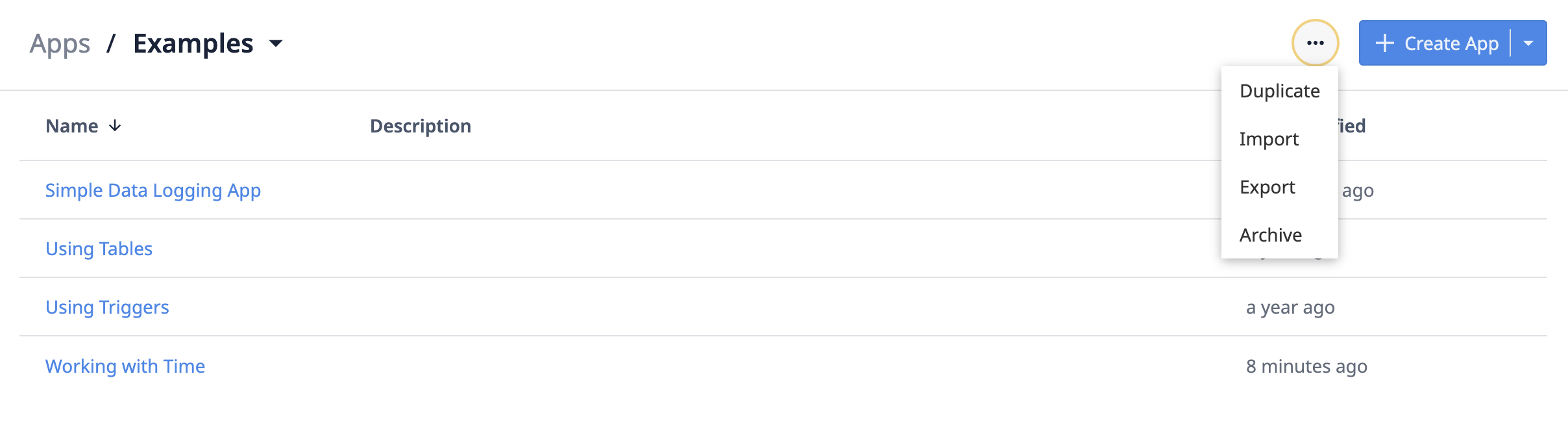
- Wybierz żądaną akcję:
- Duplikuj
- Importuj
- Eksport
- Archiwizuj
Zarchiwizowane foldery aplikacji można odzyskać za pomocą opcji menu Zarchiwizowane aplikacje.
Przenoszenie aplikacji między folderami
Przechowywanie aplikacji w folderach pomaga uporządkować przestrzeń Tulip i dzieli aplikacje na odpowiednie etapy procesu. Aby zreorganizować aplikację w instancji, wykonaj następujące kroki:
- Przejdź do strony Aplikacje.

- Wybierz aplikację z folderu i kliknij menu z trzema kropkami, aby wyświetlić opcje.

- Wybierz opcję Przenieś. Pojawi się okno dialogowe z prośbą o wybranie nowego folderu, do którego ma zostać przeniesiona aplikacja.
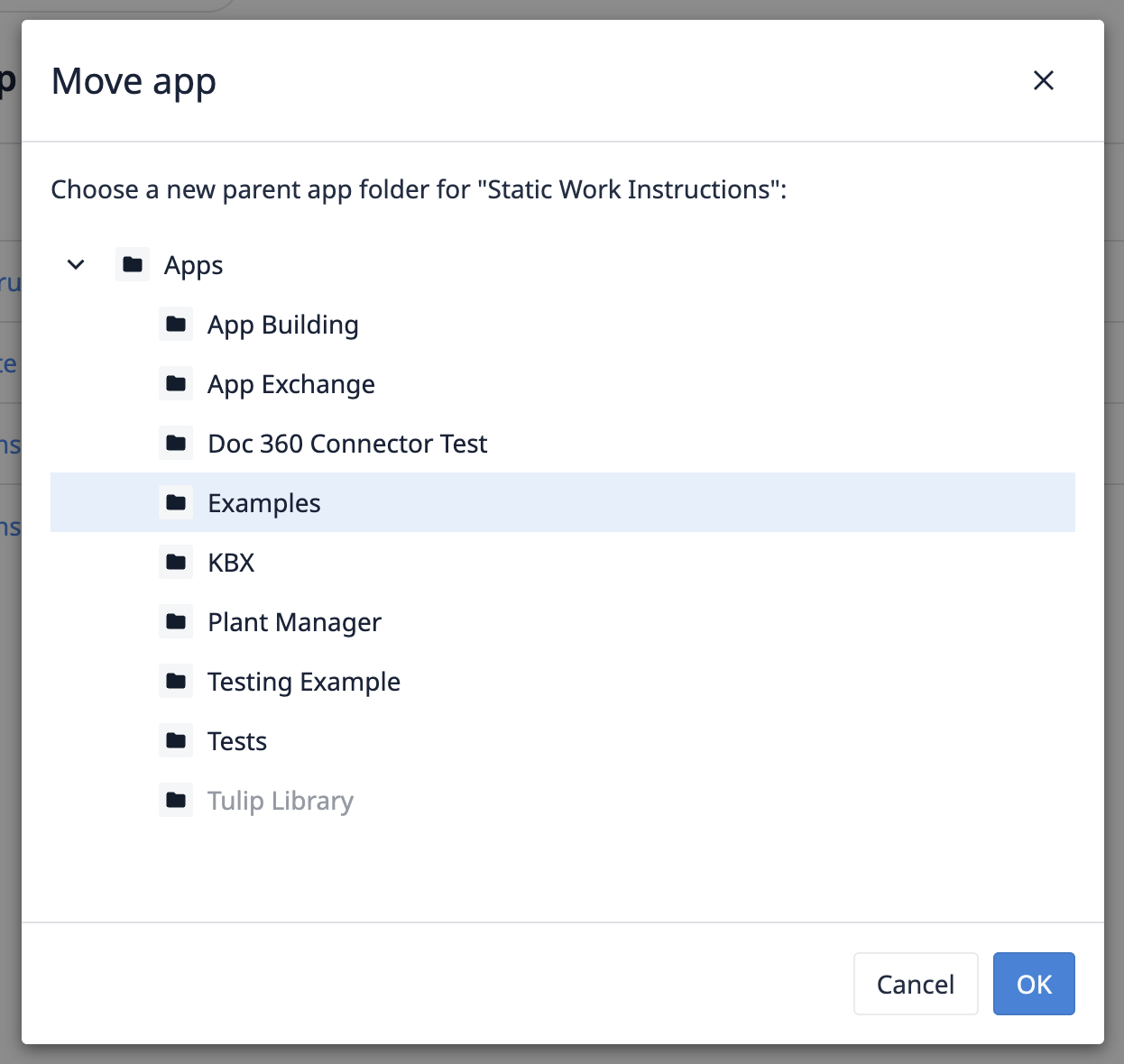
- Wybierz nowy folder aplikacji i kliknij OK.
Czy znalazłeś to, czego szukałeś?
Możesz również udać się na stronę community.tulip.co, aby opublikować swoje pytanie lub sprawdzić, czy inni mieli do czynienia z podobnym pytaniem!

