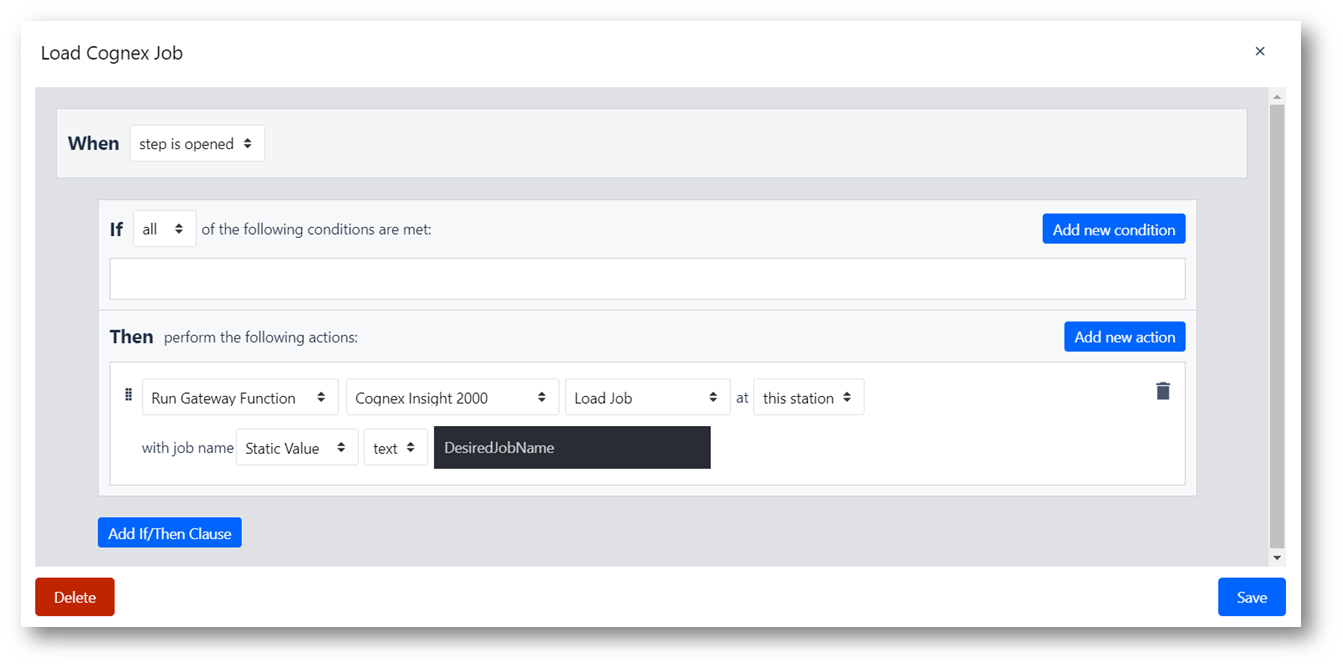Jak skonfigurować Cognex i Tulip
Ten przewodnik przeprowadzi Cię przez konfigurację komunikacji między Cognex InSight Explorer i Tulip.
Tulip może integrować się z urządzeniami Cognex korzystającymi z oprogramowania InSight Explorer. Niniejszy przewodnik przeprowadzi użytkownika przez proces konfiguracji tej integracji.
Ta integracja została szeroko przetestowana na Cognex InSight 2000 i powinna być podobna w każdym modelu.
Pierwsze kroki
Wszystkie zmiany w oprogramowaniu Cognex można wprowadzać tylko w trybie offline. Upewnij się, że kamera została ponownie przełączona w tryb online po skonfigurowaniu do rzeczywistego użytku.
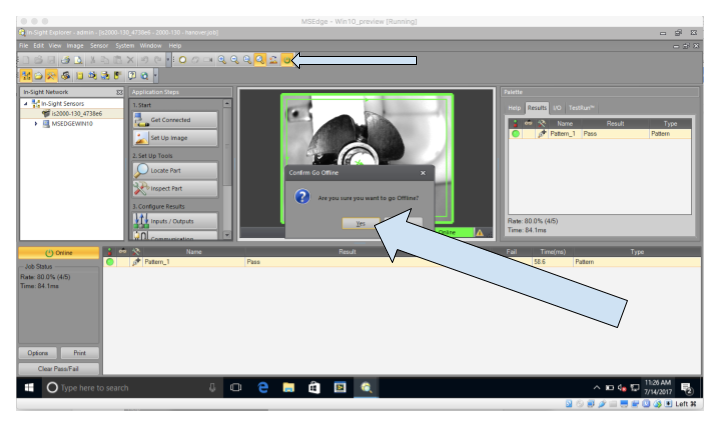
Konfigurowanie zadania
- W tym miejscu można skonfigurować obraz, jak wygląda udany obraz dla zadania. Upewnij się, że urządzenie Cognex jest zamontowane w ostatecznej pozycji i umieść pomyślnie zmontowane części pod urządzeniem Cognex. Upewnij się, że możesz niezawodnie umieścić wszystkie przyszłe części w tym samym miejscu, aby zadanie mogło przekazać wszystkie pomyślnie zmontowane części.
a. Kliknij "Ustaw obraz"
b. Zrób zdjęcie pomyślnie zmontowanej części, klikając "wyzwalacz".
c. Ustaw typ na "Ręczny"
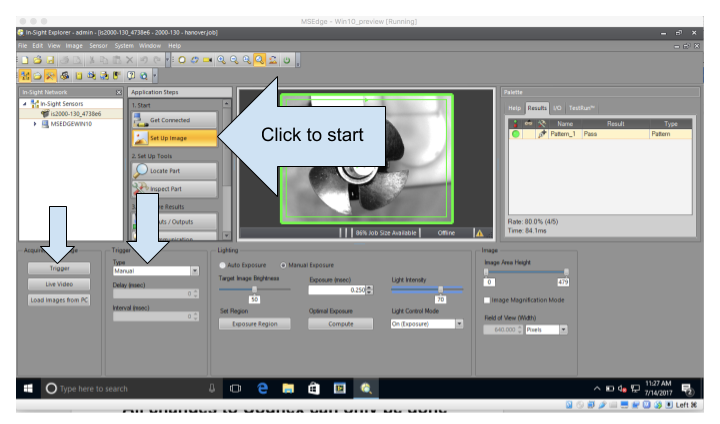
- Zdefiniuj kryteria pozytywnego/negatywnego wyniku dla obrazu:
a. Kliknij "Zlokalizuj część", aby skonfigurować narzędzie lokalizacji.
b. Wybierz narzędzie "wzór"
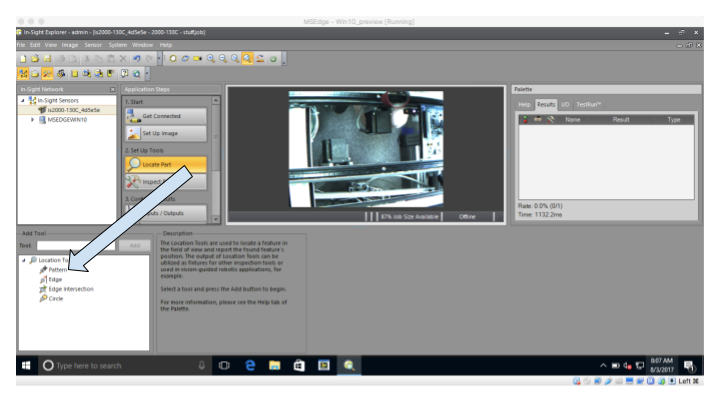
c. Zielony prostokąt to obszar kontroli. Fioletowy prostokąt to narzędzie wzorca - można zmieniać jego rozmiar i obracać.

d. Przesuń wzorzec i dostosuj jego rozmiar do obszaru, który chcesz skontrolować. Cognex sprawdzi obraz w fioletowym prostokącie i porówna piksel po pikselu. Jeśli jest wystarczająco podobny, zadanie zostanie zaliczone.
Jeśli nie, zadanie zakończy się niepowodzeniem. W tym przykładzie zadaniem będzie sprawdzenie silnika krokowego, znajdującego się wewnątrz fioletowego prostokąta na poniższym obrazku.

e. Po umieszczeniu fioletowego prostokąta wzoru kliknij przycisk "OK". Następnie pojawi się okno narzędzia edycji:
i. Dostosuj tolerancję w oparciu o dopuszczalne odchylenia w tej lokalizacji.
ii. Wiele lokalizacji może mieć różne tolerancje.
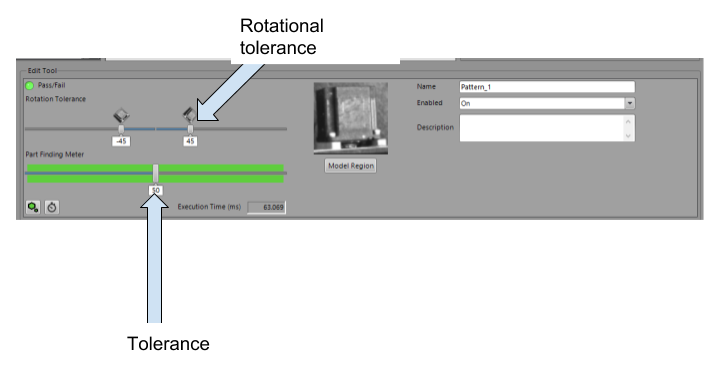
- Skonfiguruj wejścia/wyjścia w następujący sposób:
a. Zielona dioda LED - zadanie zaliczone
b. Czerwona dioda LED - niepowodzenie zadania
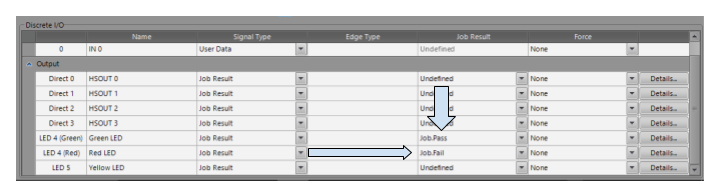
- Skonfiguruj połączenia tak, aby miały prawidłowe ustawienia TCP/IP:
a. Kliknij "Komunikacja", a następnie "Edytuj"

- Ustaw urządzenie na "Inne"
- Ustaw Protokół na "TCP/IP"
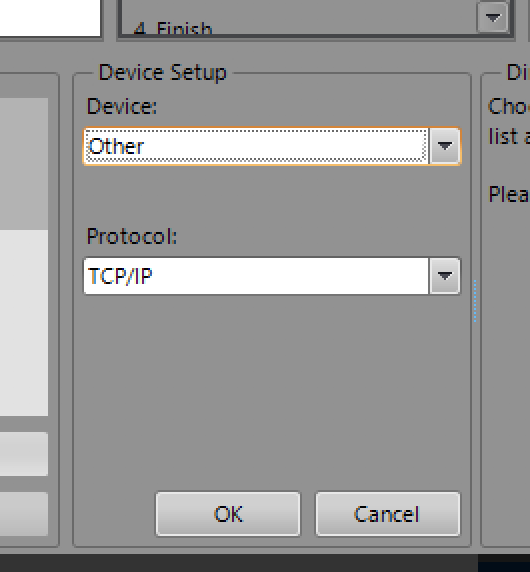
- Kliknij "Edytuj urządzenie", a następnie zakładkę Formatuj ciąg wyjściowy, a następnie Formatuj ciąg.
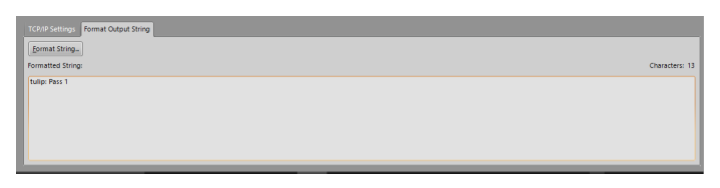
- Skonfiguruj jak pokazano poniżej:
a. Tekst wiodący: "tulip: " (po dwukropku jest pojedyncza spacja; to ważne).
b. Zaznacz "Użyj separatora"
c. Kliknij "Add" - powinno pojawić się kolejne okno (Select Output Data).
d. W oknie Select Output Data kliknij Job i wybierz Job.Pass. Kliknij "OK".
e. W oryginalnym oknie Format String wpisz Label: "Pass " (po słowie jest pojedyncza spacja; to ważne).
f. Kliknij "Dołącz etykietę"

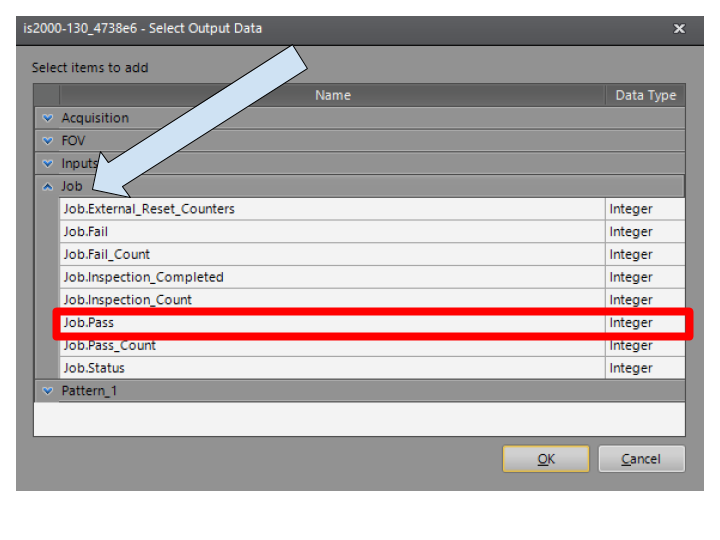
- Kliknij "OK", aby zamknąć okno FormatString i wybierz "Save Job", jak pokazano poniżej:
a. Zaznacz opcję "Uruchom czujnik w trybie online".
b. "Zapisz jako", wpisz preferowaną nazwę zadania
c. Wybierz swoje zadanie w rozwijanym menu Startup Job.
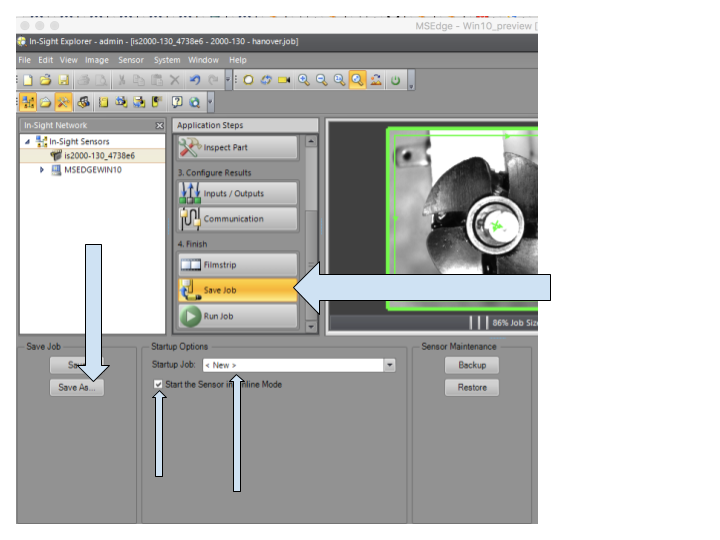
- Przełącz kamerę w tryb online. Uruchom zadanie i upewnij się, że przebiegło ono prawidłowo. Zadanie można również uruchomić, naciskając przycisk "TRIG" bezpośrednio na kamerze Cognex.
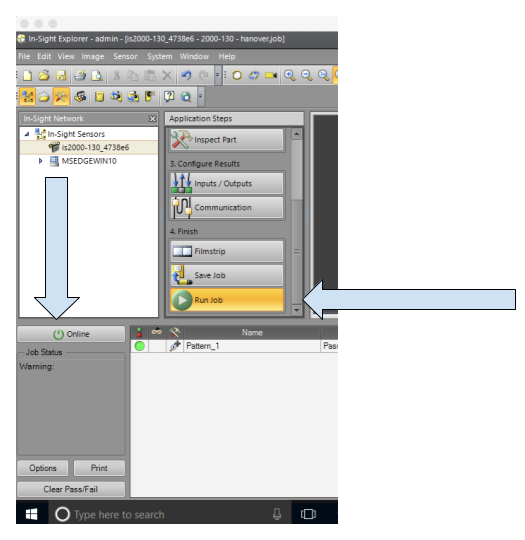
- Włączanie sterownika Cognex Insight 2000 w portalu Gateway Portal
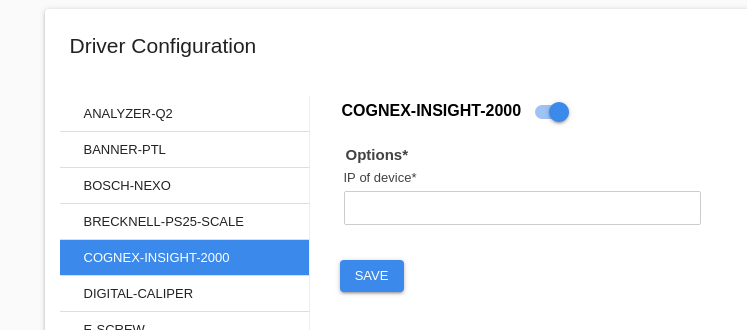
Aby załadować określone zadanie z kamery Cognex, można skonfigurować wyzwalacz w celu załadowania zadania według nadanej mu nazwy. Ten wyzwalacz można skonfigurować na wiele sposobów. Na przykład, jeśli zadanie ma być ładowane po otwarciu kroku, można skonfigurować wyzwalacz taki jak tutaj: