Узнайте, как добавить сканер штрихкодов в приложение Tulip
Сканеры штрих-кодов - популярный механизм для быстрой идентификации различных компонентов в производственном цеху.
Начиная с релиза r237 и LTS9, все сканеры штрих-кодов могут интегрироваться с Tulip (включая сканеры штрих-кодов bluetooth), если они
- Настроены так, чтобы заканчиваться возвратом каретки (клавиша Enter).
- Это можно проверить, зайдя в блокнот на windows-устройстве или аналогичную программу на вашей ОС. Отсканируйте штрих-код - если после сканирования штрих-кода курсор переместится на новую строку, значит, вы готовы использовать его в Tulip.
- Если курсор не перемещается на новую строку, обратитесь к руководству по эксплуатации вашего сканера штрих-кодов и настройте его на завершение возвратом каретки. Обычно это можно сделать, отсканировав штрих-код из руководства по продукту, но если у вас возникли проблемы, обратитесь к производителю сканера штрих-кодов.
- Длина сканируемого штрихкода должна быть больше или равна 3 символам.
- Обнаружение штрих-кода приостанавливается, если активным элементом фокуса является элемент ввода, например текстовое поле, ввод числа и т. д.
Вот список платформ Player, которые поддерживают это новое поведение со штрих-кодами
| Платформа плеера | Поддерживается? |
|---|---|
| Настольный проигрыватель Windows | Да |
| Настольный проигрыватель для Mac | Да |
| Мобильный плеер для Android | Да |
| Браузерный плеер | Да |
| EIO Player | Нет |
| Мобильный плеер для iOS | Да |
Если вы используете релиз старше LTS9 или r237, обратитесь к разделу ниже.
У Tulip есть два способа сканирования штрих-кодов и QR-кодов:
- Через встроенную камеру вашего устройства
- С помощью физического сканера штрих-кодов.
В этой статье мы рассмотрим второй способ - использование физического сканера штрих-кодов в качестве устройства в Tulip. Подключение сканеров штрих-кодов может отличаться в зависимости от того, как вы запускаете Tulip Player:
Tulip поддерживает все сканеры штрих-кодов, которые могут быть настроены на:
- Вести себя как устройство HID-клавиатуры
- Выводить новую строку после сканирования (или суффикс возврата каретки).
Дополнительные сведения об устранении неполадок со сканерами штрихкодов см. в этом руководстве
Проигрыватель тюльпанов для Windows
Проигрыватель Windows Tulip Player из коробки поддерживает несколько сканеров штрих-кодов, которые перечислены в библиотеке устройств Tulip.
Если сканер штрих-кода не указан в библиотеке устройств, проигрыватель Windows Tulip Player позволяет пользователям подключать пользовательские сканеры штрих-кода. Это настраивается в каждом отдельном проигрывателе, где он используется.
Чтобы добавить пользовательский сканер штрих-кода, нажмите Инструменты в верхней навигации, а затем выберите Добавить пользовательские сканеры штрих-кода.
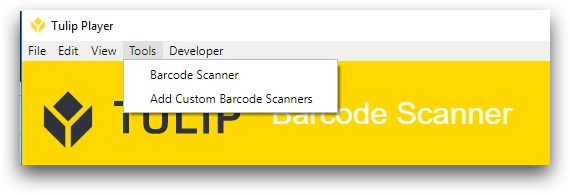
Появится следующее модальное окно:
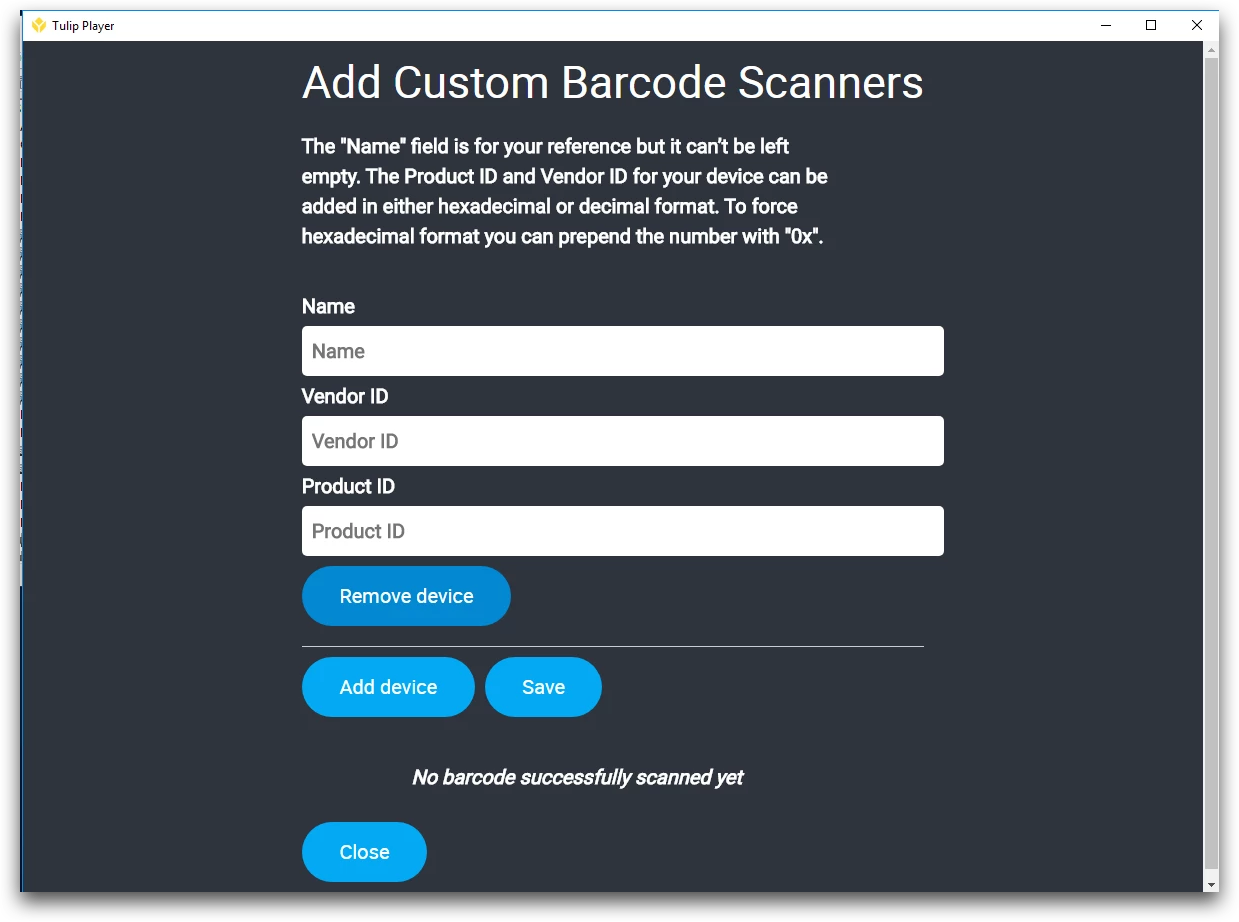
На этом экране пользователь сможет добавить любое количество сканеров штрихкодов. Однако на каждом компьютере, на котором запущен Player, одновременно должен использоваться только один сканер.
Каждый добавленный сканер штрих-кода должен содержать следующее
- имя
- идентификатор поставщика
- идентификатор продукта
ID поставщика и ID продукта могут быть введены в десятичном (основание 10) или шестнадцатеричном (основание 16) формате. Чтобы заставить ID поставщика и ID продукта быть шестнадцатеричными, добавьте "0x" перед числом.
Соответствующие идентификаторы поставщика и продукта должны быть указаны в руководстве к сканеру штрихкодов. Если вы не можете их найти, воспользуйтесь этим руководством для поиска информации об устройстве.
Например, если ваш сканер штрих-кода имеет VID 0111, это означает, что он использует шестнадцатеричный формат. Вам нужно будет ввести его в Tulip как "0x0111". Или воспользуйтесь этим конвертером, чтобы перевести его в десятичный формат.
Чтобы Tulip распознал ваше новое устройство, необходимо нажать кнопку "Сохранить". Затем вы можете проверить, работает ли ваш сканер, отсканировав штрих-код. Если он работает, на этом экране появится номер штрихкода.
ПРИМЕЧАНИЕ: Когда вы вернетесь на эту страницу, номер будет преобразован в десятичный формат (основание 10).
Пример
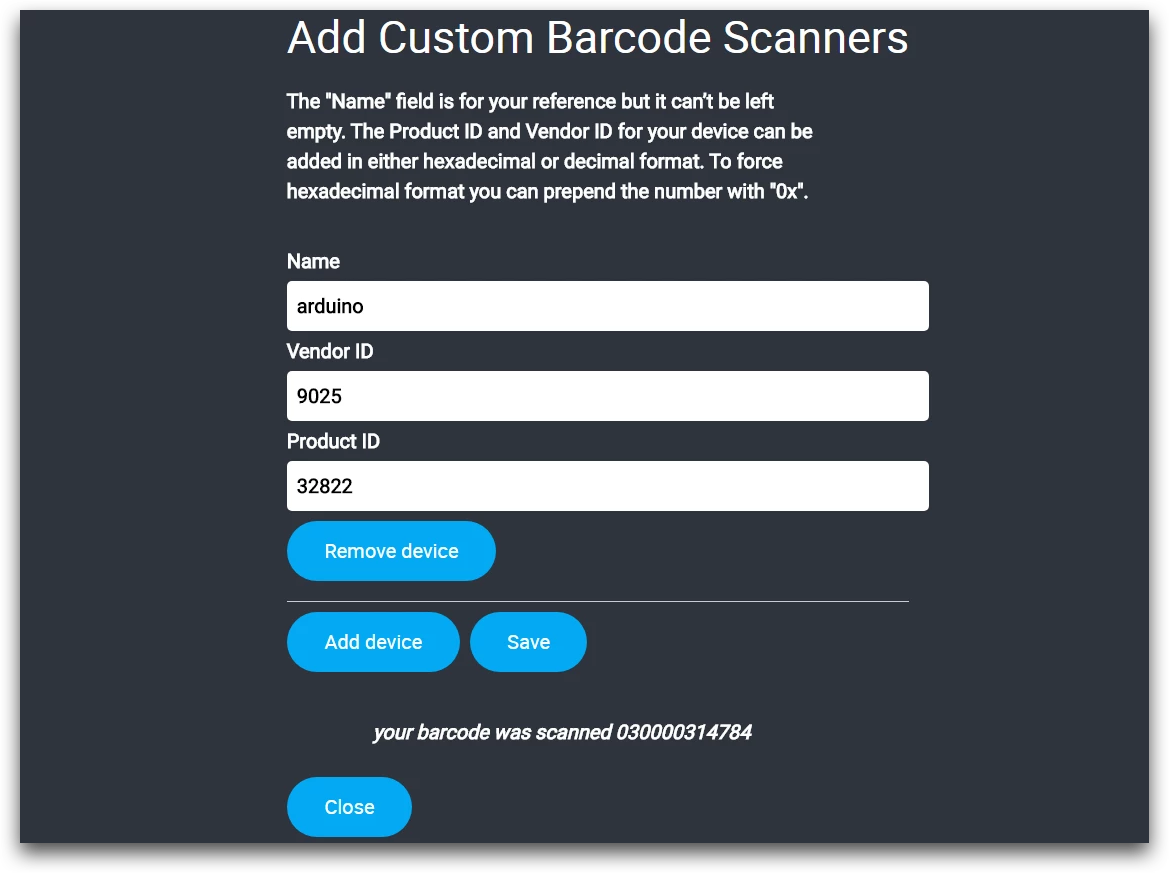
Игроки Tulip, не работающие под Windows
Для устройств Mac, Android и Tulip Web Player по-прежнему можно использовать подключенные считыватели штрихкодов. Эти плееры не поддерживают пользовательские PID и VID, но если сканеры штрихкодов соответствуют тем же требованиям (HID клавиатуры, символ новой строки), они будут работать без дополнительной настройки.
This configuration was enabled by default for all instances in r232. If you're on a release pre-r232, reach out to support@tulip.co to enable.
Чтобы настроить устройства Zebra Android со встроенными сканерами штрихкодов, см. раздел Конфигурация Zebra Android DataWedge.
Краевые устройства
Если физическое устройство, на котором работает Tulip Player, отсутствует, для подключения сканеров штрихкодов к Tulip можно использовать Edge-устройства. Как и в случае с проигрывателем Tulip Player для Windows, для этого необходимо указать VID и PID сканера.
Чтобы включить драйвер, перейдите на портал устройств Edge и в списке драйверов выберите USB-Barcode. Убедитесь, что драйвер включен, и нажмите кнопку "плюс", чтобы добавить новый сканер.
Каждый добавленный сканер штрихкода должен содержать следующее
- имя
- Идентификатор поставщика (основание 10)
- Идентификатор продукта (основание 10).
После добавления штрихкода нажмите кнопку сохранения. Если триггер сканирования штрих-кода настроен на регистрацию выхода на "этой станции", убедитесь, что устройство Edge назначено на соответствующую станцию при запуске приложения.
