- 13 Dec 2024
- 5 Minutos para Ler
- Contribuintes
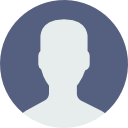
- Impressão
Material Flow with ZeroKey
- Atualizado em 13 Dec 2024
- 5 Minutos para Ler
- Contribuintes
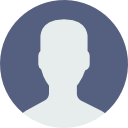
- Impressão
Introduction
This article will describe how to connect a Quantum RTLS 2.0 deployment to the Material Flow Template App on the Tulip Library to:
Dynamically create 3D zones within your physical environment
Assign ZeroKey zones to workstations within Tulip’s Common Data Model
Assign ZeroKey Mobile Devices to workorders within Tulip’s Common Data Model
Monitor the production environment and update table records in real time as workorders enter or exit workstations
Check the real time status and location of any given workorder
Browse historic data to see a full genealogy of material flow throughout a process
Automate data capture for workstation throughput velocity and monitor the dwell times of workorders at stations
Easily apply this template application to your own use case by tracking workorders and materials as they move from station to station and use the preconfigured alert triggers to automate data capture relevant to your operation.
Requirements
An existing Quantum RTLS 2.0 deployment with ZeroKey SIP 2.3.0 or higher
- To verify your SIP version in the dashboard, click the ZeroKey Logo in the top left corner
Connection of your ZeroKey Edge Compute Device to a network with unrestricted internet access
A Professional or enterprise subscription to Tulip Interfaces
(Optional but recommended) The ability to connect your Tulip client devices to the same local network as the ZeroKey Edge Compute Device
Obtain your Edge Compute Device’s (ECD’s) Cloud URL
In the dashboard, navigate to the System tab and go to the Information section. Here, you’ll see values under ECD Edge URL, ECD Cloud URL, ECD Serial Number, and Hardware Identifier.

You will need the ECD Cloud URL for the ZeroKey Connector Suite. You will need either the ECD Cloud URL or the ECD Edge URL for the Base Layout ZeroKey Custom Widget. The Edge URL may only be used if both the ZeroKey System and the Tulip client device are on the same LAN but will minimize event latency between the systems.
Configure the Connector Environment Settings
This app requires the use of the ZeroKey Connector Suite. If not already configured, follow the instructions in the support article to configure the Connector Environment Settings and test the connection.
To learn more about the ZeroKey Connector configuration visit this page.
Configure the Base Layout Custom Widget
This app uses the ZeroKey Custom Widgets to trigger logic based on real time data coming out of your ZeroKey system and will require you to configure the connection settings in the SIP Data Source Widget on the Base Layout of the app.
Select the ZeroKey Icon on the Base Layout of the app and input your ECD Cloud or Edge URL and credentials into their respective fields.

Create Zones
When the app is first opened, the Zone Helper step will display a list of all the ZeroKey Mobile devices connected to the system. Select the MAC address corresponding to a device you want to use to create zones. Once selected, the real time coordinates will be displayed on screen. Specify a radius for the zones (in meters) and the zone name. Position the device you selected in the center of the area you want to make a new zone and click Create Zone. A new spherical zone will then be created in 3D space, centered on the position of the Mobile at the time you created the zone.
You may also create zones within the ZeroKey dashboard. Generally, workstation zones are best created this way as you can more precisely draw polygon zones around the exact boundaries of the station, however, using the app to create spherical zones is a quick and easy starting point for evaluation purposes. Regardless of whether the zones are created from the dashboard or from the Tulip Zone Helper step, they will show up on this step. If you create a zone from the dashboard while this step is open, you will need to click the Reload Zones button to refresh the table.

Using the Station Configuration Page
Within the Station Configuration page, you can add new workstations to Tulip’s Common Data Model Stations Table. You can also assign ZeroKey zones to Stations and see the current order and operator at stations.
To assign a ZeroKey zone to a station, select the entities you want to link from their respective tables and click Assign Zone to Area.

Using the Work Order Configuration Step
Within the Work Order Configuration step, you can create new Work Orders within Tulip’s Common Data Model Work orders Table. You can also assign ZeroKey devices to a Work Order and see the current Station the Work Order was detected at.
To assign a ZeroKey device to a Work Order, select the entities you want to link from their respective tables and click Assign Device.

To browse a more detailed history for any given Work Order, select it from the table and click View Order History. This will take you to the View Order History step where you can apply filters to look for specific events by Work Order, Station, Status or date range.

Using the Monitoring Step
When open to the Monitoring step, the app uses the Zone Entry and Zone Exit trigger on the SIP Event Trigger Widget to automatically detect a Work Order arriving at or leaving a Station. When these events occur, the app will store relevant data in the Station Activity History Log.
When a new Work Order arrives at a station for the first time, the app will create a new record in the Station Activity History Log and record the time of arrival. It will also change the Work Order Status to IN PROGRESS and update the new location in the Work Order table.
When the Work Order then leaves the station, the status will be updated to COMPLETED and the exit time and duration at the station will be added to the log. You can see the table record being updated in real time on the monitoring step.

Further Reading
If you want to know more about our partnership with ZeroKey visit our partner page.
To learn more about ZeroKey solutions you can check out these resources:
