- Impressão
Saiba como usar a guia Shop Floor para modelar sua linha de produção na Tulip.
A Tulip usa a guia Shop Floor para criar estações virtuais que imitam a disposição das estações no chão de fábrica no mundo real.
Interface (dispositivo de exibição) na Tulip refere-se ao seu PC, laptop ou tablet.
Dispositivo refere-se a um dispositivo integrado ao Tulip, como um leitor de código de barras, calibradores ou câmera Cognex.
Faça um tour pelo chão de fábrica!
Crie uma estação:
Para criar uma estação, navegue até a guia Shop Floor e selecione Stations (Estações).
Clique no botão Create Station (Criar estação ) no canto superior direito e você poderá criar uma única estação ou um grupo de estações.

Agora você pode inserir todos os detalhes relevantes para essa estação e clicar em Create (Criar).
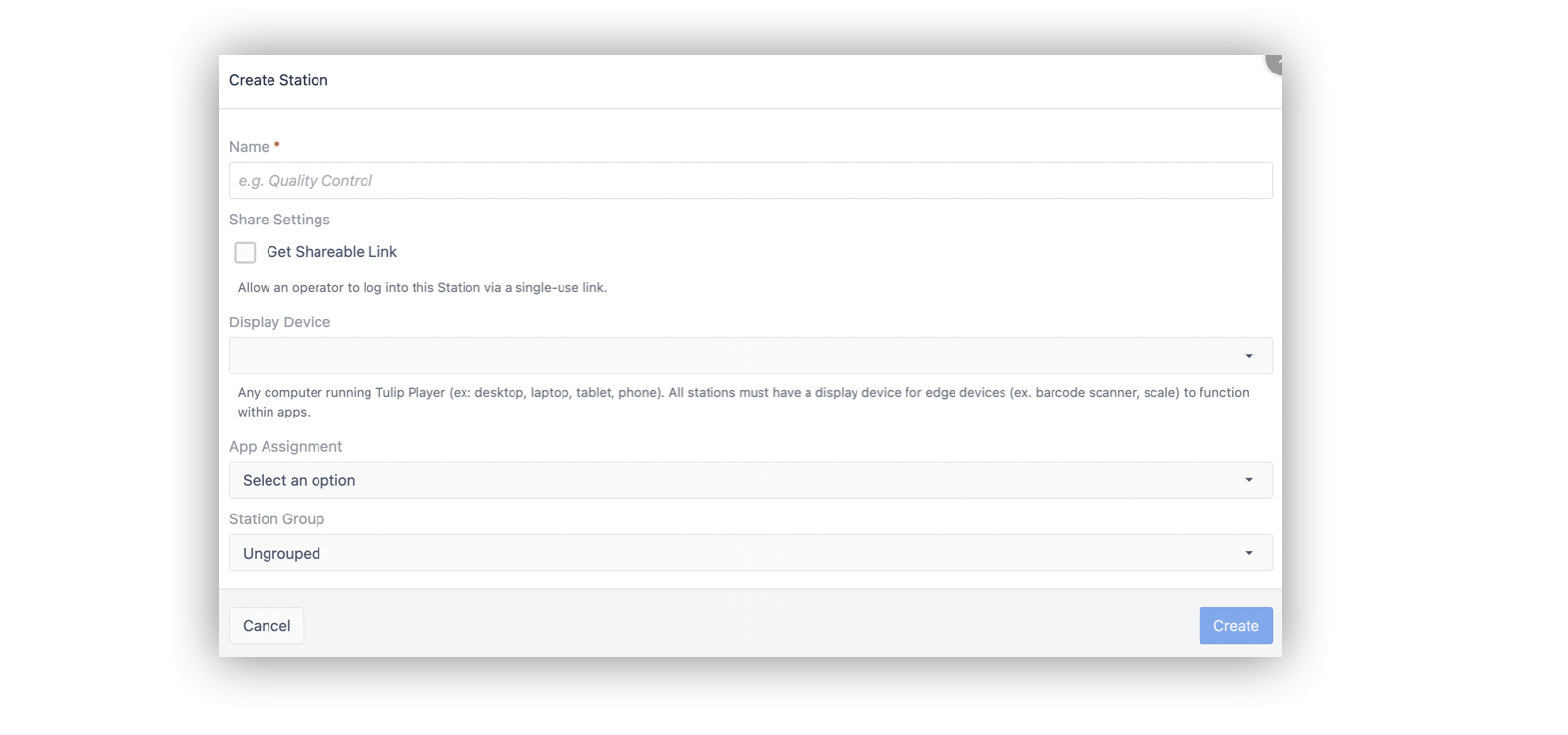
Atribuir uma interface (dispositivo de exibição) a uma estação
Selecione a guia Shop Floor na barra de menus, conforme mostrado na figura abaixo.
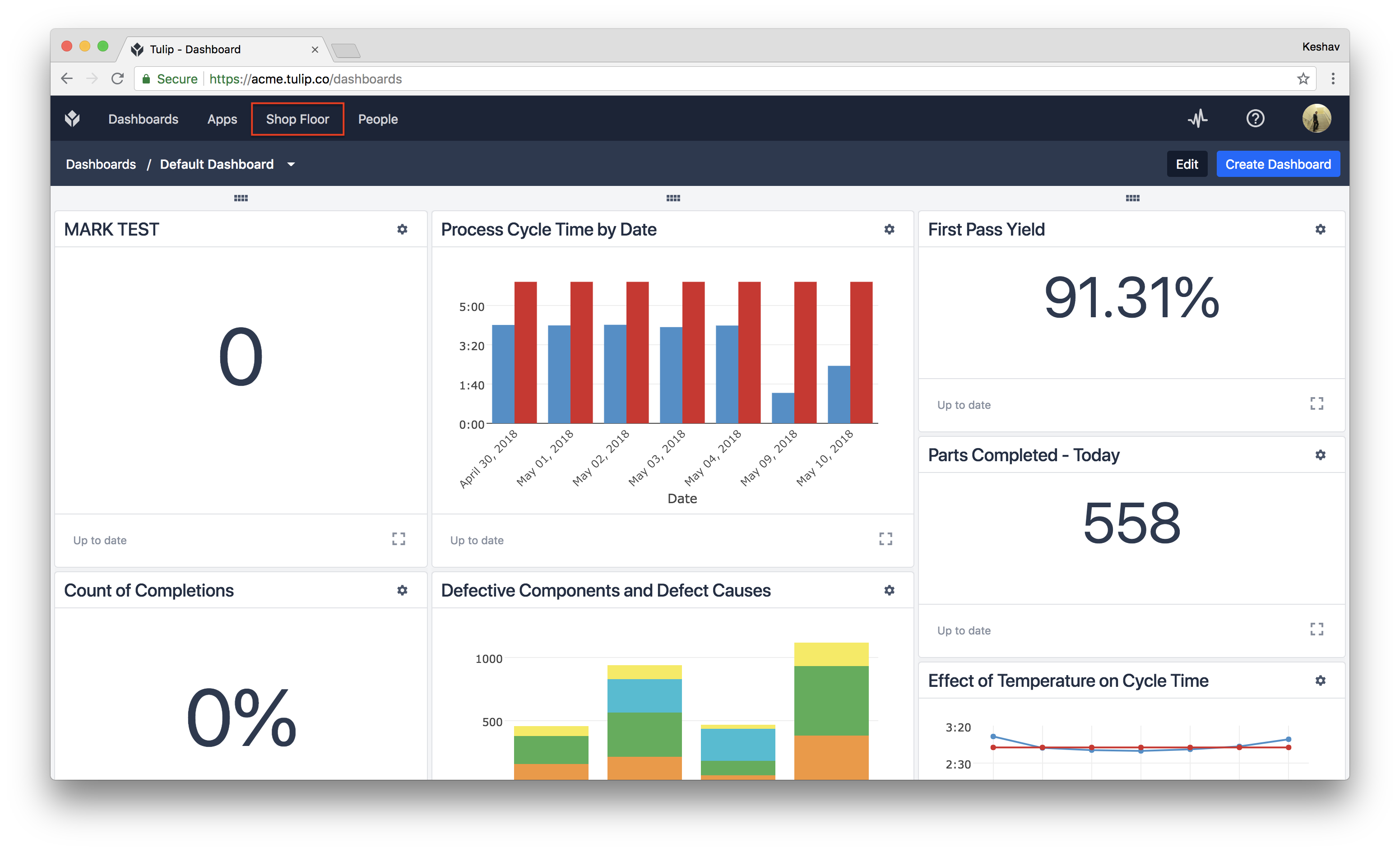
Para atribuir uma interface a uma estação, selecione a estação desejada no lado esquerdo do painel Station (Estação).
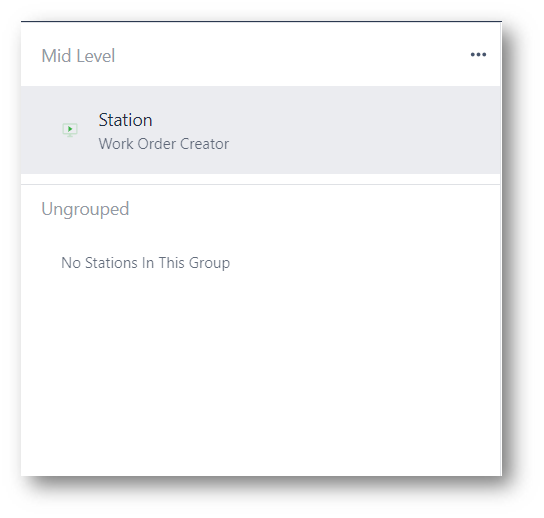
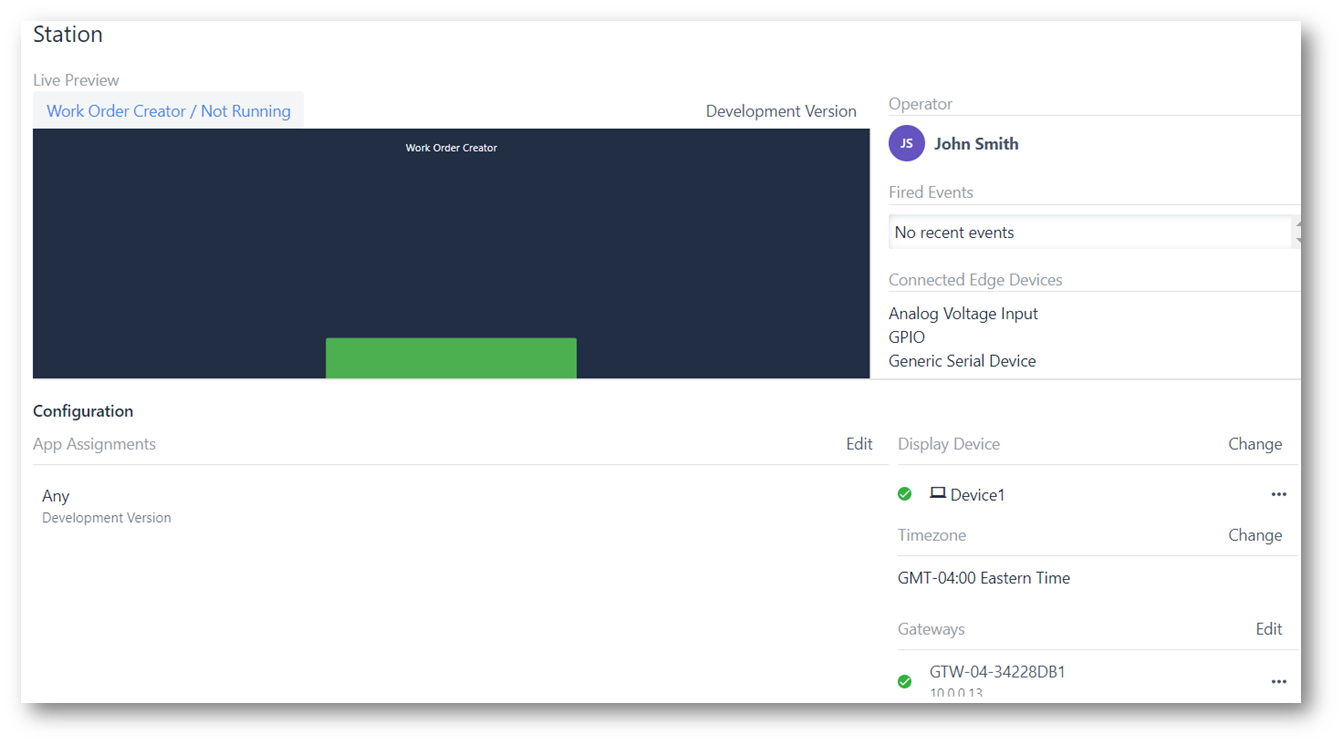
Para criar uma interface, primeiro faça o download e registre o Tulip Player. Em seguida, você pode atribuir essa interface criando uma estação.

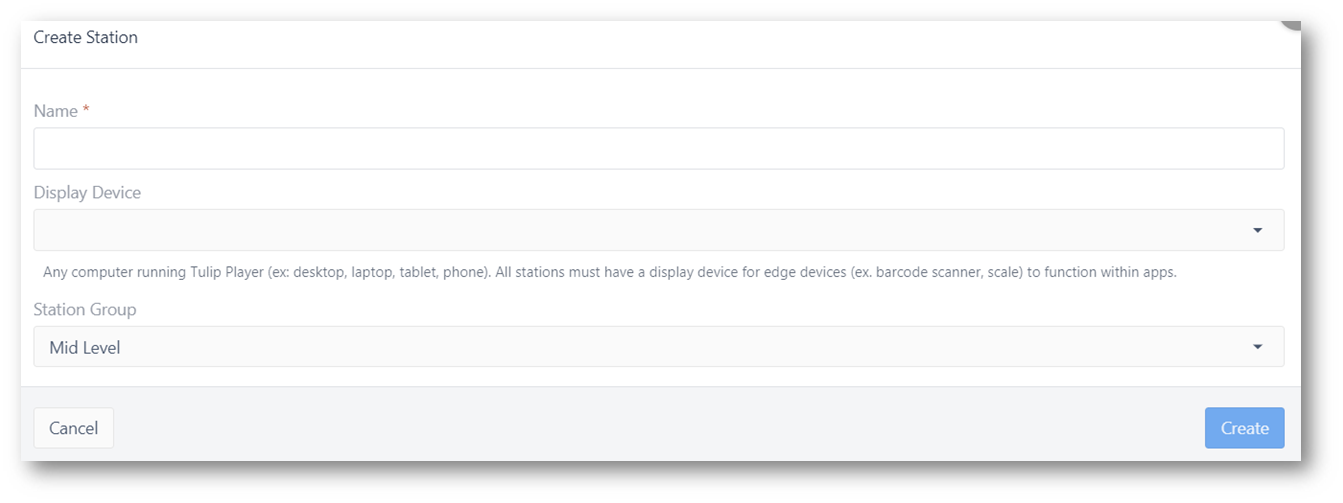
Nesse modal, dê um nome a essa estação, atribua a interface e adicione a estação a um grupo, se for o caso. Quando terminar, clique em Create (Criar).
Each Station can have exactly one Interface.
Para criar um grupo de estações, clique em Create Station (Criar estação) e selecione Create Station Group (Criar grupo de estações).
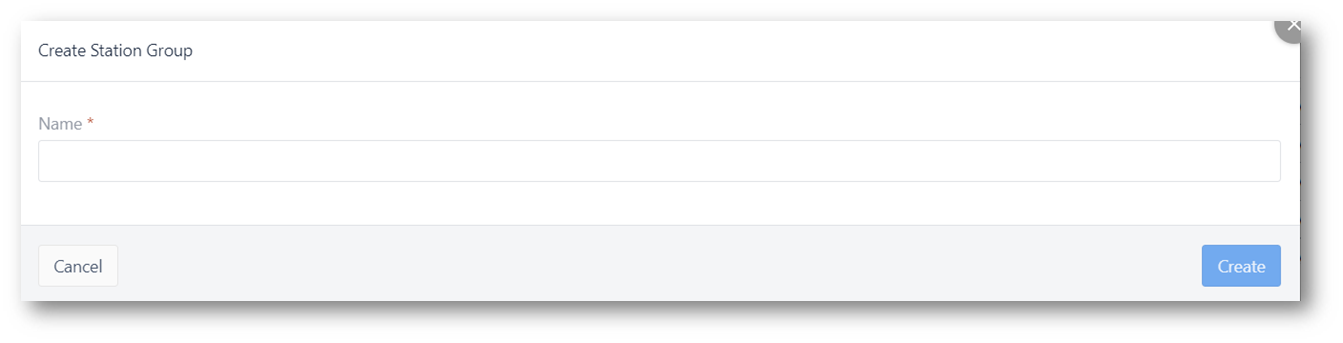
Nesse modal, você pode nomear e criar um grupo de estações. Você pode facilmente arrastar e soltar estações nesse grupo ou atribuir as estações à medida que as cria, conforme mostrado acima.
Atribuir uma interface diferente a uma estação
Você pode alterar a Interface ativa a qualquer momento na guia Stations (Estações ). Para isso, navegue até o Painel de Configuração. No lado direito do Painel de configuração, o Campo de exibição pode ser alterado da seguinte forma.
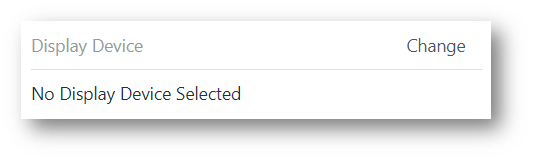
Selecione o botão Change (Alterar ) para acessar a lista de interfaces disponíveis.

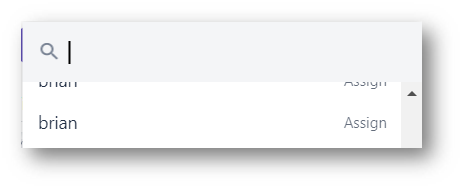
Selecione a interface desejada na lista ou pesquise na barra de pesquisa. Certifique-se de clicar em Save (Salvar ) para registrar a alteração, caso contrário as alterações não serão salvas na estação.
Excluir uma interface
Selecionar o menu de três pontos ao lado do nome da interface mostra a opção de remover permanentemente a interface da lista de opções.
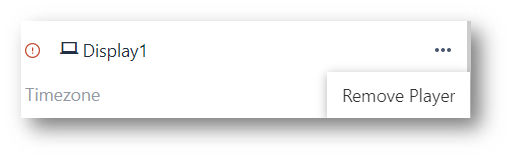
Adicionar atribuições de aplicativos
Por padrão, o ramal não terá nenhuma atribuição de aplicativo. Isso significa que nenhum aplicativo poderá ser executado até que seja configurado. Isso evita que versões ou aplicativos injustificados sejam executados. Você pode configurar essas atribuições no painel de configuração de cada estação.

Selecione Edit (Editar).
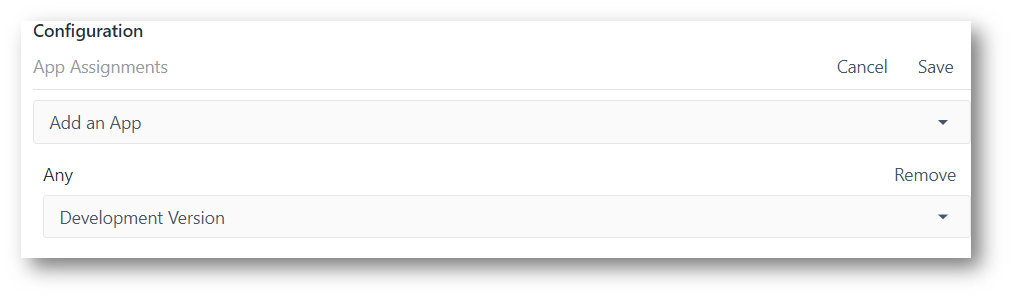
No caso acima, a configuração está definida para executar qualquer aplicativo na versão de desenvolvimento. Essa configuração é mais útil para uma estação de teste de aplicativos em desenvolvimento.
Você pode adicionar qualquer número de atribuições de aplicativos à estação. Quando terminar, clique em Save (Salvar).
Configurar o fuso horário
O fuso horário é outro fator importante de uma estação. O fuso horário determina como a data e a hora atuais interagem com os aplicativos em execução nessa estação.
Isso é muito semelhante à atribuição de uma Interface. Basta selecionar Alterar e, em seguida, selecionar o fuso horário desejado. Clique em Salvar para confirmar as alterações.
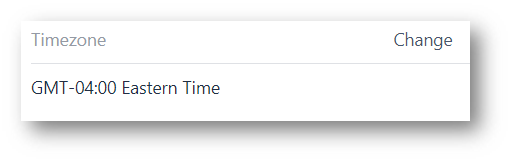
Adicionar um dispositivo de borda
Primeiro, registre seu Edge Device.
Em seguida, selecione Edge Devices na Station desejada e clique em Save.
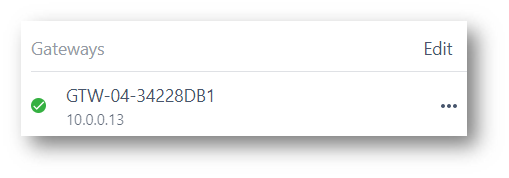
Você pode adicionar mais de um Edge Device a uma Station.
Encontrou o que estava procurando?
Você também pode acessar community.tulip.co para postar sua pergunta ou ver se outras pessoas tiveram uma pergunta semelhante!



