Saiba como alternar a visualização de dados em suas análises.
Este artigo descreve as várias opções que o Tulip Analytics Editor oferece para personalizar as opções de exibição usadas em uma análise.
Você também pode querer alterar a estrutura da análise ou alterar os dados que estão sendo exibidos usando o painel de contexto à esquerda.
Como usar o menu suspenso "Exibir" no Analytics Editor
Em geral, você pode abrir o menu suspenso Exibir na barra de ferramentas:
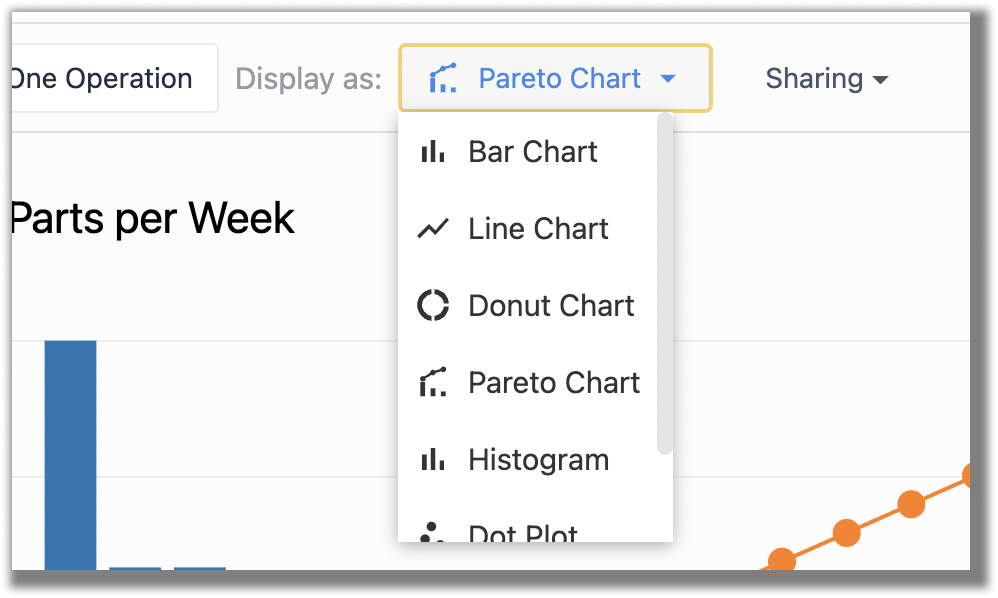
Nem todas as opções de exibição estarão disponíveis para todas as configurações de modelos e dados. O Analytics Editor exibirá automaticamente apenas as opções de exibição apropriadas para a análise atual.
Tipos de visualização
As análises podem ser configuradas com muitos tipos de visualização diferentes, como gráficos de barras ou de linhas. Cada modelo tem um conjunto diferente de tipos de visualização possíveis associados a ele.
O menu suspenso de opções de exibição mostrará os tipos de gráficos disponíveis para a análise que você criou. Abaixo está um resumo dos diferentes tipos de gráficos e quando eles estarão disponíveis. Você pode encontrar mais informações sobre os diferentes modelos disponíveis aqui.
Gráfico de barras
Modelos disponíveis para: Uma operação (sem comparação), Vários eixos (uma comparação), Modelo universal

Gráfico de barras agrupadas
Modelos disponíveis para: One Operation (uma comparação), Compare Variables (Comparar variáveis), Multiple Axes (dois comparativos), Universal Template (Modelo universal)
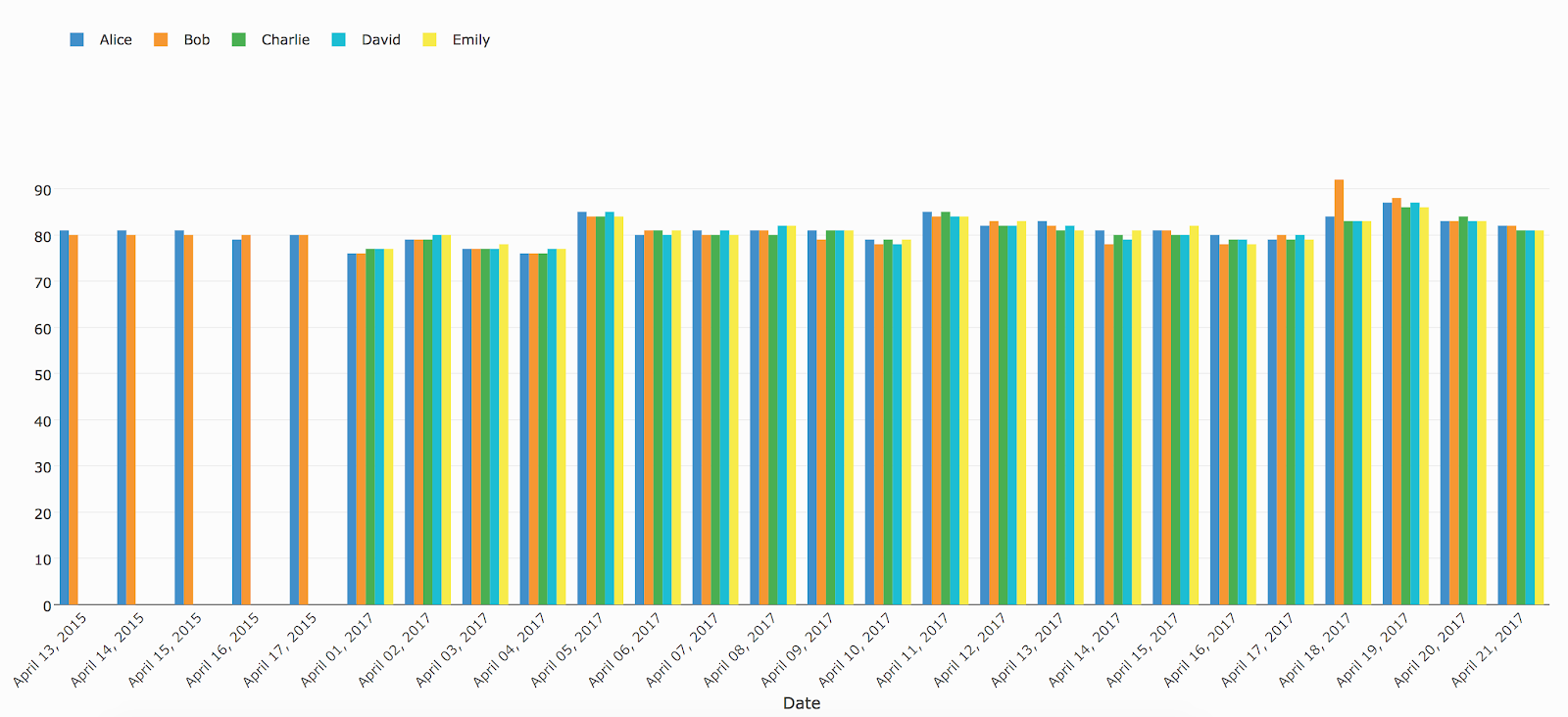
Gráfico de barras empilhadas
Modelos disponíveis para: One Operation (uma comparação), Compare Variables (Comparar variáveis), Multiple Axes (dois comparações), Universal Template (Modelo universal)
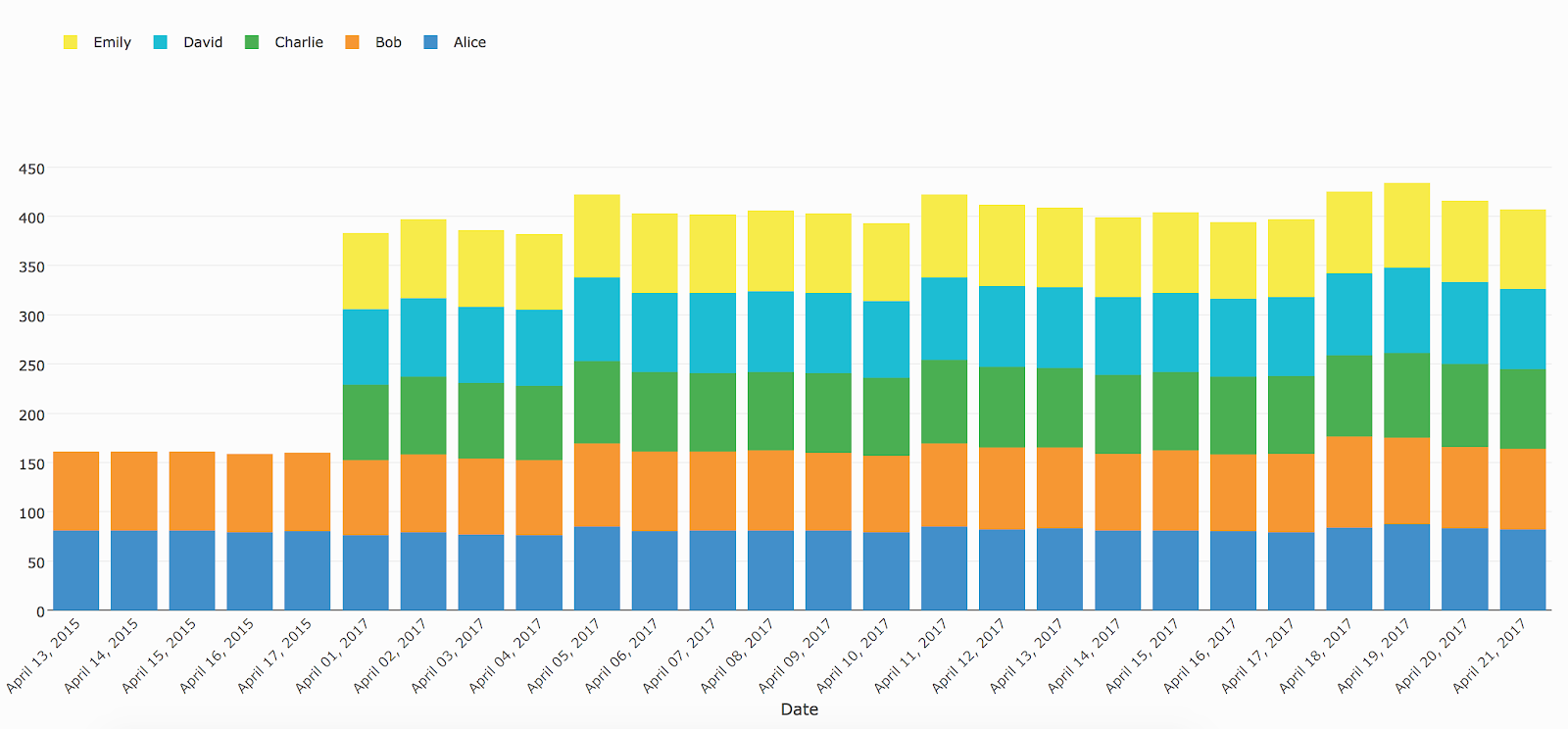
Gráfico de linhas
Modelos disponíveis para: One Operation (sem comparação), Multiple Axes (uma comparação), Universal Template
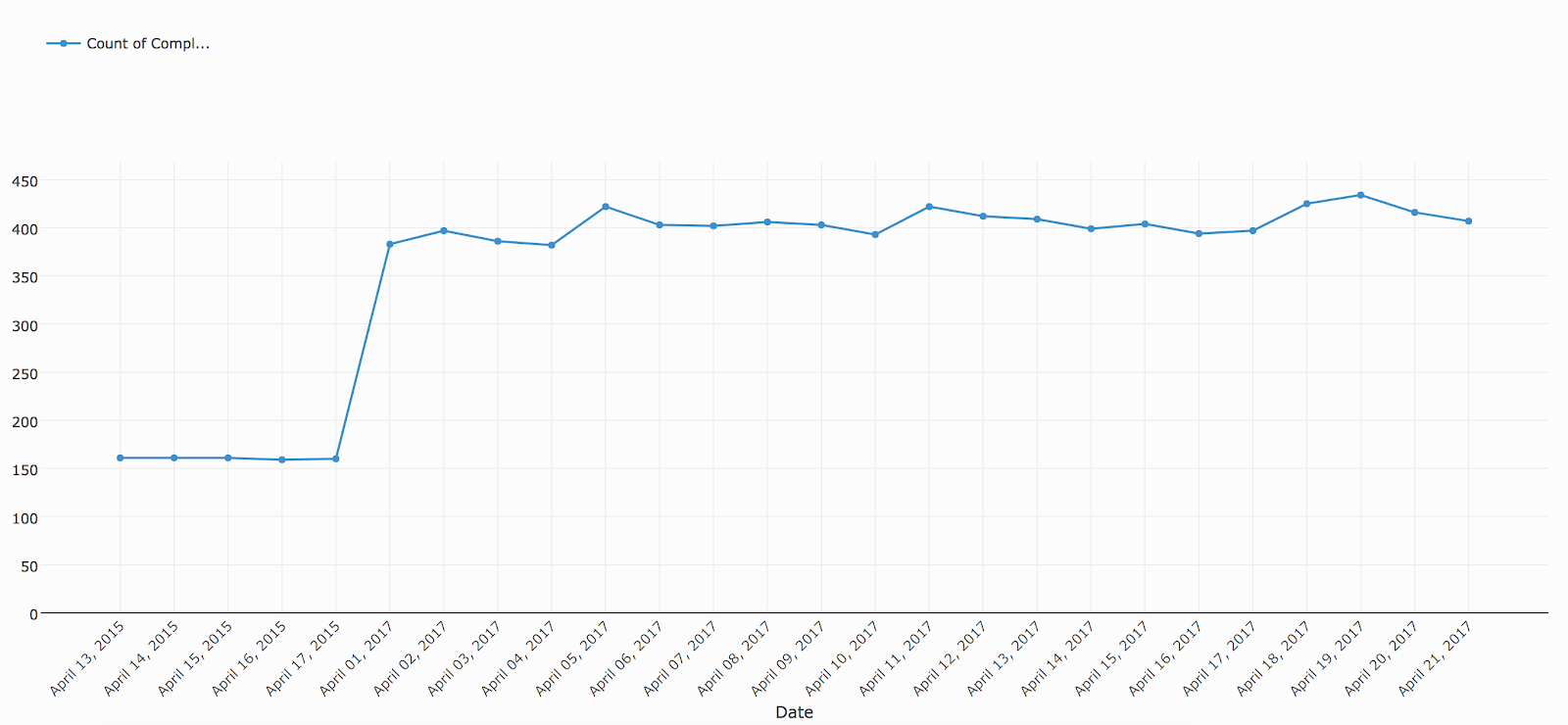
Gráfico de linhas de várias séries
Modelos disponíveis para: One Operation (uma comparação), Compare Variables (Comparar variáveis), Multiple Axes (dois comparativos), Universal Template (Modelo universal)
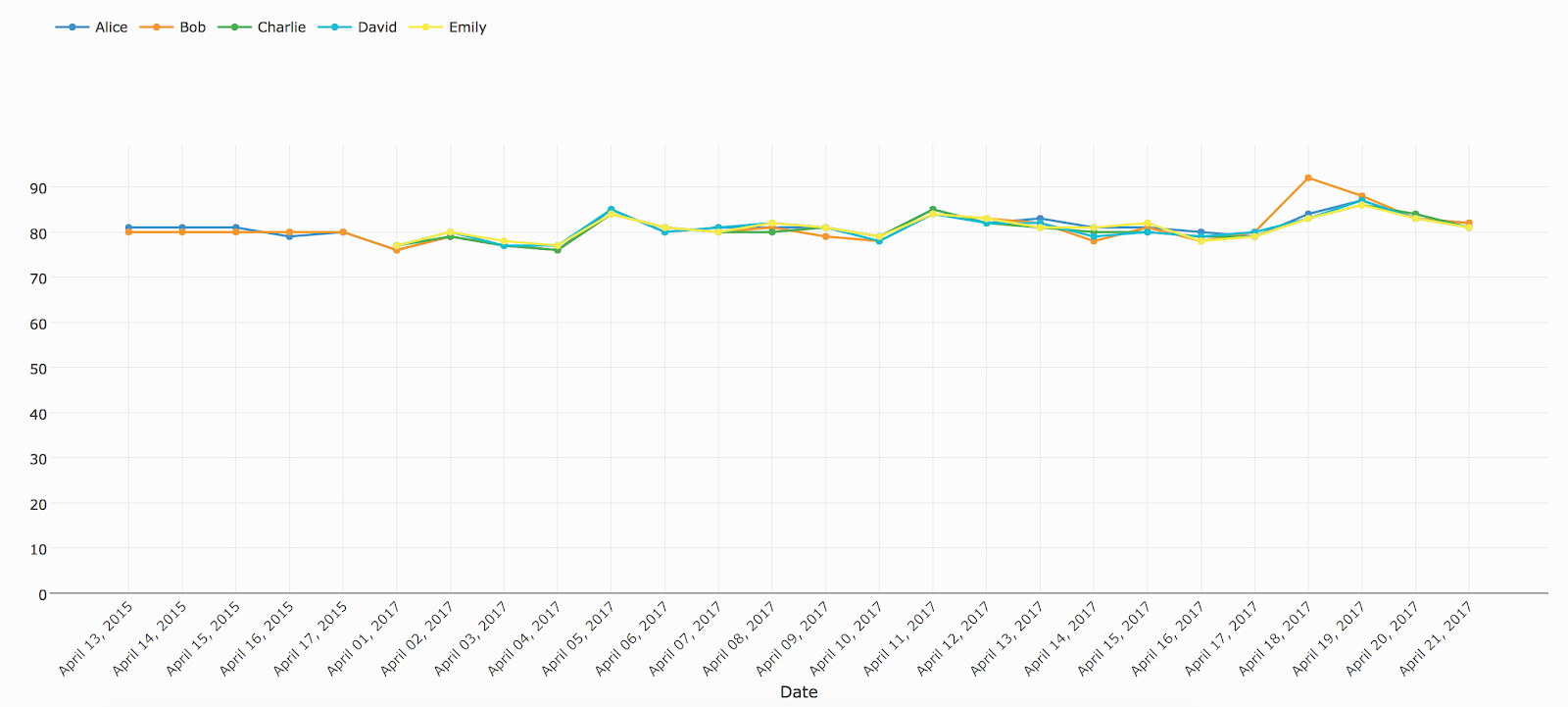 {Gráfico de pontos}
{Gráfico de pontos}
Gráfico de pontos
Modelos disponíveis para: One Operation (sem comparação), Multiple Axes (uma comparação), Universal Template
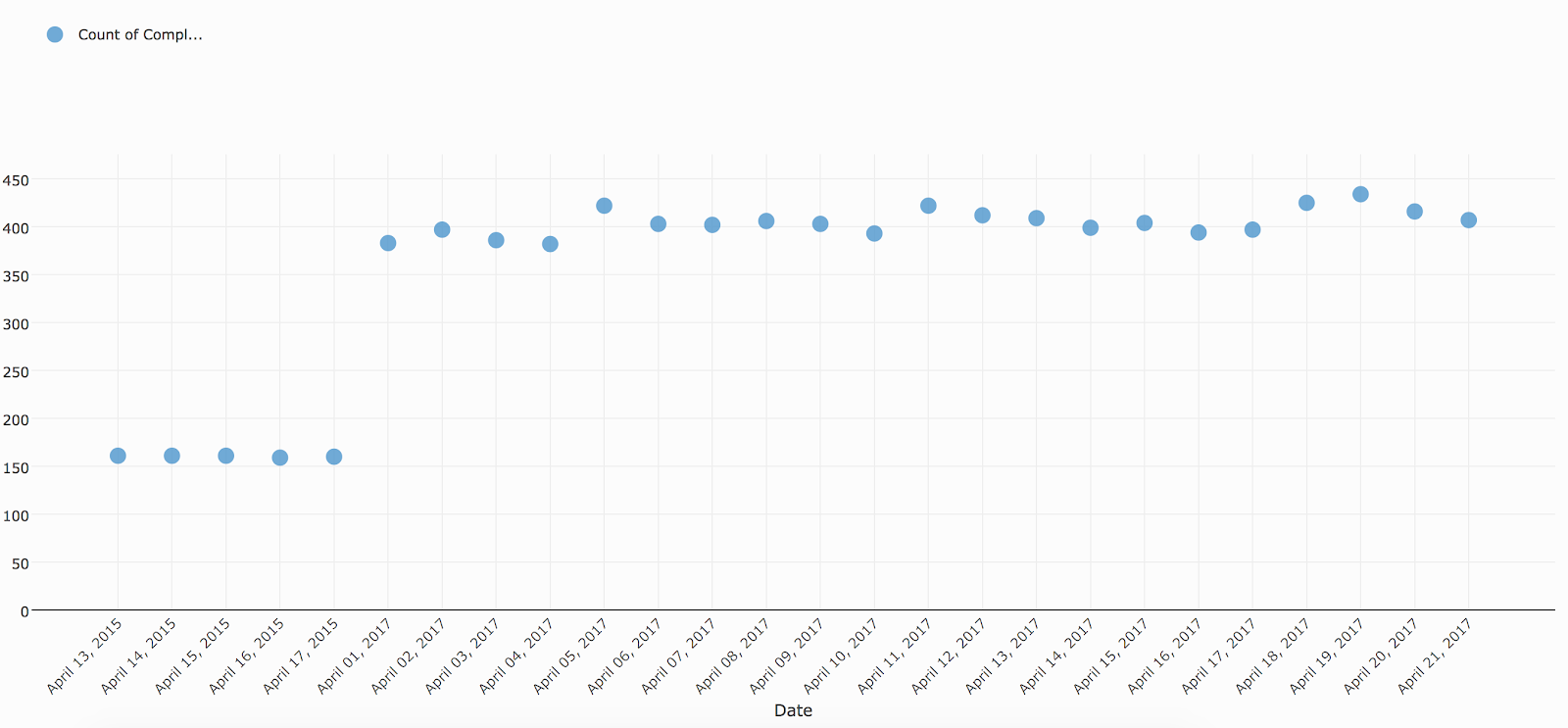
Gráfico de pontos agrupados
Modelos disponíveis para: One Operation (uma comparação), Compare Variables (Comparar variáveis), Multiple Axes (dois comparações), Universal Template (Modelo universal)
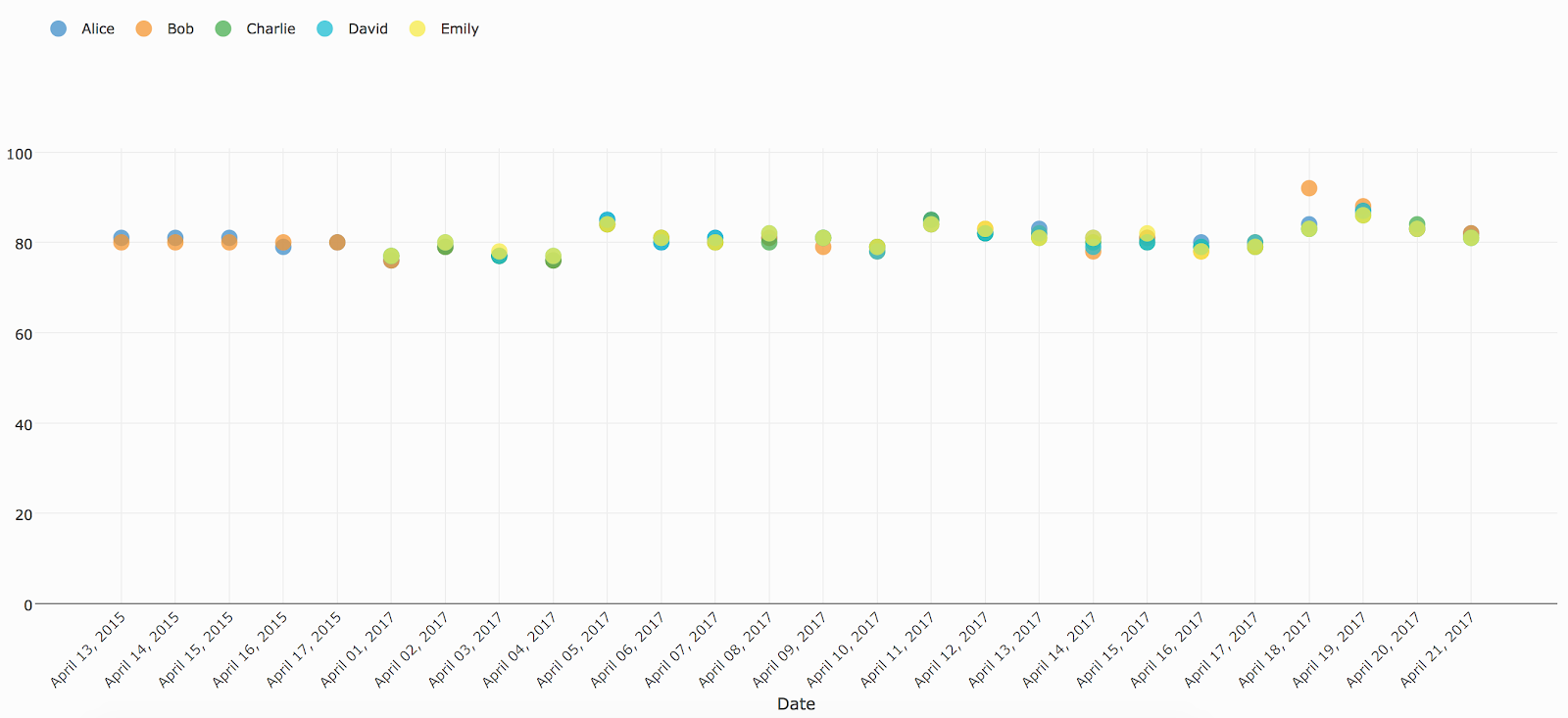
Gráfico de Pareto
Modelos disponíveis para: Uma operação (sem comparação), Vários eixos (uma comparação), Modelo universal
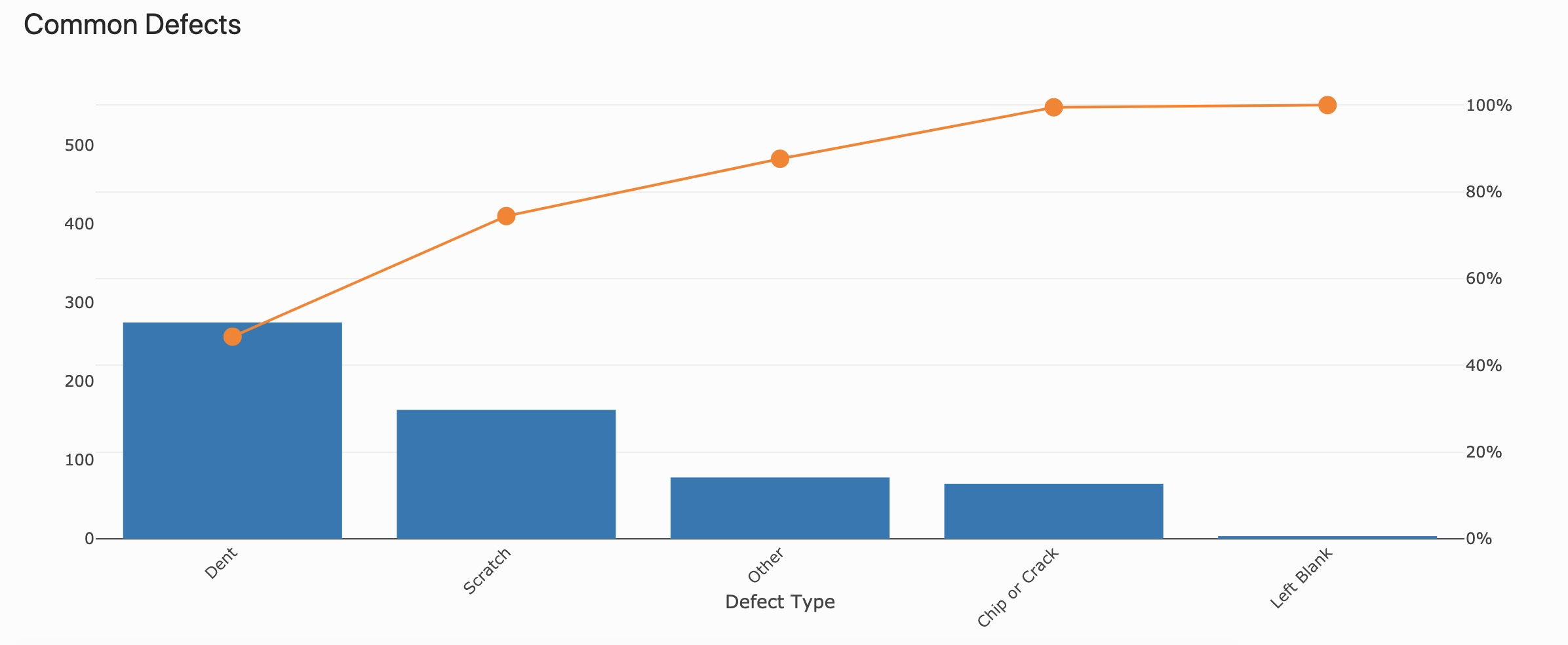
Gráfico de rosca
Modelos disponíveis para: One Operation (no comparison) (uma operação (sem comparação)), Multiple Axes (vários eixos (uma comparação)), Universal Template (modelo universal)
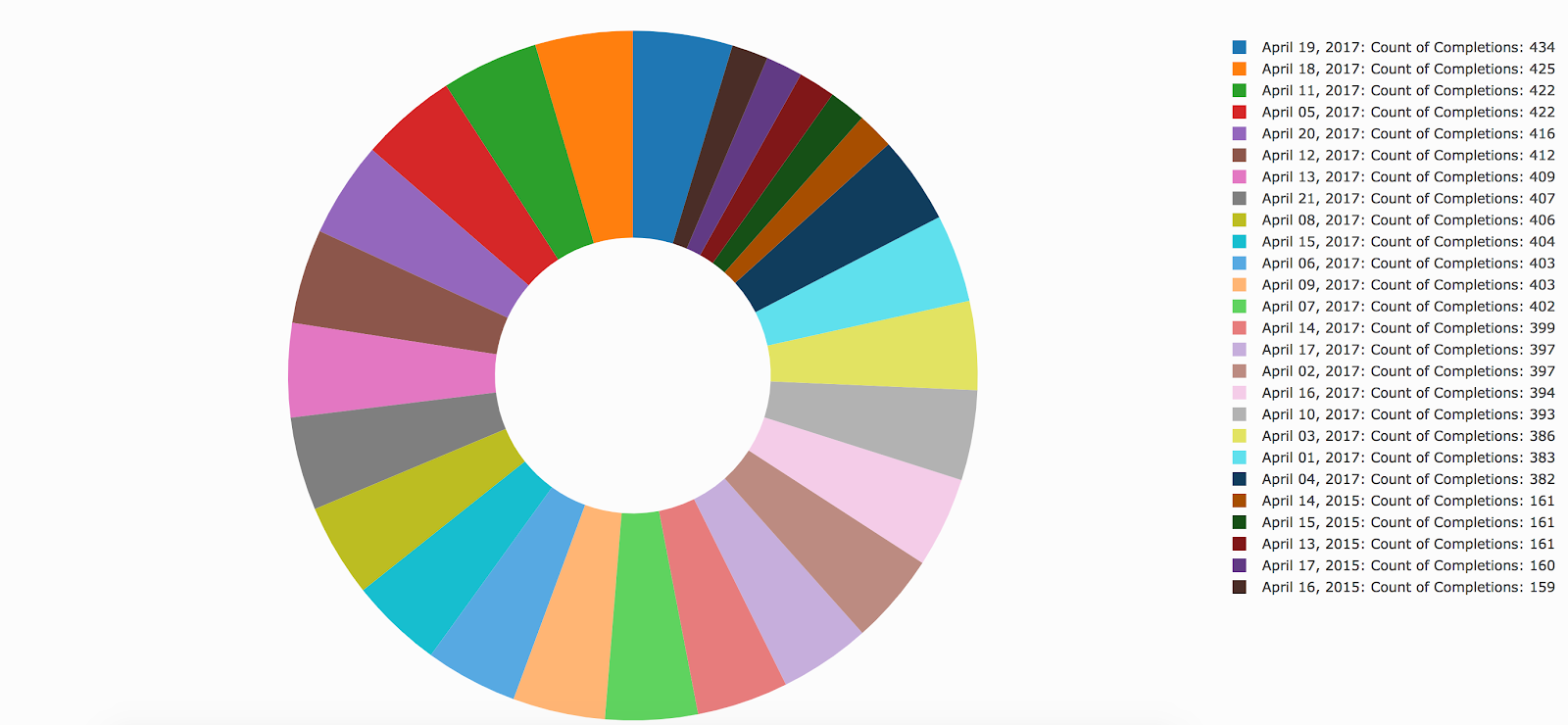
Gráfico de dispersão
Modelos disponíveis para: Modelo Universal
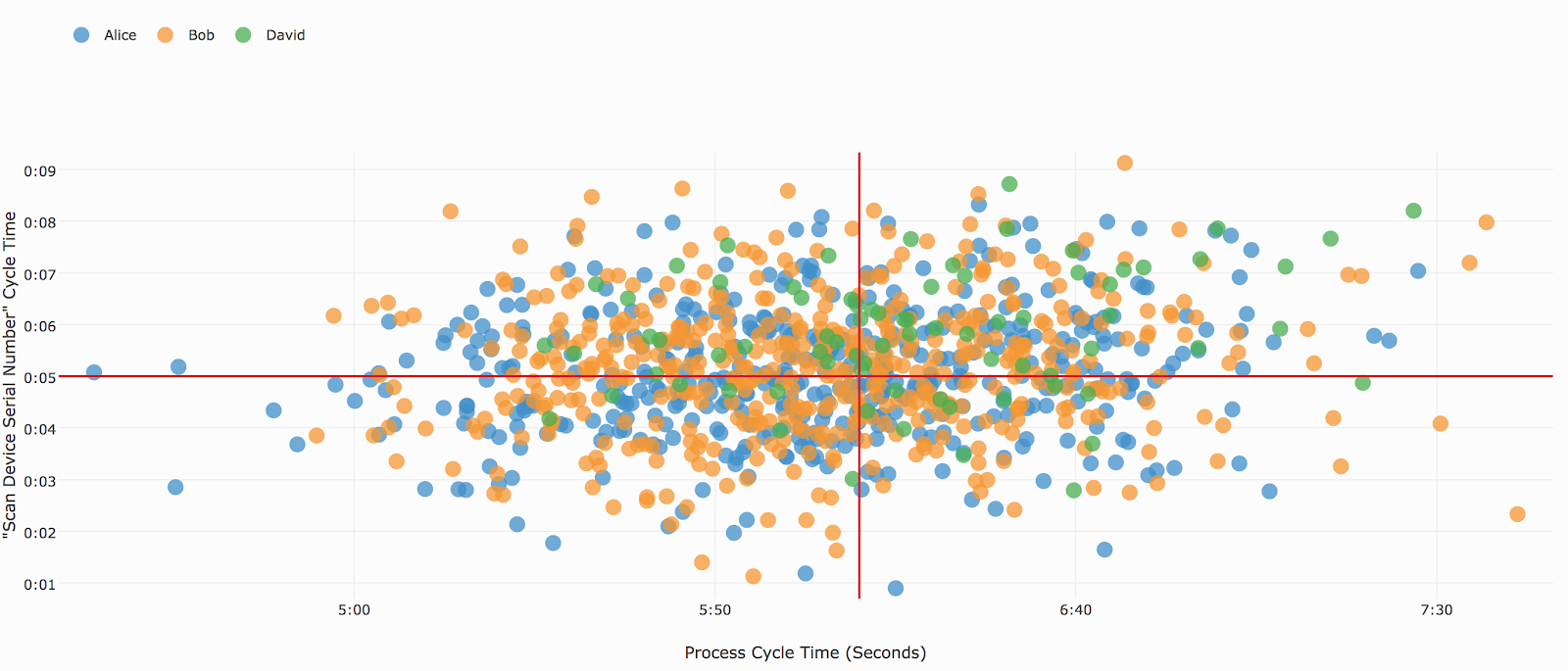
Gráfico de medidor
Modelos disponíveis para: Modelo universal
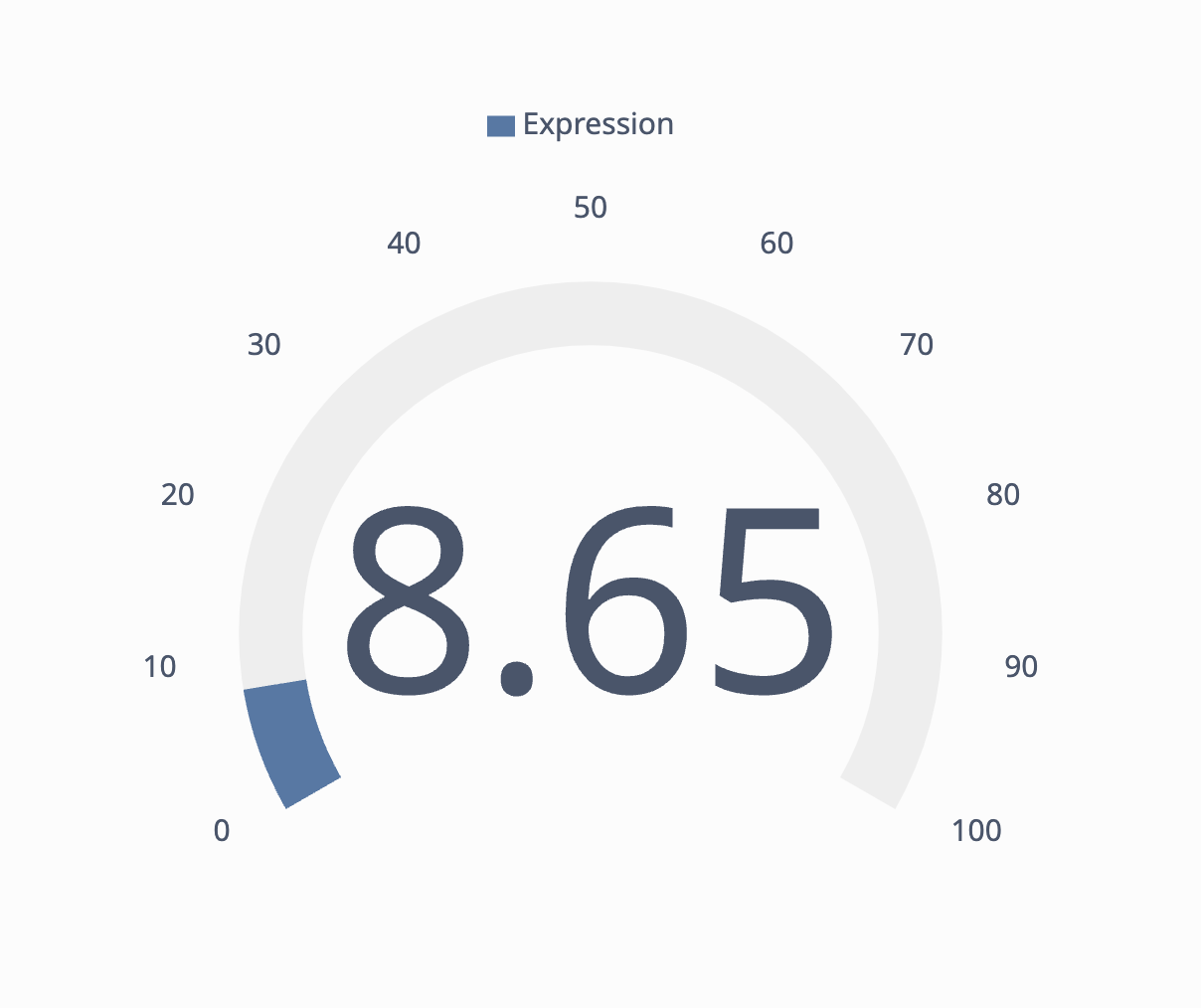
Gráfico de histograma
Modelos disponíveis para: Uma operação, Modelo Universal

Box Plot
Modelo disponível para: Modelo universal
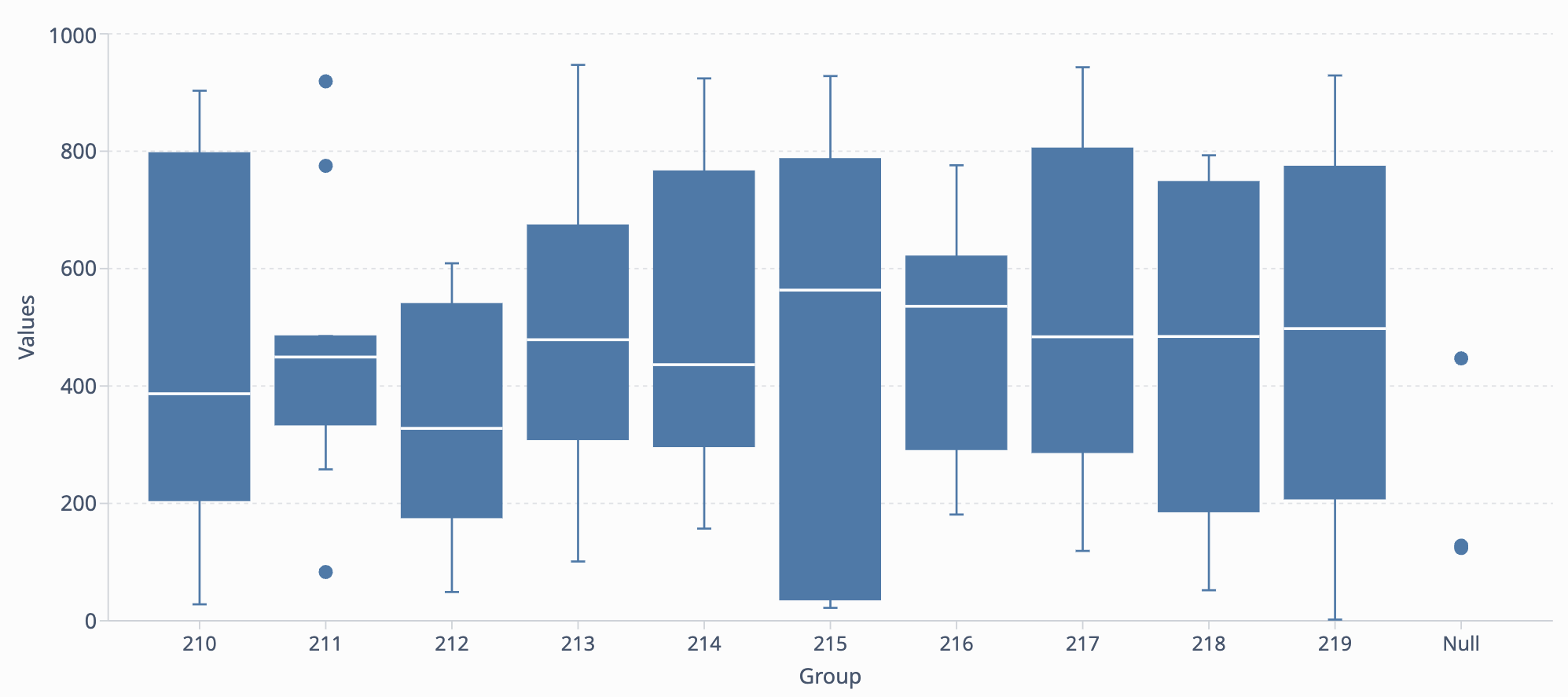
Gráfico de caixa de várias séries
Modelo disponível para: Modelo Universal
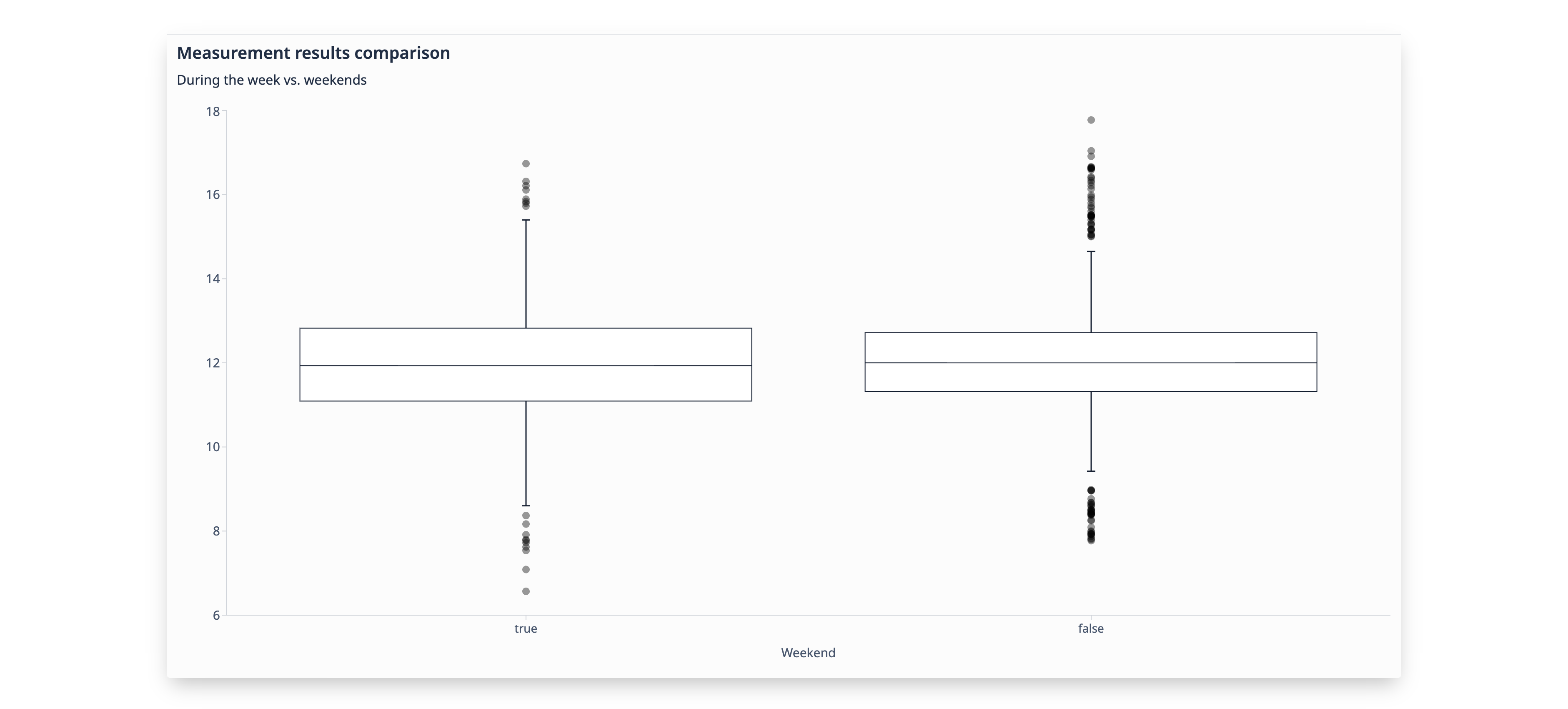
Formatação de gráficos
Há várias opções para formatar seus gráficos. Você pode acessar essas opções clicando no ícone do rolo de pintura no canto superior direito da tela de edição do painel.
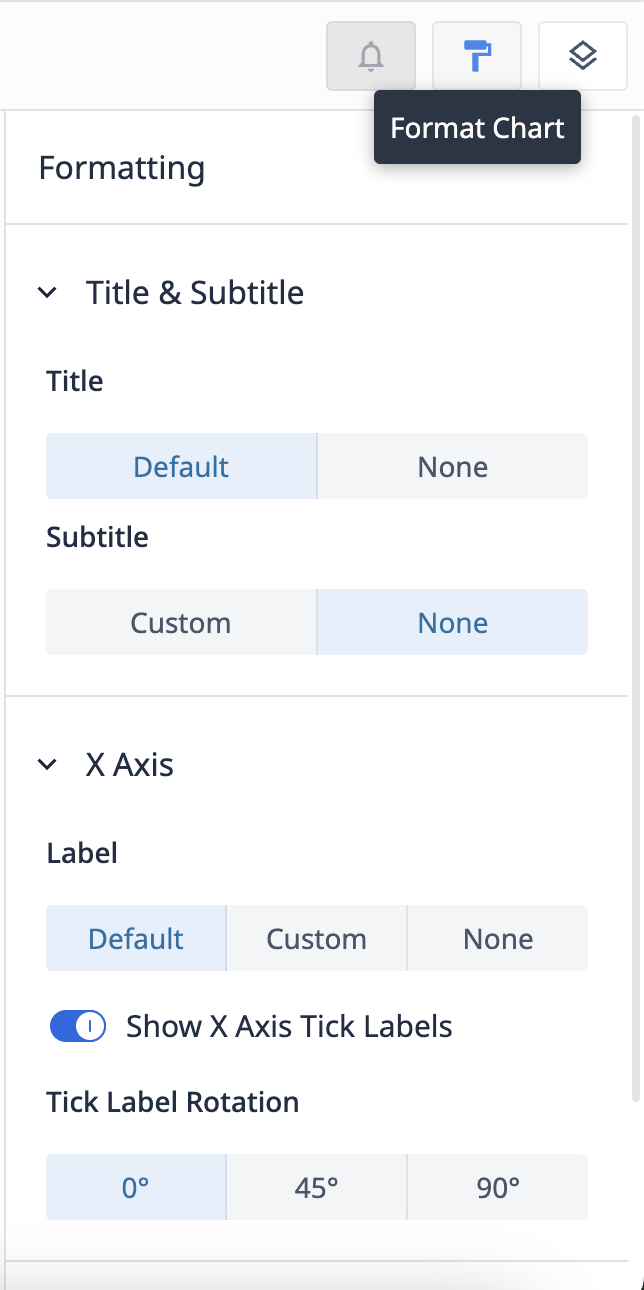
Título e subtítulo
Alterne o título de uma análise. Clique no título da análise na parte superior da tela para alterá-lo. Também é possível alternar um subtítulo personalizado para adicionar mais contexto para outros usuários.
Eixo X
Altere o nome padrão do eixo X ou crie um nome personalizado. Você também pode alternar os rótulos de marcação do eixo X e escolher sua orientação.
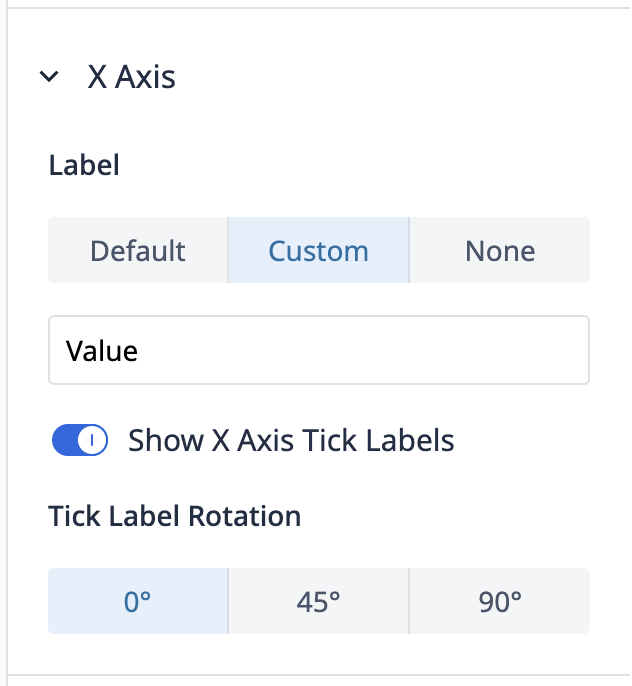
Eixo Y
Alterne o rótulo do eixo Y e se deseja ou não rótulos de escala na lateral da análise.
Você também pode definir limites mínimos e máximos, os limites para que os dados apareçam em sua análise.
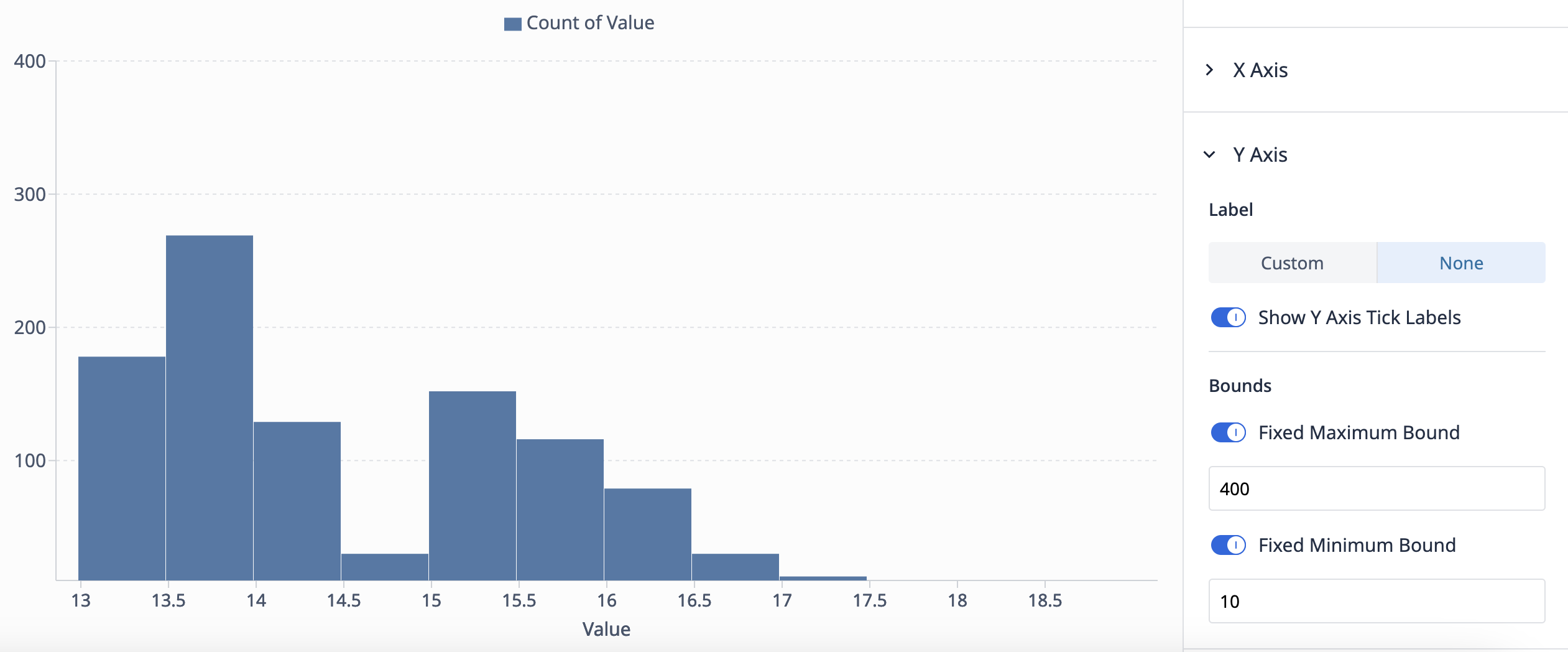
Séries e legendas
Mostrar legendaAlternarpara exibir ou ocultar a legenda da análise.
Personalizar sériesDefinasuas próprias cores para cada série no gráfico.
Empilhamento
O empilhamento apresenta cada série individualmente (por exemplo, uma barra representa cada série**)O empilhamento** apresenta uma série como uma contribuição para um todo (por exemplo, uma barra combina várias séries, cada uma designada com cores diferentes)
Rótulos de dados
Alterne para exibir ou ocultar rótulos de dados, que são valores numéricos de cada série.
Encontrou o que estava procurando?
Você também pode acessar community.tulip.co para postar sua pergunta ou ver se outras pessoas tiveram uma pergunta semelhante!

