Uso de dados de máquina no Analytics Editor
Exibir dados coletados da máquina em uma análise
Certifique-se de que você tenha configurado uma máquina e entendido o Analytic Editor antes de começar a ler este artigo.
As máquinas coletam muitas informações úteis para a linha de produção. É importante poder visualizar facilmente esses dados. O Analytics Editor da Tulip inclui métricas pré-configuradas, como OEE, para que você possa analisar rapidamente os dados da máquina.
Para configurar uma análise de máquina, navegue até a guia Dashboards.
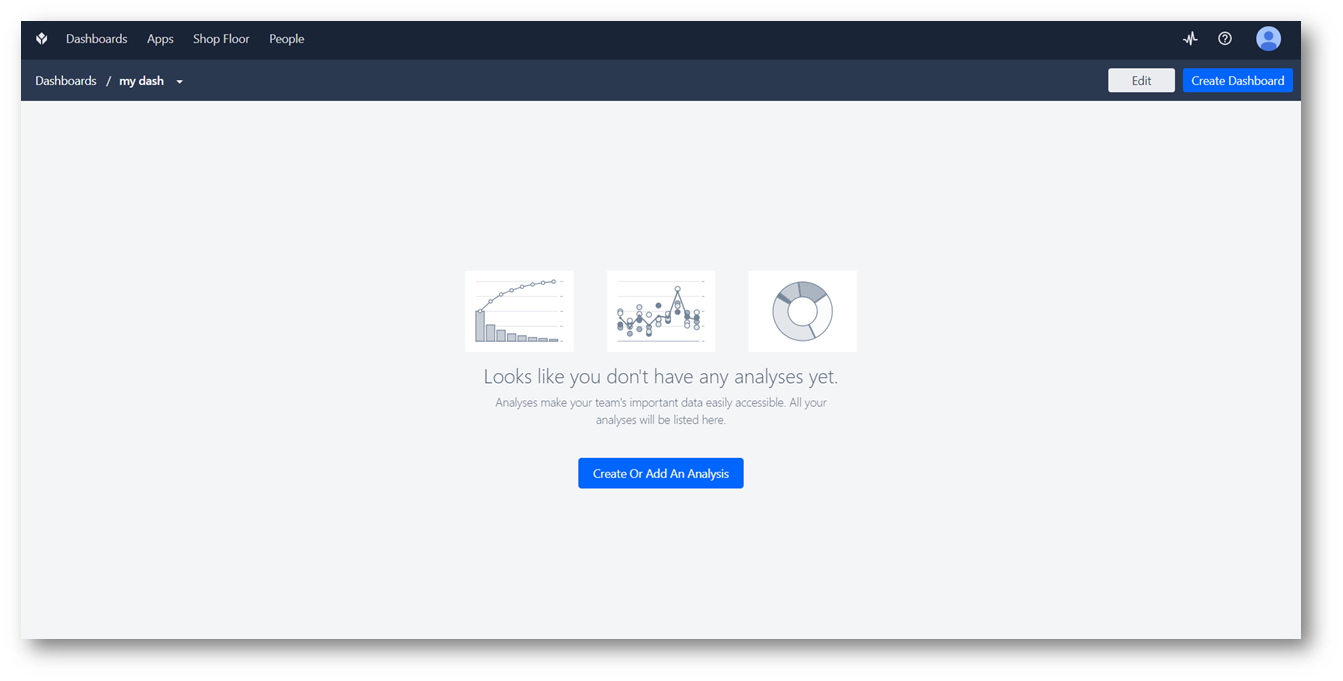
Clique para adicionar uma nova análise e selecione a opção Machine (Máquina) na janela modal.
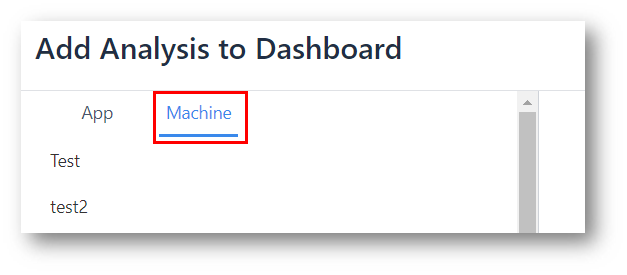
Na lista, selecione a máquina que você gostaria de analisar e selecione "Create New Analysis" (Criar nova análise).
Opções de análise pré-configuradas
Há vários gráficos a serem selecionados que não exigem nenhuma configuração adicional para começar a visualizar os dados da máquina em tempo real. Há muitas análises pré-configuradas, incluindo
Uma operação
- OEE por hora
- Disponibilidade por hora
- Desempenho por hora
- Qualidade por hora
- Tempo de máquina por estado - exibe a duração média por máquina.
Comparar variáveis
- Duração do estado por máquina
Várias operações
- Porcentagem de tempo de atividade por máquina
Número único
- OEE
- Disponibilidade
- Desempenho
- Qualidade
KPI
- Duração média do estado - Uma métrica de número único para o tempo médio gasto no estado selecionado.
Tabela
- Duração por máquina e estado
Se você selecionar uma análise que precise incluir dados de várias máquinas, certifique-se de selecionar todas as máquinas desejadas no campo Machine (Máquina) no canto superior esquerdo.
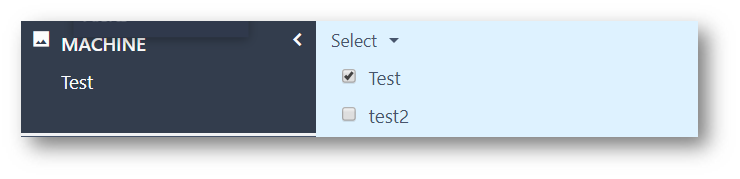
Criação de análises de máquina personalizadas
Opcionalmente, você pode configurar essas análises inteiramente a partir de suas próprias expressões para exibir quaisquer outras métricas que desejar, como contagens de peças.
Para entender melhor como fazer isso, confira mais informações sobre o Analytics Editor:
- Expression Editor
- Contagem de produção a partir de variáveis padrão do aplicativo
- "Comparar por" no Analytics
O Custom Machine Analytics é semelhante a alguns dos exemplos acima. No entanto, essas análises oferecem a opção de criar análises baseadas somente em saídas de máquina, em vez de variáveis de aplicativo.
Abaixo, segue um exemplo de criação de uma análise para Contagem de peças por dia.
No Analytics Editor, selecione a opção mais próxima do resultado desejado. Nesse caso, provavelmente será a opção Uma operação.
A partir daí, as expressões carregadas nos eixos X e Y precisarão ser modificadas para se adequarem à análise. O eixo X pode assumir qualquer campo de máquina ou qualquer função. Por exemplo, o eixo X pode ter a seguinte aparência:
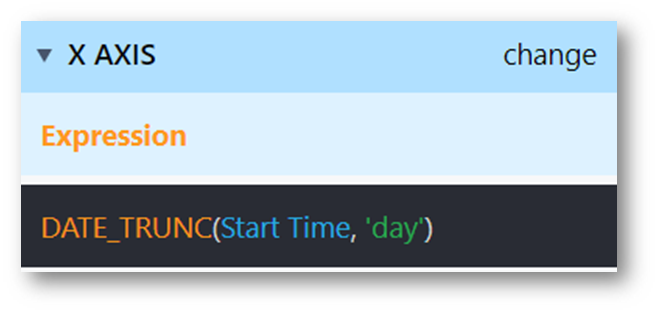
O eixo Y também pode ser criado dinamicamente. O eixo Y pode assumir funções de agregação, campos de máquina ou funções padrão. Neste exemplo, a contagem de peças é desejada para o dia, portanto, é melhor usar a soma agregada do campo Contagem de peças.
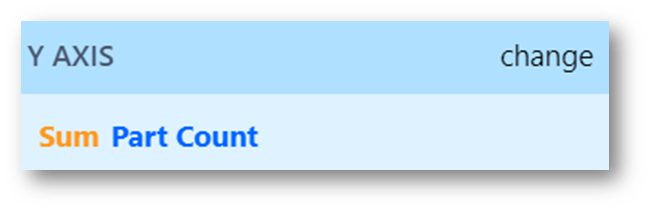
Também é possível criar comparações por campos de máquina e funções. No caso de haver várias máquinas, é muito útil comparar por Máquina.
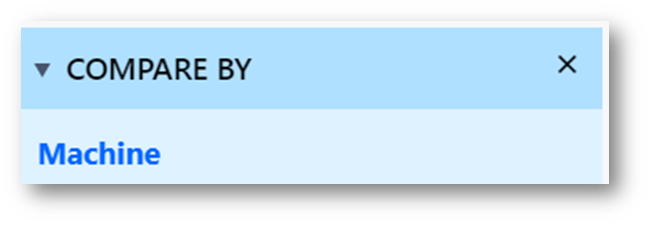
O Machine Analytics pode criar painéis úteis com qualquer campo de máquina que colete dados de suas máquinas, independentemente dos aplicativos em que as máquinas possam ser usadas.
Dados de agrupamento
Os dados do Analytics operam a partir da hora de início do evento. Por padrão, isso significa que um evento de máquina armazenará dados até a hora em que o evento começou. Agora, você pode fazer com que os eventos de máquina que durem mais de uma hora sejam divididos em compartimentos por hora. Para ativar essa opção, entre em contato com o suporte pelo e-mail support@tulip.co ou pelo bate-papo ao vivo.
Encontrou o que estava procurando?
Você também pode acessar community.tulip.co para postar sua pergunta ou ver se outras pessoas tiveram uma dúvida semelhante!
