Veja como migrar conteúdo entre vários aplicativos.
Finalidade
Depois de começar a criar vários aplicativos no Tulip, você pode descobrir que precisa copiar conteúdo de um aplicativo para outro.
Por exemplo, você pode fazer upload de uma imagem para um aplicativo, mas perceber que ela também é relevante para outro aplicativo.
Ou você pode criar um botão com uma série de acionadores em um aplicativo e precisar copiá-lo para outro aplicativo.
Felizmente, a Tulip tem várias opções para migrar conteúdo no navegador Chrome.
Ao migrar conteúdo de um aplicativo para outro, recomendamos que você abra cada aplicativo em uma guia separada na mesma janela do Chrome.
Imagens
Você pode copiar e colar imagens entre diferentes aplicativos usando CTRL+C e CTRL+V no Windows e CMD+C e CMD+V no Mac.
Widgets
Você também pode copiar botões, formas e Widgets de texto entre aplicativos.
Quando você copia um botão, os acionadores e as variáveis associados também são copiados para o novo aplicativo.
Se já houver uma variável no segundo aplicativo com o mesmo nome e tipo da variável referenciada pelo acionador copiado, o acionador fará referência automaticamente à variável que já existe no segundo aplicativo.
Acionadores
É possível cortar, copiar e colar acionadores em um aplicativo e em um aplicativo separado.
O único requisito é que eles estejam vinculados ao mesmo objeto. Por exemplo, os acionadores de botões só podem ser colados em outros botões.
Você pode cortar e copiar acionadores usando os ícones ao lado do acionador no painel de contexto:
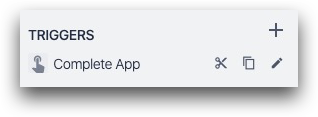
Você também pode copiar acionadores no Trigger Editor com o botão no canto inferior direito ao lado de "Save" (Salvar):
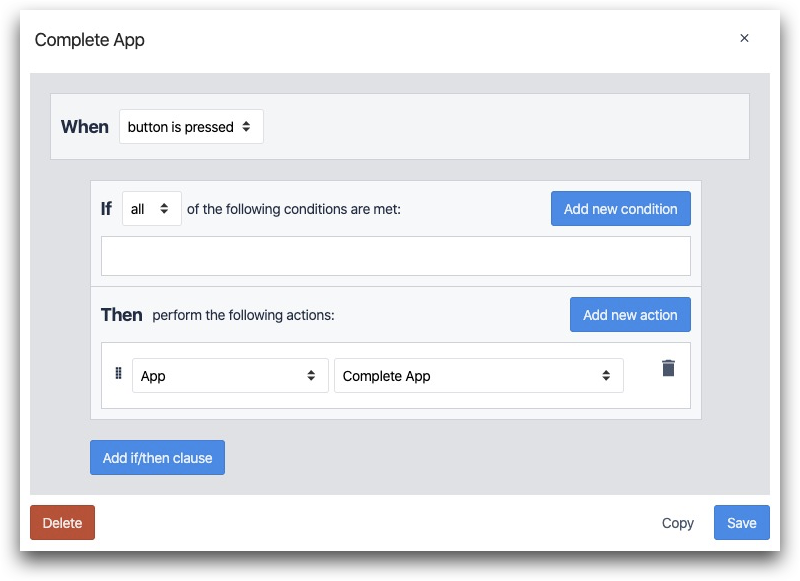
Depois disso, o acionador será armazenado em sua área de transferência. Você precisará selecionar o botão ou a etapa em que deseja colar o acionador e, em seguida, pressionar CTRL+V ou CMD+V.
Isso abrirá o Trigger Editor. Pressione "Salvar" e o acionador será vinculado ao novo botão ou etapa.
Etapas
Consulte este guia separado para copiar etapas.
Encontrou o que estava procurando?
Você também pode acessar community.tulip.co para publicar sua pergunta ou ver se outras pessoas tiveram uma pergunta semelhante!
