This article assumes previous experience with APIs.
Consulte os artigos Tables, Operators e Machines para saber como configurar a chave da API.
Use os conectores da Tulip para testar a API da Tulip
Leia sobre como configurar um conector e configure um conector usando a chave de API que você configurou (veja este artigo sobre como configurar uma API.
Depois de configurar o conector, clique em criar função. Neste exemplo, veremos como obter registros de uma tabela.
Primeiro, você precisa fazer uma solicitação usando GET, POST, PUT, HEAD, PATCH ou DELETE e, em seguida, especificar a url específica para a qual deseja fazer a solicitação(leia aqui para obter mais informações sobre nossos recursos de API e sobre a API ).

If you are using a global API key, you need to specify the workspace. If your API key is workspaced scoped, it is optional.
https://(yourinstancenamehere).tulip.co/api/v3/w/(workspace)/tables/(TableID)/records
Certifique-se de adicionar sua autenticação (a partir da própria chave da API), cabeçalhos de solicitação (se necessário) e parâmetros de consulta (no próprio URL ou nos parâmetros de consulta - leia como definir parâmetros de consulta para obter informações adicionais).
Além disso, você pode especificar quaisquer entradas ou saídas que a função do conector possa precisar para alimentar um aplicativo ou automação.
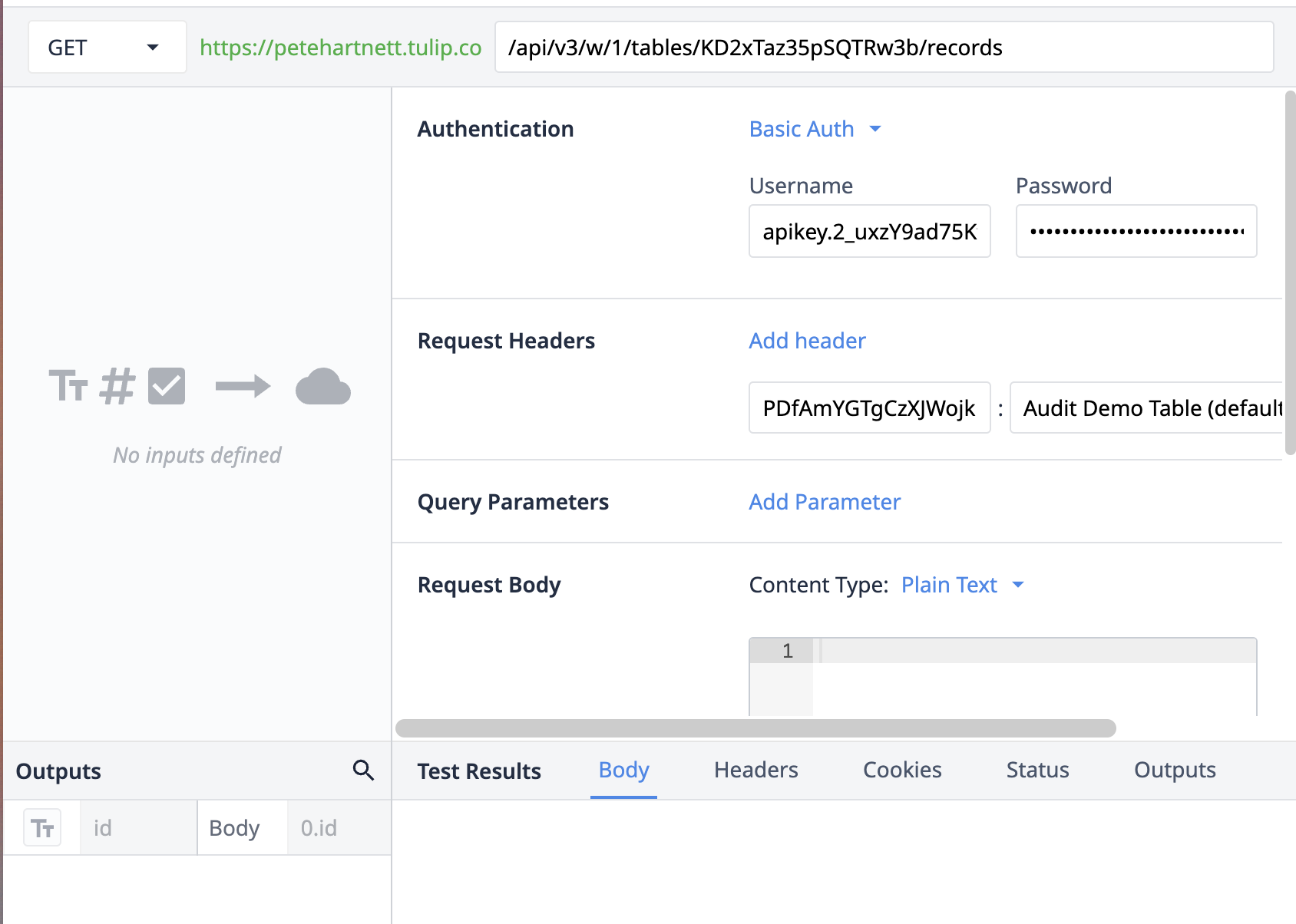
Uso do Postman para testar a API do Tulip
A seguir, veremos como criar um operador. Neste caso, o exemplo usará o Postman para realizar a criação.
Primeiro, adicione seu endpoint de API à solicitação Post.
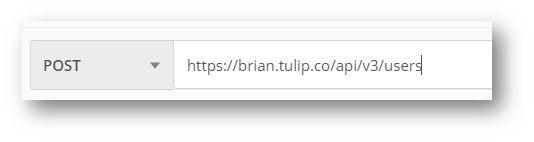
Em seguida, em Authorization (Autorização), selecione Basic Auth (Autenticação básica) e insira a API Key (Chave da API) como nome de usuário e o API Secret (Segredo da API) como senha.
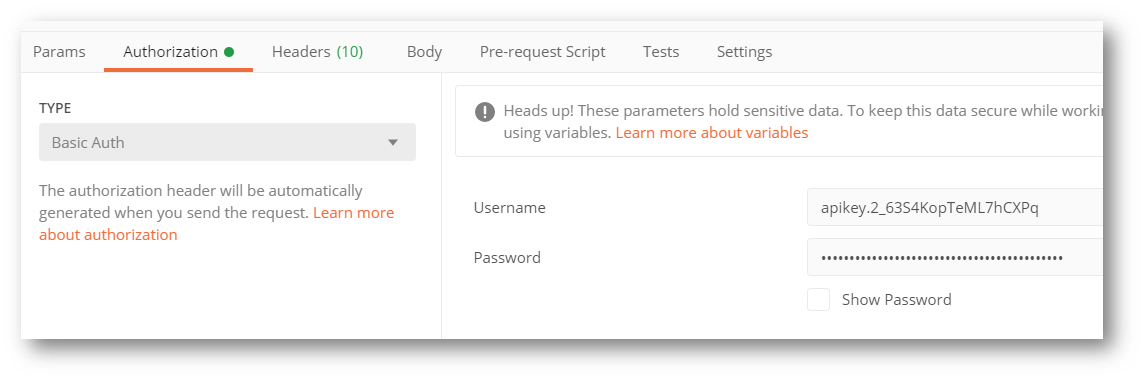
Em Headers (Cabeçalhos), adicione o Auth Header (Cabeçalho de autenticação).

Em Body (Corpo), formate a solicitação para receber o objeto JSON. O formato genérico para essa solicitação é o seguinte.
{"role": "operator" (operador), "name" (nome): "string", "badge_id": "string"}
Isso terá a seguinte aparência:
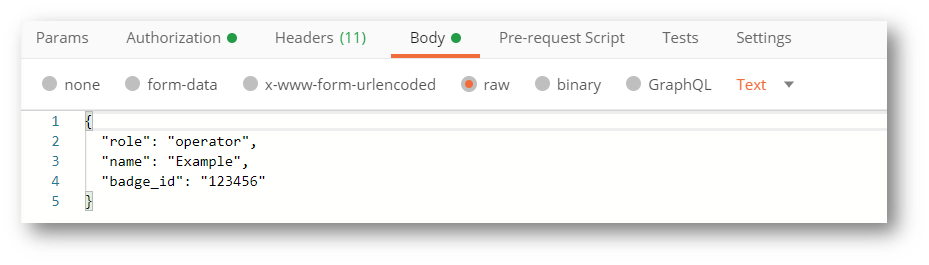
Pressione enviar para executar a solicitação e você receberá uma resposta 201 para indicar o sucesso. Para verificar, verifique a lista de usuários em Settings e confirme se o usuário foi criado com êxito.
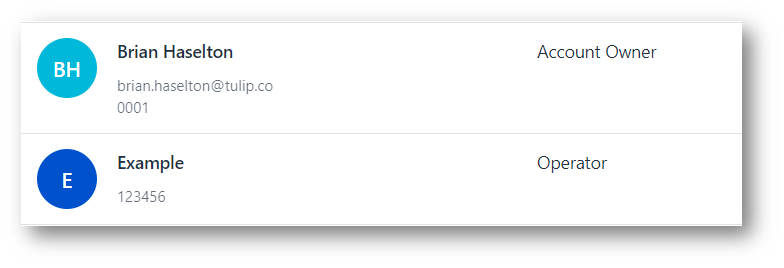
Se a solicitação falhar, verifique se a chave e o segredo estão corretos. Para obter mais informações sobre códigos de resposta específicos, consulte a seção Documentação da API na página Tokens da API.
Uso de documentos de API para testar a API da Tulip
Nas configurações de seu espaço de trabalho ou conta, navegue até Tokens de API. A partir daí, navegue até "Saiba mais" ao lado da opção Criar token de API.
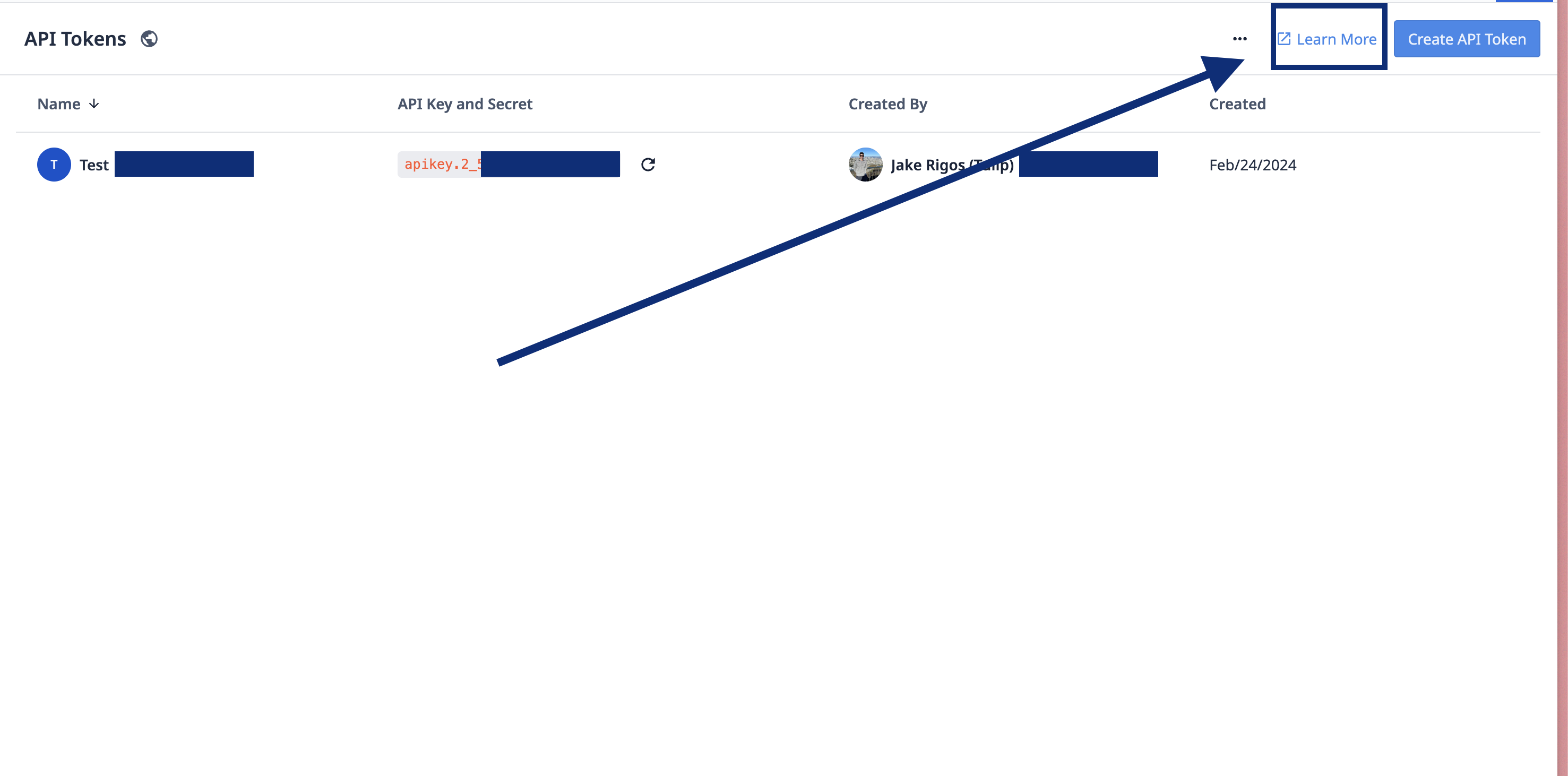
Isso o levará a uma página que permite testar a API com a chave criada. Ela também fornece documentação e exemplos de corpos de solicitação para vários usos.
Essa página também contém o URL do servidor necessário para configurar solicitações de API de sistemas externos. Para se familiarizar com a API, clique no botão Authorize (Autorizar).
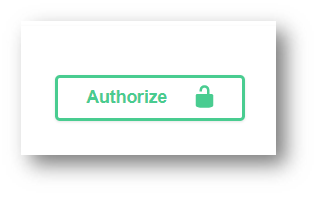
Esse botão fornecerá algumas informações adicionais sobre a configuração da API para fins de teste. Nos campos, digite o seguinte:
- Nome de usuário: Chave da API
- Senha: Segredo
Clique em autorizar e você poderá começar a testar algumas solicitações HTTP comuns para tabelas.
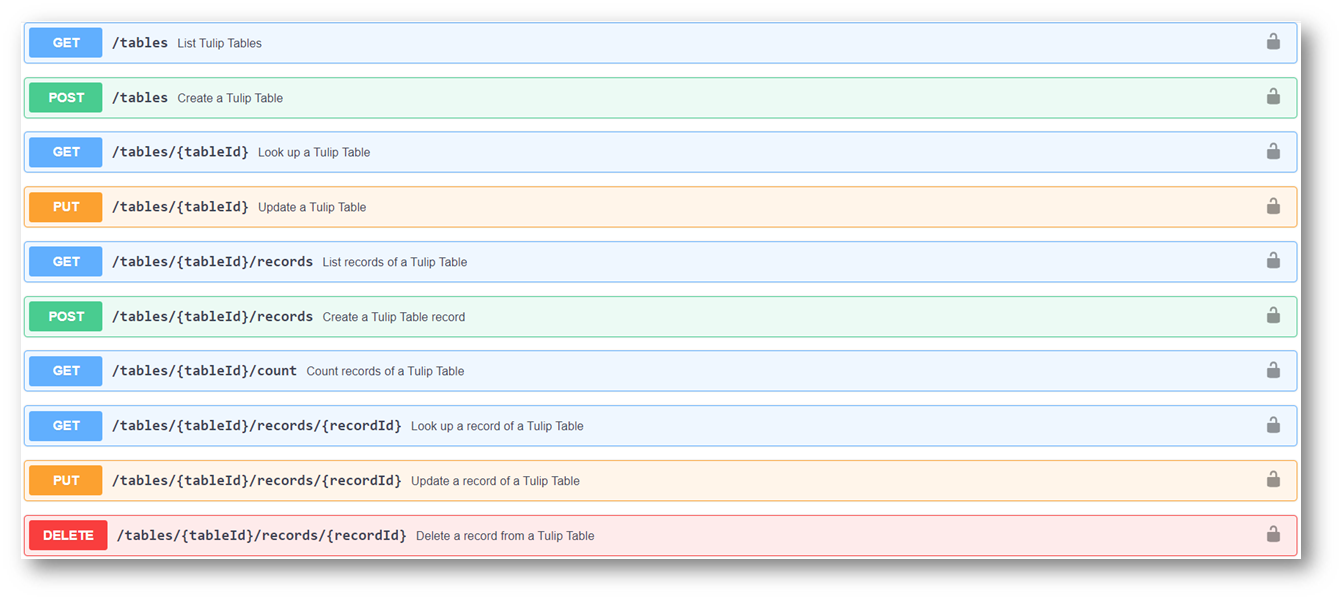
Cada uma das opções dessa página pode ser expandida e testada. Cada solicitação fornece informações úteis sobre as respostas correspondentes.
Nessa página, também há informações sobre esquemas para alguns dos componentes do Tulip. Por exemplo, para criar um registro de tabela, é útil conhecer a formatação JSON apropriada para cada coluna. Exemplo de esquema para colunas mostrado abaixo:

