Como gerenciar seu inventário usando tabelas
Use este guia para configurar um sistema de gerenciamento de inventário usando tabelas
Neste guia, você aprenderá...
- Como criar uma tabela para seu inventário
- Como adicionar a esse inventário por meio de uma etapa de formulário em um aplicativo
Observação: este tópico é apresentado no curso "Build an Advanced Work Instructions App" da Tulip University.
O recurso Tabelas da Tulip permite controlar o inventário por meio de um banco de dados sem código.
Dentro da Tulip, você pode gerenciar o inventário por...
- Atualizar a quantidade mais recente de determinados materiais em seu processo de fabricação
- Deduzir do estoque toda vez que um produto é concluído ou descartado
- Enviar avisos quando uma quantidade estiver abaixo de um determinado valor
Este tutorial mostrará como criar uma tabela de inventário e, em seguida, atualizar essa tabela em um aplicativo.
Para entender este tutorial, você deve primeiro ler este guia geral sobre tabelas
Este exemplo usará o exemplo de um processo de fabricação de armários.
Criação de uma tabela de inventário
Criaremos uma tabela de inventário com 5 materiais:
- Parafusos de 1 1/4
- Parafusos de 2 pol.
- Madeira serrada de 2" x 4
- Madeira serrada de 4" x 6
- Corante de cor bordo
Primeiro, adicione cada tipo de material como um registro exclusivo por meio do campo ID. Aqui está um exemplo:
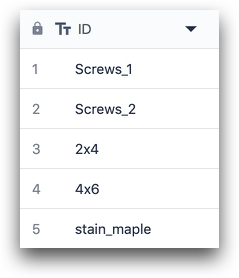
Cada um desses valores de texto deve ser exclusivo. Em seguida, adicione os campos obrigatórios para cada registro. Nesse caso, são 6:

- Quantidade (número)
- Rótulo (texto)
- Limite de aviso (número)
- Imagem (imagem)
- Nome oficial (texto)
- Preço/Unidade (número)
Em seguida, preencha alguns valores de pelo menos um dos registros para poder testar a tabela com sucesso em um aplicativo. Aqui está um exemplo:

Agora criaremos um aplicativo "Inventory Updater" de uma etapa. Ele pode ser executado em um tablet e usado por um funcionário responsável pelo estoque.
Criação de um aplicativo "Inventory Updater" (Atualizador de inventário)
As of r234, form steps have been disabled for all new Tulip Instances.
Esse aplicativo terá uma etapa - uma etapa de formulário com widgets que correspondem a cada um dos 5 tipos de inventário acima. Quando um associado pressionar "Submit" (Enviar), as quantidades de todos os 5 materiais serão atualizadas.
Primeiro, crie um novo aplicativo e, em seguida, adicione uma etapa de formulário.
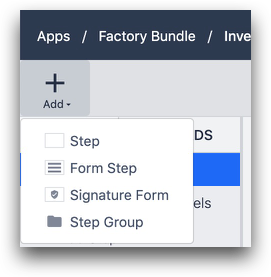
Em seguida, selecione a guia "Records" (Registros) e adicione um espaço reservado de registro para cada um dos 5 itens. O "espaço reservado para registro" conecta um aplicativo a uma tabela. Como precisaremos adicionar 5 itens de inventário, precisaremos de 5 espaços reservados para registros.
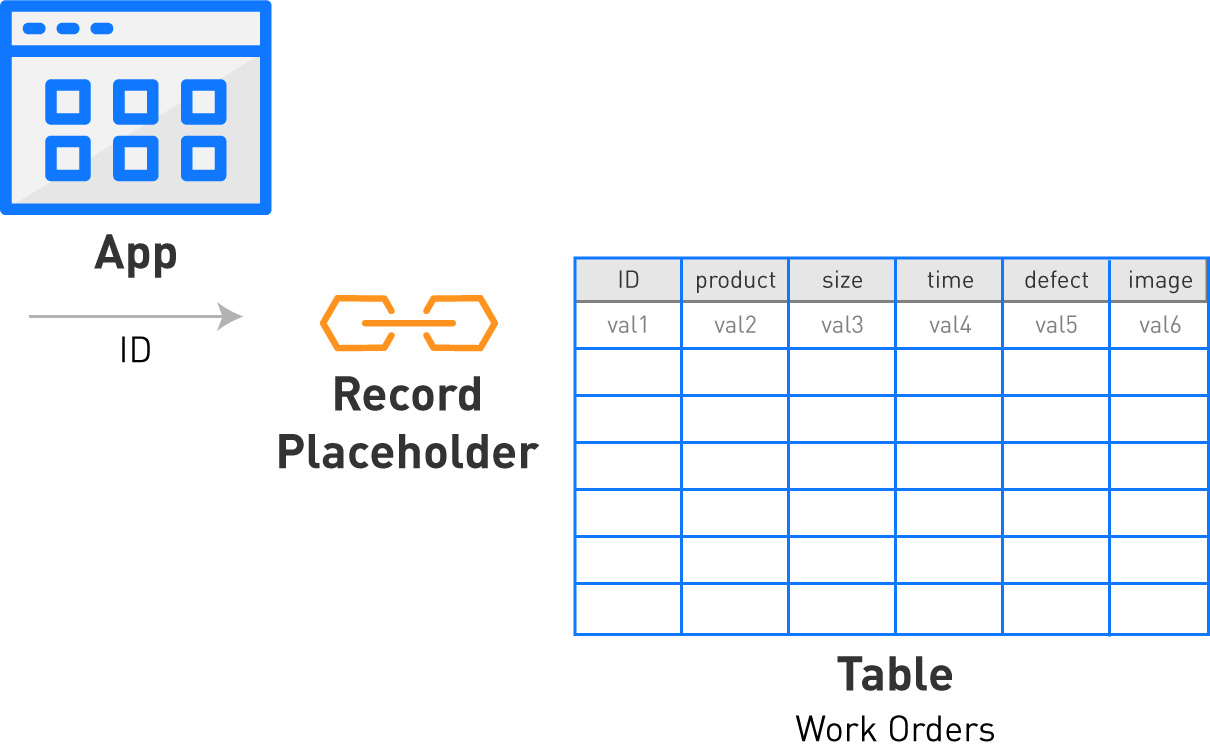
Selecione "Add A Record" e, em seguida, adicione um nome que corresponda a cada item da tabela "Inventory" que você acabou de criar.
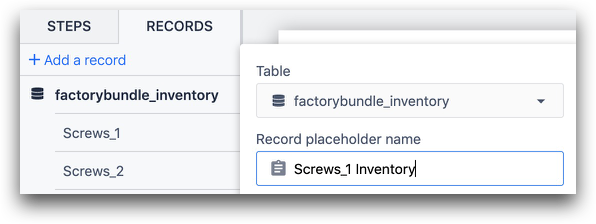
Nesse caso, o nome da tabela é "factorybundle_inventory" e o nome do espaço reservado para registro é "Screws_1 Inventory".
Depois de adicionar 5 marcadores de posição de registro, a Lista de registros deverá ter a seguinte aparência:
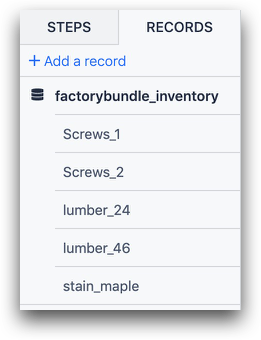
Agora precisamos carregar 5 registros no aplicativo, o que corresponde aos 5 itens no inventário. Para fazer isso, adicione um Trigger à etapa do formulário como um todo.
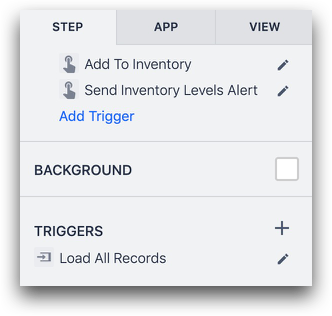
Defina-o para ser executado quando a etapa for aberta. Em seguida, use o texto exato do ID do registro na tabela para carregar cada um dos 5 registros como o espaço reservado correto.
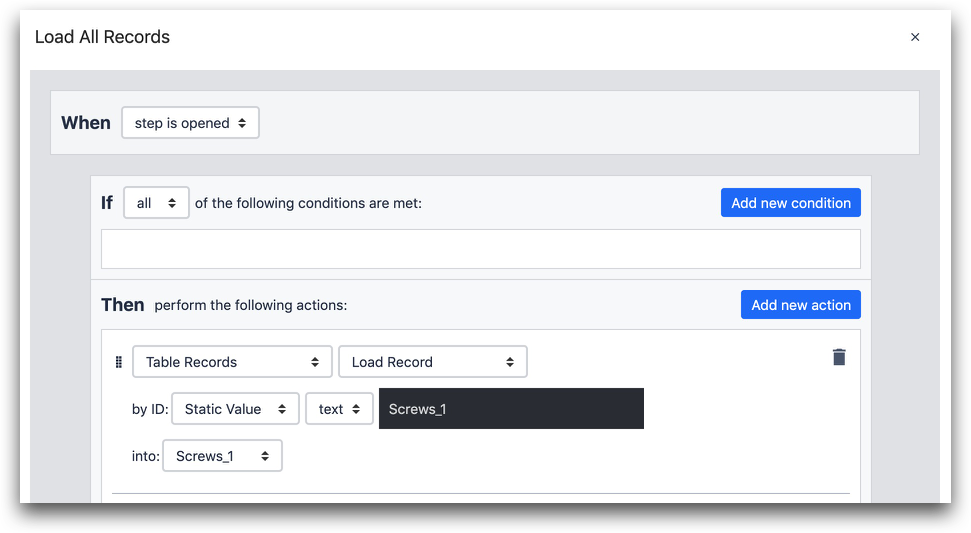
- "Registros da tabela" "Carregar registro"
- por ID: "Valor estático" "texto" "Parafusos_1"
- into: "Screws_1" (nome do espaço reservado do registro)
Nesse caso, "Screws_1" é tanto o ID de um registro na tabela quanto o nome de um espaço reservado de registro.
Depois de fazer isso para cada um dos 5 itens, você está pronto para adicionar widgets à etapa do formulário.
Adicione um widget "Number" para cada um dos itens de inventário. Esta é a aparência dos 5 itens:
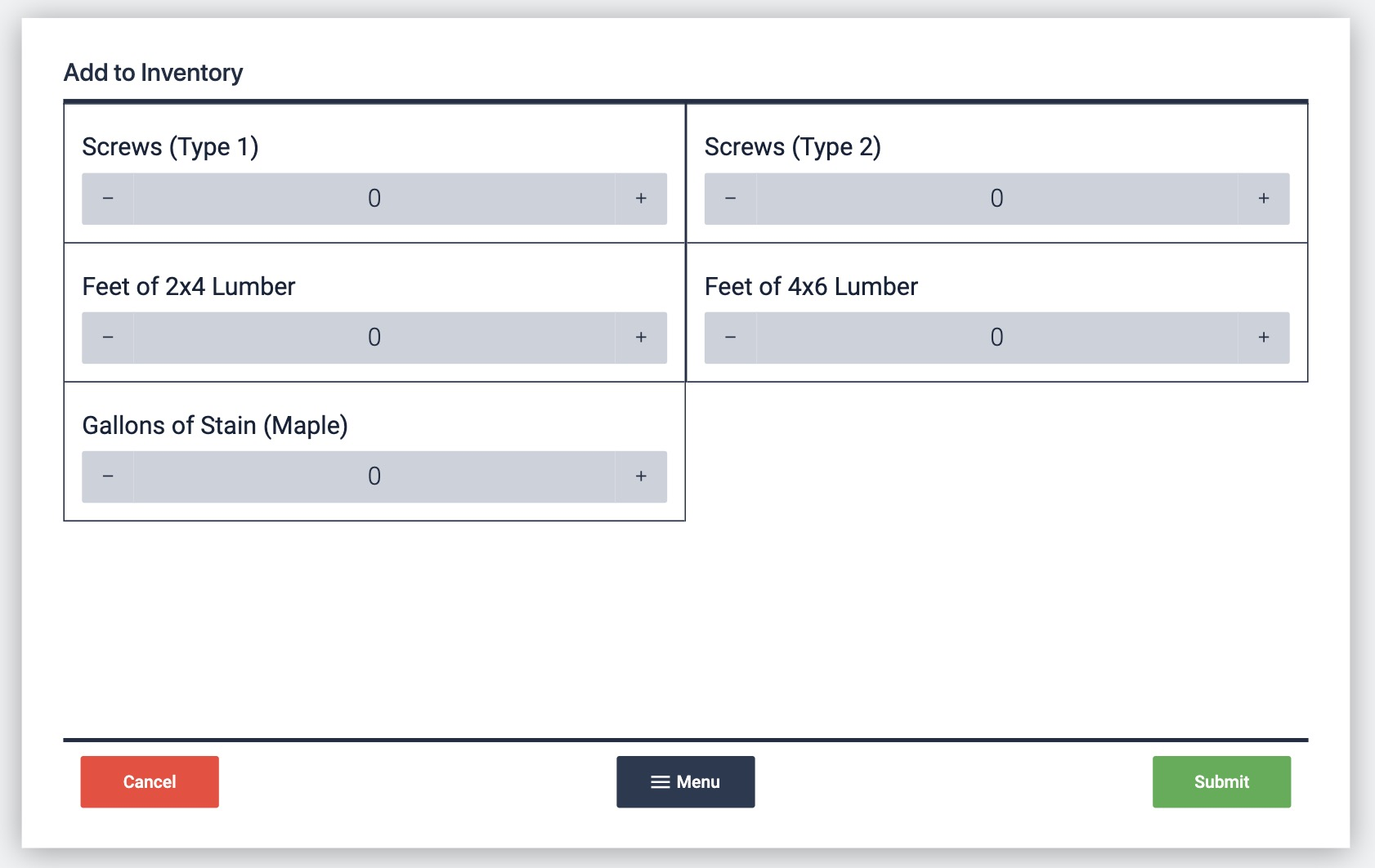
Em seguida, depois de selecionar um widget Number, selecione o botão "+" ao lado de "Variable" na guia Widget do painel lateral. Isso criará uma nova variável para cada widget de formulário. Faça isso para cada um dos 5 widgets.
Aqui está um exemplo de uma variável chamada "screws_2".
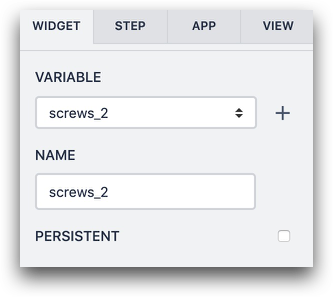
Por fim, precisamos adicionar o Trigger para atualizar o inventário e concluir o aplicativo.
Depois de clicar no plano de fundo da etapa do formulário, selecione "Custom Action" (Ação personalizada) no botão "Submit" (Enviar).
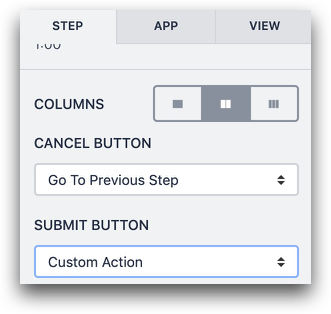
Em seguida, selecione "Add Trigger" (Adicionar acionador) e nomeie o acionador como "Add to Inventory" (Adicionar ao inventário). Para cada um dos 5 widgets de formulário, adicione uma ação que aumente o campo "Quantity" (Quantidade) do registro correto da tabela. Veja um exemplo:
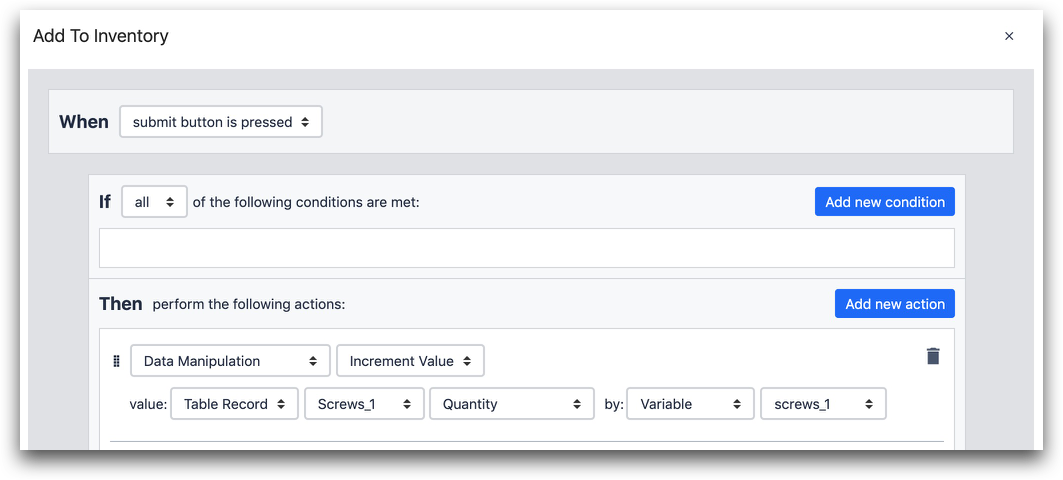
- "Data Manipulation" "Increment Value" (Manipulação de dados)
- Valor: "Table Record" (Registro de tabela) "Screws_1" (Parafusos_1) "Quantity" (Quantidade) por: "Variable" "screws_1"
Nessa instrução, estamos acessando o espaço reservado do registro chamado "Screws_1", escolhendo o campo de quantidade e, em seguida, adicionando a variável "screws_1" da etapa do formulário.
Depois de escrever 5 ações de acionamento, adicione uma instrução "Complete App".

Agora, teste o aplicativo no Tulip Player e verifique se a tabela é atualizada corretamente quando o botão "Submit" é pressionado.
Leitura adicional
Encontrou o que estava procurando?
Você também pode ir para community.tulip.co para postar sua pergunta ou ver se outras pessoas tiveram uma pergunta semelhante!

