Use este guia para saber como trazer tags OPC UA para o Tulip
Neste guia, você aprenderá:* Como configurar um conector OPC no Tulip
Se você tem um servidor OPC UA em funcionamento com tags que gostaria de conectar ao Tulip, então está pronto para configurar um conector OPC UA e criar seu primeiro aplicativo de monitoramento de máquina.
Configuração de um conector OPC UA
:::(Aviso) (Compatibilidade com o servidor OPC UA) Os servidores OPC UA diferem em sua implementação da especificação OPC UA. O Tulip foi desenvolvido para ser totalmente compatível com servidores OPC UA compatíveis com o PTC Kepware e pode suportar apenas um subconjunto de funcionalidades de outros servidores OPC UA.
Os servidores OPC UA implementados diretamente pelos PLCs geralmente implementam assinaturas exclusivas para seus servidores OPC UA. A Kepware investiu tempo para criar implementações para cada uma dessas especificações de servidor. Saiba mais.
:::
Primeiro, clique na opção Machines (Máquinas ) na guia Shop Floor (Chão de fábrica ) da barra de menus.
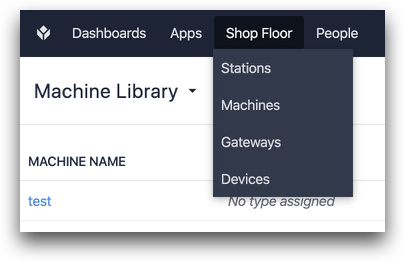
Em seguida, clique em Machine Data Sources (Fontes de dados da máquina ) no menu suspenso no canto superior esquerdo.
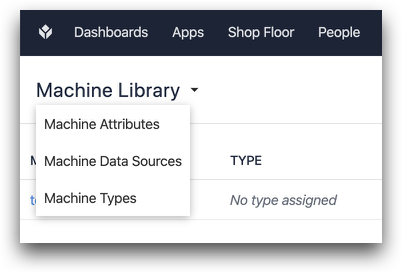
Em seguida, clique em Create Connector (Criar conector ) na página Machine Data Sources (Fontes de dados de máquina).
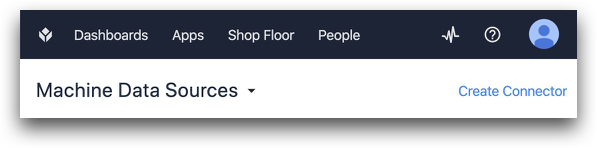
Dê um nome ao seu conector e clique em Save (Salvar).
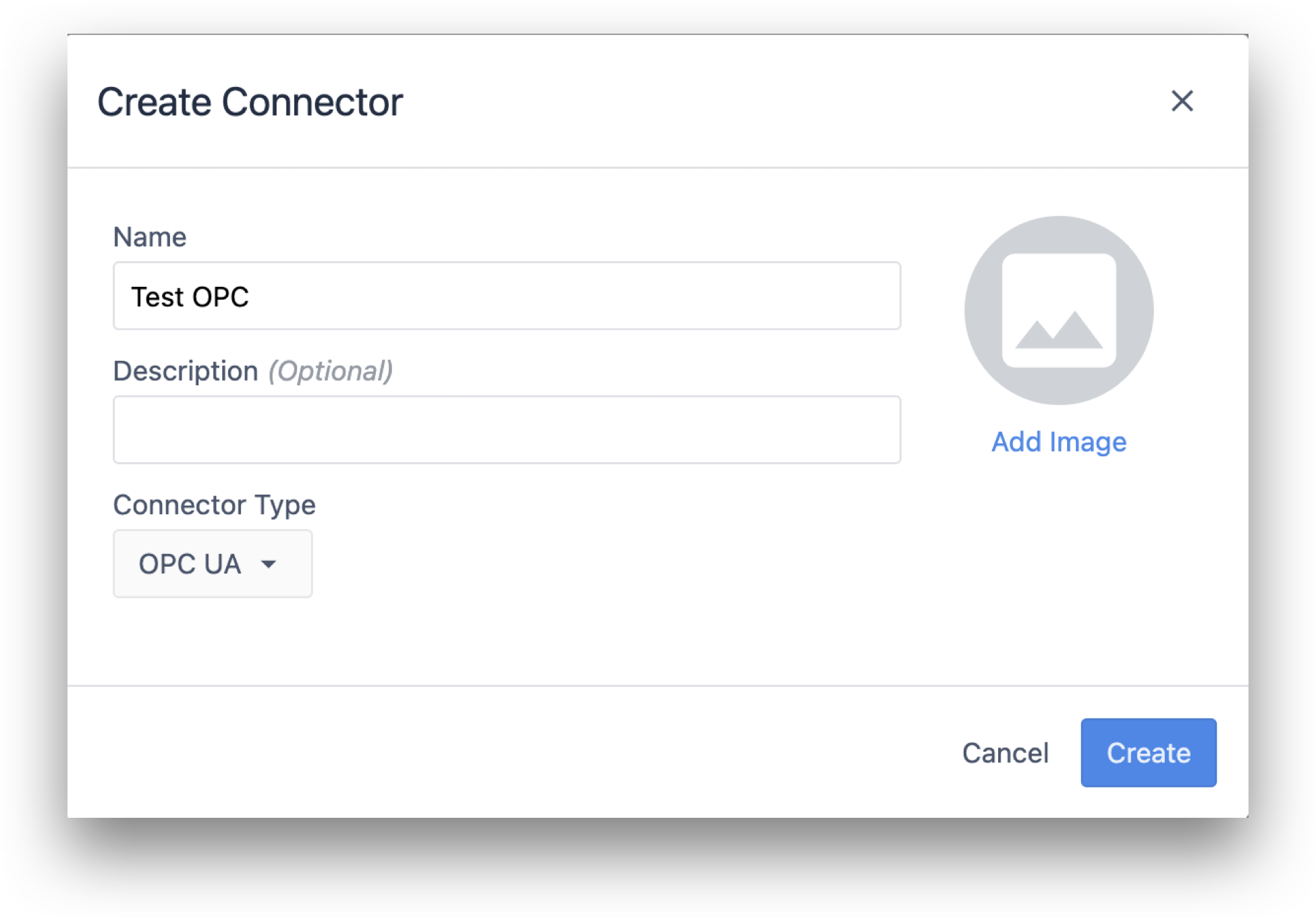
Em seguida, clique no novo conector na lista de conectores OPC UA.

Configuração do conector OPC UA
Depois disso, você terá 4 novos campos para preencher:
- Executando em
- URL do agente
- Modo de segurança
- Método de autenticação
"Campo "Em execução
Para o campo Running On, escolha Cloud Connector Host, a menos que você tenha uma configuração especial que tenha sido discutida com um representante da Tulip.
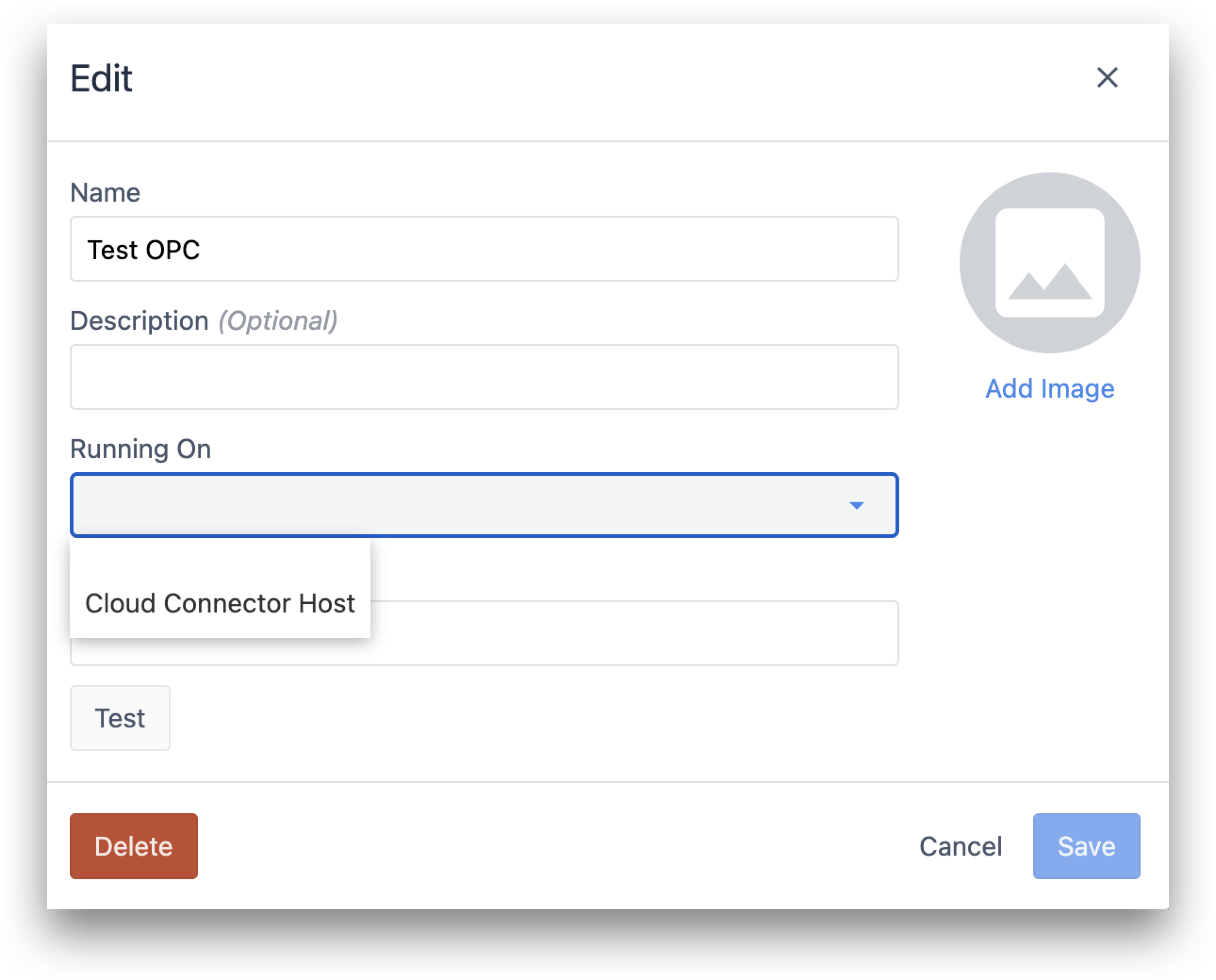
Campo URL do agente
No campo URL do agente, você deve ter um servidor TCP local com um endereço IP e uma porta. Se estiver usando um serviço como o Kepware, isso será exposto na UI. Por exemplo:
opc.tcp://192.164.54.1:49320
Então, se o seu servidor for local, você precisará adicionar um redirecionamento para que os serviços de nuvem possam acessar esse endereço IP. Aqui está um exemplo de um redirecionamento que pode ser acessado na nuvem:
207.172.213.113/opc:40534
Dependendo do endpoint OPC UA disponível no servidor indicado, configure os campos Security Mode (Modo de segurança ) e Authentication Method (Método de autenticação ).
Campo Modo de segurança
Escolha um modo de segurança. Escolha Sign (Assinar ) ou Sign&Encrypt (Assinar e criptografar) para assinar ou assinar e criptografar a conexão feita entre o Tulip e o servidor OPC UA que reside no URL do agente indicado.
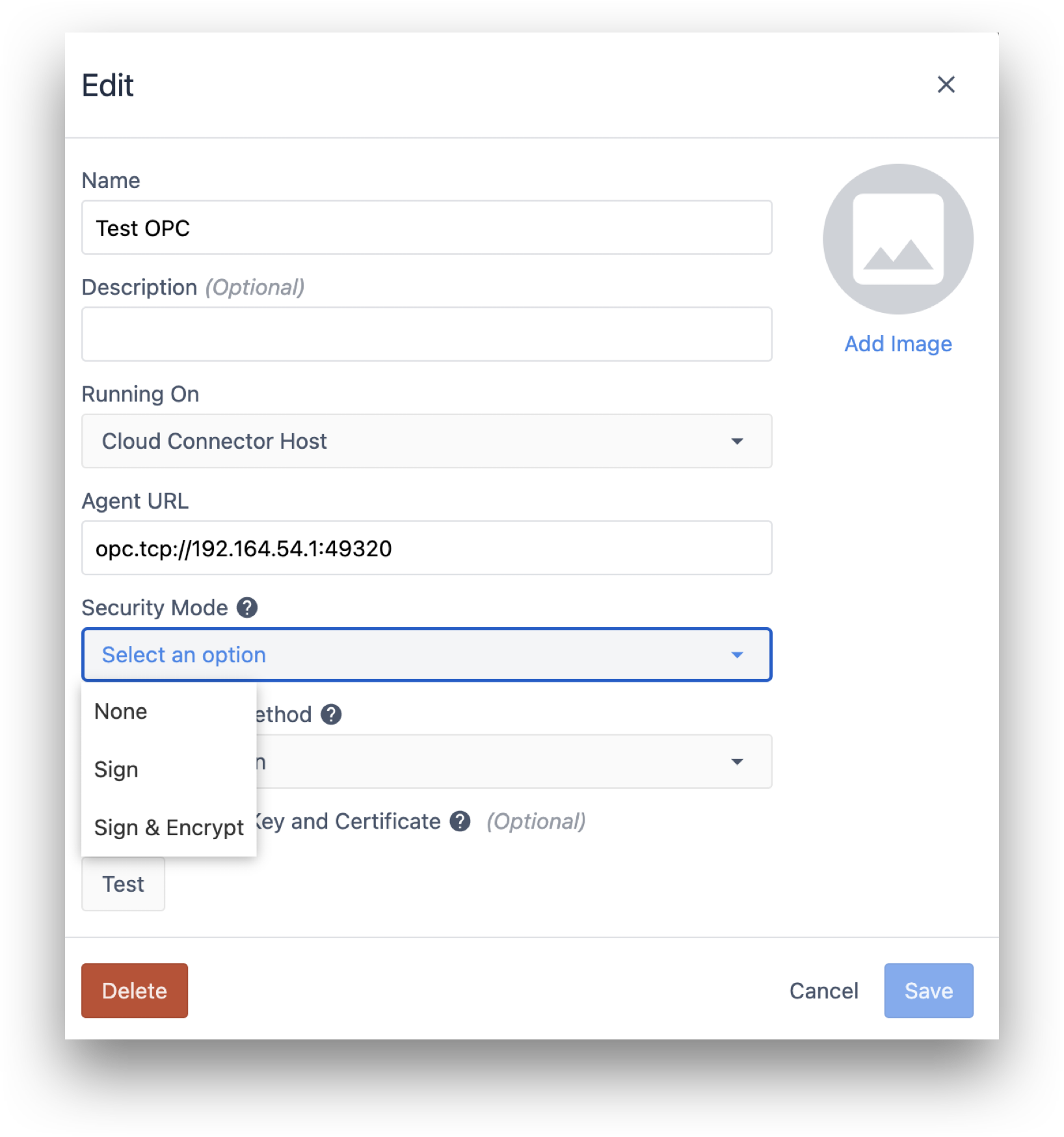
Se escolher Sign (assinar ) ou Sign&Encrypt (assinar e criptografar), você deverá escolher uma Security Policy (política de segurança ) e fornecer um arquivo .pem de chave privada e um arquivo .pem de certificado nas caixas de texto que aparecem abaixo:
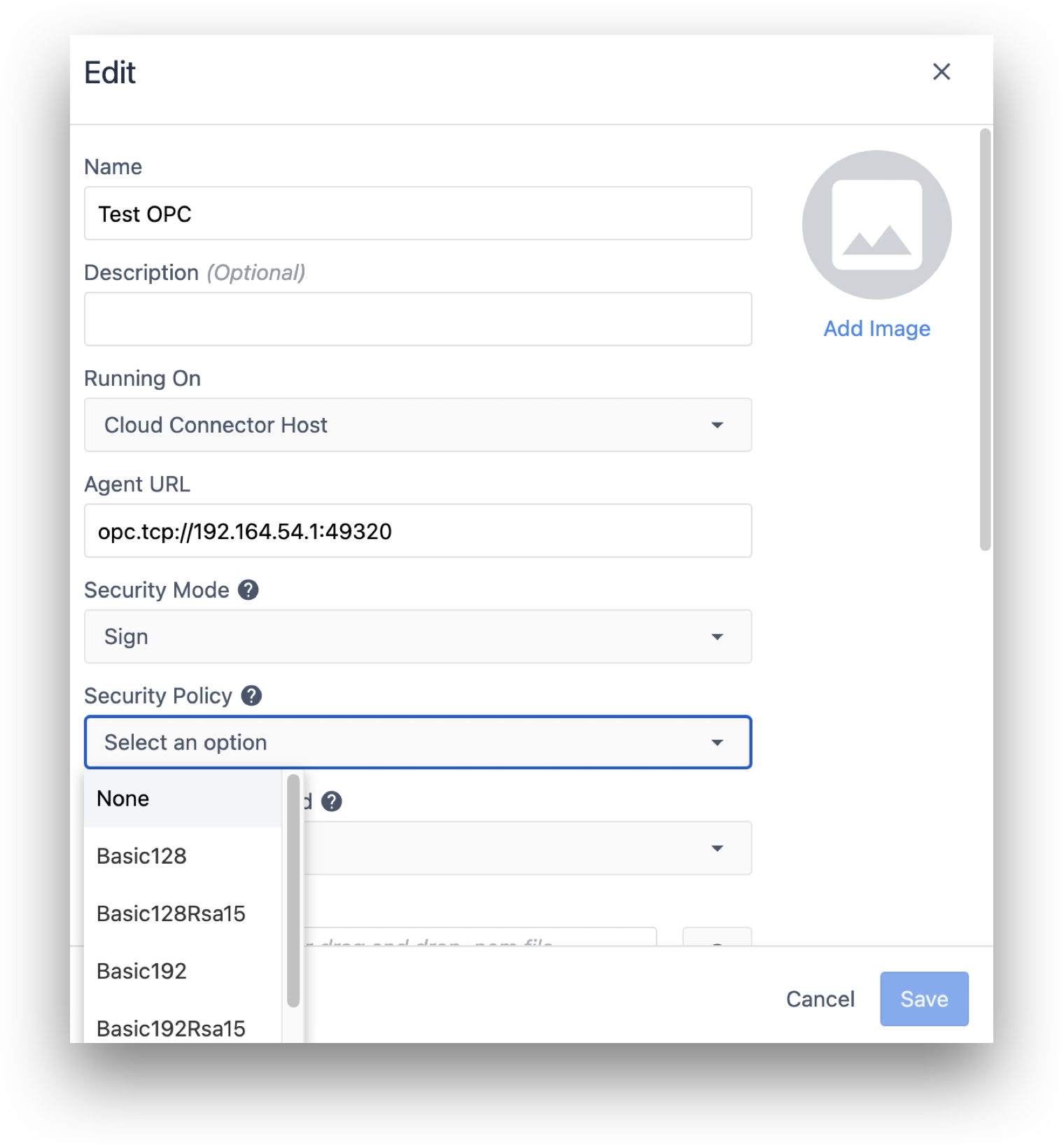
Campo Authentication Method (Método de autenticação)
Escolha um método de autenticação. O método Anonymous (Anônimo ) abre uma sessão no servidor OPC UA sem autenticação. O método UserName autentica um determinado usuário por meio dos campos Nome de usuário e Senha fornecidos.
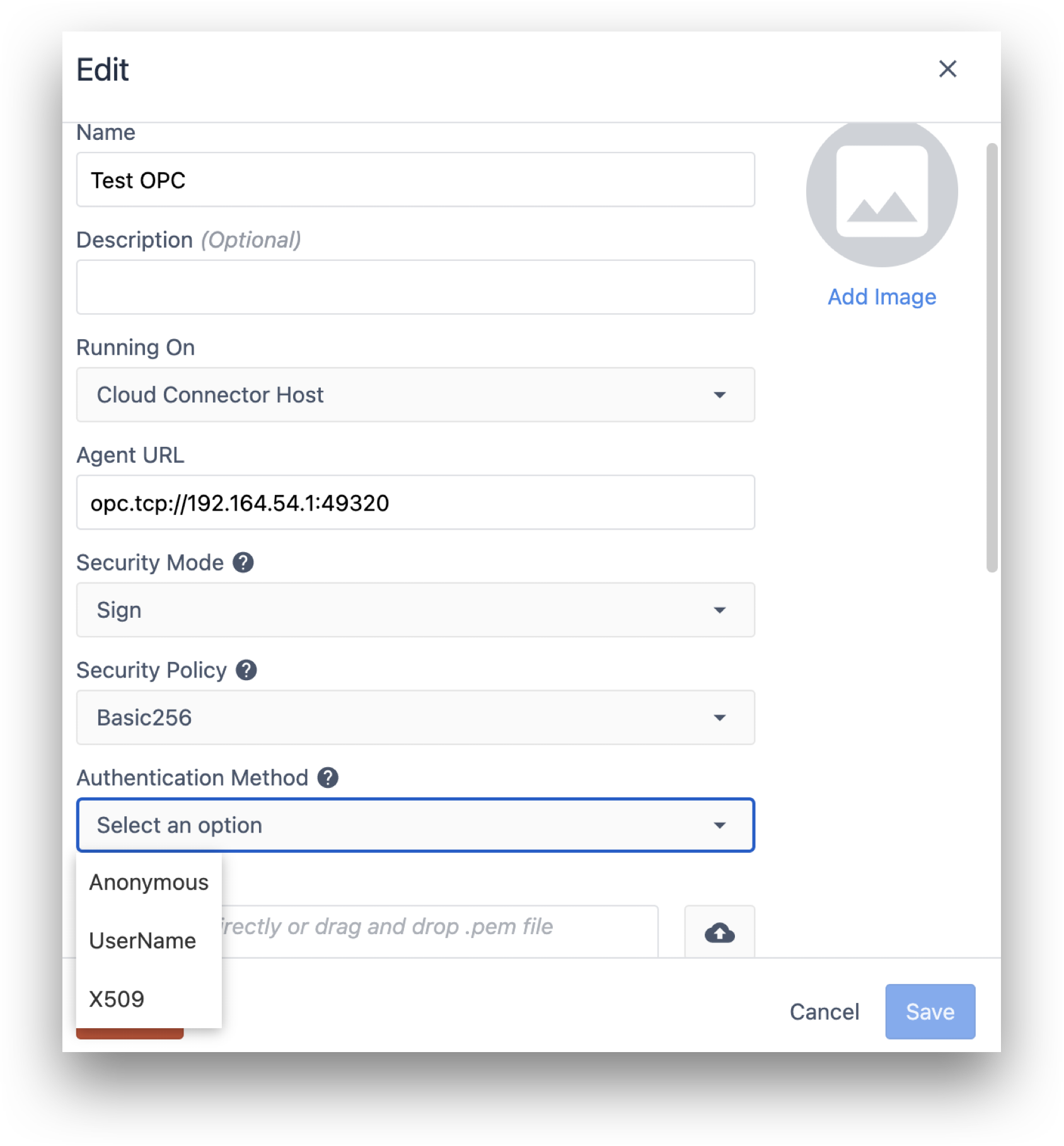
Da mesma forma, você pode gerar um certificado e um par de chaves privadas de arquivos .pem para um usuário no seu servidor OPC UA, selecionar o método "X509" e fornecê-los nas caixas de texto "Certificate" e "Private Key" para autenticação.
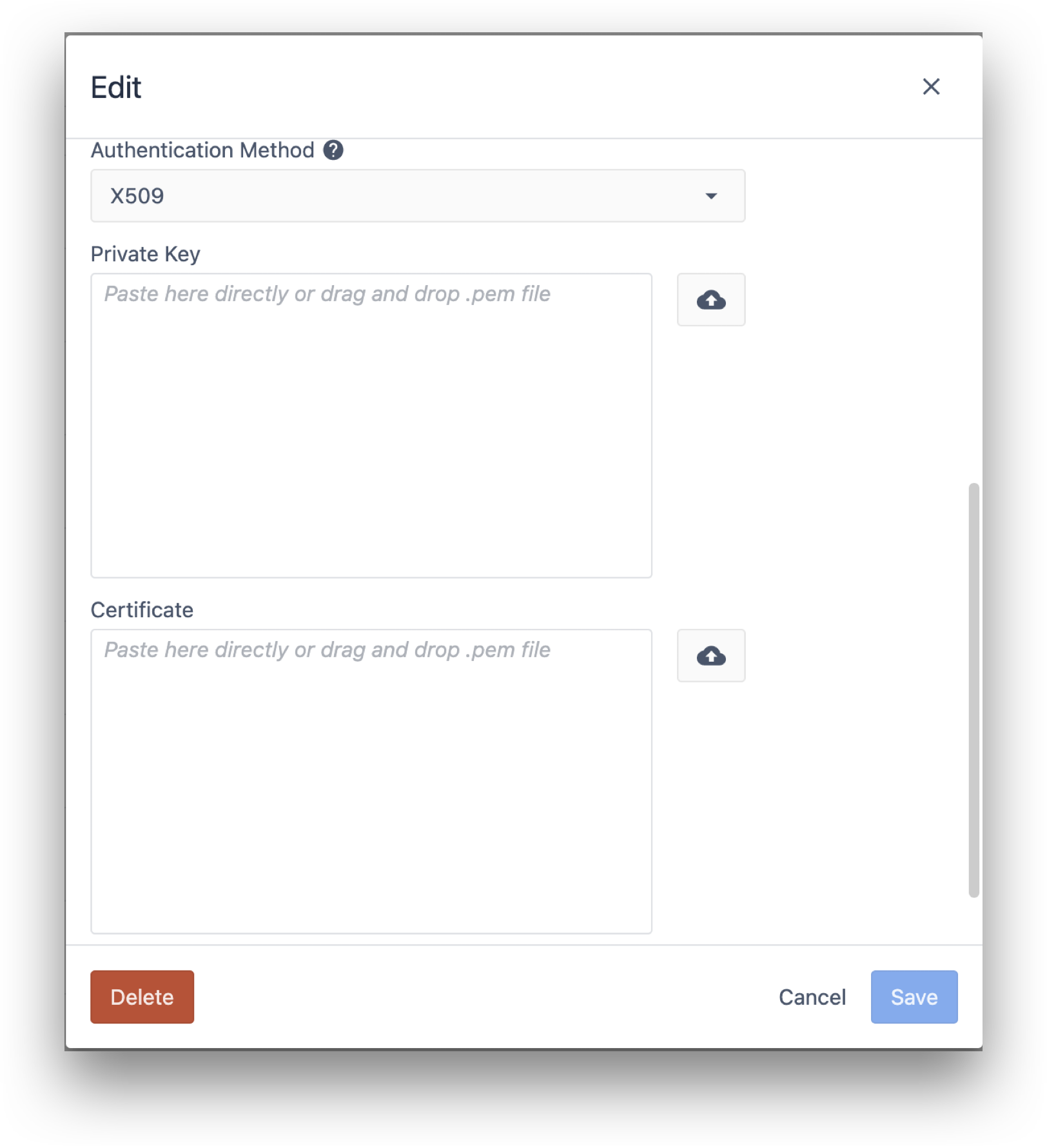
Teste da conexão
Clique em "Test" (Testar) para ver se você consegue se conectar com sucesso ao servidor.
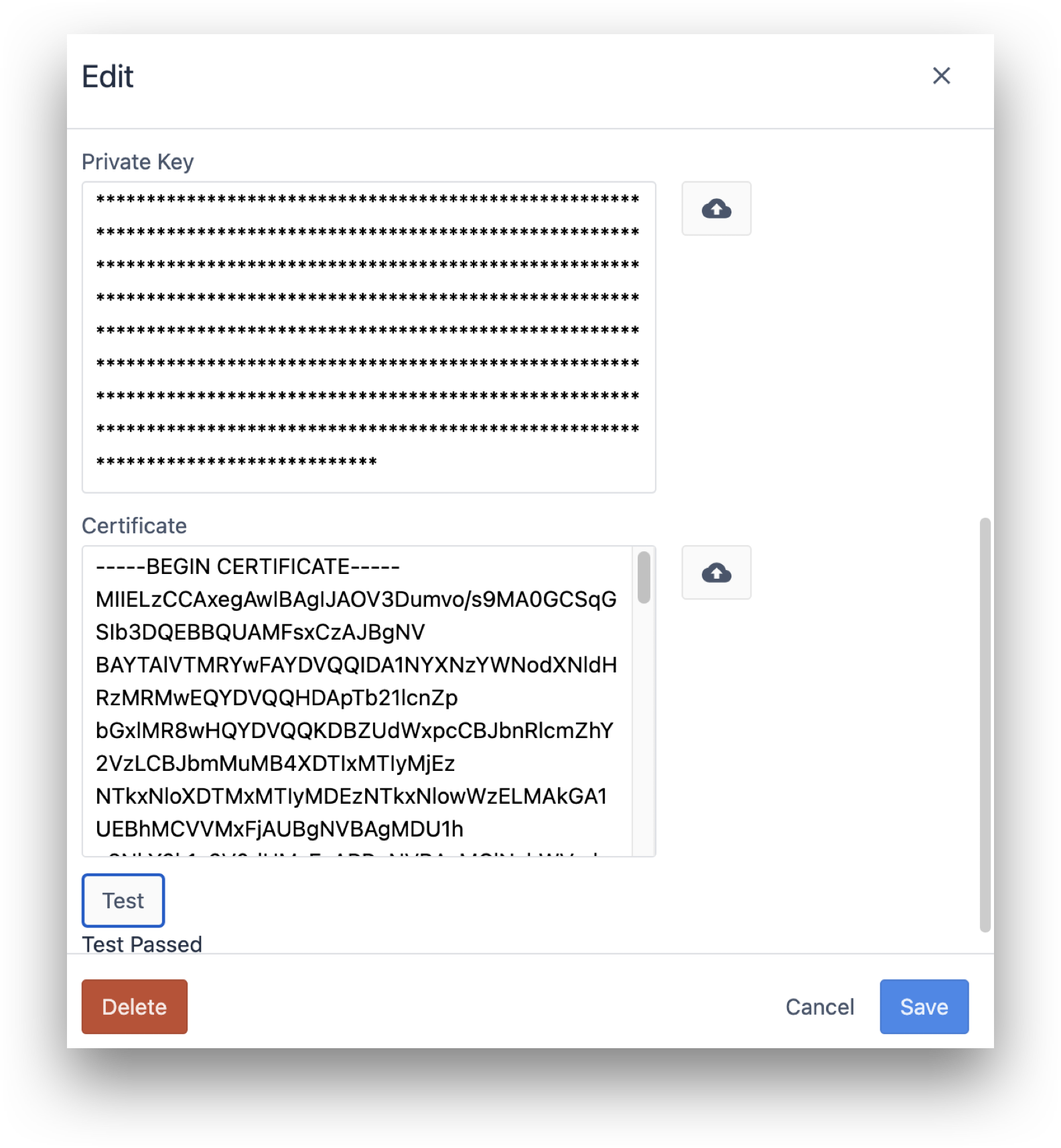
Se o teste for bem-sucedido, você estará pronto para configurar uma máquina. Clique em "Save" (Salvar) e vá para a página "Machine Types" (Tipos de máquinas) para configurar sua primeira categoria de máquinas.
Encontrou o que estava procurando?
Você também pode acessar community.tulip.co para postar sua pergunta ou ver se outras pessoas tiveram uma pergunta semelhante!
