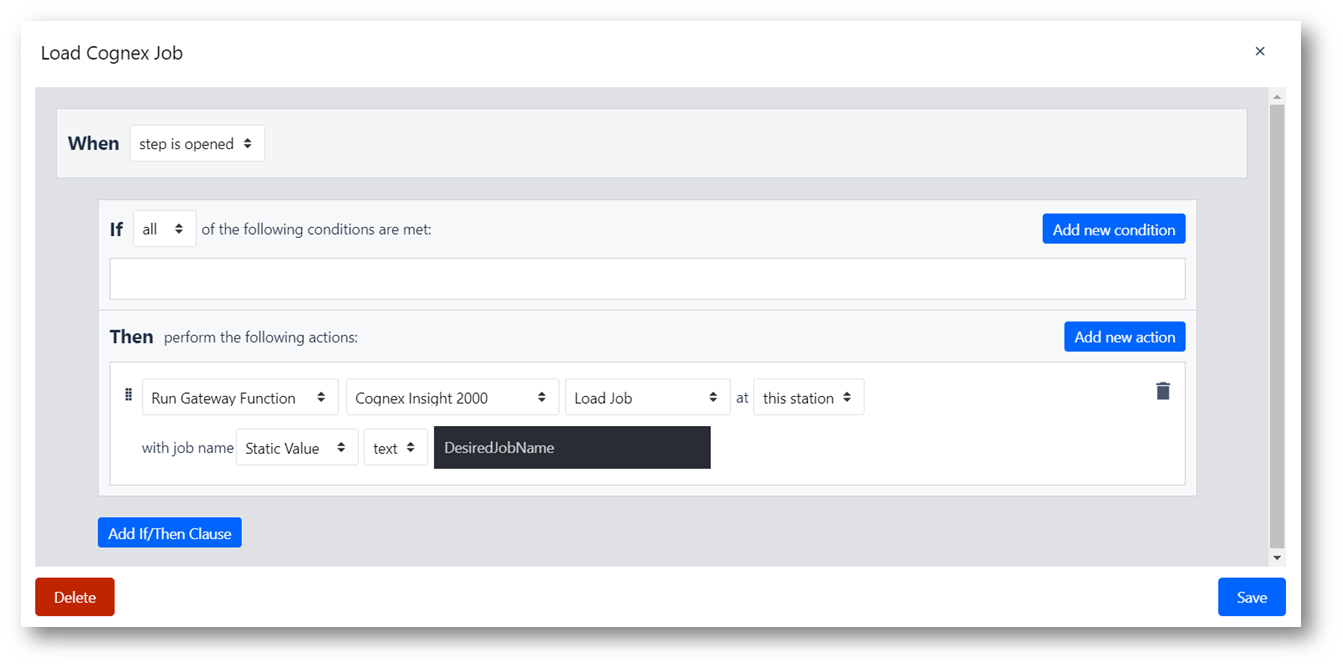Como configurar o Cognex e o Tulip
Este guia o orientará na configuração da comunicação entre o Cognex InSight Explorer e o Tulip.
O Tulip pode se integrar com dispositivos Cognex que usam o software InSight Explorer. Este guia o orientará na configuração dessa integração.
Essa integração foi testada extensivamente no Cognex InSight 2000 e deve ser semelhante de modelo para modelo.
Primeiros passos
Todas as alterações no Cognex só podem ser feitas no modo off-line. Certifique-se de que a câmera seja colocada novamente no modo on-line após a configuração para uso real.
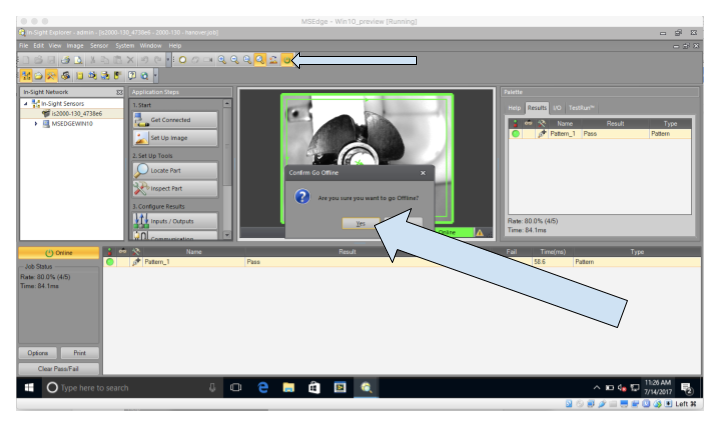
Configuração de um trabalho
- É aqui que você configura a imagem de uma imagem bem-sucedida para o trabalho. Certifique-se de que a Cognex esteja montada em sua posição final e coloque as peças montadas com sucesso sob a Cognex. Certifique-se de que possa colocar de forma confiável todas as peças futuras no mesmo lugar, de modo que o trabalho possa passar por todas as peças montadas com sucesso.
a. Clique em "Set up image" (Configurar imagem)
b. Tire uma foto da peça bem-sucedida clicando em "trigger" (disparar)
c. Defina o tipo como "Manual".
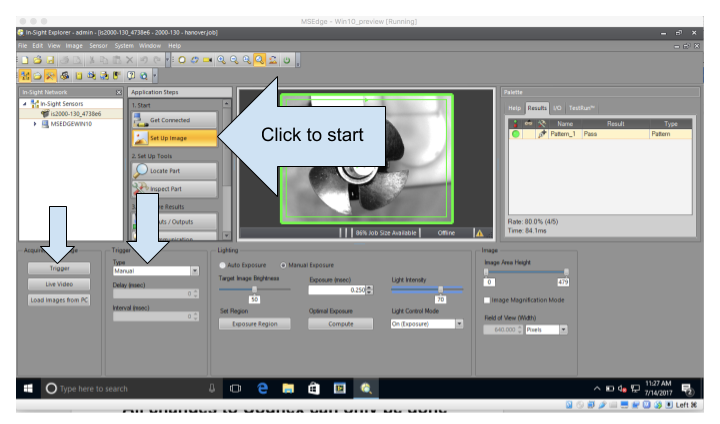
- Defina os critérios de aprovação/reprovação para sua imagem:
a. Clique em "Locate part" (Localizar peça) para configurar a ferramenta de localização
b. Selecione a ferramenta "pattern" (padrão)
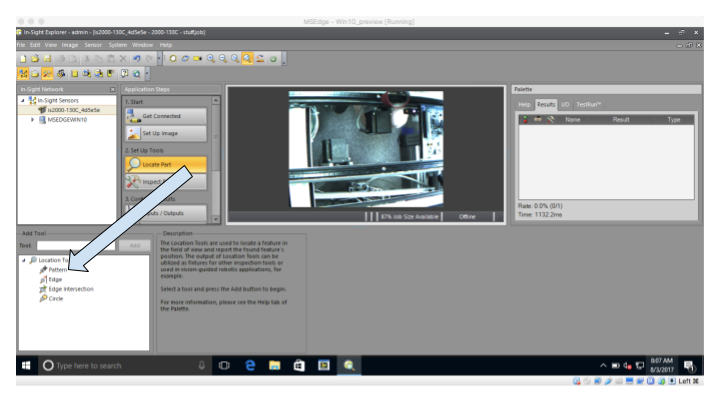
c. O retângulo verde é a área de inspeção e o retângulo roxo é a ferramenta de padrão, que pode ser redimensionada e girada.

d. Mova o padrão e ajuste o tamanho para a área que deseja inspecionar. A Cognex verificará a imagem dentro do retângulo roxo e a comparará pixel a pixel. Se for suficientemente semelhante, o trabalho será aprovado.
Caso contrário, o trabalho falha. Neste exemplo, a tarefa será verificar o motor de passo, contido dentro do retângulo roxo na figura abaixo.

e. Depois de colocar o retângulo de padrão roxo, clique em "OK". A janela Edit Tool aparece em seguida:
i. Ajuste a tolerância com base em quanta variação é permitida nesse local.
ii. Vários locais podem ter tolerâncias diferentes.
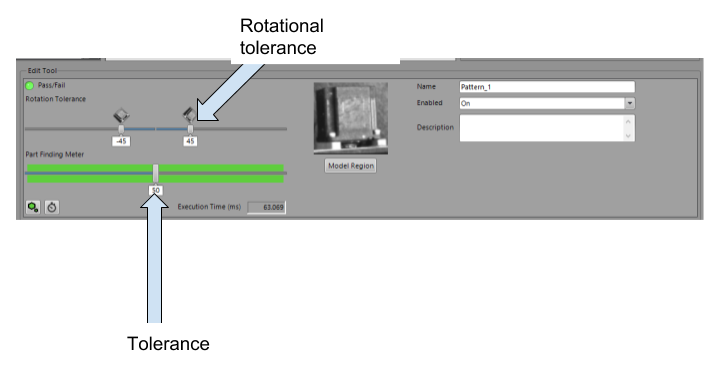
- Configure as entradas/saídas da seguinte forma:
a. LED verde - Trabalho aprovado
b. LED vermelho - Falha no trabalho
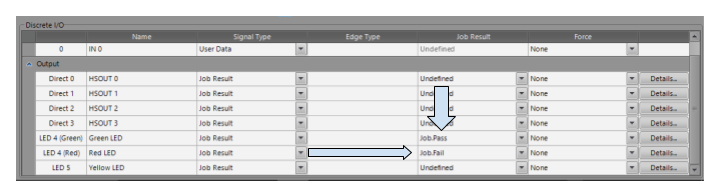
- Configure as conexões para que tenham as definições corretas de TCP/IP:
a. Clique em "Communication" (Comunicação) e depois em "Edit" (Editar)

- Defina o dispositivo como "Other" (Outro)
- Defina o protocolo como "TCP/IP".
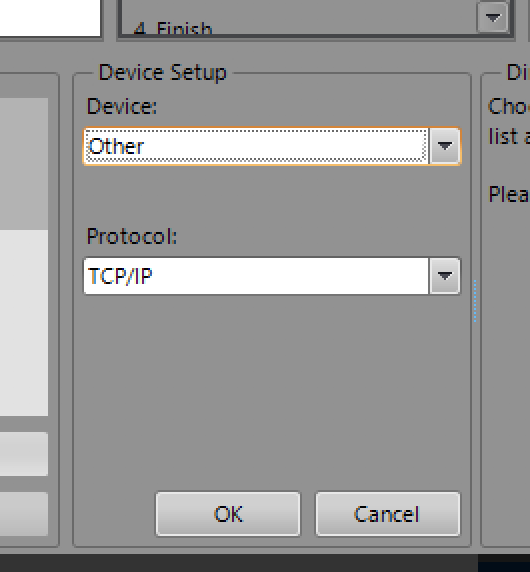
- Clique em "Edit Device" (Editar dispositivo), depois na guia Format Output String (Formatar cadeia de caracteres de saída) e, em seguida, em Format String (Formatar cadeia de caracteres).
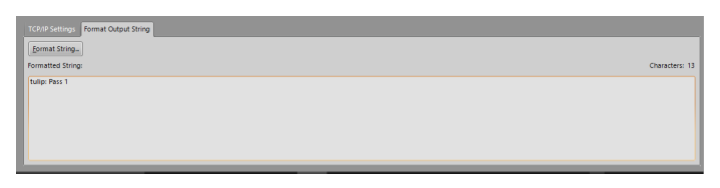
- Configure conforme mostrado abaixo:
a. Texto principal: "tulip: " (Há um espaço simples após os dois pontos; isso é importante).
b. Marque "Use Delimiter" (Usar delimitador)
c. Clique em "Add" - outra janela (Select Output Data) deverá aparecer.
d. Na janela Selecionar dados de saída, clique em Job e selecione Job.Pass. Clique em "OK".
e. Na janela Format String original, digite Label: "Pass" (há um espaço simples após a palavra; isso é importante).
f. Clique em "Include Label" (Incluir rótulo)

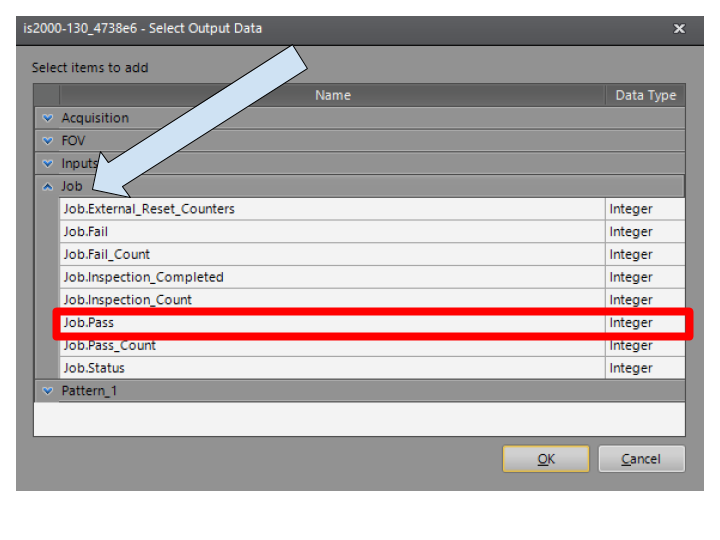
- Clique em "OK" para sair da janela FormatString e selecione "Save Job" (Salvar trabalho), conforme mostrado abaixo:
a. Marque "Start the Sensor in Online Mode" (Iniciar o sensor no modo on-line)
b. "Save As" (Salvar como), digite o nome do trabalho de sua preferência
c. Selecione seu trabalho no menu suspenso Startup Job (Trabalho de inicialização)
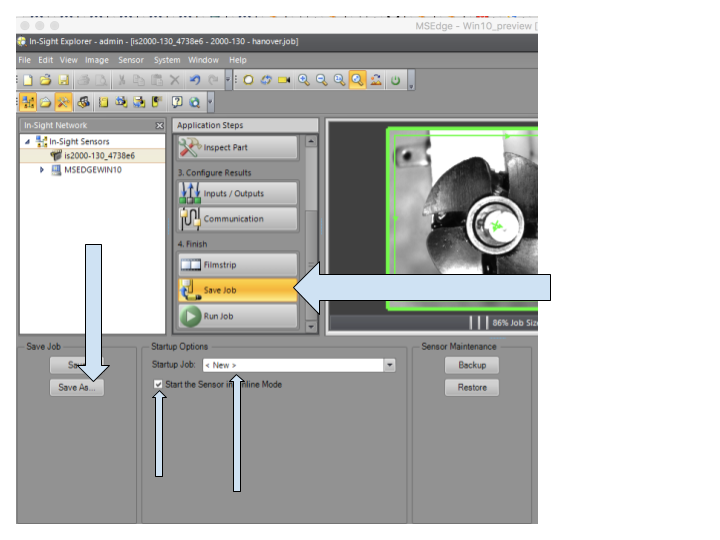
- Coloque a câmera no modo on-line. Execute o trabalho e verifique se ele é aprovado e reprovado corretamente. Também é possível executar o trabalho pressionando o botão "TRIG" diretamente na câmera Cognex.
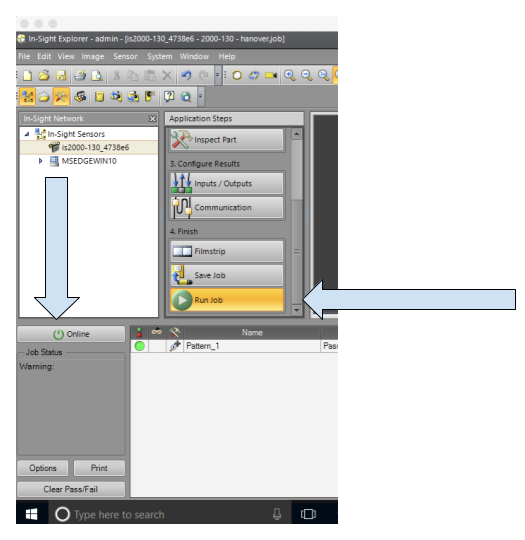
- Ativar o driver do Cognex Insight 2000 no Portal do Gateway
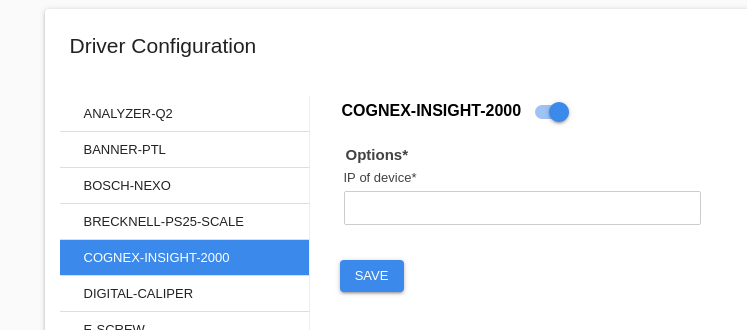
Para carregar um trabalho específico da Cognex, é possível configurar um acionador para carregar o trabalho com o nome que você deu a ele. Esse acionador pode ser configurado de várias maneiras. Por exemplo, se quiser que um trabalho seja carregado quando uma etapa for aberta, você poderá configurar um acionador como este: