Usando o Jig Detector
Rastreie objetos à medida que eles se movem durante a montagem com o Jig Detector do Vision
Antes de ler este artigo, leia Introdução ao Vision para entender as funcionalidades e os requisitos do Vision e obter instruções sobre como configurar sua câmera.
Visão geral do Jig Detector
Usando o detector de gabarito, você pode monitorar o movimento de objetos em todo o processo. Ao fixar marcadores em um objeto, o Vision é capaz de identificar esse objeto exclusivo e seu movimento por regiões predefinidas em tempo real.
O mesmo detector de gabarito pode ser usado em várias estações, permitindo que você rastreie um objeto à medida que ele se desloca de uma estação para outra durante o processamento.
Neste artigo, você aprenderá...
- Como configurar um Jig Detector
- Como usar o Jig Detector em um aplicativo
Configuração do Jig Detector
Depois de concluir a configuração da câmera, você deverá ver o fluxo de vídeo de uma estação como este:
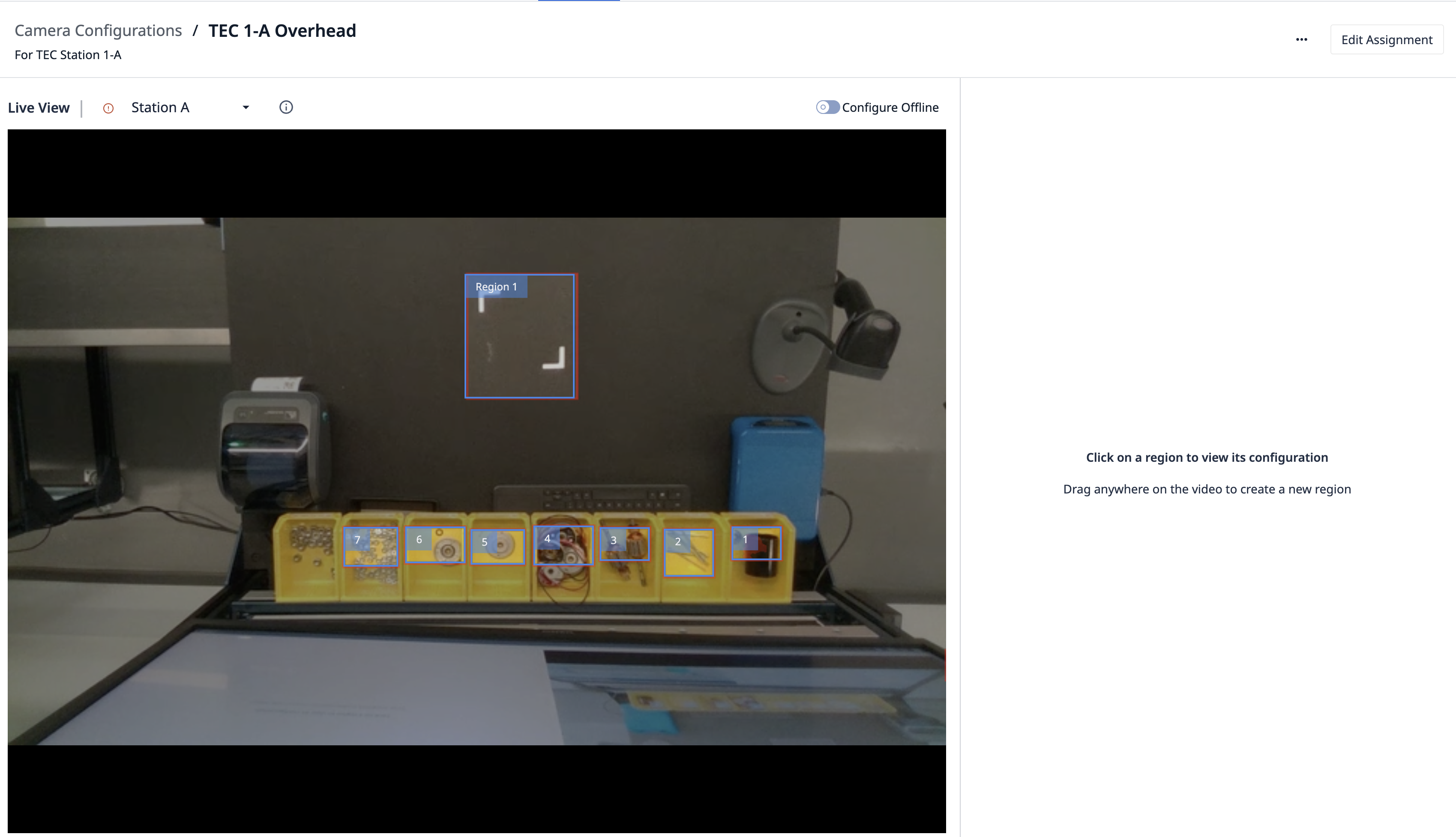
Para configurar um detector de gabarito, selecione a região que deseja monitorar para detectar gabaritos. Para fazer isso, clique e arraste o mouse para definir a região:
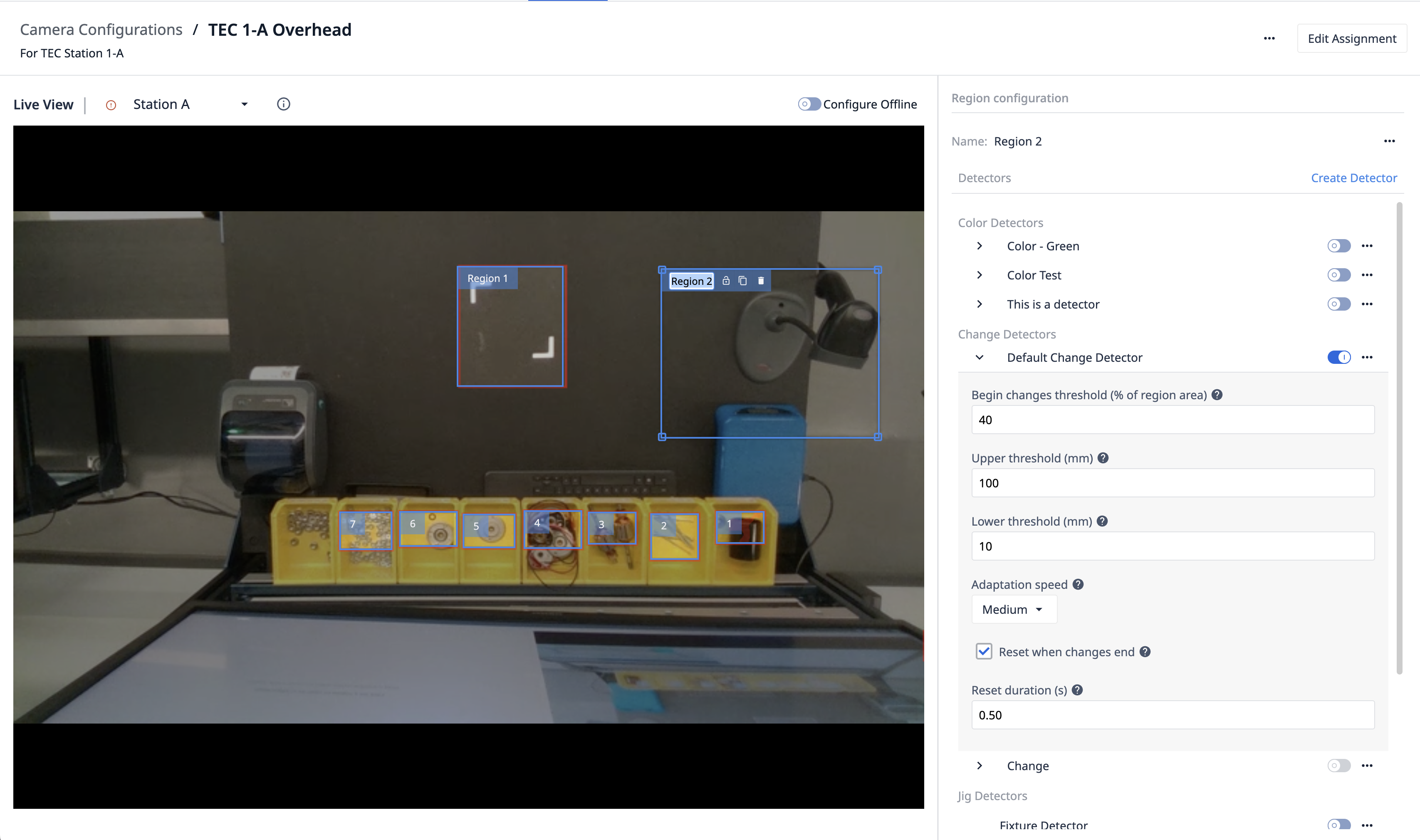
Em seguida, nomeie a região, por exemplo: "Material Arrived" (Material recebido).
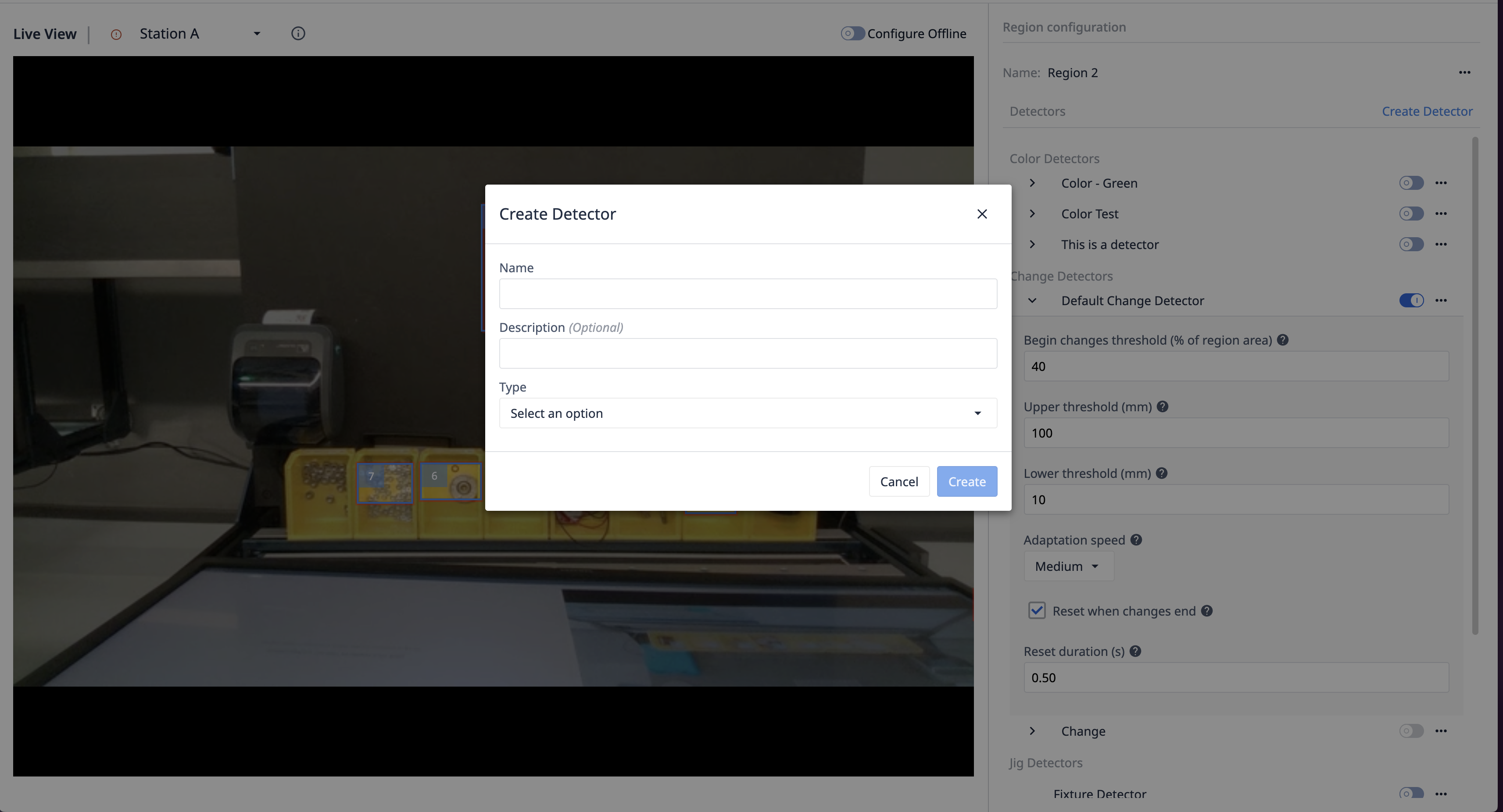
Em seguida, clique em Create Detector (Criar detector ) no painel do lado direito. Digite um nome que descreva o objeto que você deseja rastrear. Por exemplo, neste passo a passo, estamos rastreando bandejas com algumas peças.
Selecione Jig Detector como o Tipo do Detector.
Em seguida, você será solicitado a selecionar o tipo de marcador. Os gabaritos são rastreados por meio de marcadores. Esse Marker Type deve ser determinado pela quantidade de marcadores exclusivos que você deseja ter no objeto que está rastreando. Em uma etapa posterior, esses marcadores precisarão ser baixados e impressos diretamente da Tulip, para que você possa colá-los ao seu objeto.
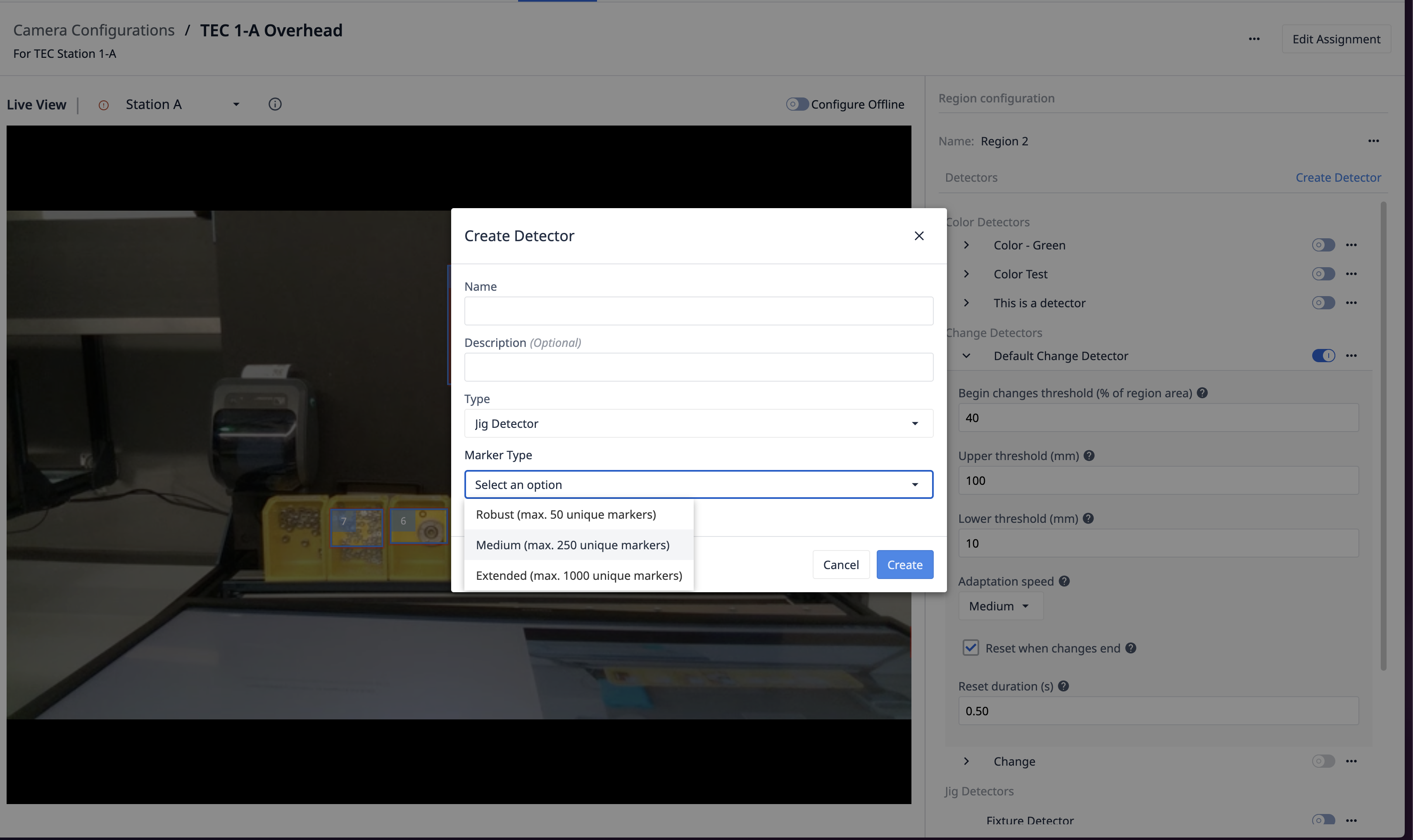
Ao selecionar um tipo de marcador, lembre-se de que há uma correlação entre o número de marcadores exclusivos que podem ser detectados e a robustez da detecção. Os três "Tipos de marcadores" são:
- Robusto (máx. 50 marcadores exclusivos)
- Médio (máx. 250 marcadores exclusivos)
- Estendido (máx. 1000 marcadores exclusivos)
Supondo que você queira anexar 5 marcadores a cada objeto e selecionar um Marker Type de Medium (máximo de 250 marcadores), será possível rastrear no máximo 50 objetos exclusivos. Se não tiver certeza, selecione Estendido para que o detector possa rastrear o maior número possível de marcadores. Observe que, depois que o Jig Detector for criado, o Marker Type não poderá ser alterado.
Para concluir a criação do Jig Detector, clique em Create (Criar).

Agora você pode ativar o novo detector para sua região. Depois de ativá-lo, clique no nome do Jig Detector para visualizar seus detalhes.
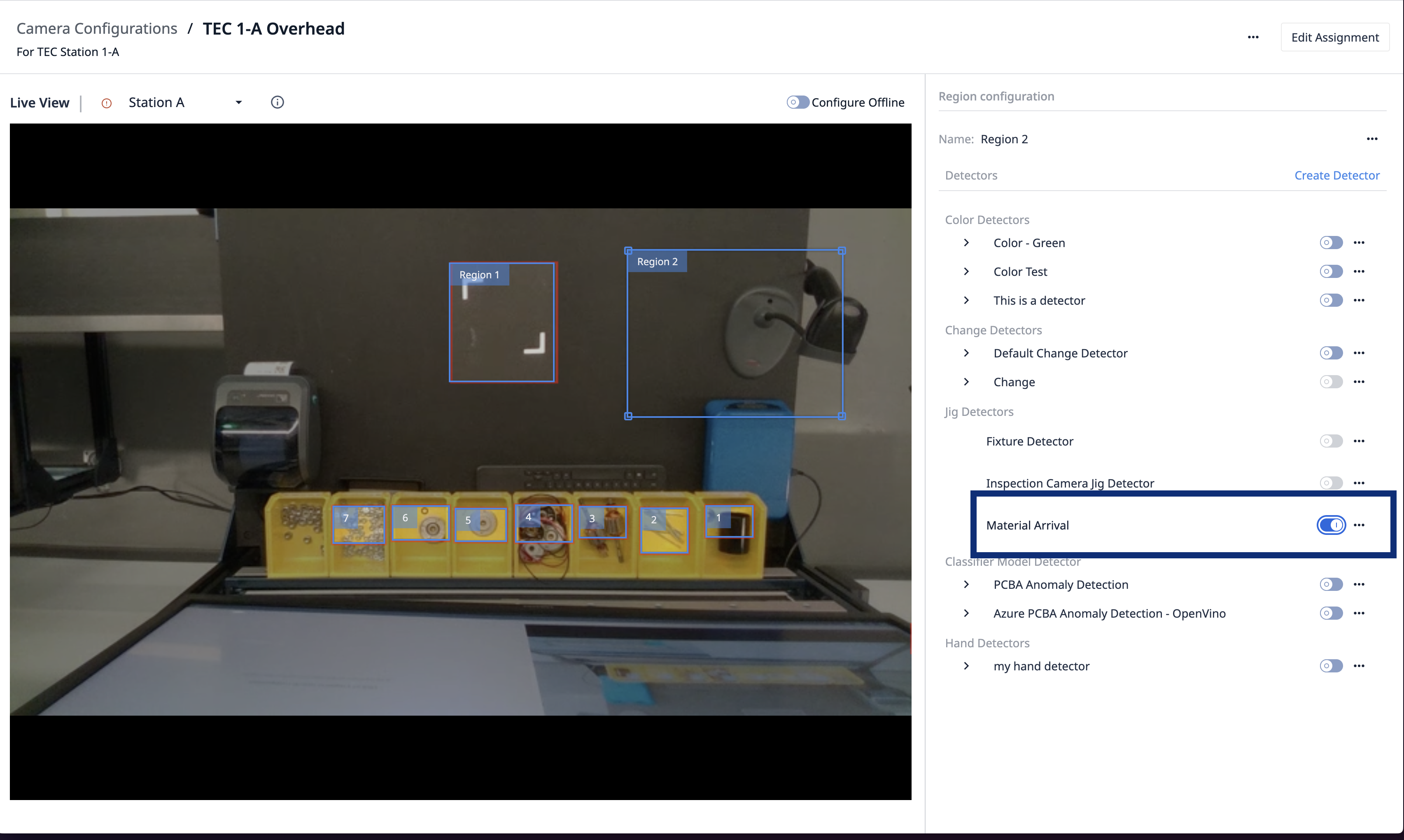
Agora é hora de configurar os gabaritos físicos. Você precisará imprimir os marcadores e colá-los no objeto que deseja rastrear.
Clique em Download Markers ( Baixar marcadores ) para fazer download de um arquivo PDF com todos os marcadores. Observe que todos os marcadores devem ser impressos com o mesmo tamanho físico. Quanto maiores forem os marcadores, melhor o Vision será capaz de detectá-los. Além disso, quanto mais marcadores você usar para um único objeto, mais robusta será a detecção - se alguns marcadores forem bloqueados pelo braço ou pelas mãos de um operador, por exemplo.

Em nossa demonstração, estamos usando uma bandeja com apenas dois marcadores. Talvez seja necessário fazer algumas experiências para determinar o tamanho e a quantidade certos de marcadores para o seu caso de uso.
Depois de fazer o download, imprimir e colar os marcadores no gabarito, você estará pronto para testar o Jig Detector. Você deverá ver um contorno azul ao redor dos marcadores e o ID do marcador na parte superior do vídeo:
Em seguida, clique em Create Jig (Criar gabarito).
Agora é hora de treinar o detector. Ele aprenderá onde você colou os marcadores no objeto. Mas, primeiro, certifique-se de remover todos os marcadores que não pertencem ao seu objeto da visão da câmera. Como alternativa, você pode usar a opção Use Area Constraint (Usar restrição de área ) para limitar a área em que o Vision monitorará os marcadores.
Em seguida, clique em Train Jig. As IDs do marcador aparecerão na seção Marcadores de gabarito treinados. Neste exemplo, as IDs são "0" e "1". Se as IDs não corresponderem aos marcadores que você imprimiu e colou no objeto, clique em Retrain(Treinar novamente).
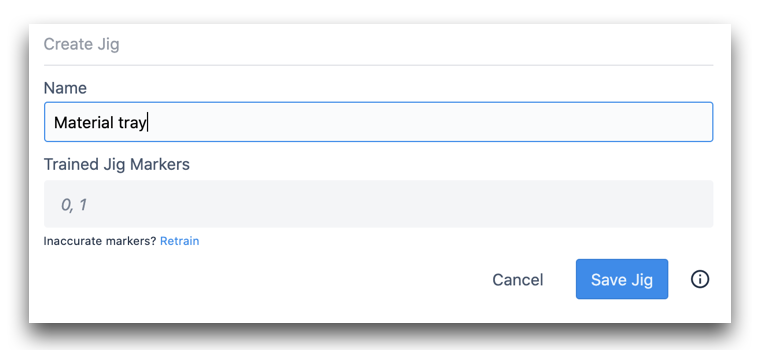
Por fim, clique em Save Jig. Um contorno amarelo aparecerá ao redor de seus marcadores, bem como um sistema de coordenadas que descreve a origem do gabarito:
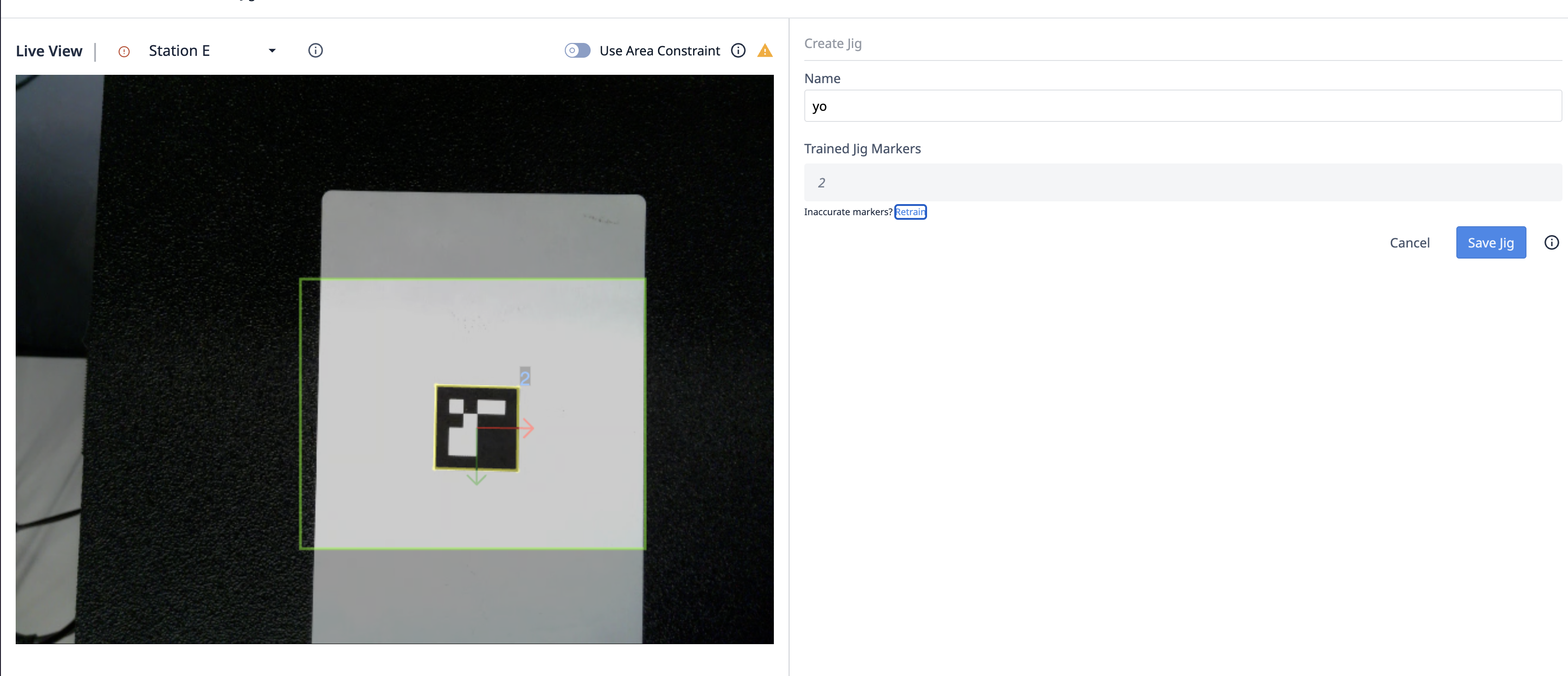
Os****Jig Detectors, juntamente com os Jigs treinados, podem ser compartilhados entre várias configurações de câmera. Isso é importante, por exemplo, quando os gabaritos viajam entre estações. Cada estação pode ter regiões diferentes, mas ainda assim detectar os mesmos gabaritos.
Para retornar à página de configuração da câmera, clique no botão Voltar do navegador. As regiões serão mostradas novamente:
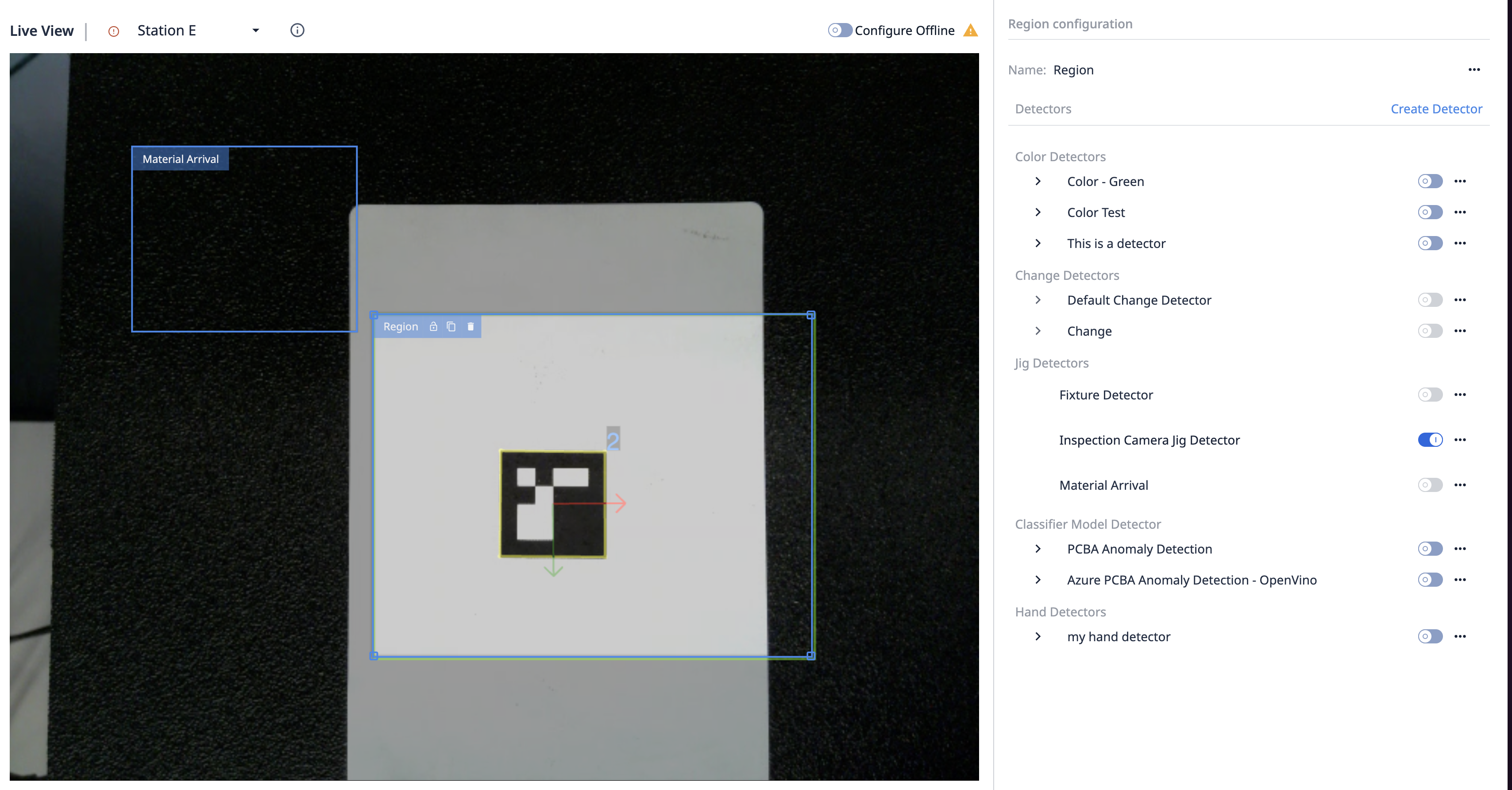
Como usar o Jig Detector em um aplicativo
Vá para o editor de aplicativos e crie um novo Device Output Trigger.
Todas as configurações de câmera aparecerão na sub-lista de Dispositivo específico. Selecione sua configuração de câmera no menu suspenso.
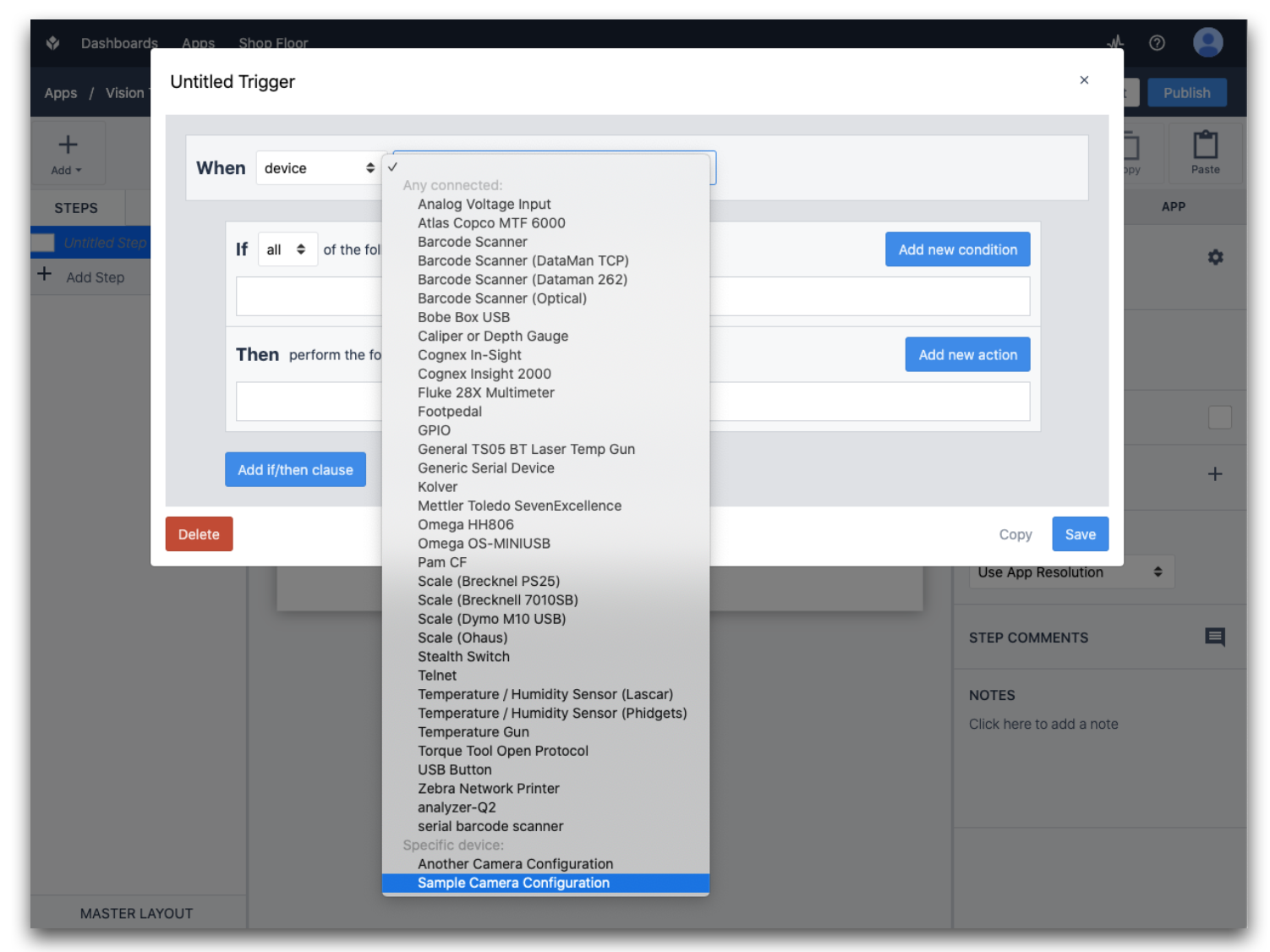
Observe que a seção Dispositivo específico permite o uso de várias câmeras no mesmo aplicativo. Qualquer estação que execute esse aplicativo deve ter a configuração de câmera específica que você selecionou para a câmera. Caso contrário, será exibido um aviso quando o aplicativo for executado.
Agora você verá um menu suspenso de vários eventos para executar o acionador:
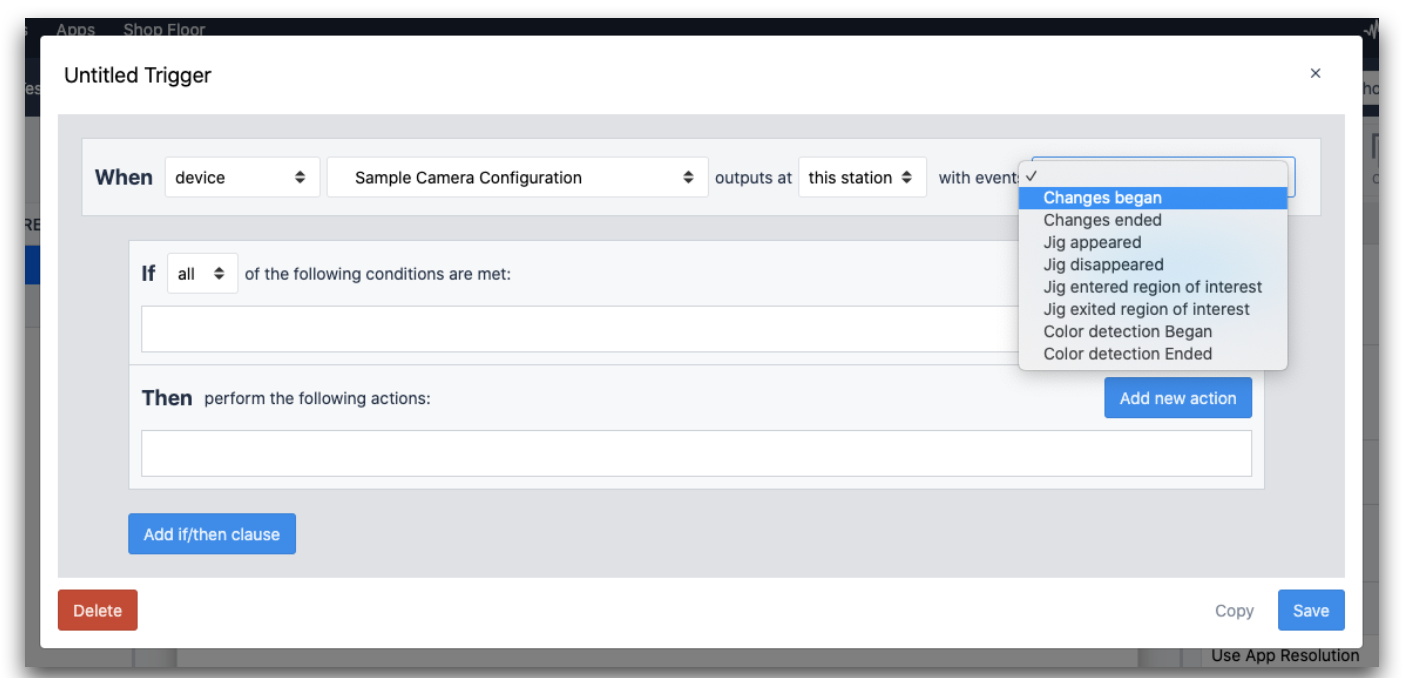
Os eventos do Jig Detector incluem:
- Jig apareceu
- Jig Desapareceu
- Jig entrou na região de interesse
- Jig saiu da região de interesse
A "região de interesse" será uma região definida na configuração da câmera.
