Saiba mais sobre o uso de estações e interfaces, execução de aplicativos e criação de diferentes versões de aplicativos.
From r283 onwards, display devices are renamed interfaces.
Neste artigo, você aprenderá:* Como e quando criar e atribuir estações e interfaces* Quando testar aplicativos no modo de desenvolvedor ou no Tulip Player* Como publicar um aplicativo e criar versões de aplicativos* A importância de obter feedback e iterar aplicativos
Estações
Uma estação é a entidade virtual onde o trabalho ou um processo está sendo executado. Cada instância precisa ter uma estação configurada para ser executada. As estações devem imitar estações reais no chão de fábrica para que você possa ter um ambiente pronto para produção para executar seus aplicativos.
As instâncias podem usar até 10.000 estações.
Nomeie as estações de acordo com o trabalho ou a operação que ocorre na estação física.
Exemplos- Testes- Linha de montagem 1- Aranha d'água
Saiba mais sobre estações aqui.
Interfaces
As interfaces são os dispositivos físicos usados para executar um aplicativo. Cada estação deve ser mapeada 1:1 para uma interface.
Nomeie as interfaces de acordo com o dispositivo físico.
Exemplo - Número de série - Etiqueta do dispositivo
Saiba mais sobre interfaces aqui.
As interfaces são separadas das estações para que você possa alternar uma interface facilmente, se necessário, por exemplo, se um dispositivo parar de funcionar.
A imagem abaixo mostra a relação entre as bancadas operacionais com dispositivos, a interface 1:1 com as estações e o aplicativo em execução na interface.

Uma estação física pode ter mais de uma interface, como uma tabela de ordens de serviço em uma interface e instruções de montagem em outra interface. No entanto, essas duas interfaces precisam de estações separadas para o trabalho que está sendo realizado.
Atribuir um aplicativo a uma estação
A atribuição de aplicativos a uma estação deve ocorrer primeiro no nível do grupo de estações, se aplicável. Isso garante que todas as estações relacionadas a um processo específico usem o mesmo aplicativo e a mesma versão.
Stations should always be assigned to the most recent published version of an app, unless the station is for a developer. Make sure you pay attention to the version of the app, and update the assigned app version whenever needed.
Para atribuir um aplicativo a uma estação:
- Navegue até a página de estações passando o mouse sobre a guia Shop Floor na barra de navegação superior.
- Selecione a estação que deseja usar e clique em Editar ao lado de atribuições de aplicativos de estação.
- Clique no menu suspenso Adicionar um aplicativo e selecione o aplicativo que deseja atribuir na lista.
- Clique em Save (Salvar).

Only users with station management permissions can assign apps to a stations. Learn more here.
Publicar um aplicativo
O ciclo de vida de um aplicativo normalmente tem de 2 a 4 fases, dependendo da complexidade do seu processo:
- Desenvolvimento
- As alterações podem ser feitas de forma livre e flexível por usuários com as permissões adequadas.
- Aprovações pendentes [opcional]
- Nessa fase, os aprovadores podem revisar e testar os aplicativos.
- Liberação pendente [opcional]
- Nessa fase, os aplicativos podem ser usados para treinamento e preparados para liberação.
- Publicado
- Na maioria dos casos, essas serão as versões em execução no chão de fábrica.
Saiba mais sobre o processo de publicação de aplicativos aqui.
Depois de publicar um aplicativo em seu primeiro estágio de desenvolvimento, você criou uma versão do aplicativo.
Uma versão publicada é uma cópia imutável da versão de desenvolvimento no momento da publicação. Cada vez que você edita um aplicativo após a publicação, você trabalha em uma nova versão.
Saiba como publicar um aplicativo aqui.
Versões do aplicativo
Ao criar seu aplicativo, há duas versões diferentes: uma versão de desenvolvimento e uma versão publicada. Uma versão de desenvolvimento é uma iteração do aplicativo que não foi disponibilizada para uso público, enquanto uma versão publicada foi publicada e está pronta para os usuários.
As versões de desenvolvimento de aplicativos são úteis para fazer edições em uma versão já publicada; os usuários ainda podem operar a versão publicada do aplicativo enquanto os desenvolvedores estão trabalhando nas alterações. Seus dados permanecem no mesmo estado quando você publica uma nova versão do aplicativo, transferindo-os da versão anterior.
Teste aplicativos no modo de desenvolvedor
Ao criar um aplicativo, é fundamental que você teste sua funcionalidade para garantir que botões, widgets, etapas e outros ativos estejam funcionando conforme o esperado. É nesse ponto que o modo de desenvolvedor se torna essencial para os testes.
Developer Mode is meant to run in Google Chrome.
O Developer Mode é uma janela separada do App Editor que permite que você use o aplicativo sem afetar sua utilização na produção. Isso significa que as informações que você inserir não serão gravadas em tabelas, conclusões ou conectores. As tabelas são espelhadas da mesma forma como começam quando você abre o Developer Mode. Nenhuma alteração que você fizer nos dados será refletida nos registros reais do aplicativo.
O Modo de desenvolvedor é útil para fornecer informações de depuração sobre ativos e funções em seu aplicativo para garantir que a lógica esteja funcionando corretamente. Você pode diagnosticar rapidamente os problemas para entender os erros que precisam de atenção. Ao testar no modo de desenvolvedor, você também tem acesso às variáveis e aos espaços reservados para registros que são usados em cada etapa.
Aggregations currently aren’t supported in Developer Mode.
Para entrar no modo de desenvolvedor, clique no botão Testar localizado no canto superior direito das páginas App Info e App Editor. Uma nova janela é aberta, mostrando seu aplicativo no modo de desenvolvedor.
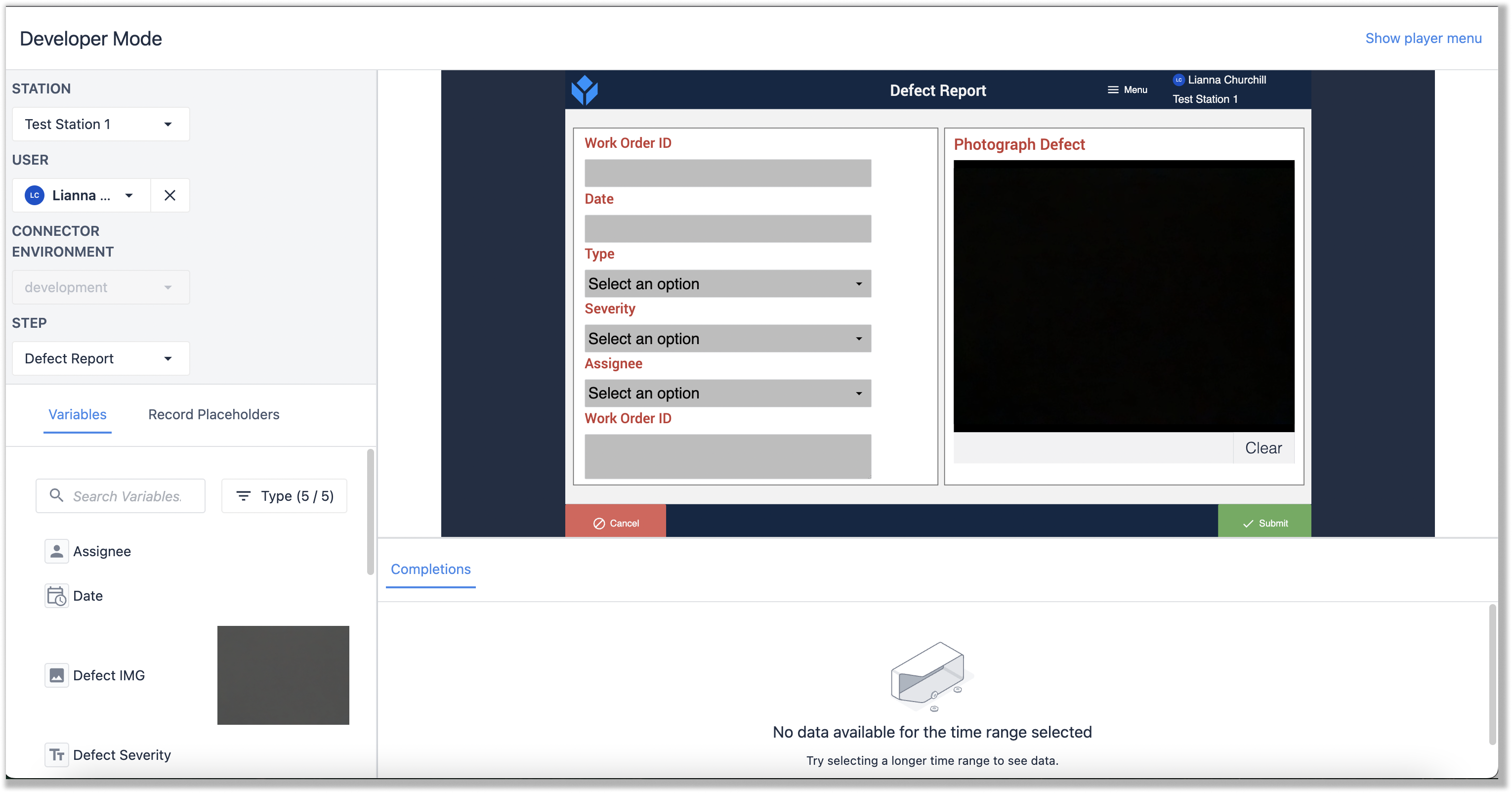
Leia mais sobre os recursos disponíveis no modo de desenvolvedor aqui.
Execute aplicativos no Tulip Player
O Tulip Player foi projetado para executar seus aplicativos e alternar entre eles sem esforço. No Tulip Player, você experimenta exatamente o que seus usuários fazem, com a capacidade de chamar funções de conector, escrever em tabelas e conversar com máquinas externas.
O Tulip Player é um aplicativo externo que executa seus aplicativos, permitindo que você alterne entre aplicativos em sua instância. A execução de aplicativos por meio do Tulip Player deve ser feita quando o aplicativo estiver pronto para ser usado.
Antes de executar um aplicativo no player, você precisará baixar o Tulip Player, o que pode ser feito aqui: Faça o download do Tulip Player.
Para abrir um aplicativo no Tulip Player, clique no botão Executar no canto superior direito das telas App Info e App Editor (ao lado do botão Testar ). O Tulip Player é aberto e você pode começar a executar seu aplicativo.
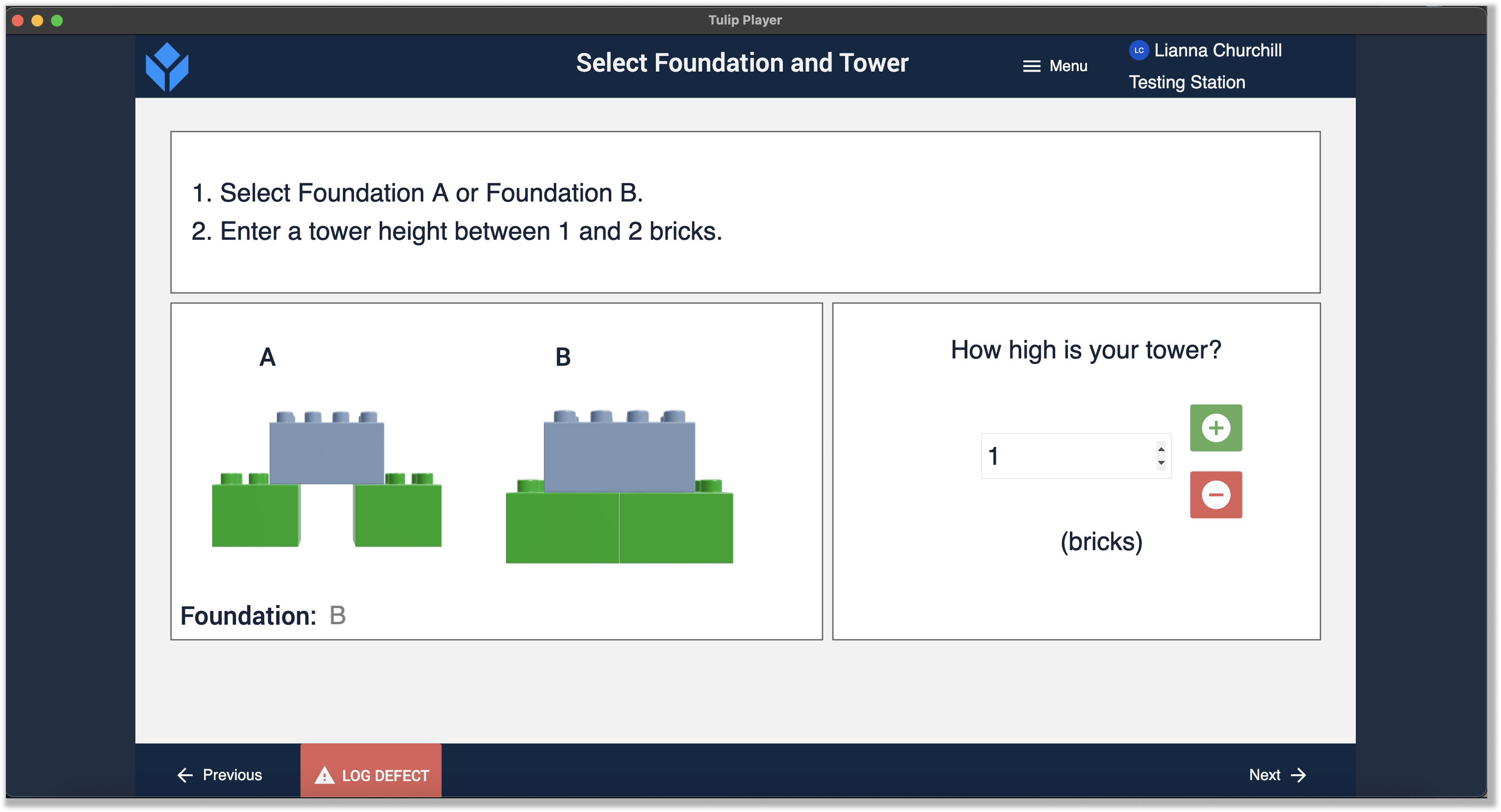
Saiba mais sobre como testar aplicativos no Tulip Player aqui.
Aprimorar e iterar aplicativos
As melhorias nas versões do aplicativo devem ser baseadas no feedback das operações e dos usuários do aplicativo e orientadas pelos KPIs e objetivos que você definiu no processo de desenvolvimento do aplicativo.
Para obter feedback, realize testes de usabilidade logo após uma operação começar a usar o aplicativo. Os testes podem incluir a observação da usabilidade para observar pontos de confusão, dificuldade, erros ou fluxos de trabalho excessivos. Essas observações informam as alterações necessárias no aplicativo.
Saiba mais sobre testes de usabilidade aqui.
Próximas etapas
Quer se aprofundar mais? Confira estes artigos relacionados para desenvolver o que você aprendeu:* Criar e gerenciar versões de aplicativos* Introdução: Gerenciamento de usuários* Introdução: Configurar sua instância do Tulip
Encontrou o que estava procurando?
Você também pode acessar community.tulip.co para postar sua pergunta ou ver se outras pessoas tiveram uma pergunta semelhante!

