Tipos de modelos de análise, explicados
Veja como descobrir qual tipo de análise é apropriado para seu cenário.
O Analytics Builder da Tulip fornece 7 modelos de análise diferentes para serem usados como pontos de partida para novas análises. Eles fornecem a estrutura da análise.
Você define os dados a serem incluídos na análise usando o painel de contexto à esquerda e, em seguida, define várias opções de exibição usando o menu suspenso "Display" (Exibir).
Você será solicitado a selecionar um modelo de análise inicial quando criar uma análise pela primeira vez e poderá alterar o modelo de análise clicando no nome do modelo atual no Analytics Builder:

Ao selecionar o modelo, você verá uma visualização do tipo de análise que pode ser feita com cada modelo. Alguns modelos podem oferecer várias análises pré-criadas, que você pode selecionar por meio de um menu suspenso abaixo do esboço:
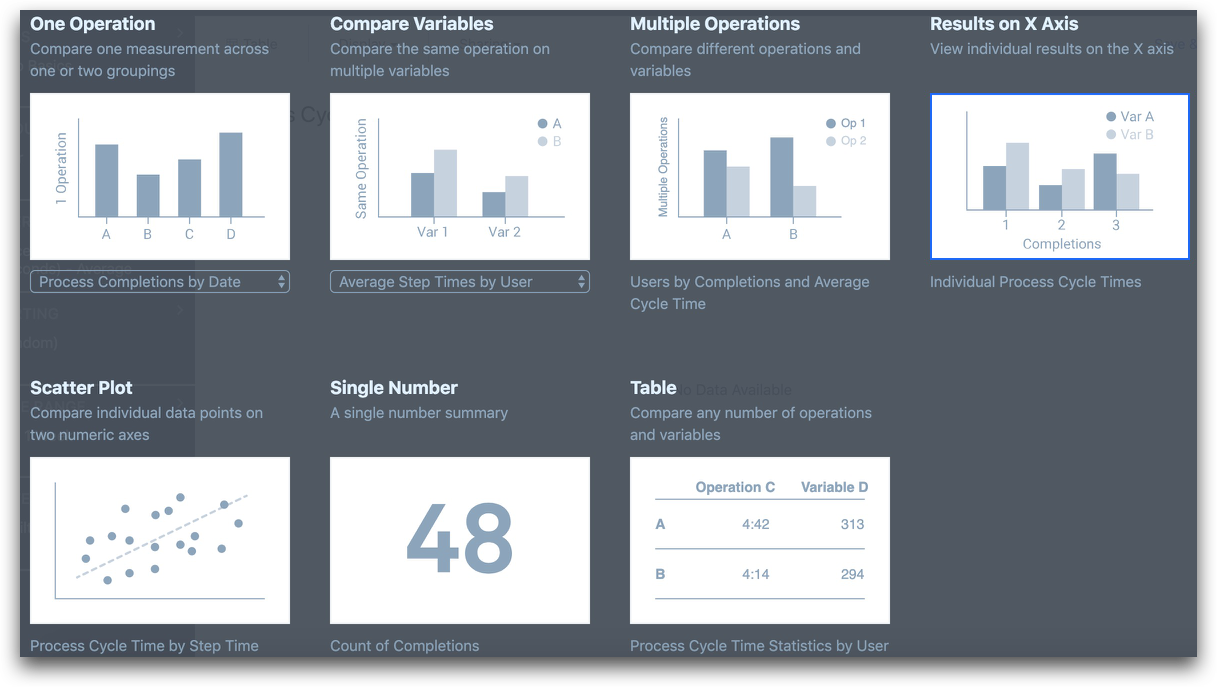
Os modelos de gráfico são os seguintes:
Uma operação
Selecione o modelo "One Operation" se quiser analisar uma única medida (como contagem de conclusões ou tempo médio de ciclo do processo).
Em seguida, você pode dividir seus dados em grupos com base em um ou dois atributos, como
- "User" (Usuário)
- "Hora do dia",
para criar análises como:
- "Tempo médio de ciclo de cada operador"
- "Conclusões por hora do dia e data".
Você deve escolher um atributo para colocar no eixo x usando o campo "X AXIS" no painel de contexto, e pode optar por adicionar o segundo atributo para adicionar cores diferentes usando "COMPARE BY" no painel de contexto
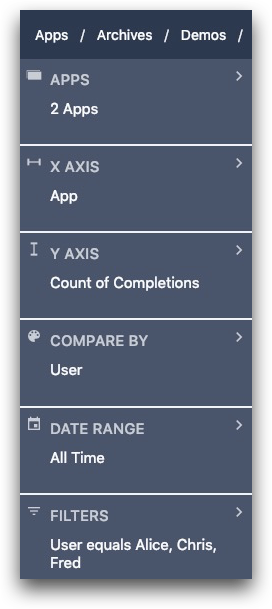
Você pode alternar as operações entre "X AXIS" e "COMPARE BY" selecionando o menu suspenso "Display" e clicando em "Switch X Axis & Colors".
Você pode alterar a medida que está visualizando usando o campo "Y AXIS" no painel de contexto. Você pode alterar o tipo de gráfico (por exemplo, de um gráfico de barras para um gráfico de linhas) usando o menu suspenso "Display" (Exibir).

Alguns exemplos de gráficos que você pode criar usando o modelo "One Operation" incluem:
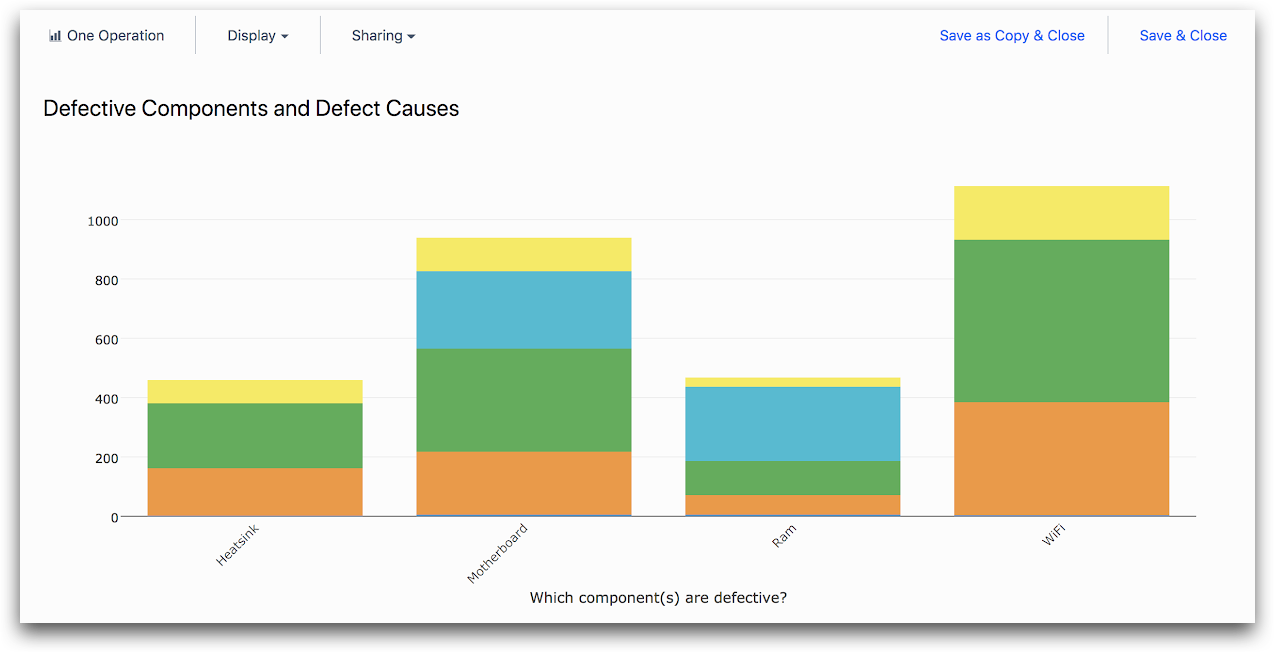
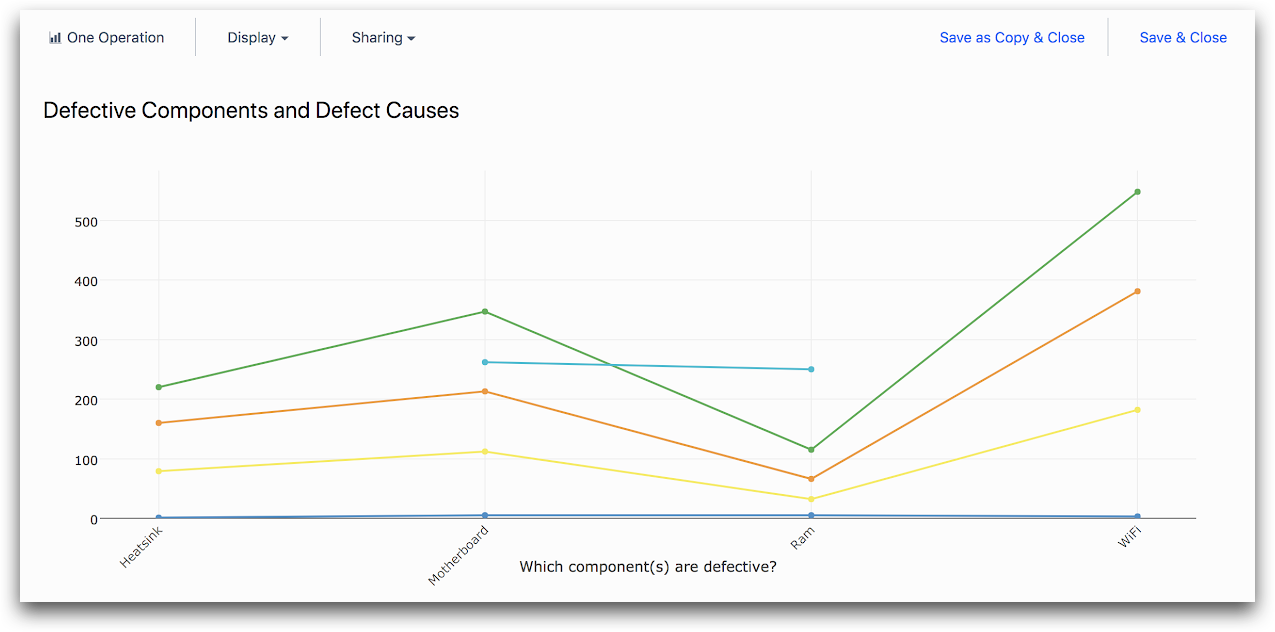
Comparar variáveis
Selecione o modelo "Compare Variables" (Comparar variáveis) se quiser analisar várias medições do mesmo tipo (como vários tempos de etapa em um único aplicativo) usando a mesma agregação (como média ou máximo).
Em seguida, você pode dividir os dados em grupos escolhendo um único atributo (como "User" (Usuário) ou "Hour of Day" (Hora do dia)). Você pode:
- Selecionar as medidas que estão sendo analisadas usando o campo "X AXIS" no painel de contexto
- Alterar a agregação usando o campo "Y AXIS" no painel de contexto
- Opcionalmente, adicionar um atributo para adicionar cores diferentes usando a guia "COMPARE BY" (Comparar por) no painel de contexto.
Você pode alterar o tipo de gráfico (por exemplo, de um gráfico de barras para um gráfico de linhas) usando o menu suspenso "Display" (Exibir).
A seguir, um exemplo de um gráfico que você pode criar usando o modelo "Compare Variables" (Comparar variáveis):
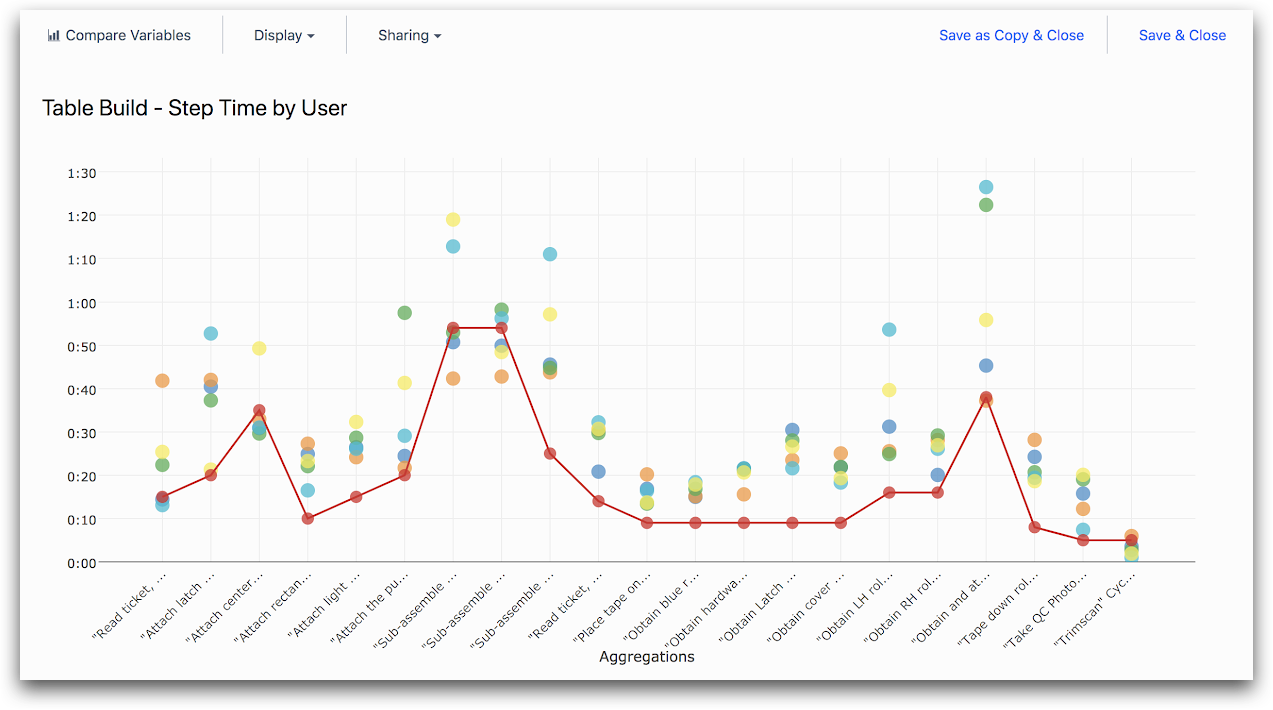
E aqui está o painel de contexto associado:
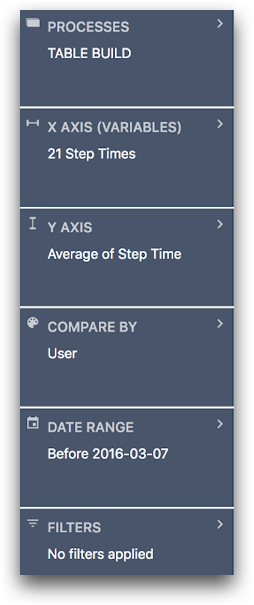
Vários eixos
Selecione o modelo "Multiple Axes" (Vários eixos) se quiser analisar várias medições de diferentes tipos (como o tempo mínimo, mediano e máximo do processo).
Em seguida, você pode dividir os dados em grupos escolhendo vários atributos (como usuário e hora do dia). Por padrão, os diferentes grupos do atributo (como usuários individuais) serão colocados ao longo do eixo x e as diferentes medidas (como tempo mínimo, médio e máximo do processo) receberão barras ou pontos de cores diferentes.
Ao selecionar o menu suspenso "Display" (Exibir) e clicar em "Switch X Axis & Colors" (Alternar eixo X e cores), você pode colocar as diferentes medidas ao longo do eixo x e dar cores aos diferentes grupos do atributo.
Você pode selecionar as diferentes medidas e agrupamentos usando os campos "X AXIS" e "COMPARE BY" no painel de contexto. Você pode alterar o tipo de gráfico (por exemplo, de um gráfico de barras para um gráfico de linhas) usando o menu suspenso "Display" (Exibir).
Alguns exemplos de gráficos que você pode criar usando o modelo "Multiple Axes" incluem:
"Step Time by User" (Tempo de etapa por usuário)
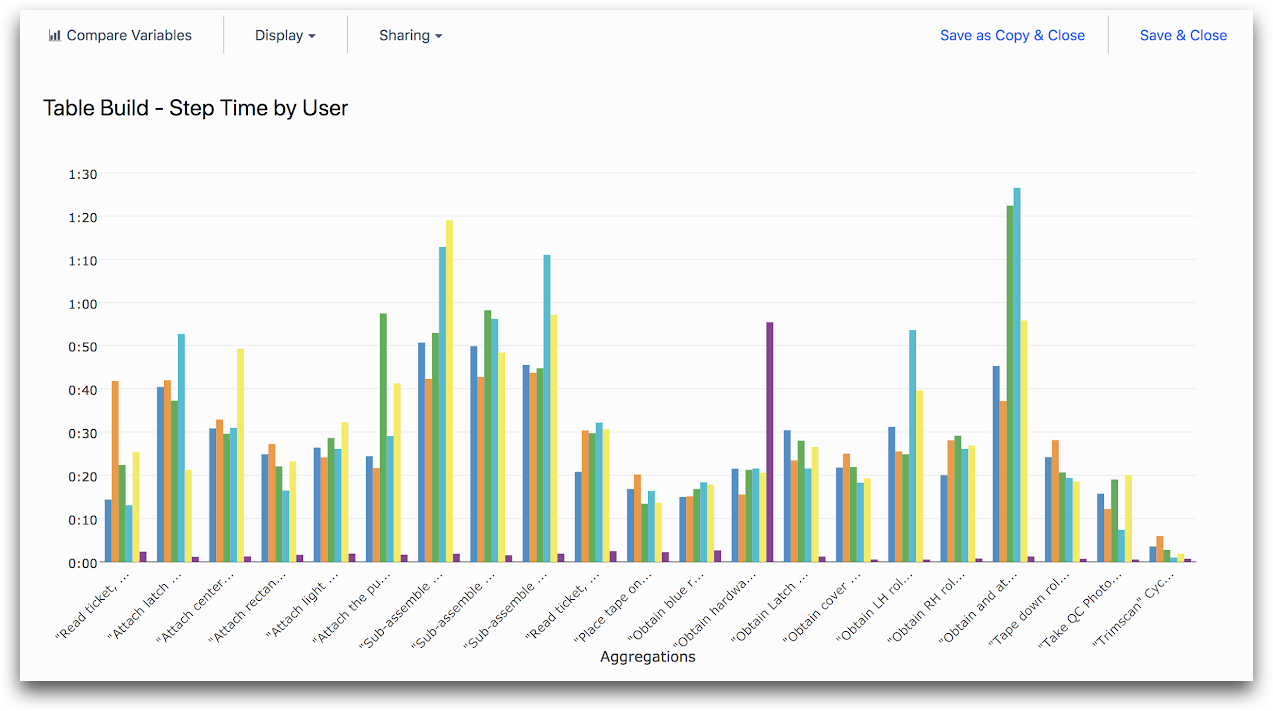
E aqui está o painel de contexto associado:
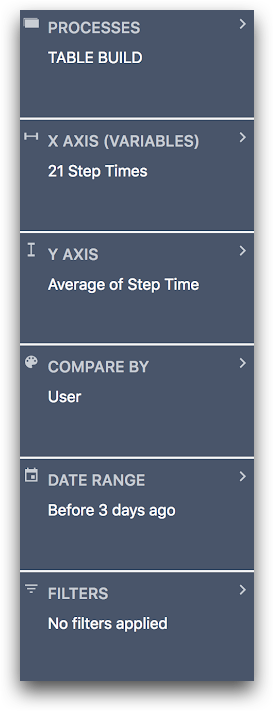
"Widget Weights by User" (Pesos do widget por usuário)
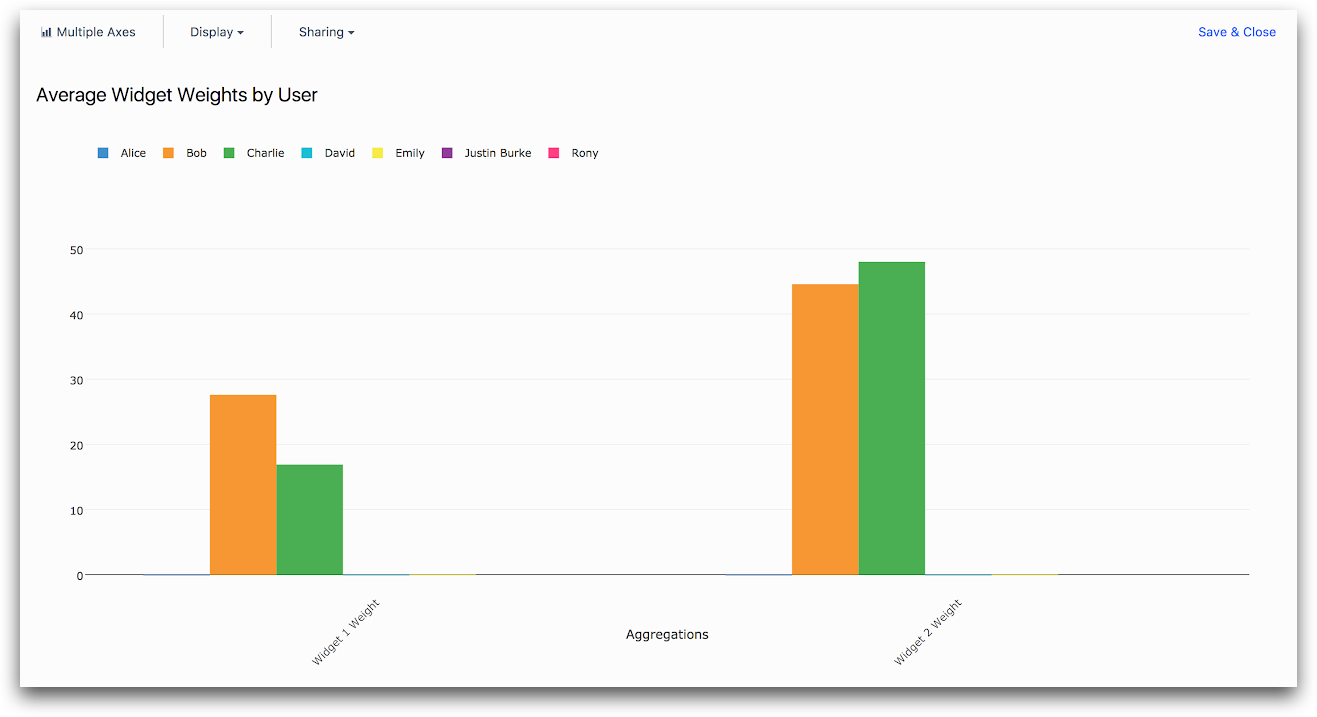
E aqui está o painel de contexto associado:
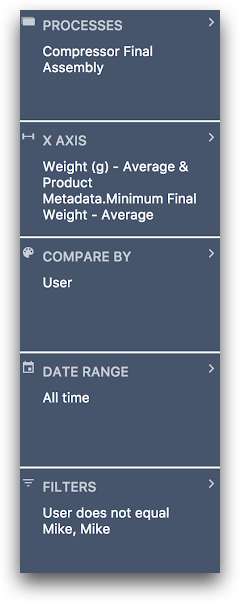
Gráfico de dispersão
Selecione o modelo "Scatter Plot" (Gráfico de dispersão) se quiser analisar pontos de dados individuais de duas variáveis numéricas (como o tempo de ciclo do processo ou a leitura da temperatura de um dispositivo).
Observe que você ainda pode fazer gráficos de pontos de dados agregados ou agrupados usando os modelos "One Operation" (Uma operação), "Compare Variables" (Comparar variáveis) e "Multiple Axes" (Vários eixos). O modelo "Scatter Plot" (Gráfico de dispersão) é usado para visualizar pontos de dados individuais brutos.
Você pode selecionar uma variável numérica para cada eixo usando os campos "X AXIS" e "Y AXIS" no painel de contexto.
Você pode usar o campo "COMPARE BY" para escolher um atributo (como usuário ou hora do dia) para determinar a cor de cada ponto. Você pode alternar as variáveis nos eixos x e y selecionando o menu suspenso "Display" (Exibir) e clicando em "Switch X Axis and Colors" (Alternar eixo X e cores).
Você pode usar a guia "Sorting" (Classificação) para classificar os pontos de dados em um determinado intervalo de datas e, em seguida, escolher os X melhores resultados. Por exemplo, as 100 conclusões mais rápidas de aplicativos.
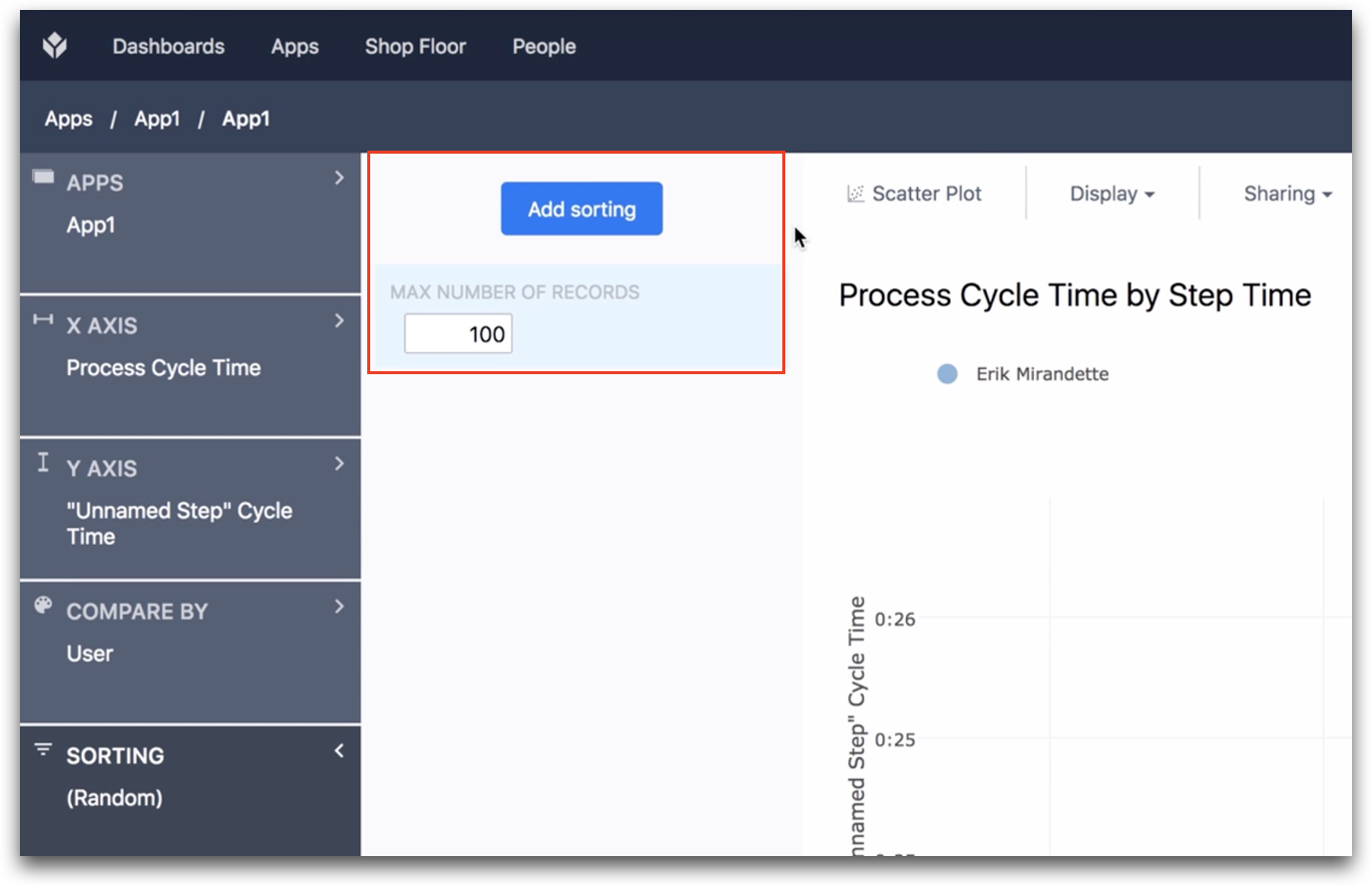
Alguns exemplos de gráficos que você pode criar usando o modelo "Scatter Plot" incluem:
"Tempo de processo e tempo de etapa individual"
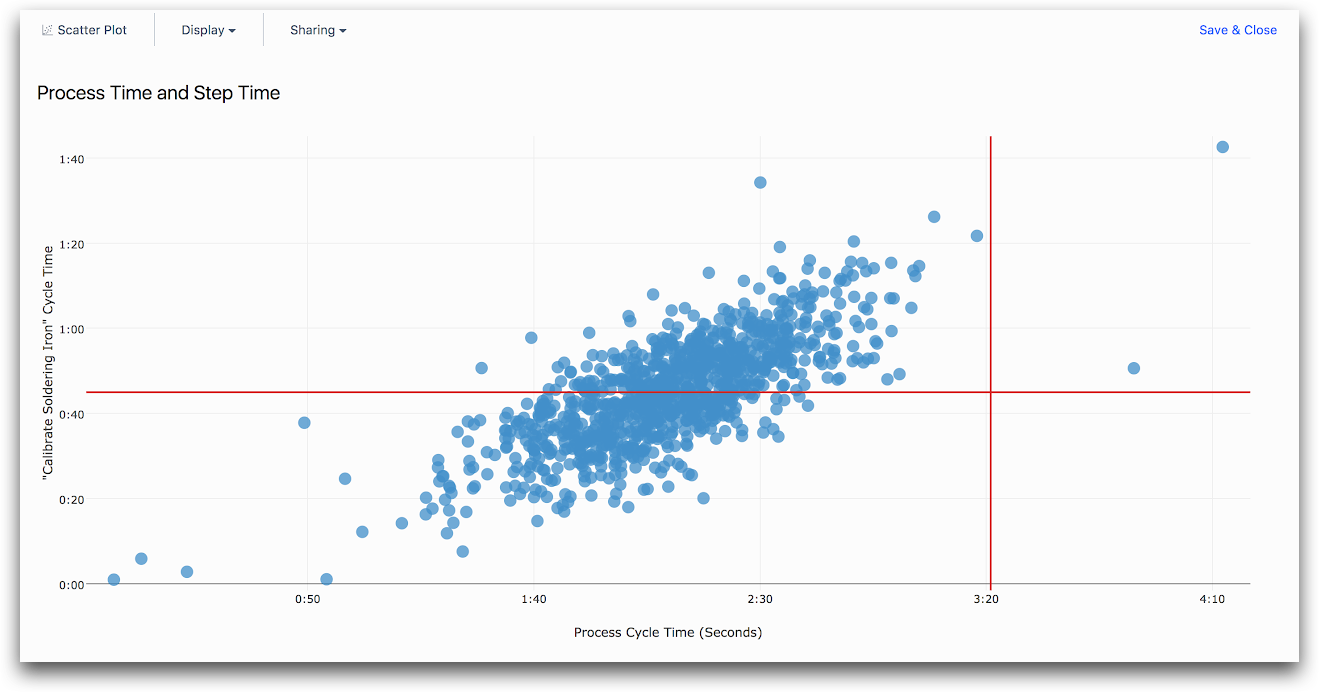
E aqui está o painel de contexto associado:
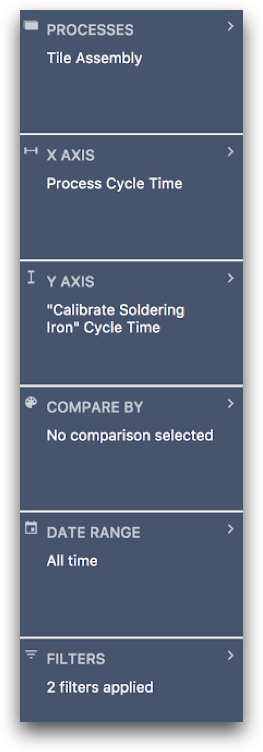
"Process Time and Step Time Split by User" (Tempo de processo e tempo de etapa dividido por usuário)
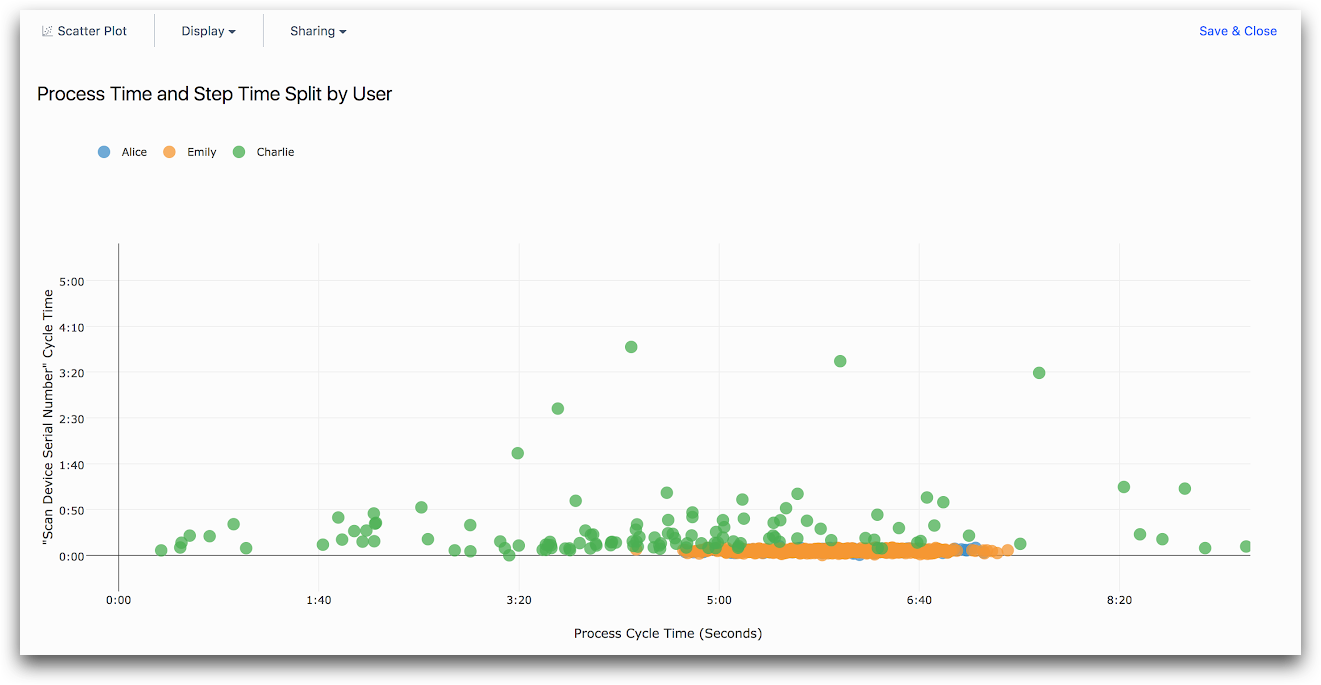
E aqui está o painel de contexto associado:
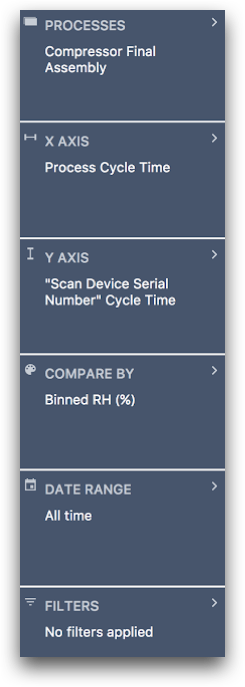
Número único
Selecione o modelo "Single Number" se quiser analisar uma única medida (como contagem de conclusões ou tempo médio de ciclo do processo) para um ou mais Apps sem dividi-lo em grupos. Você pode selecionar a medição usando o painel de contexto "CÁLCULO DE NÚMERO".
A seguir, um exemplo de uma análise que você pode fazer usando o modelo "Número único":
"Count of Completions" (Contagem de conclusões)
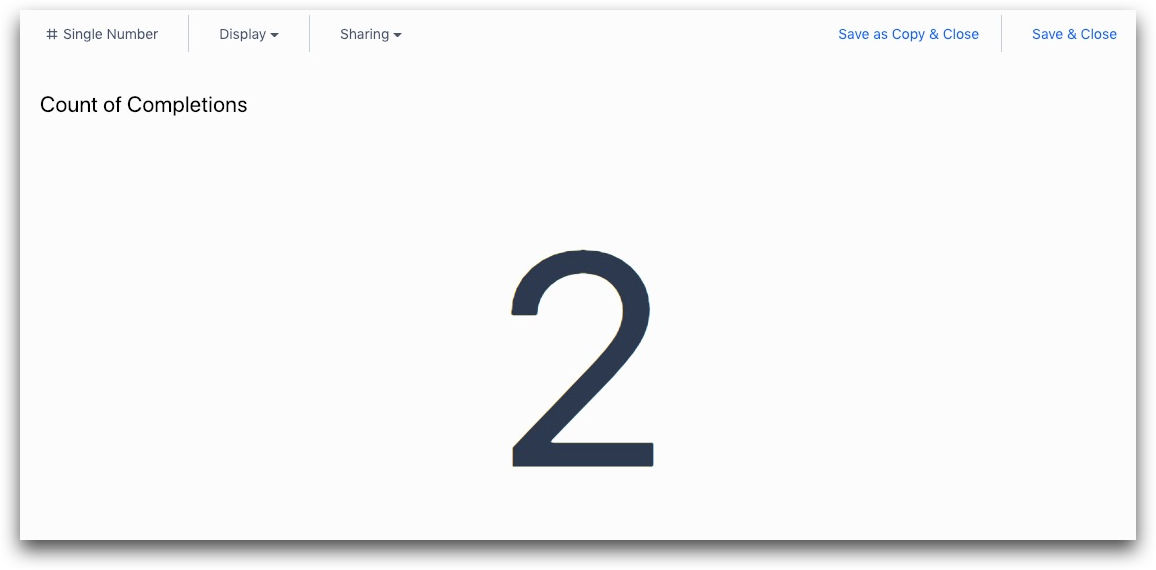
Aqui está o painel de contexto associado:
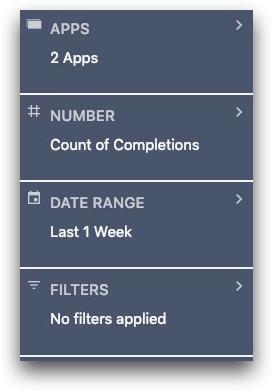
Apresentação de slides
Selecione o modelo "Slideshow" se quiser exibir uma apresentação de slides de fotos (como as coletadas por uma entrada de formulário de foto).
Você pode selecionar as entradas de formulário e as variáveis a serem incluídas na apresentação de slides usando o campo "IMAGEM" no painel de contexto. É possível selecionar pontos de dados adicionais (como usuário ou data) para mostrar sob cada imagem usando o campo "COLUMNS" (colunas).
A seguir, um exemplo de uma análise que você pode fazer usando o modelo "Slideshow":
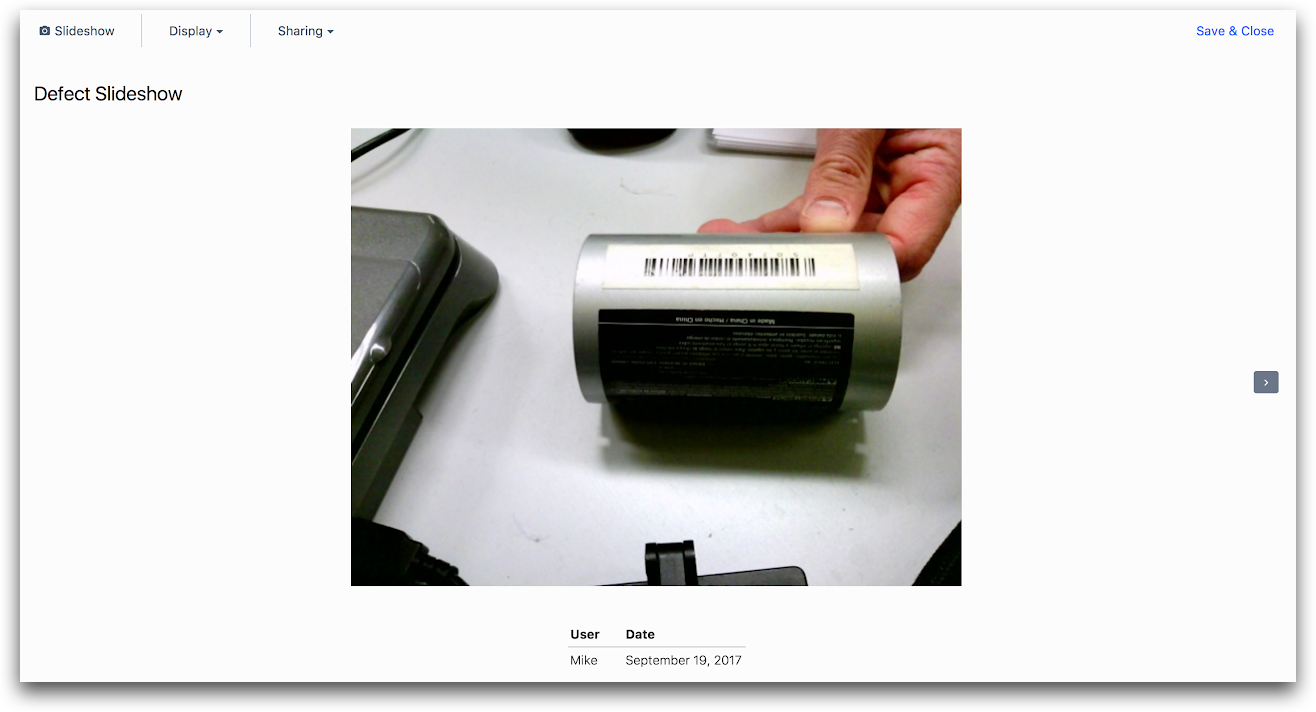
E aqui está o painel de contexto associado:
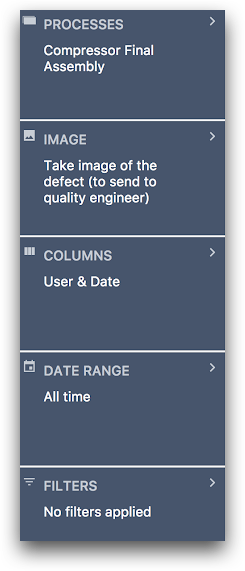
Tabela
Selecione o modelo "Table" (Tabela) se quiser exibir uma tabela de seus dados.
Você pode selecionar vários atributos, como usuário ou hora do dia, para agrupar os dados e, em seguida, várias medidas a serem exibidas para cada grupo. Cada linha da tabela corresponderá a um grupo diferente.
Por exemplo, se você selecionou os agrupamentos "usuário" e "data", e Bob e Emily tiveram conclusões em..:
- 1º de setembro de 2017
- 2 de setembro de 2017
Haverá quatro linhas no total na tabela:
- Bob em 1º de setembro de 2017
- Bob em 2 de setembro de 2017
- Emily em 1º de setembro de 2017
- Emily em 2 de setembro de 2017
Haverá uma coluna para cada agrupamento e cada medida. Você pode adicionar agrupamentos por meio do campo "GROUPINGS" e várias medições por meio do campo "OPERATIONS" no painel de contexto.
"Estatísticas de tempo de processo por usuário"
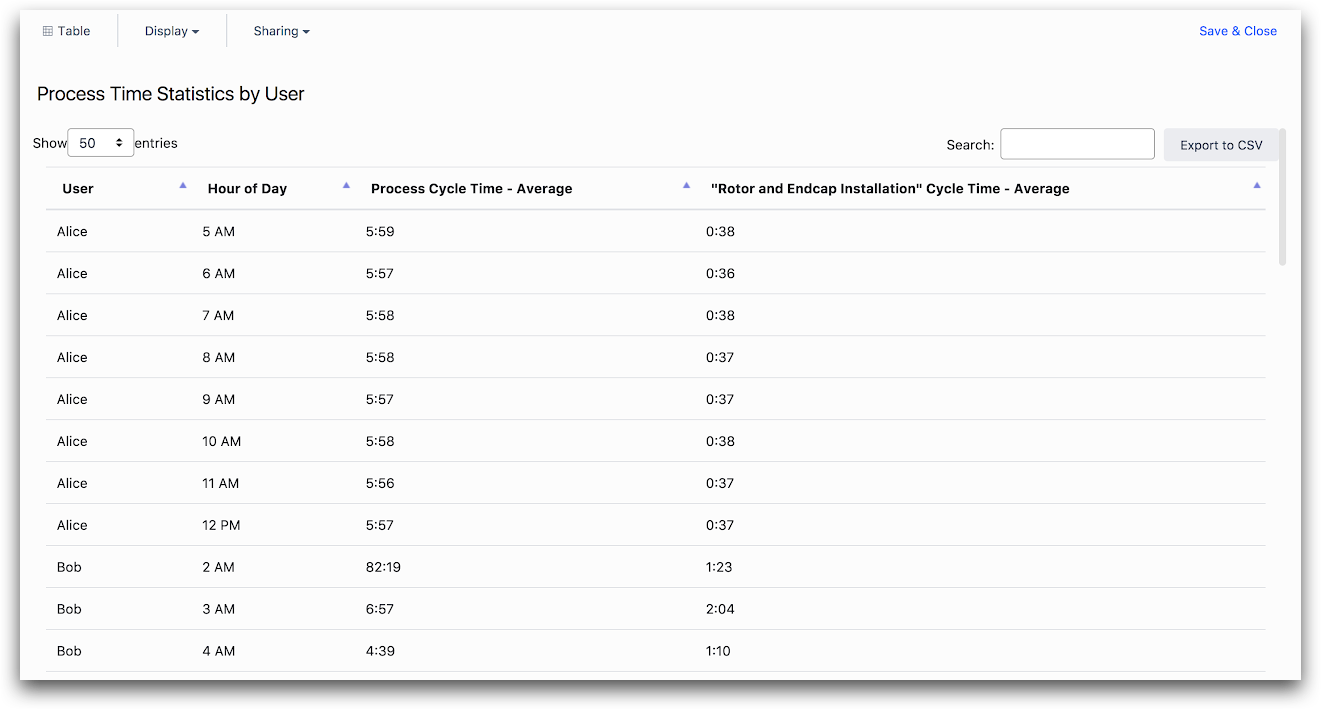
E aqui está o painel de contexto associado:
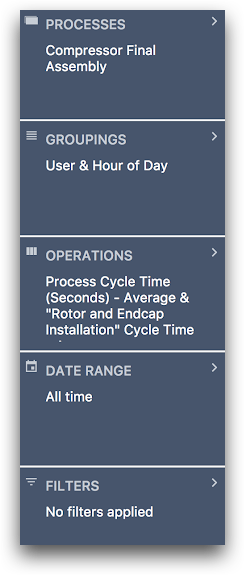
Você também pode classificar e limitar seus resultados por meio da guia Sorting (Classificação). Para escolher a variável que determinará a classificação, clique no botão "Add sorting" (Adicionar classificação) e escolha na lista. Essa variável já deve estar incluída na tabela. Você pode adicionar variáveis à sua tabela por meio da guia Operations (Operações).
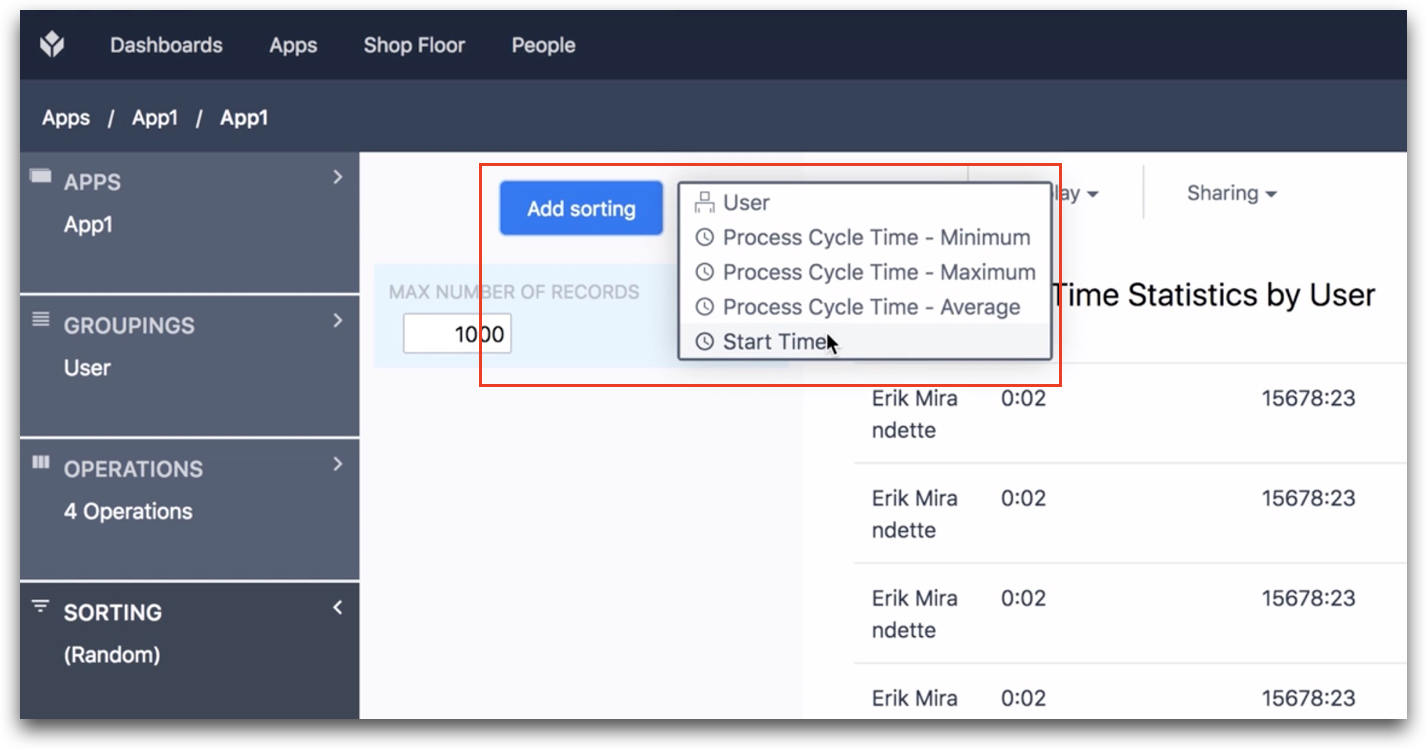
Depois de escolher o modelo de gráfico e personalizar seus dados, talvez você queira controlar outras opções sobre os dados exibidos ou alterar várias opções de exibição.
Encontrou o que estava procurando?
Você também pode acessar community.tulip.co para postar sua pergunta ou ver se outras pessoas tiveram uma pergunta semelhante!
