- Primeiro estágio.
- Building
- Design de aplicativos
- Gerando valor comercial com a pesquisa de usuários
- Práticas recomendadas de design de aplicativos
- Credo da Solução Tulip
- Arquiteturas compostas versus arquiteturas monolíticas Atualização
- How to Design a Tulip Solution
- Como criar aplicativos compostáveis
- Como projetar um layout de base eficaz
- Práticas recomendadas para nomear elementos no Tulip
- Como adicionar formas às etapas do aplicativo
- Editor de aplicativos
- Introdução ao Tulip App Editor
- Criação de um novo aplicativo Tulip
- Como usar atalhos de teclado no App Editor e no Player
- Recurso multilíngue no Tulip
- mover
- widget
- O que é um Widget?
- Widgets de entrada
- Widgets incorporados
- Widgets de botão
- Como configurar widgets
- Adição de widgets de entrada às etapas Atualização
- O que é um widget de tabela interativo?
- Product Docs Template
- Como incorporar vídeos
- Como incorporar o Analytics em um aplicativo
- Trabalhando com arquivos
- Preenchimento dinâmico de widgets de seleção única ou múltipla
- Como usar o widget de caixa de seleção
- Como adicionar um widget de código de barras
- Como adicionar um widget de grade a uma etapa
- Como copiar/colar conteúdo dentro de aplicativos e entre aplicativos
- Como adicionar um widget de medidor à sua etapa
- Visão geral dos widgets personalizados Atualização
- Etapa de criação de um formulário de assinatura
- Validação de dados com widgets de entrada Atualização
- Visão geral do widget Histórico de registros
- Detalhes técnicos das etapas do formulário
- Como adicionar imagens a um aplicativo
- Como usar o widget de assinatura eletrônica
- Formatação de números em aplicativos Atualização
- UNESCO, Organização das Nações Unidas para a Educação, a Ciência e a Cultura
- O que são gatilhos?
- Acionadores de nível de etapa
- Acionadores de nível de aplicativo
- Acionadores de widgets
- Um guia para transições de aplicativos
- Capture App Screenshot
- Acionadores do cronômetro
- Como adicionar acionadores de dispositivo
- Como adicionar acionadores com condições (instruções If/Else)
- Lista de ações e transições no Trigger Editor
- Quais são os 10 gatilhos mais comuns?
- Como definir a cor do widget a partir de um acionador
- Como enviar e-mails
- Como configurar usuários do Tulip para notificações por SMS
- Como imprimir etapas de um acionador
- Como usar o Expression Editor no App Editor
- Detalhes técnicos do Expression Editor
- Lista completa de expressões no App Editor
- Uso de expressões de data e hora
- Expressões de tipificação
- Uso de expressões com matrizes e objetos
- Trabalho com tempo em acionadores
- Formatos de data e hora personalizados compatíveis
- Como concluir um aplicativo
- Como ler códigos de barras e códigos QR com a câmera do seu dispositivo
- Como adicionar uma expressão regular a um acionador
- Uso de informações do aplicativo em aplicativos Tulip
- Como chamar uma função de conector usando acionadores
- variante
- classificar
- Dati (deusa hindu).
- conectores
- O que são conectores?
- Como criar um conector
- Introdução aos Hosts do Conector Tulip
- Como executar uma função de conector em vários ambientes
- Instantâneo de conector
- Compreensão de matrizes e objetos em saídas de funções do conector
- Exibição de listas interativas de registros de tabela ou saída de conector em aplicativos
- Solução de problemas de conectores
- Compartilhamento de conectores entre espaços de trabalho
- Controle de codificação de entrada do conector
- Como criar um banco de dados de teste para uma função de conector
- Como configurar conectores rápidos
- Conector HTTP
- Como criar e configurar uma função de conector HTTP
- Como formatar as saídas do conector HTTP
- Uso de conectores HTTP em aplicativos
- Captura de erros do conector HTTP
- Log de erros do conector e passo a passo de novas tentativas
- OAuth 1.0
- O que é o OAuth2.0?
- Detalhes técnicos e de configuração do OAuth2.0
- Conector SQL
- Conexões MQTT
- Integração de conectores
- analisado
- O que são análises?
- Introdução ao Analytics Builder
- Como criar uma nova análise
- Uma visão geral dos tipos de tela Atualização
- Tipos de modelos, explicados
- Como usar o modelo universal
- Formatação de números no Analytics
- Introdução às camadas de gráfico Atualização
- O que é um gráfico de controle?
- Alerta para gráficos de controle
- Como incorporar o Analytics em um aplicativo
- Como analisar dados de vários aplicativos
- Uso de dados de máquina no Analytics Editor
- Compreensão dos intervalos de datas
- Lista de campos no painel de contexto do Analytics
- Como usar o Expression Editor no Analytics Editor
- Detalhes técnicos do Expression Editor
- Lista completa de expressões no Analytics Editor
- Como modificar um App Analytic
- O que é uma camada de previsão?
- exemplo de análise
- Como calcular o rendimento da primeira passagem com uma análise numérica
- Como criar análises baseadas em tabelas
- Como analisar listas de verificação de inspeção de qualidade com uma análise de "múltiplas variáveis"
- Como comparar defeitos por tipo e por dia usando o campo "Comparar por
- Como visualizar estatísticas de tempo de ciclo por usuário com uma análise de tabela
- Como criar um gráfico de Pareto de defeitos comuns
- Como criar seu primeiro painel de controle do chão de fábrica
- Como compartilhar análises ou painéis
- Como criar painéis
- visualmente
- Primeiros passos com o Vision
- centro visual
- Características da visão da tulipa
- Diretrizes e limitações do Vision Barcode Scanning
- Uso do detector de cores
- Uso do detector de alterações
- Uso do Jig Detector
- Usando o widget do Vision Camera em aplicativos
- Uso do recurso Snapshot do Vision
- Uso dos detectores de Datamatrix e de código de barras
- Uso do detector de reconhecimento óptico de caracteres (OCR)
- Usando uma captura de tela como uma fonte de câmera para o Vision
- Integração visual do Tulip.
- Solução de problemas oculares
- Monitoramento de equipamentos
- Introdução ao monitoramento de máquinas
- Como configurar sua primeira máquina
- Como usar saídas de máquina em acionadores
- Como criar sua primeira fonte de dados OPC UA
- Como criar seu primeiro conector MQTT
- Como adicionar um widget de máquina a um aplicativo
- Como preparar suas máquinas para se conectarem ao Tulip
- Como adicionar atributos de máquina, motivos de tempo de inatividade e estados
- Gravação em atributos de máquina usando protocolos OPC UA/MQTT Atualização
- Uso de dispositivos de borda para executar o host do On Prem Connector
- Usando o Edge MC para executar o OPC UA
- Como usar a API de atributos de máquina
- How to Set Up Machine Types
- Como adicionar e configurar máquinas
- Como criar seu primeiro acionador de máquina
- Recomendações para a arquitetura de monitoramento de máquinas com o Tulip
- Setores regulamentados
- Noções básicas de criação de aplicativos GxP
- Práticas recomendadas para a criação de aplicativos GxP
- Um resumo das capacidades GxP da Tulip
- Coleta de dados GxP
- Correções nos dados do processo e revisão dos mesmos
- Funcionalidade de pausa e retomada
- Uso do widget Histórico de registros para visualizar alterações nos registros da tabela
- Como exportar dados do aplicativo para CSV
- Revisão de dados para conformidade com GxP
- Validação de dados com widgets de entrada Atualização
- Personalizar funções de usuário Atualização
- Como usar o widget de assinatura eletrônica
- O copiloto está na linha de frente.
- Uso e preço do Frontline Copilot
- Widget de bate-papo do operador
- Página de configurações do copiloto do Frontline
- Tulip AI Composer
- Traduzir ação de acionamento
- Extrair texto da ação de disparo da imagem Atualização
- Responder à pergunta das ações de acionamento de dados/documentos
- Classificar a ação do gatilho
- Entrada de fala para texto
- Bate-papo com as mesas
- Perguntas frequentes sobre a governança do copiloto da linha de frente
- automático
- Exportações dentro das importações
- Design de aplicativos
- Executar o aplicativo
- Como usar o Tulip Player
- Como executar um aplicativo no Tulip Player Atualização
- Escolher entre os aplicativos Tulip Web Player ou Tulip Player
- Como alternar entre várias contas Tulip
- Como usar o Tulip Player no Apple iOS e iPadOS
- Idiomas compatíveis com o Tulip
- How to access your Tulip Player/Instance in an iFrame
- Como executar aplicativos Tulip em diferentes dispositivos
- Como solucionar problemas do Tulip Player
- Dispositivos recomendados para executar o Tulip Player Atualização
- Como reiniciar o Tulip Player se a tela ficar em branco
- Como exportar dados do aplicativo para CSV
- Managing
- Composição de exemplos de tulipas
- gerenciamento de usuários
- Introdução: Gerenciamento de usuários
- Adicionar e gerenciar usuários
- Atualizar campos em usuários e operadores individuais da Tulip a partir de aplicativos
- Personalizar funções de usuário Atualização
- Criar e gerenciar grupos de usuários
- Autorização e controle de acesso usando SAML
- Como adicionar o cartão RFID de um novo operador usando um leitor RFID
- Gerenciamento de aplicativos
- Introdução: Gerenciamento de aplicativos
- Visão geral da publicação do aplicativo
- Adicionar e gerenciar aplicativos
- Criar e gerenciar versões de aplicativos
- Configurar aprovações para seus aplicativos
- Alterar as permissões de edição em aplicativos individuais
- Restaurar uma versão de desenvolvimento de um aplicativo a partir de uma versão publicada
- Comparar versões de aplicativos
- Como recuperar aplicativos arquivados
- gerenciamento médico
- Gerenciamento do espaço de trabalho
- Gerenciamento de jogadores
- Linux Player
- Recursos do jogador por plataforma Atualização
- Comportamento de logout do jogador
- Como ocultar o menu do desenvolvedor no Tulip Player
- Como desativar as atualizações automáticas do Tulip Player
- Resolução de erros do banco de dados de fallback
- Usando o Tulip Player com diferentes contas do Windows
- Implantações corporativas do Tulip Player
- Visão geral das estações e interfaces Atualização
- Como solucionar problemas do Tulip Player
- Developers
- Connect to Software
- Connectors
- O que são conectores?
- Como criar um conector
- Introdução aos Hosts do Conector Tulip
- Detalhes técnicos e de configuração do OAuth2.0
- Como executar uma função de conector em vários ambientes
- Instantâneo de conector
- Compreensão de matrizes e objetos em saídas de funções do conector
- Controle de codificação de entrada do conector
- Como criar e configurar uma função de conector HTTP
- Como formatar as saídas do conector HTTP
- Uso de conectores HTTP em aplicativos
- Como escrever uma função de conector SQL
- Uma visão geral das funções MQTT
- Como criar seu primeiro conector MQTT
- Diretrizes para a integração de ecossistemas.
- Integração com o Amazon Bedrock
- Integração com o AWS - Obter todas as tabelas do Tulip e gravar no S3
- Integração com o AWS - Envie dados para o AWS via API Gateway e Lambda
- Integração AWS - Obter dados de tabelas Tulip
- AWS Integration - Fetch All Tulip Tables in Lambda Function
- Exemplo de script de ETL do Glue para carregar dados da tabela Tulip
- Integração IoT Sitewise
- Gerenciamento diário enxuto com AWS
- Integração de aprendizado de máquina do Microsoft Azure
- Integração do Microsoft Fabric
- Integração do Rockwell FactoryTalk Optix
- Integração do Snowflake com o Fabric - Obter tabelas do Tulip para o Snowflake
- Connectors
- Connect to Hardare
- Edge Devices
- Borde E.O..
- Rand MC.
- Kits de máquinas
- Passarella IO
- Anúncio de fim de venda do gateway de E/S
- Configuração de um Gateway de E/S da Tulip
- Como registrar um gateway de E/S
- Redefinir o gateway de E/S para as configurações de fábrica
- Como ativar o suporte remoto do gateway de E/S
- Como usar entradas analógicas no gateway de E/S
- Como usar o driver serial genérico no gateway de E/S
- Especificações técnicas do Tulip I/O Gateway
- Kits de tecido
- Guia de início rápido do kit de fábrica
- Materiais do kit de fábrica e informações de aquisição
- Configuração da faixa de luz Edge IO
- Teste da unidade do sensor de feixe de ruptura
- Como configurar um pedal no Tulip
- Testes de unidade de sensores de temperatura e umidade
- Como incluir dispositivos de kit de fábrica em aplicativos
- Configuração inicial do Tulip Light Kit
- Como usar o Tulip Light Kit
- Conexão dos dispositivos USB do kit de fábrica (código de barras, pedal, temperatura/umidade)
- Configuração do sensor de feixe de ruptura
- Teste de unidade do kit de luz
- Especificações técnicas do Tulip Light Kit
- Montagem da pilha de luz
- Gerenciamento de equipamentos periféricos
- Como habilitar o HTTPS em seu dispositivo Edge
- Como configurar o Device Portal
- Como gerenciar dispositivos de borda no Tulip
- Versões de firmware suportadas
- Como gerenciar as atualizações automáticas do dispositivo Edge
- Como configurar as definições de rede em seu dispositivo Tulip Edge
- Como configurar a interface LAN de um dispositivo de borda
- Como os dispositivos da Tulip Edge obtêm seu endereço IP
- Como configurar as definições de SNMP para dispositivos de borda
- Como encontrar a versão do sistema operacional de seu dispositivo Edge
- Perguntas frequentes sobre o dispositivo Tulip Edge
- Portal HTTPS do dispositivo de borda
- Estudos de caso de equipamentos terminais
- Uso de dispositivos de borda como uma fonte de dados de máquina
- Dispositivos de borda e FlowFuse
- Como habilitar e configurar o agente MQTT do Edge Device
- Como configurar uma ponte MQTT em um dispositivo de borda
- Usando o Edge MC para executar o OPC UA
- Como usar o GPIO no Edge IO
- Uso do Node-RED com o Edge MC
- Uso do Node-RED com Edge IO
- How to: Use Serial with Edge IO
- Uso de dispositivos de borda para executar o host do On Prem Connector
- Comunique-se com as máquinas usando o Connector Host e o Node-RED do Edge MC
- O que você pode fazer com o Tulip + IoT
- Solução de problemas em seus dispositivos Tulip Edge
- Dispositivos compatíveis
- Lista de dispositivos plug and play que funcionam com o Tulip
- Criação e suporte de drivers de dispositivos
- Suporte ao driver de dispositivo no Tulip
- Como configurar um leitor de código de barras
- Usando o driver serial
- Como integrar uma impressora Zebra com o Tulip
- Usando o driver de impressora de rede da Zebra
- Usando o driver da impressora de etiquetas Zebra GK Series
- Uso do driver USB Bobe Box
- Utilização do driver do Cognex In-Sight 2000
- Como configurar a Cognex e a Tulip
- Usando o driver do medidor de PH MT SevenExcellence
- Usando o driver ADC genérico
- Usando o driver de termômetro Omega HH806
- Uso do driver de paquímetro digital
- Como configurar a pistola de temperatura Bluetooth General TS05
- Utilização do driver TCP DataMan da Cognex
- Configuração do Mitutoyo U-WAVE Receiver para Windows Tulip Player
- Uso do driver de balança Brecknell PS25
- Uso do driver de RFID
- Using the Kolver EDU 2AE/TOP/E Driver
- Uso do driver do pedal USB
- Usando o driver de protocolo aberto Torque
- Uso do driver da balança USB Dymo M10
- Utilização do driver do In-Sight da Cognex
- Usando o driver Telnet
- Usando o driver de E/S genérico
- Como configurar um controlador de torque Kolver
- Uso do driver de calibrador multicanal Insize
- Uso do driver da balança USB Dymo S50
- Configuração do DataWedge para Android da Zebra
- Use o paquímetro digital Mitutoyo com o driver Mitutoyo U-wave
- Como adicionar uma balança Ohaus e armazenar a saída em uma variável
- Testes de unidade de sensores de temperatura e umidade
- Troubleshoot
- Nodo Rosso.
- Visão geral do Node-RED
- Uso
- Estudos de caso
- Como configurar dispositivos Modbus
- Como configurar os dispositivos Banner PICK-IQ com o Edge IO
- Como enviar dados para máquinas a partir de dispositivos de borda usando tags Node-RED e Tulip
- Comunique-se com as máquinas usando o Connector Host e o Node-RED do Edge MC
- Conexão de um sensor de 4-20 mA com Edge IO e Node-RED
- Gerenciamento de estados de máquinas e contagens de peças com Edge IO e Node-RED
- Conexão de um osciloscópio analógico com Edge IO e Node-RED
- Conexão de Phidgets com fio com o Edge MC e o Node-RED
- Edge Devices
- Criação de componentes reutilizáveis
- Uso da interface de programação de aplicativos
- Edge Driver SDK
- Connect to Software
- Documentos técnicos e de tecnologia da informação
- Programação de eventos de manutenção Atualização
- Como obter o Tulip Support Atualização
- Infraestrutura de tecnologia da informação
- Guia de boas-vindas da Tulip IT
- Configuração de sua lista de permissões de IP
- Uma visão geral das opções de segurança da Tulip
- Guia de segurança de TI da Tulip Atualização
- Introdução aos Hosts do Conector Tulip
- Tulip & Device Architecture
- Suporte à versão do host do conector no local Novo
- Ativação de rotações de log para contêineres existentes do Connector Host no local
- Recomendações para a arquitetura de monitoramento de máquinas com o Tulip
- Detalhes da máquina virtual no local da Tulip
- Diagrama de rede e componentes da plataforma Tulip
- Implantação do Tulip no AWS GovCloud
- Como usar um servidor proxy com o Tulip Player no Windows
- Visão geral dos hosts do conector no local
- Requisitos de rede para uma implantação da Tulip Cloud Atualização
- Formulário W-9 da Tulip
- Quais são as políticas e a infraestrutura de segurança cibernética da Tulip?
- LDAP/SAML/SSO
- Como usar o Portal de Parceiros da Tulip
- Guides
- Alcançar a transformação digital.
- Use Cases by Solution
- 例
- Como obter visibilidade em tempo real das ordens de serviço por estação de trabalho
- Tutorial do aplicativo de auditoria 5S
- Como criar um aplicativo de relatório de rejeições automatizado
- Como planejar seu primeiro aplicativo de operações de linha de frente
- Como rastrear auditorias de máquinas em uma tabela
- Como automatizar suas ordens de serviço em um aplicativo de operações de linha de frente
- Como usar aplicativos de manufatura em ambientes de alta mistura
- Como criar um aplicativo digital de instruções de trabalho
- Como rastrear a Genealogia de Produtos usando Tabelas
- Como adicionar uma balança Ohaus e armazenar a saída em uma variável
- Como deduzir de uma tabela de inventário após a conclusão de uma operação
- Como usar o "modelo de interface do usuário" das instruções de trabalho
- Como criar uma matriz de habilidades com campos de usuário
- Como criar uma tabela de lista de materiais (BOM)
- Como gerenciar seu estoque usando tabelas
- Como passar dados dinâmicos entre vários aplicativos com campos de usuário
- Como navegar entre vários aplicativos criando um "aplicativo de roteamento"
- 📄 Rastreamento de pedidos
- 📄 Rastreabilidade de falhas
- biblioteca
- Usando a biblioteca da Tulip Atualização
- Laboratory Operation App Suite
- Coleção da biblioteca
- Library Apps
- Exemplos de livros didáticos
- Exemplos funcionais
- Exemplo funcional do Andon
- Exemplo funcional de controle
- Exemplo funcional de dados da tulipa
- Exemplo funcional do Duro PLM
- Technicon - Exemplo funcional de robôs universais
- United Manufacturing Hub - Exemplo funcional
- Exemplo de aplicativo de gráfico de controle
- Galeria de fotos
- Teste de unidade de IA - Perguntas e respostas do documento
- Soluções de aplicativos
- Pacote de aplicativos CMMS
- Zerokey solutions
- Visibilidade dos resultados
- Formulário de solicitação do Relatório Eletrônico de Licitação (eBR)
- CAPA Lite da PCG
- 5 Por que a causa raiz com IA
- Relatório de defeitos simples com IA
- Criador de casos de negócios
- Reunião de início de turno
- Suíte de aplicativos Kanban
- Painel de controle simples de OEE
- Solução Arena BOM
- Suíte de aplicativos de gerenciamento de equipamentos
- Lista de verificação simples
- Suíte de gerenciamento de listas de verificação
- Solução simples de gerenciamento de presença
- Aplicativos da biblioteca Pack & Ship
- Gerenciamento de CAPA
- Aplicativo de câmera móvel
- Calculadora de OEE
- Scorecard de produção por hora
- Baixa por explosão de material
- Painel de controle de eventos de qualidade
- Aplicação de rendimento de primeira passagem
- Do palito à luz
- Soluções de treinamento
- Inventário de sistemas digitais
- Rastreamento de localização com visão
- Gerenciamento de acesso a sistemas digitais
- Gerenciamento de materiais
- Gerente de ferramentas e ativos
- Gerenciamento de eventos de qualidade
- Avanço de passo com sensor de ruptura de feixe
- Cronômetro digital
- Lista de verificação de auditoria
- Aplicativo Katana ERP
- Avaliação de linha de base de alto nível
- Gerenciamento da lista técnica
- Gerente de incidentes de segurança
- Composable Lean
- Composable Mobile
- Como se inscrever
- Suíte de aplicativos eDHR
- Modelo de treinamento
- Conjunto de aplicativos de gerenciamento de eventos de qualidade
- Aplicativo de modelo de embalagem em lote
- Modelo de interface do usuário de layout de painel
- Painel de monitoramento da máquina
- Modelo de rastreamento de defeitos
- Configuração de cores
- Exemplo de instruções de trabalho
- Modelo de design
- Gerenciamento de treinamento
- Instruções operacionais padrão
- Modelo de instruções de trabalho
- Modelo de lista de opções
- Modelos básicos para criar aplicativos Tulip
- Painel de fluxo de materiais e viajantes
- Modelo de rastreamento de pedidos
- Exemplos de livros didáticos
- MES compostável
- Sistemas MES para o setor farmacêutico
- Conectores e testes de unidade
- Teste de unidade Planeus Atualização
- Conector COPA-DATA Novo
- Conector Veeva
- Conector Inkit
- Conector MRPeasy
- Oracle Fusion Connector (inglês)
- Conector LabVantage e teste de unidade
- Conector de bate-papo do Google
- Conector do Salesforce
- Visão geral do Litmus
- Conector eMaint
- Conector eLabNext
- Conector do Acumatica ERP
- Conector CETEC
- Conector PagerDuty
- Integração do NiceLabel
- Visão geral da integração do Aras
- Integração SDA
- Teste de unidade da banda Nymi
- Integração da Arena Atualização
- Testes de unidade do leitor de código de barras
- Testes de unidade do pedal
- Primeiros passos com o Tulip no RealWear Headset
- Conector de mesa de ar
- Conector Shippo
- Integração do barman
- Conector de nuvem SAP S/4 HANA
- Testes de unidade do scanner RFID
- Conector Jira
- Teste de unidade da impressora de etiquetas Zebra
- Conector do Google Tradutor
- MSFT Power Automate
- Conector OpenAI
- Conector do Google Agenda
- Teste de unidade da API Tulip
- Teste de unidade do Duro PLM
- Teste de unidade do HiveMQ
- Integração com o NetSuite
- Teste de unidade da Cognex
- Integração do PowerBI Desktop
- Teste da unidade ProGlove
- Integração do Fivetran
- Integração do ParticleIO
- Conector do Google Drive
- Conector Snowflake Atualização
- Conector SAP SuccessFactors
- ZeroKey Integration
- Conector do Google Geocode
- Conector do Google Sheets
- Como integrar o Tulip ao Slack
- Teste de unidade do HighByte Intelligence Hub
- Teste de unidade LandingAI
- Teste de unidade LIFX (luzes sem fio)
- Conector de calendário da Microsoft
- Conector M365 Dynamics F&O
- Conector do Microsoft Outlook
- Conector do Microsoft Teams
- Conecte a API do Microsoft Graph ao Tulip com o Oauth2
- Conector do Microsoft Excel
- Aplicativos e conectores do NetSuite
- Conector OpenBOM
- Testes de unidade de balança de pesagem
- Conector InfluxDB
- Conector Augury
- Conector ilert
- Conector Schaeffler Optime
- Conector do MongoDB Atlas
- Conector MaintainX
- Conector Twilio
- Conector SendGrid
- Conector Solace
- Como projetar aplicativos Tulip para o fone de ouvido RealWear
- Conector OnShape
- Widgets personalizáveis
- Widget personalizado de agendamento Novo
- Widget de linha do tempo
- Widget do visualizador de árvore json
- Widget de gerenciamento de tarefas Kanban
- Widget de crachá
- Widget de cronômetro avançado
- Widget personalizado de botão segmentado
- Widget personalizado de medidor dinâmico
- Widget da barra de lanches
- Teste da unidade do detector de alterações
- Indicador de cor de status Teste de unidade
- Verificação do comprimento da entrada Teste de unidade
- Teste de unidade do widget personalizado Calculator
- Teste de unidade do widget de anotação de imagem
- Widgets do painel Lean
- Teste de unidade do Looper
- Teste de unidade do cronômetro
- Teste de unidade de entrada de números
- Teste de unidade do teclado numérico
- Medidores radiais
- Teste de unidade de menu passo a passo
- Widget SVG
- Teste de unidade de entrada de texto
- Dica de ferramenta Teste de unidade
- Instruções de trabalho Pontos de atenção Teste da unidade
- Teste de unidade do widget de assinatura eletrônica escrita
- Teste de unidade do visualizador ZPL
- Widget de gráfico de linha simples
- Widget personalizado de prateleiras
- Widget de controle deslizante
- Widget personalizado NFPA Diamond
- Widget personalizado Aprovado - Reprovado
- Widget personalizado de cronômetro mais simples
- Widgets de integração do Nymi Presence
- automático
- Check Expired Training
- Alerta e escalonamento de eventos: Gerenciamento de eventos atrasados
- Notificação de status de produção por hora
- Atualização do status do equipamento de manutenção
- Redefinição do status do equipamento
- Redefinição do status da calibração
- Lembrete de verificação do status da máquina
- Atualizar automação da tabela de inventário
- Automação do conector do Slack
- Verificador de contagem de peças
- Release Announcements
- plataforma de lançamento
- Platform Release 314 - April 2025
- Platform Release 313 - April 2025
- Platform Release 312 - March 2025
- Versão 311 da plataforma - março de 2025 Novo
- Versão 310 da plataforma - março de 2025 Novo
- Versão 309 da plataforma - março de 2025 Novo
- Versão 308 da plataforma - fevereiro de 2025 Novo
- Versão da plataforma 307 - fevereiro de 2025 Novo
- Versão da plataforma 306 - fevereiro de 2025 Novo
- Platform Release 305 - February 2025
- Platform Release 304 - January 2025
- Platform Release 303 - January 2025
- Versão da plataforma 302 - janeiro de 2025
- Versão 301 da plataforma - janeiro de 2025
- Platform Release300 - January 2025
- Versão da plataforma 299 - dezembro de 2024
- Versão 298 da plataforma - dezembro de 2024
- Factory 297 Release - December 2024
- Factory 296 Release - November 2024
- Factory 295 Release - November 2024
- Factory 294 Release - November 2024
- Factory 293 Release - November 2024
- Factory 292 Release - November 2024
- Factory 291 Release - November 2024
- Factory 290 Release - October 2024
- Versão 289 da plataforma - outubro de 2024
- Factory 288 Release - September 2024
- Lançamento da Factory 287 - setembro de 2024
- Lançamento da Factory 286 - agosto de 2024
- Lançamento da Factory 284 - julho de 2024
- Versão da plataforma 283 - julho de 2024
- Versão da plataforma 282 - junho de 2024
- Versão da plataforma 281 - junho de 2024
- Versão 280 da plataforma - maio de 2024
- Factory X Release - MONTH YEAR
- Factory 278 Release - April 2024
- Lançamento da Factory 277 - abril de 2024
- Lançamento na fábrica 276 - abril de 2024
- Versão 275 da plataforma - março de 2024
- Lançamento da Factory 274 - março de 2024
- Versão 273 da plataforma - fevereiro de 2024
- Lançamento da Factory 272 - fevereiro de 2024
- Versão 271 da plataforma - janeiro de 2024
- Versão 270 da plataforma - janeiro de 2024
- Versão da plataforma 269 - janeiro de 2024
- Versão da plataforma 268 - dezembro de 2023
- Versão da plataforma 267 - novembro de 2023
- Lançamento na fábrica 266 - novembro de 2023
- Versão da plataforma 265 - novembro de 2023
- Versão da plataforma 264 - outubro de 2023
- Lançamento da Factory 263 - outubro de 2023
- Lançamento da Factory 262 - setembro de 2023
- Versão 261 da plataforma - setembro de 2023
- Lançamento da Factory 260 - agosto de 2023
- Versão 259 da plataforma - agosto de 2023
- Lançamento da Factory 258 - julho de 2023
- Versão da plataforma 257 - julho de 2023
- Lançamento do Factory 256 - julho de 2023
- Versão 255 da plataforma - junho de 2023
- Versão da plataforma 254 - junho de 2023
- Versão da plataforma 253 - maio de 2023
- Lançamento na fábrica 252 - maio de 2023
- Versão 251 da plataforma - abril de 2023
- Lançamento da Factory 250 - abril de 2023
- Lançamento na fábrica 249 - março de 2023
- Lançamento da Factory 248 - março de 2023
- Publicação The Tulip Players.
- Mobile Player 2.5.0 Release
- Lançamento do Player 2.7.2 - fevereiro de 2025 Novo
- Versão do Player 2.7.1 - janeiro de 2025
- Player 2.7.0 Release - December 2024
- Player 2.6.2 - setembro de 2024
- Player 2.6.1 - setembro de 2024
- Lançamento do Mobile Player 2.4.0
- Lançamento do Player 2.6.0 - agosto de 2024
- Lançamento do Player 2.5.1 - fevereiro de 2024
- Notas de versão do Mobile Player 2.3.4 - maio de 2024
- Lançamento do Mobile Player 2.3.3 - fevereiro de 2024
- Lançamento do Player 2.5.0 - janeiro de 2024
- Lançamento do Mobile Player 2.3.2 - novembro de 2023
- Lançamento do Player 2.4.1 - novembro de 2023
- Lançamento do Mobile Player 2.3.1 - novembro de 2023
- Lançamento do Player 2.4.0 - setembro de 2023
- Versão do Player 2.3.1 - julho de 2023
- Versão do Player 2.3.0 - julho de 2023
- Versão do Player 2.2.1 - junho de 2023
- Versão do Mobile Player 2.2.1 - junho de 2023
- Lançamento do Mobile Player 2.1.4 - maio de 2023
- Lançamento do Player 2.2.0 - maio de 2023
- Lançamento do Player 2.1.2 - março de 2023
- Lançamento do Player 2.1.0 - março de 2023
- Publicações Sistema operacional Tulip
- Lançamento do Tulip OS60 - março de 2025 Novo
- Tulip OS 58.2 & 59.1 Release - December 2024
- Tulip OS 59 Release - October 2024
- Lançamento do Tulip OS 58.1 - julho de 2024
- Lançamento do Tulip OS 58 - julho de 2024
- Lançamento do Tulip OS 57 - março de 2024
- Lançamento do Tulip OS 55.5 e 56.4 - fevereiro de 2024
- Lançamento do Tulip OS 56 - janeiro de 2024
- Lançamento do Tulip OS 54.1 em maio de 2023
- Lançamento do Tulip OS 55 - setembro
- Publicações da biblioteca
- Library Release - r85
- Versão da biblioteca - r83 Novo
- Versão da biblioteca - r82
- Library Release - r81
- Library Release - r80
- Library Release - r78
- Versão da biblioteca - r78
- Versão da biblioteca - r77
- Versão da biblioteca - r76
- Versão da biblioteca - r75
- Versão da biblioteca - r74
- Versão da biblioteca - r73
- Versão da biblioteca - r72
- Versão da biblioteca - r71
- Versão da biblioteca - r70
- Versão da biblioteca - r69
- Versão da biblioteca - r68
- Versão da biblioteca - r67
- Versão da biblioteca - r66
- Versão da biblioteca - r65
- Versão da biblioteca - r64
- Versão da biblioteca - r63
- Versão LTS
- LTS14 Release - March 2025
- LTS14 On-Premises Connector Host
- Versão LTS 13 - outubro de 2024
- Versão LTS 12 - abril de 2024
- Host do conector local LTS13 - outubro de 2024
- Host do conector local LTS12 - abril de 2024
- Versão LTS 11 - outubro de 2023
- Versão LTS10 - abril de 2023
- Host do conector local LTS11 - outubro de 2023
- Atualização da documentação do LTS10 - maio de 2023
- plataforma de lançamento
Usando o Node-RED com a API Tulip
Uso do Node-RED com a API da Tulip
Se você estiver usando o Node-RED em seu próprio dispositivo e quiser enviar dados para a API da Tulip, a Tulip fornece nós do Node-RED para endpoints da API.
Esses nós são pré-instalados nos dispositivos Tulip que suportam o Node-RED, mas se você estiver executando sua própria instância do Node-RED, ainda poderá instalar os nós instalando o pacote @tulip/node-red-tulip-api da biblioteca do Node-RED.
Neste artigo, você aprenderá a...
- adicionar nós da API da Tulip à sua instalação do Node-RED
- usar a API de atributos da Tulip Machine para enviar dados a uma Tulip Machine
- usar o nó da API Tulip Tables para ler, gravar e configurar Tulip Tables
Pré-requisitos:
- Você tem o Node-RED instalado e em execução localmente
Está executando o Node-RED no Edge MC da Tulip? Consulte este guia de introdução
Instalação do Node-RED
1. Adicione @tulip/node-red-tulip-api à sua paleta do Node-RED
Abra o editor do Node-RED e navegue até Menu → Gerenciar paleta
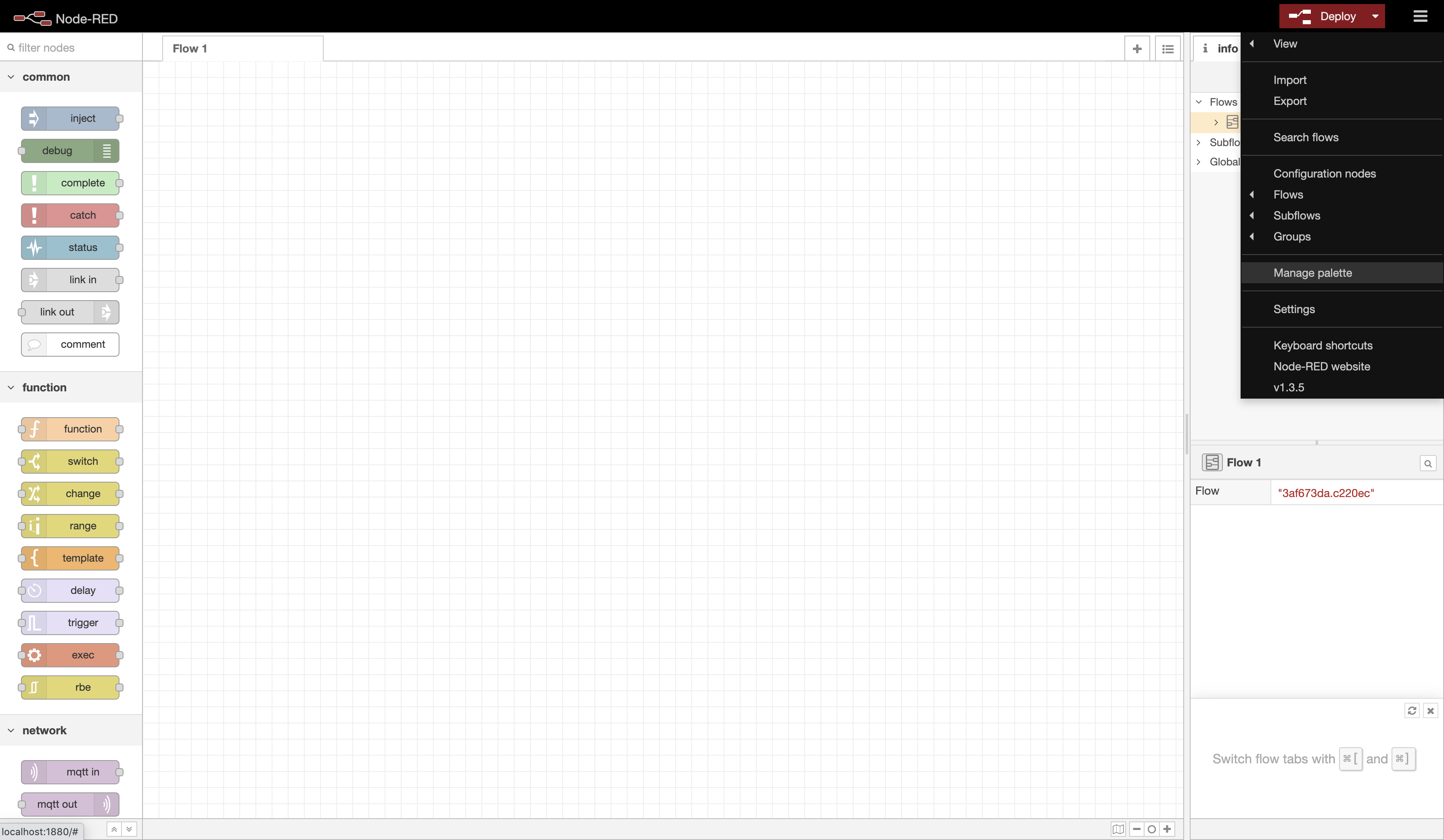
Clique na guia Instalar e procure por @tulip/node-red-tulip-api
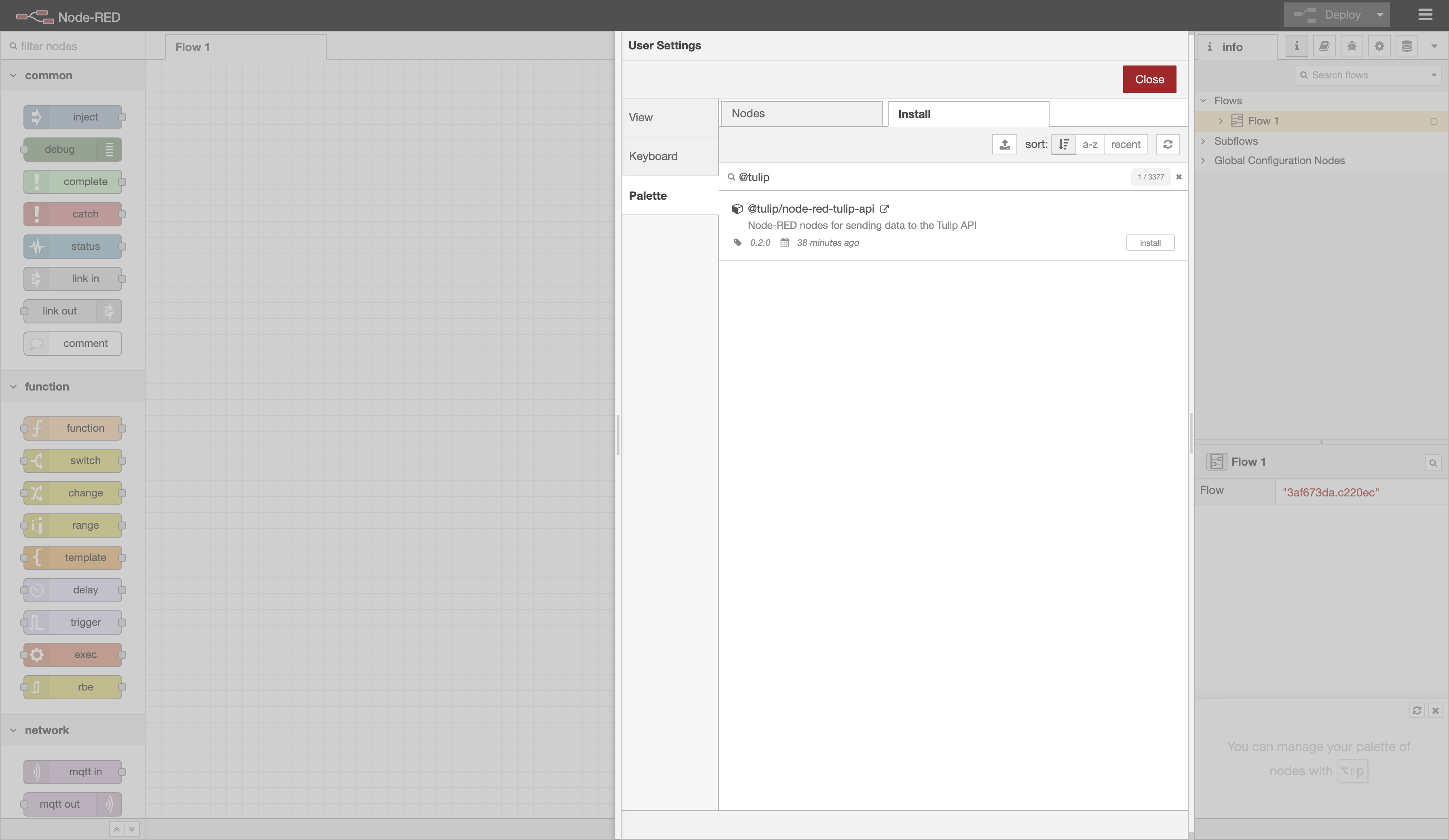
Observação: você também pode instalar o pacote por meio da linha de comando. Navegue até o diretório de usuário do Node-RED (ou seja, cd ~/.node-red/) e execute npm install @tulip/node-red-tulip-api
2. Verifique se a instalação foi bem-sucedida
Se a instalação for bem-sucedida, os nós tulip-machine-attribute e tulip-tables ficarão visíveis na paleta (barra lateral esquerda) sob a categoria Tulip.
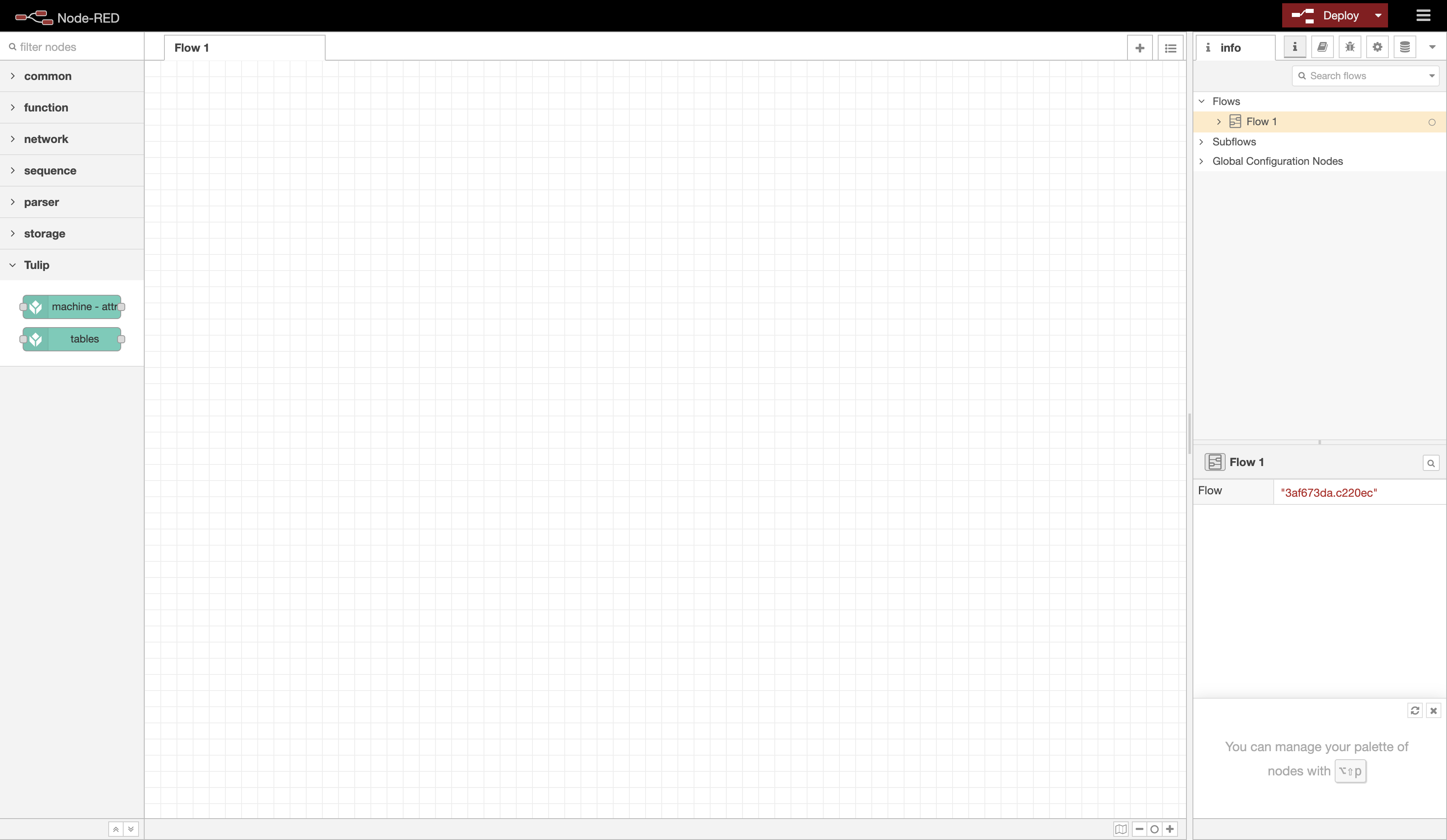
Como usar o nó de atributo da máquina Tulip
Pré-requisitos: você leu How to use the Machine Attributes API (Como usar a API de atributos de máquina), tem um token de API configurado com permissões attributes:write (atributos: gravação ) e tem um atributo de máquina específico para o qual deseja enviar dados.
1. Arraste e solte um nó de Atributo de Máquina Tulip em seu fluxo
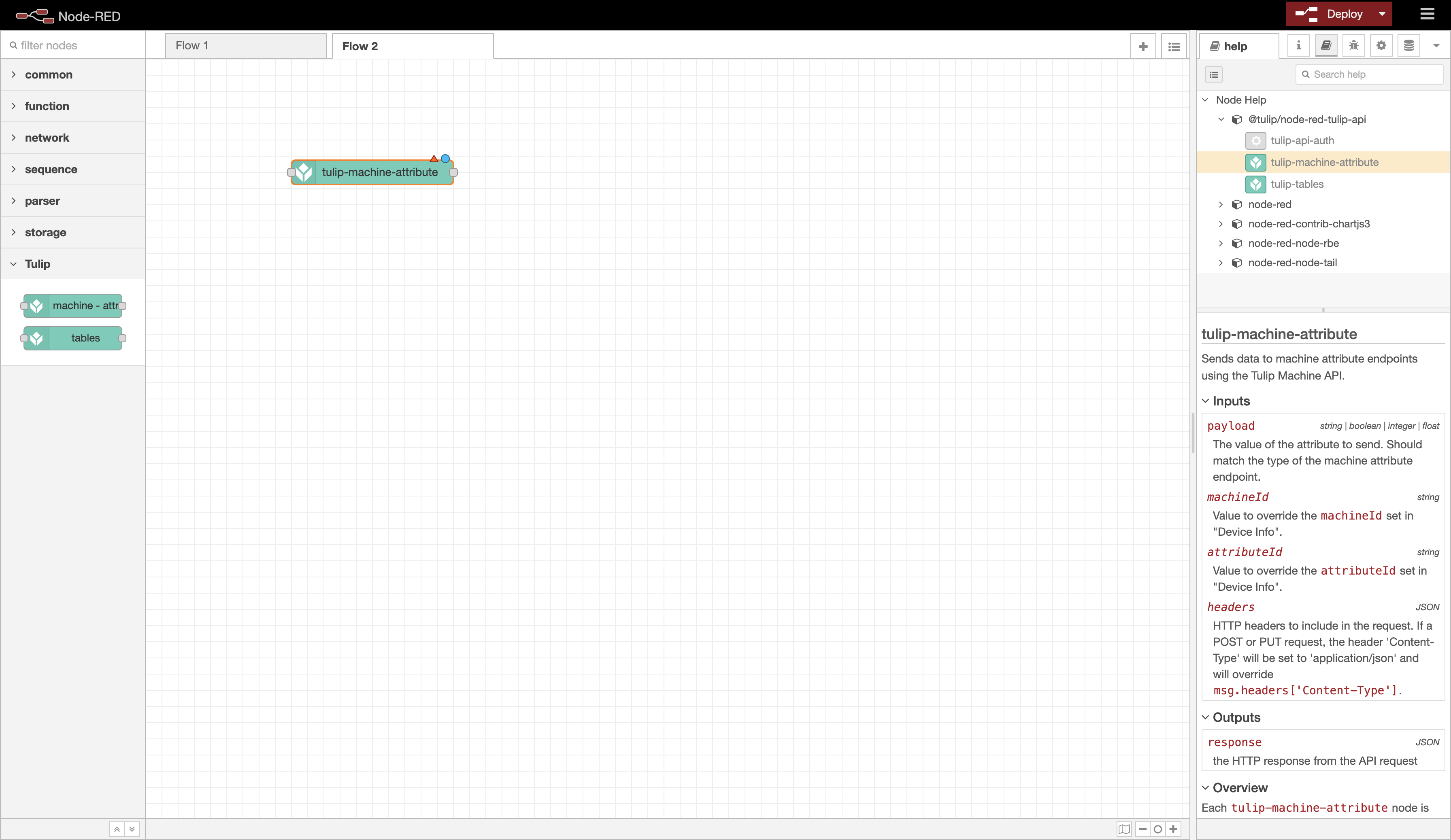
Observação: na barra lateral direita, selecione a guia**de ajuda para visualizar a documentação sobre como usar o nó.
2. Configure o nó para corresponder ao atributo de máquina de destino.
Usaremos o seguinte atributo de máquina como exemplo. Observe que a fonte de dados da máquina é a API da Tulip.
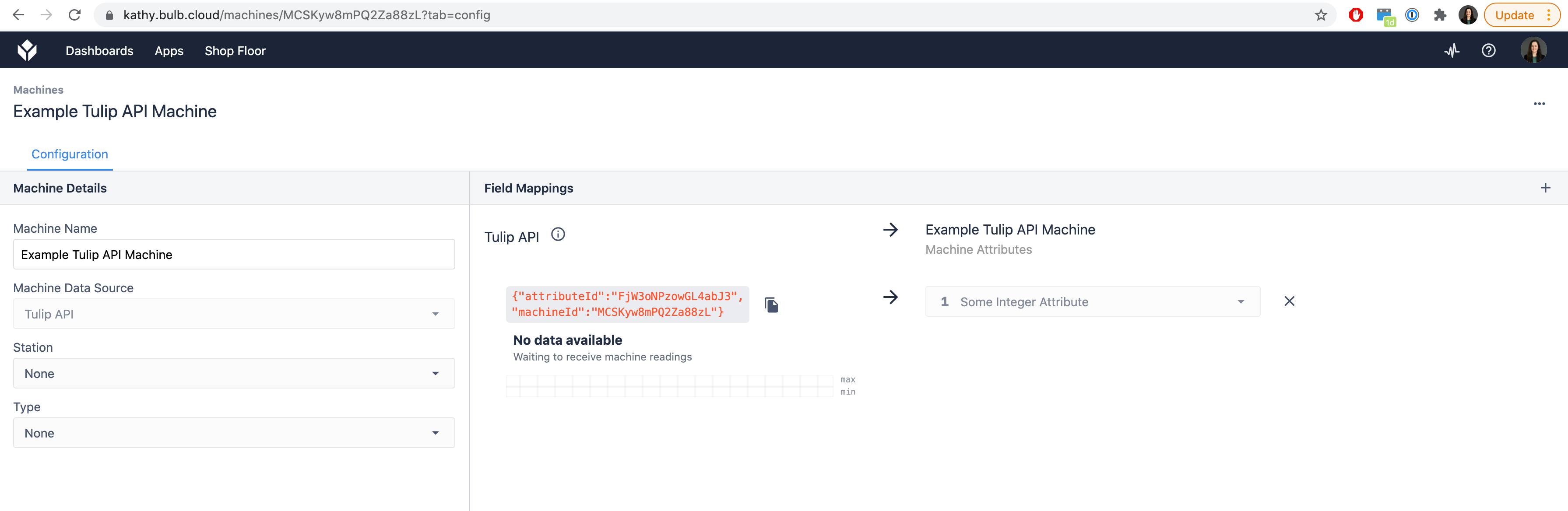
Atributo de máquina inteiro para a máquina Tulip "Exemplo de máquina da API da Tulip".
Clique duas vezes no nó para abrir seu editor e, em seguida, configure o nó para corresponder a esse atributo de máquina. Por exemplo, você pode configurar seu nó da seguinte forma:
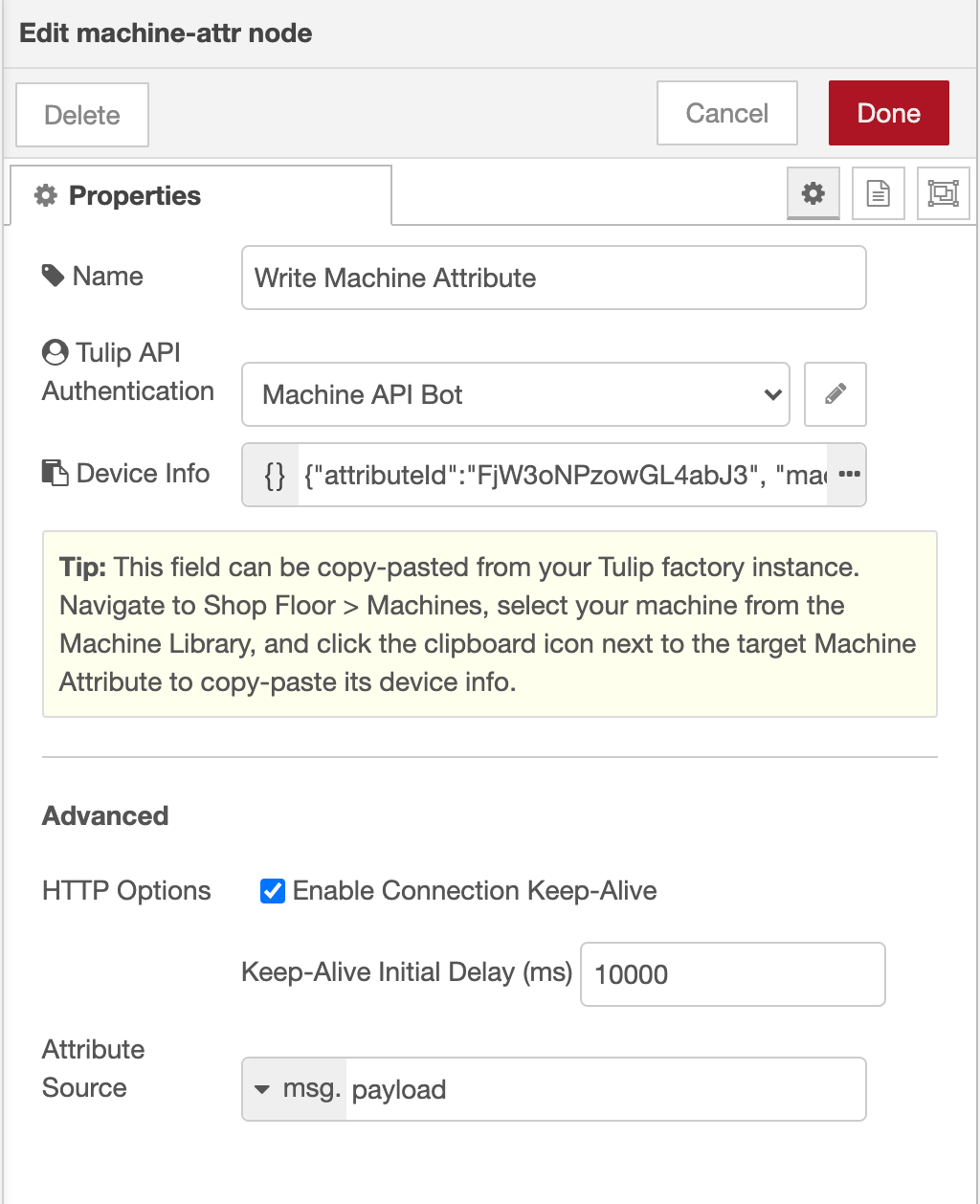
Configuração do nó de atributo de máquina da Tulip.
Com o nó Tulip API Authentication configurado da seguinte forma (preencha suas credenciais de autenticação):
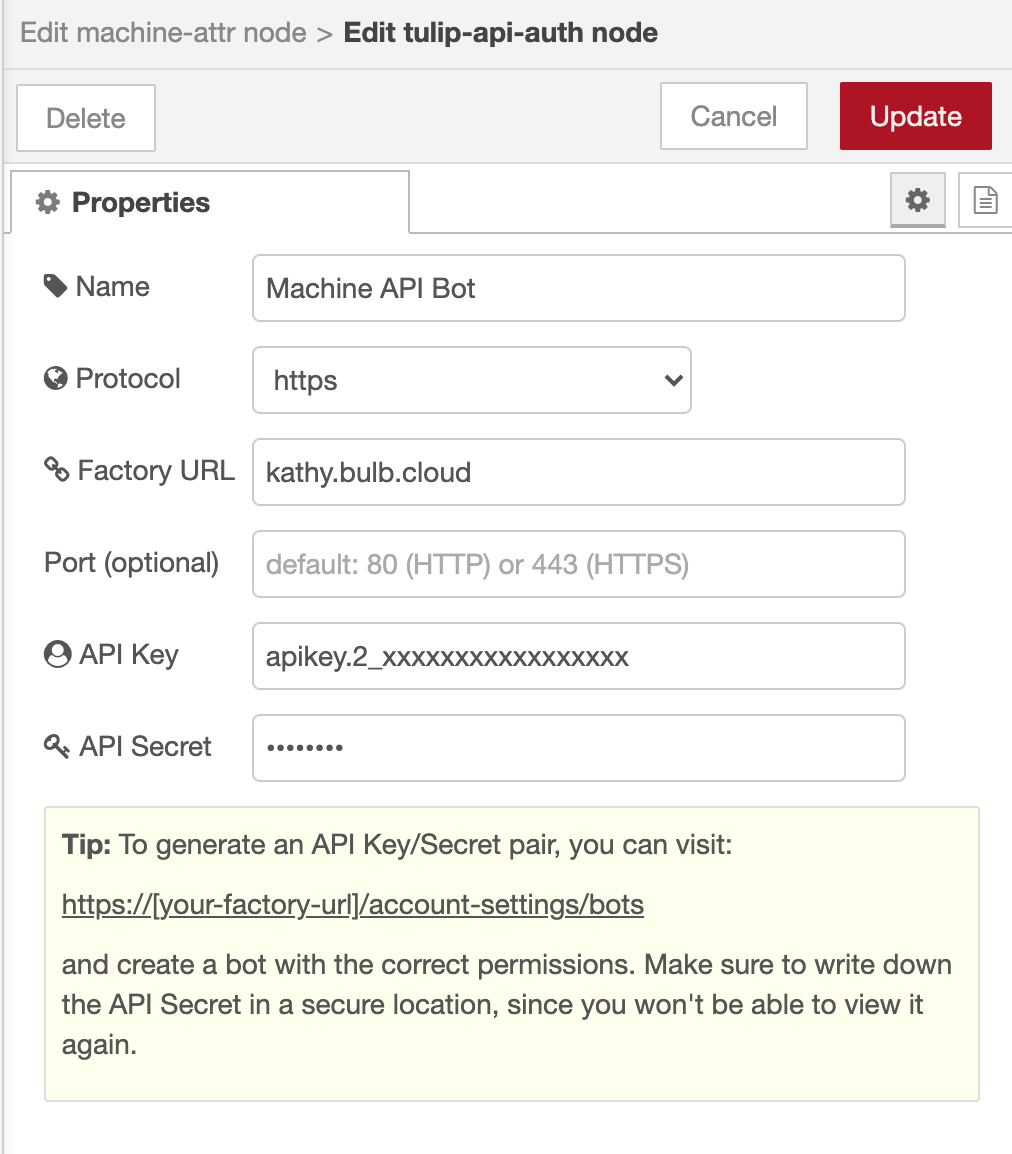
Configuração da autenticação da API da Tulip para o token da API.
3. Teste o envio de dados.
Crie o restante do fluxo para enviar dados para o endpoint Machine Attribute.
Um fluxo de teste simples pode ser o envio do valor 0 para um endpoint Integer. Conecte a entrada do nó de atributo de máquina a um nó Inject configurado com msg.payload=0 (mostrado abaixo). Conecte a saída a um nó de depuração que imprime a mensagem completa.
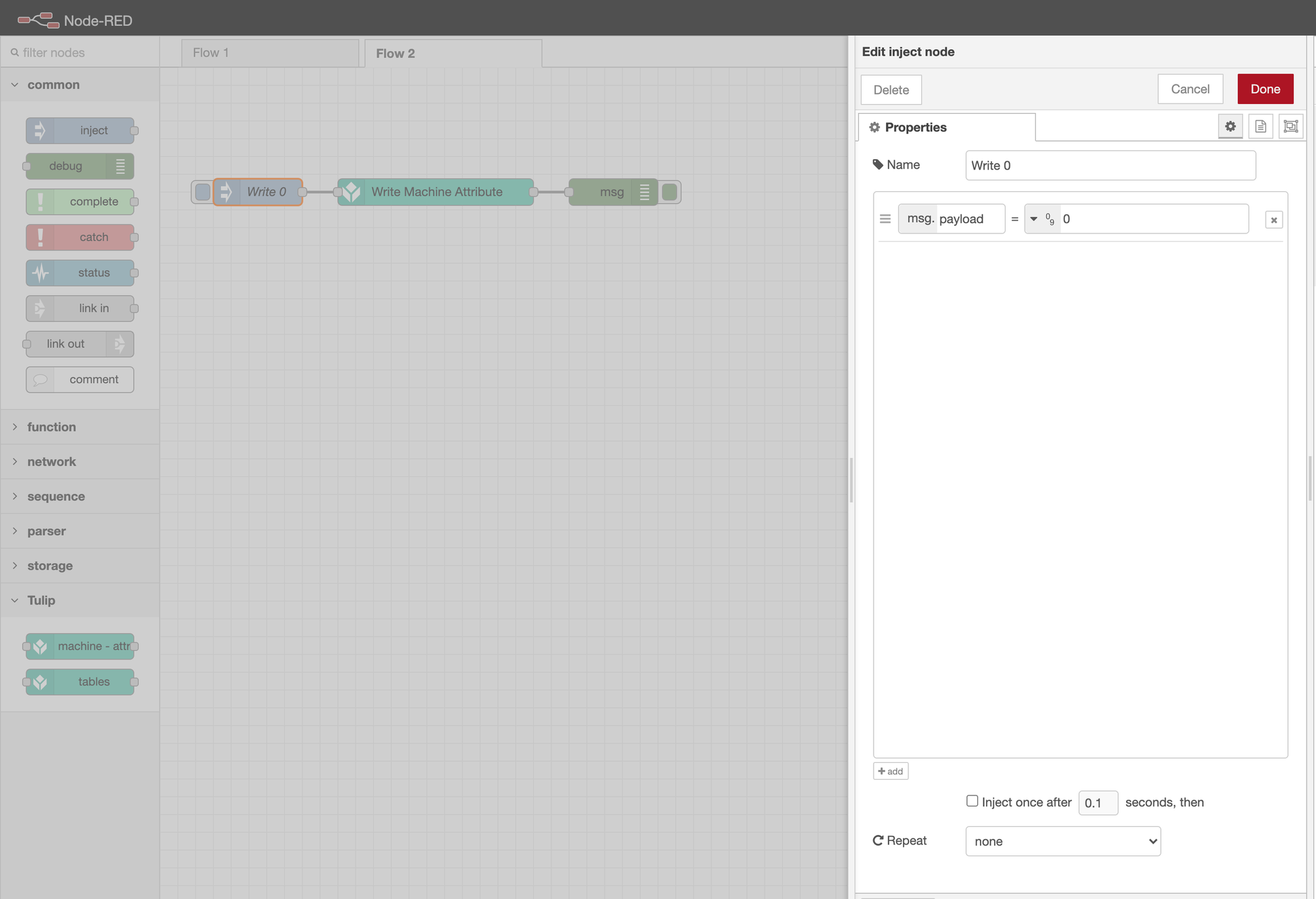
Clique em Deploy para implementar o fluxo. Ao clicar no nó Inject, você deverá ver uma mensagem de depuração com um código de status 204.
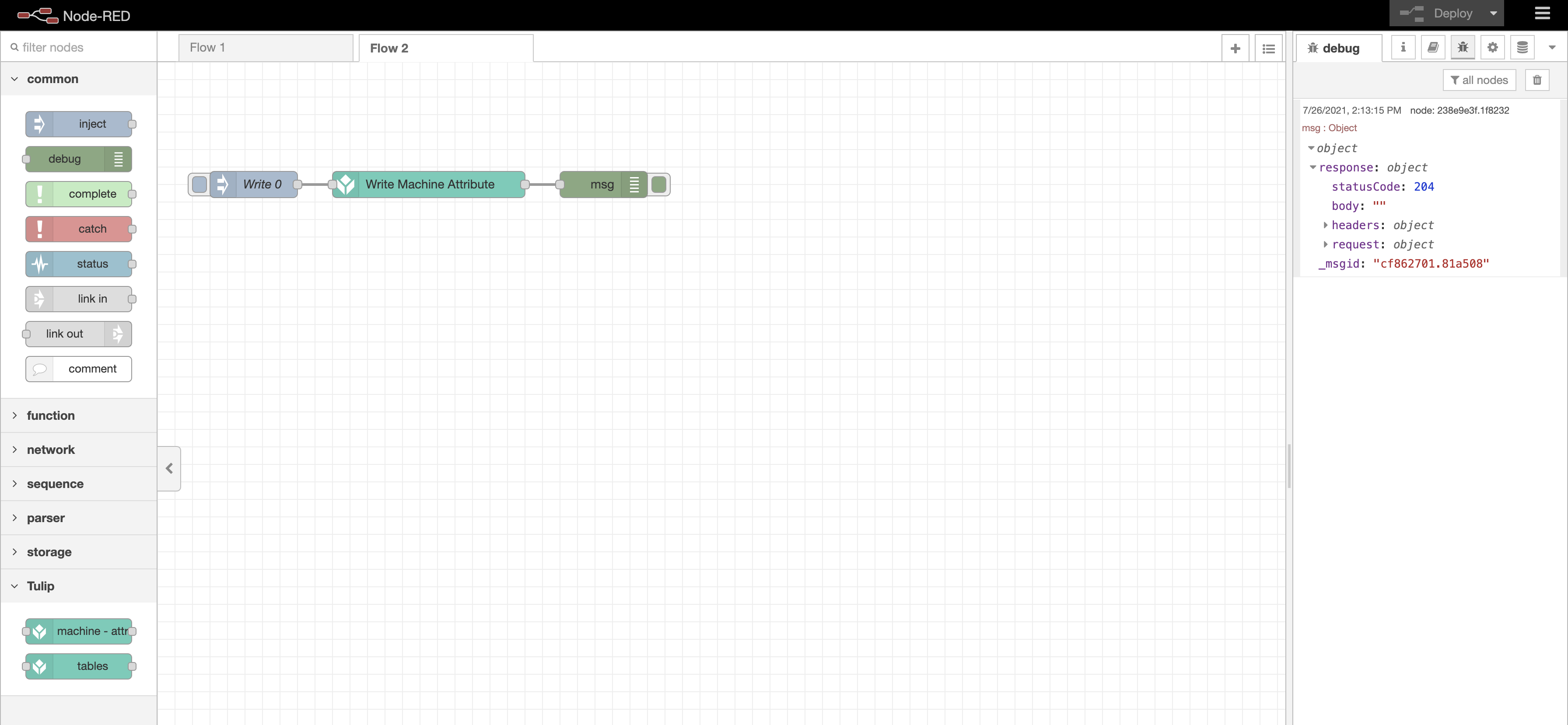
Fluxo de teste que envia o valor inteiro 0 para um atributo de máquina inteiro.
Os dados também devem aparecer em sua instância do Tulip sob o atributo de máquina.
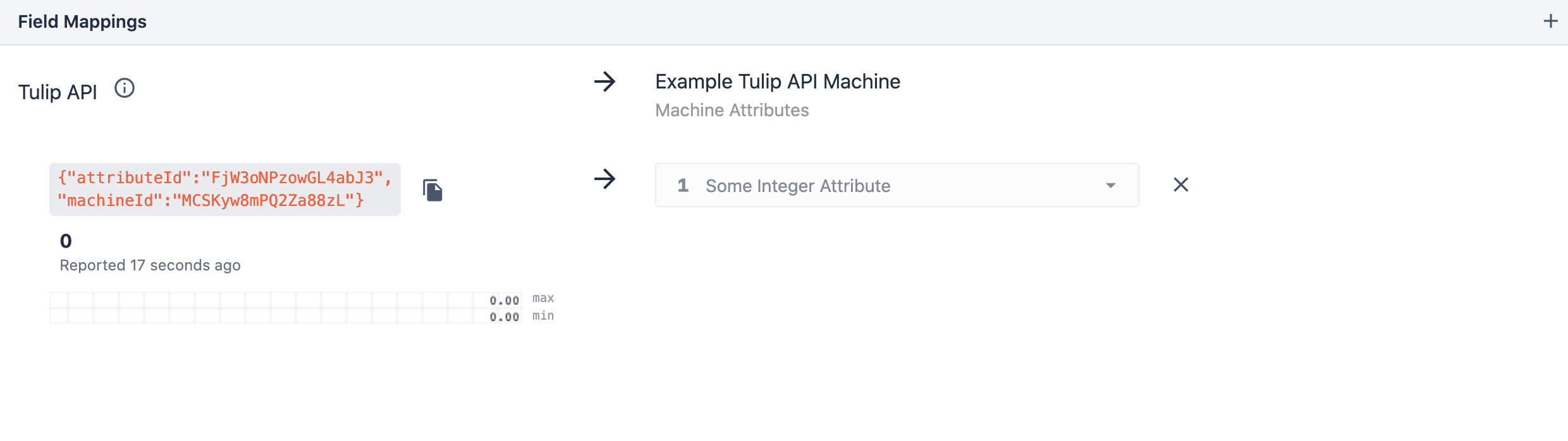
Como usar o nó da API de tabelas do Tulip
Pré-requisitos: você leu How to Use the Table API, tem um token de API configurado com permissões tables:read e tables:write e tem uma tabela específica para a qual deseja enviar dados.
1. Arraste e solte um nó do Tulip Tables em seu fluxo.
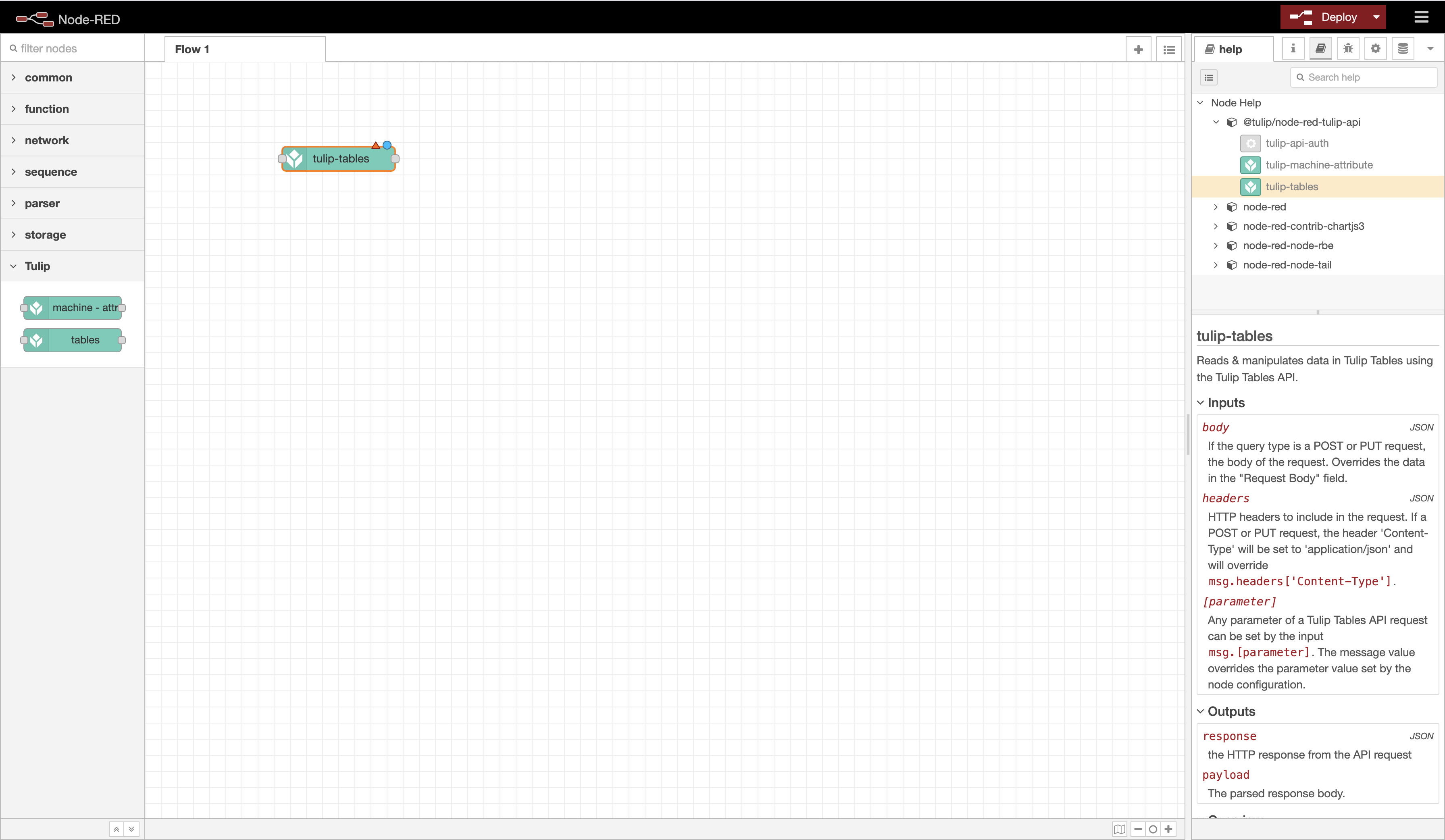
Observação: na barra lateral direita, selecione a guia**de ajuda para visualizar a documentação sobre como usar o nó.
2. Configure o nó para uma consulta específica da API do Tulip Tables.
Primeiro, clique duas vezes no nó para abrir seu editor. Defina o nó de configuração Tulip API Authentication para corresponder aos detalhes de um token de API com permissões tables:read e/ou tables:write (dependendo do fato de a consulta de tabela ser uma operação de leitura ou gravação):
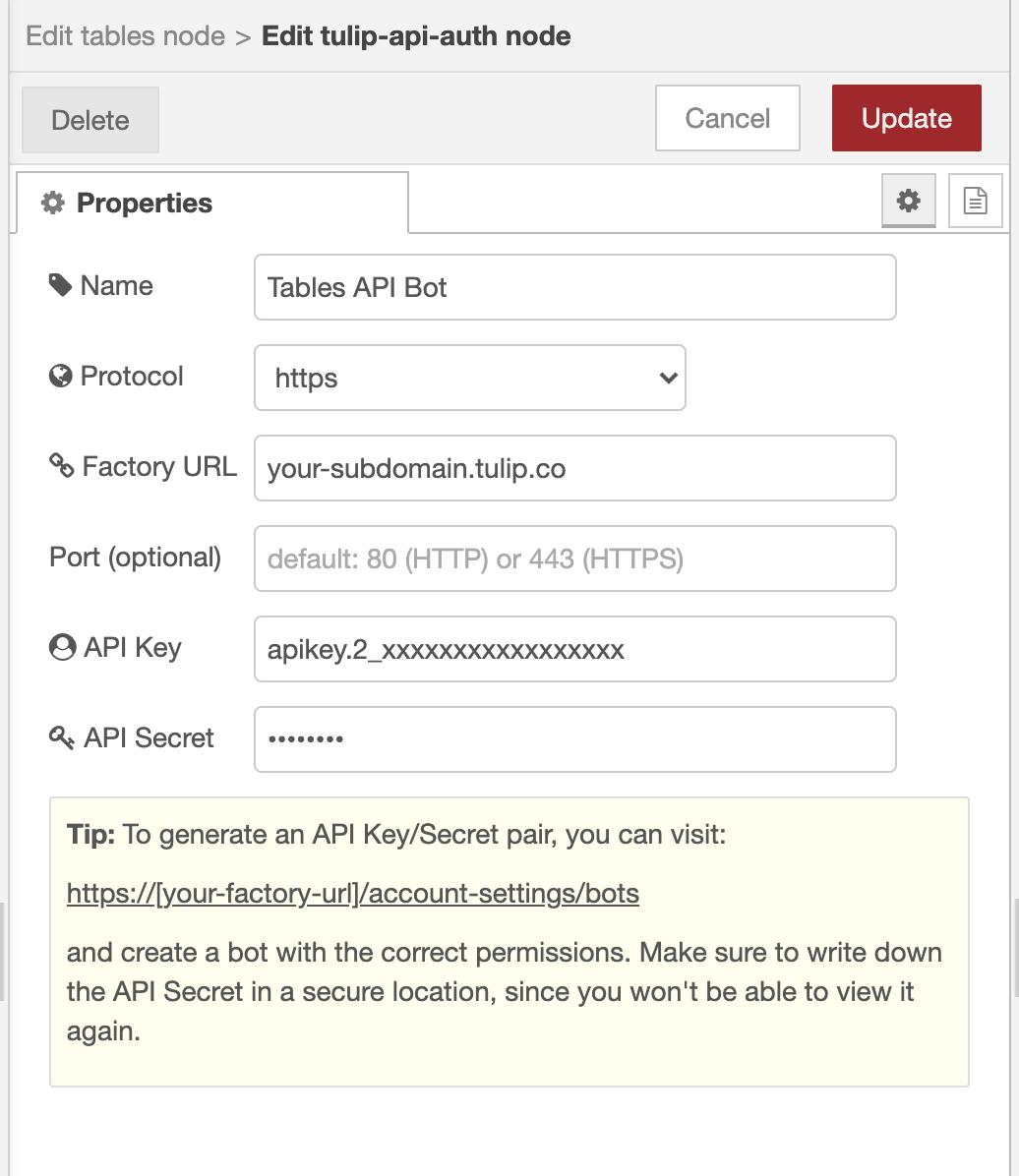
Configuração do token de API de tabelas
Defina o Query Type (Tipo de consulta) como a consulta que você gostaria de executar. O restante das opções de consulta aparecerá de acordo com o tipo.
Neste exemplo, escolheremos List records para listar os registros da tabela com o ID 9YHHckKcFTXHQpXEu com o campo Status "REVIEW".
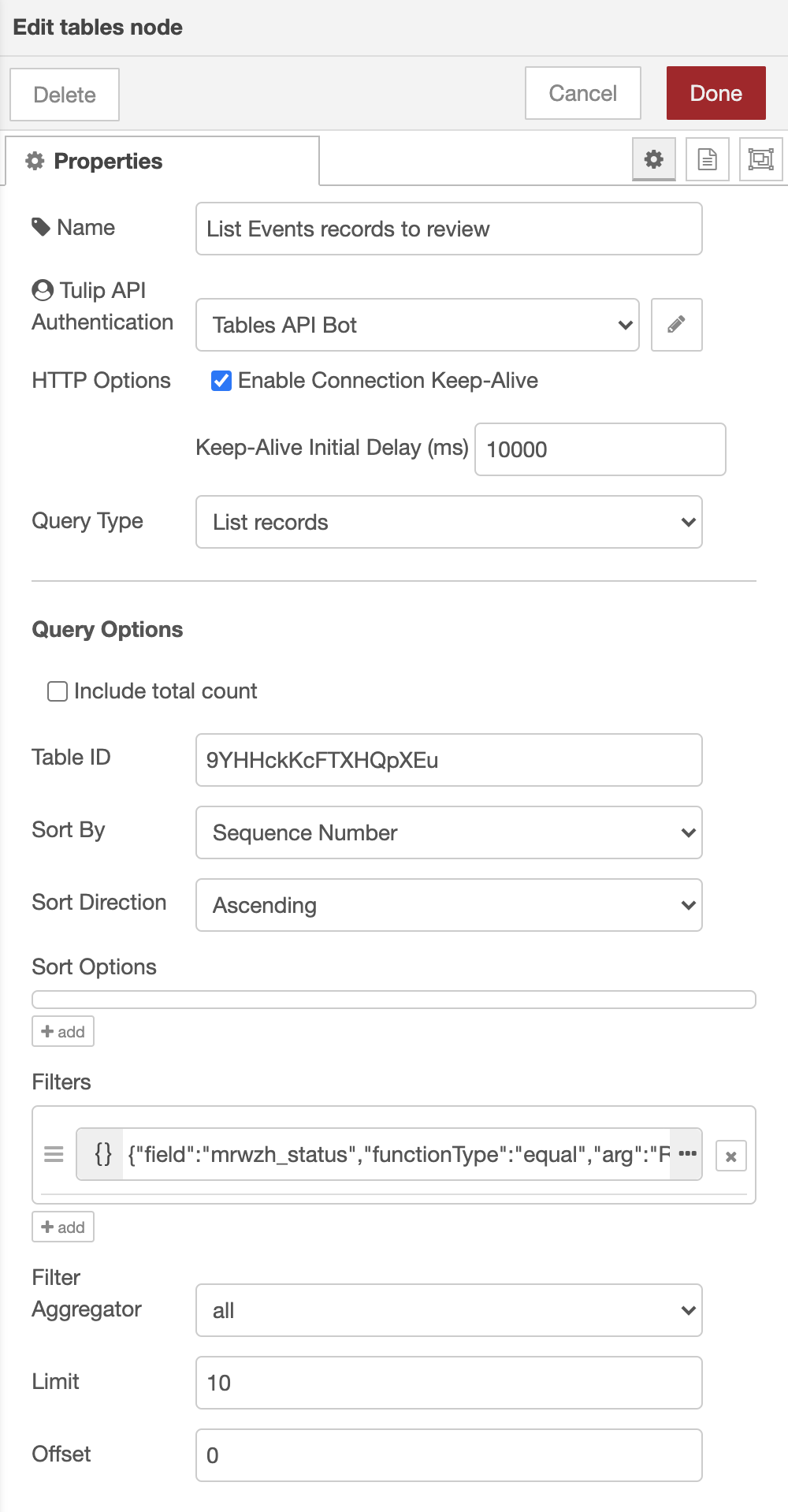
Configuração do nó da API de tabelas
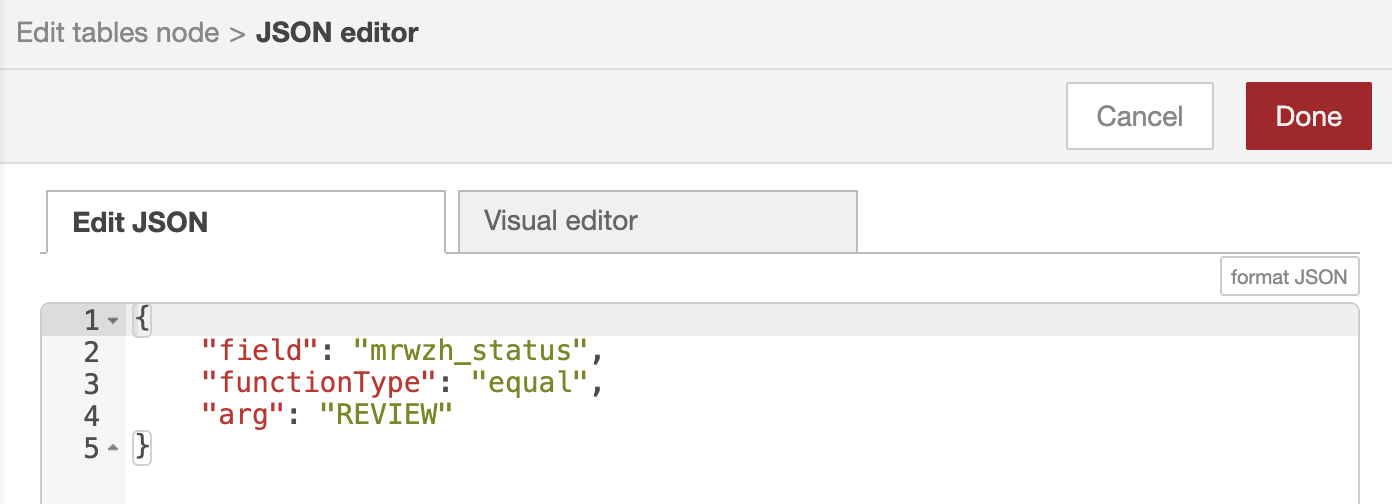
JSON expandido do campo "Filters" (Filtros) do nó da API Tables.
3. Teste o envio de dados.
Crie o restante do fluxo para enviar dados para o endpoint da API de tabelas.
Um exemplo de fluxo de teste poderia conectar um nó Inject vazio à entrada do nó Tables API para acionar o envio da solicitação de API. Você também pode adicionar um nó de depuração que imprime o msg.payload para ver a resposta analisada.
Veja abaixo os resultados quando a solicitação configurada da API Tables é enviada para a seguinte tabela em your-subdomain.tulip.co/tables/9YHHckKcFTXHQpXEu. Observe que a resposta retorna as duas entradas da tabela com o campo Status definido como REVIEW.

Tabela para consulta com vários registros. Inclui um campo Status pelo qual podemos filtrar.
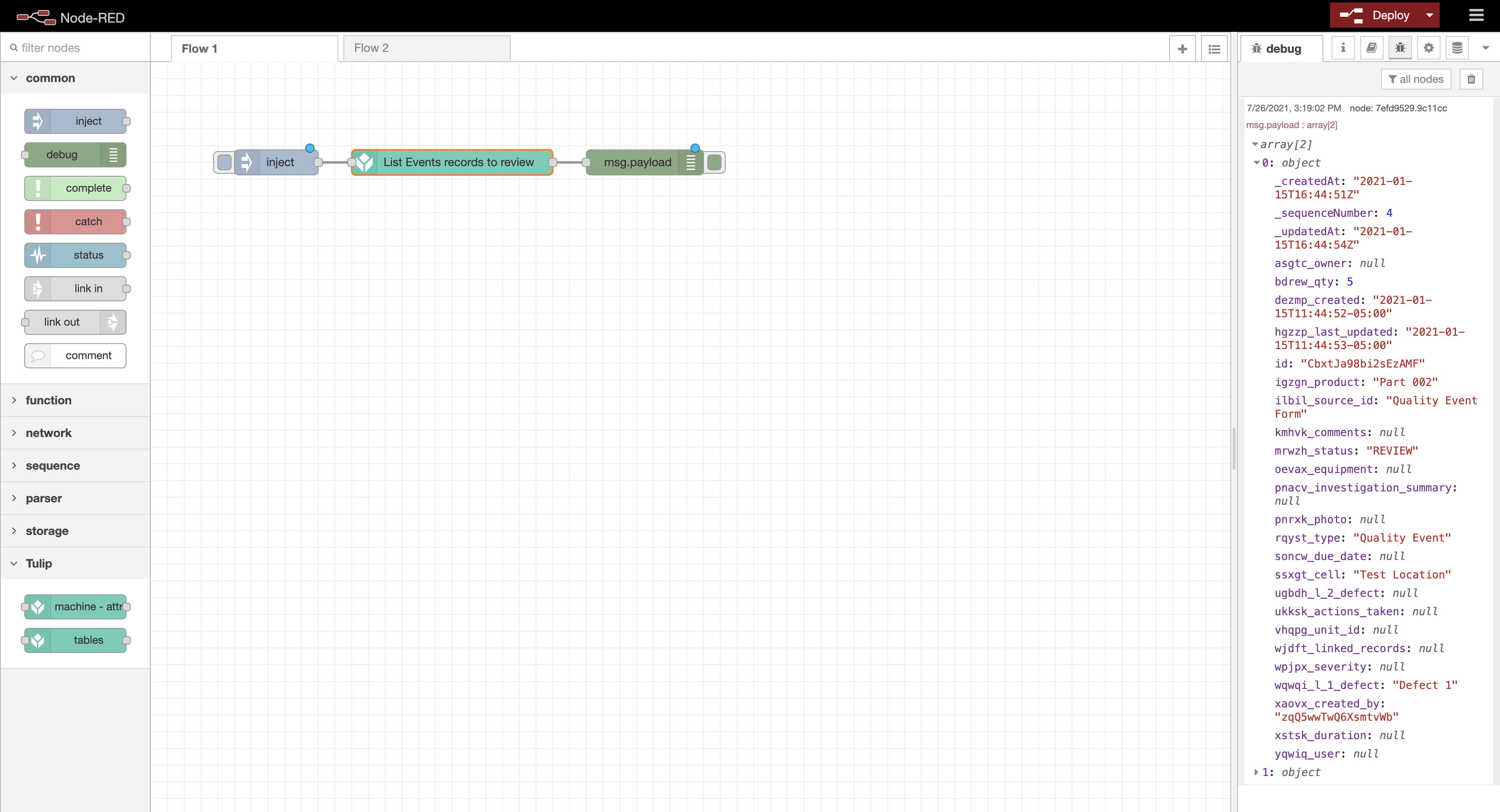
Fluxo para enviar a solicitação da API de tabelas "List Records" para a tabela Tulip e o payload da resposta.
Leitura adicional
- README do pacote
@tulip/node-red-tulip-api - Como usar a API de tabelas
- Como usar a API de atributos de máquina

