Configure os fones de ouvido RealWear para funcionar com os aplicativos Tulip.
Neste artigo, você aprenderá...
- Como instalar o Tulip Player no headset RealWear
- Como se preparar para o desenvolvimento de aplicativos Tulip para o headset RealWear
Ferramentas de download
Estas são as três ferramentas de que você precisa:
- Tulip Player .apk
- RealWear Explorer
- Aplicativo RealWear Companion (opcional)
Primeiro, você precisará fazer download das ferramentas acima em um computador que esteja usando para configurar tudo. Por exemplo, executaremos tudo em um MacBook Pro.
Faça o download do arquivo .apk do Tulip Player para Android aqui.
Depois que você tiver em mãos o .apk do Tulip Player, instalaremos o Realwear Explorer para Windows ou Mac. Siga as instruções em seu site.
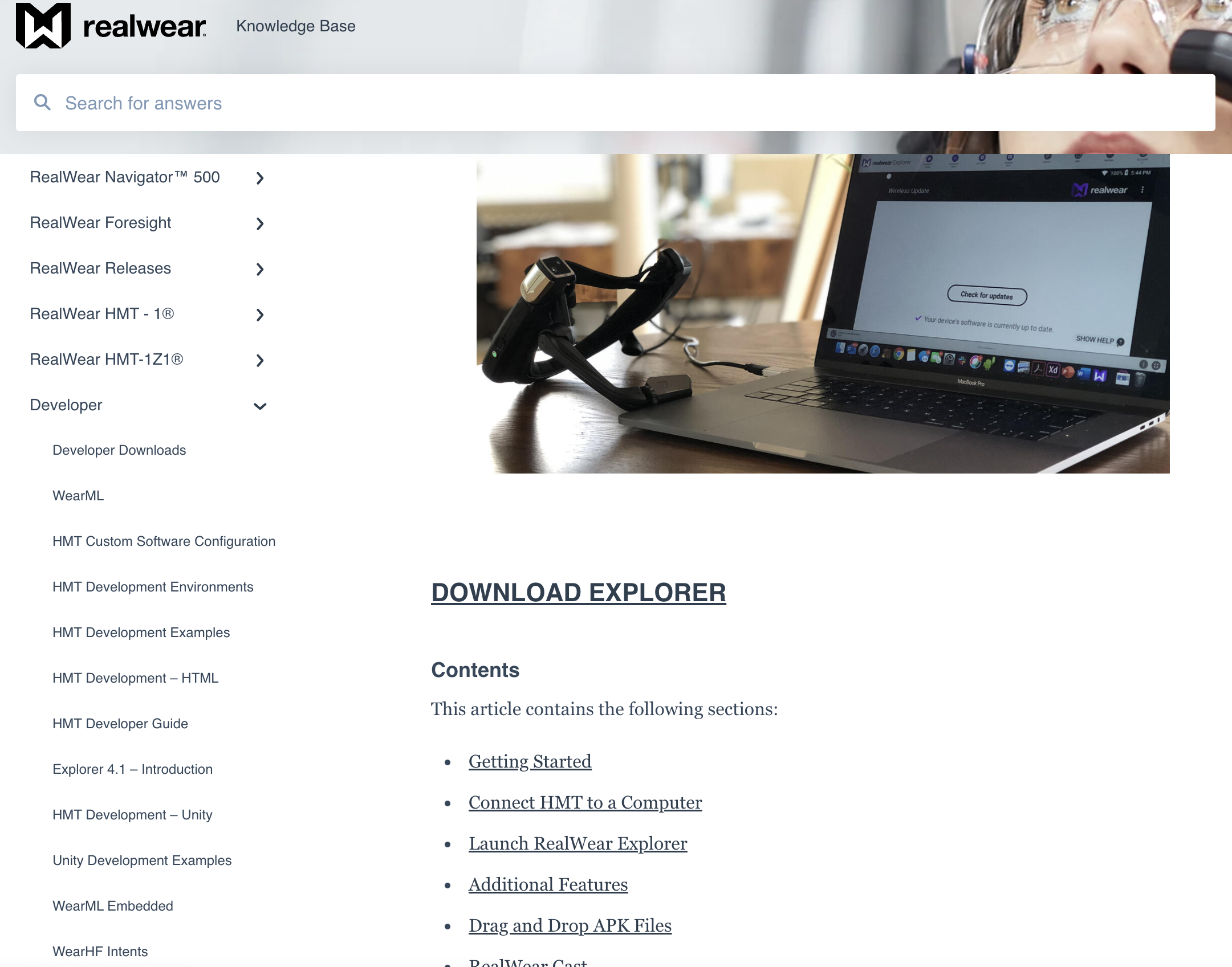
[Recomendado] Você também pode instalar o RealWear Companion App para facilitar a configuração. Esse aplicativo pode ser instalado em seu smartphone (Android ou iOS). Ele tem um teclado remoto que converte texto em código QR que pode ser escaneado posteriormente com a câmera do headset para importar facilmente o texto em vez de usar a entrada de voz. Veremos um exemplo mais adiante neste artigo.
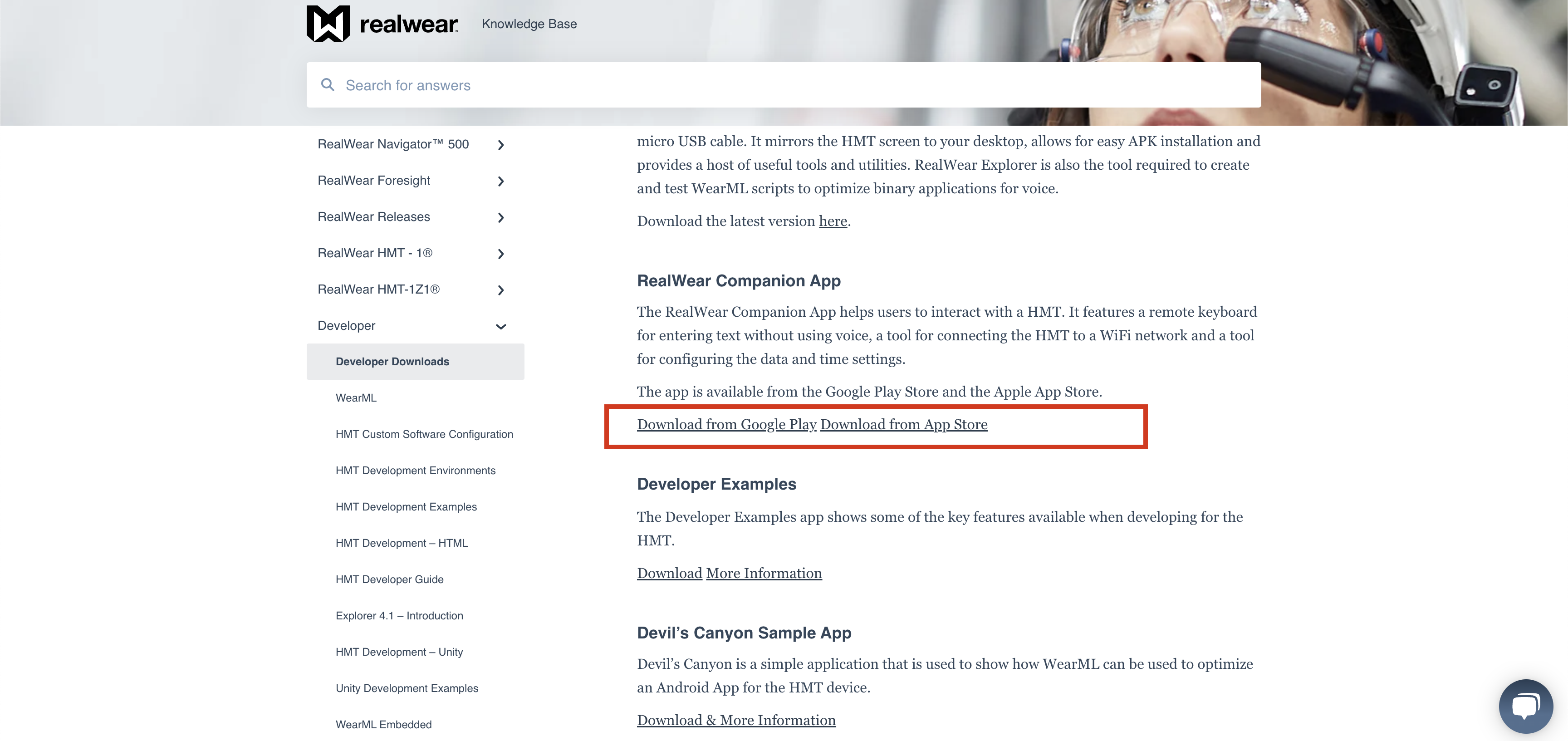
Baixe o arquivo .apk do Tulip Player no fone de ouvido RealWear
Agora, vamos instalar o arquivo .apk do Tulip Player no headset RealWear arrastando e soltando-o do computador. Certifique-se de ter lido o artigo de introdução da RealWear para se familiarizar com o dispositivo. Conecte o headset à rede e verifique se ele está com a atualização de firmware mais recente.
Conecte o fone de ouvido ao computador usando um cabo USB, conforme mostrado na figura abaixo.
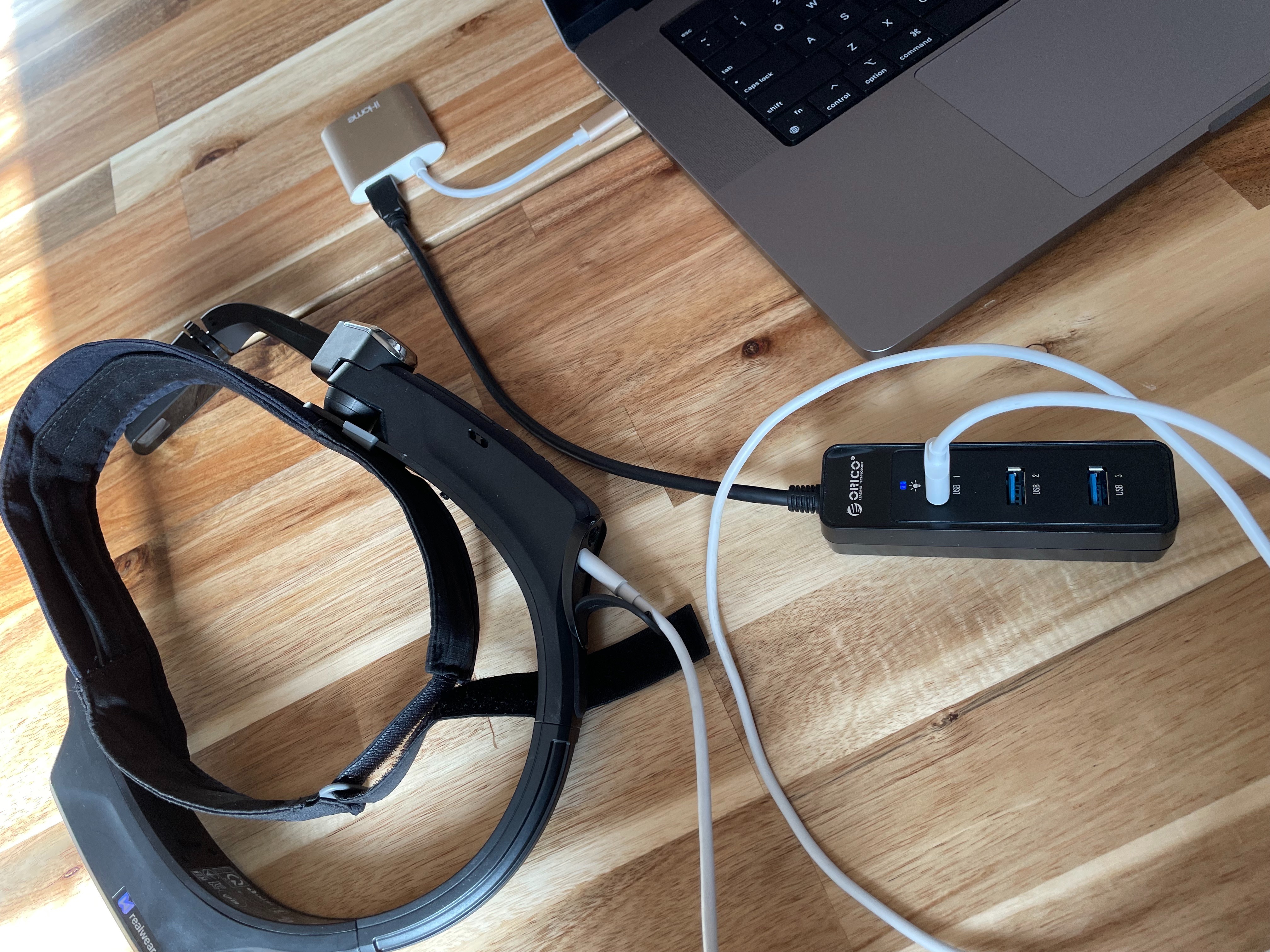
Inicie o aplicativo RealWear Explorer em seu computador. Você deverá ver uma tela como a mostrada abaixo:

Agora, basta arrastar e soltar o arquivo .apk do Tulip Player no RealWear Explorer e ele será instalado no dispositivo.

Você pode fazer o registro do Tulip Player digitando no teclado do computador. Dessa forma, você não precisa depender da entrada de voz do headset. Isso só funciona enquanto o fone de ouvido estiver conectado ao computador.
Outra maneira de inserir texto é usar o Remote Keyboard no aplicativo complementar realwear. Inicie o aplicativo complementar e selecione Remote Keyboard:
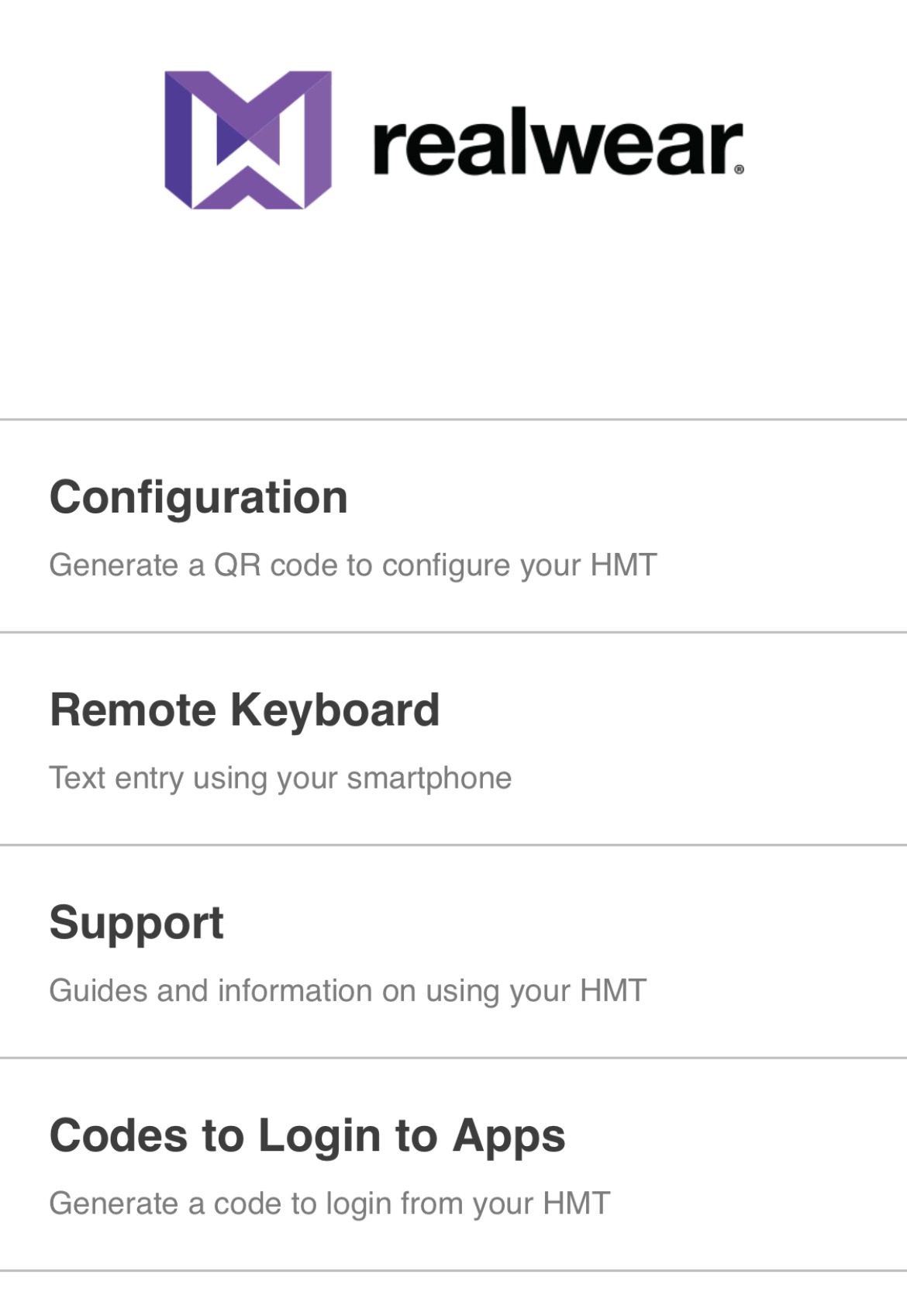
Digite sua instância e clique no botão Concluído. Agora, escaneie o código QR com o fone de ouvido RealWear.
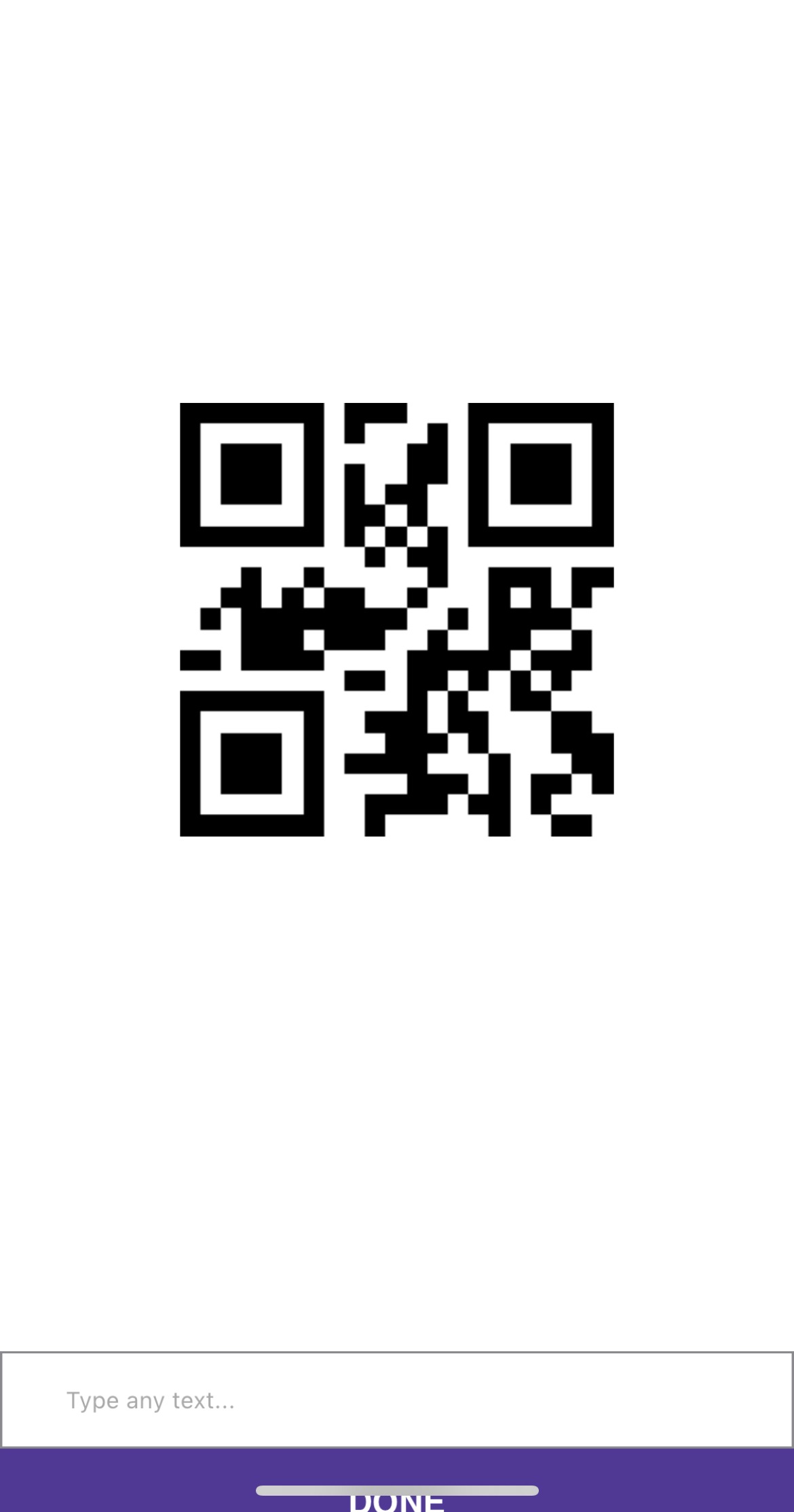
Diga o seguinte ao seu fone de ouvido para escanear o código QR:
"Select Item 1" (Selecionar item 1)
"More Options" (Mais opções )
"Scan Code" (Escanear código)
"Register" (Registrar)
Continue fazendo o registro, nomeie o dispositivo e a nova estação. Uma vez feito isso, você chegará ao modal Apps. Você pode atribuir um aplicativo Tulip na fábrica/estação da mesma forma que faria em outros tipos de dispositivos. Eles aparecerão no modal Apps e você poderá usar a voz para selecioná-los, dizendo exatamente o que está vendo.

