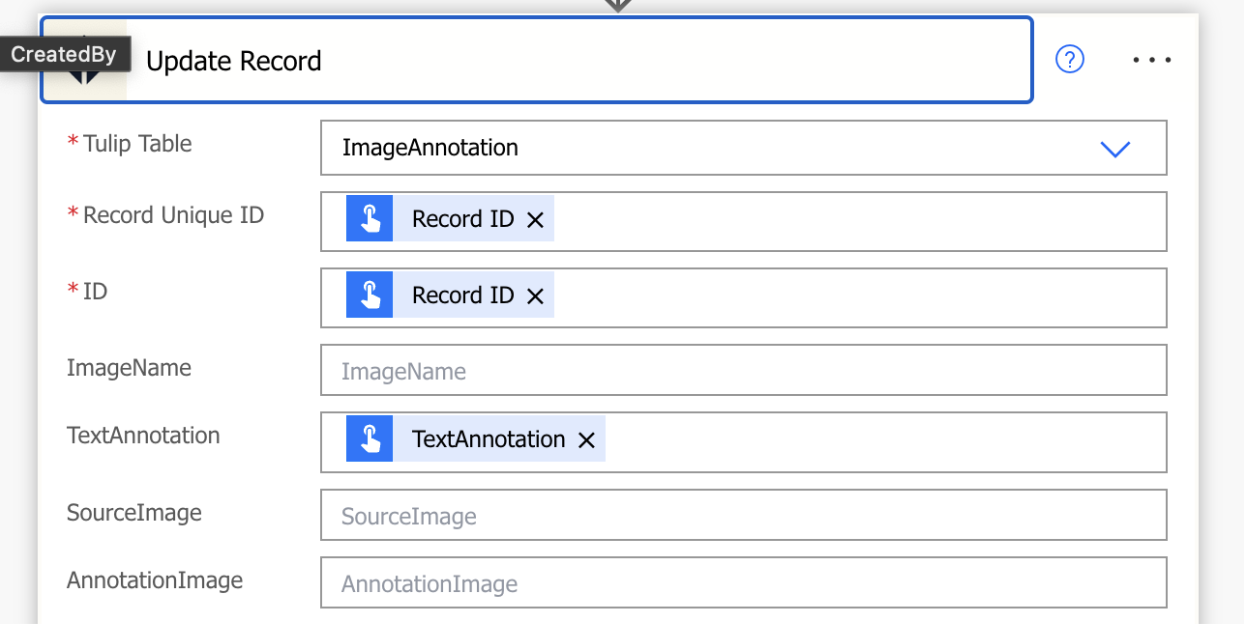Conector do MSFT Power Automate
Você pode conectar o Tulip ao Power Automate com o conector MSFT para o Tulip. Isso permite a integração com os dados em sua instância do Tulip. Estendendo suas operações de linha de frente do Tulip para seus fluxos de trabalho do Power Automate Teams e M365.
Configurando uma conexão com sua instância do Tulip:
- Crie uma conta API Token em sua instância Tulip
- Você precisará da chave e do segredo da API para uma conta de token de API na instância do Tulip que deseja acessar.
- Isso pode ser configurado em .tulip.co/settings/api-tokens ou, se sua empresa estiver usando espaços de trabalho .tulip.co/w//settings/api-tokens.
- Seu token de API deve ter acesso ao escopo tables:read e tables:write.
- Você precisa ter privilégios de proprietário do espaço de trabalho ou proprietário da conta no Tulip para criar uma conta de token de API para seu espaço de trabalho.
- Veja como configurar a API da Tulip para obter instruções passo a passo sobre como criar um token de API.
- Configure a conexão com a instância do Tulip.
- Ao adicionar o conector Tulip pela primeira vez, você será solicitado a configurar uma conexão. Isso usará os detalhes do token de API da etapa anterior.
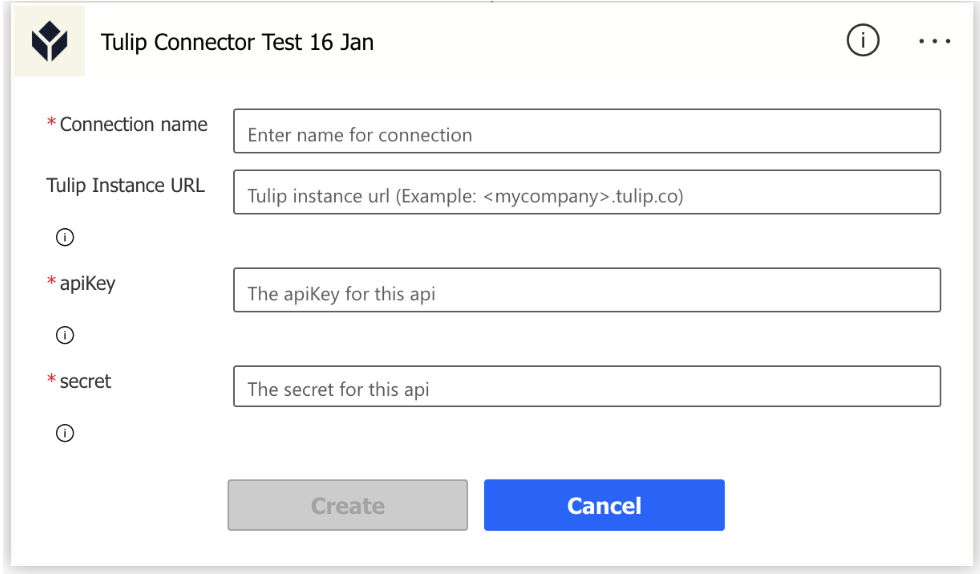
- Nome da conexão - qualquer nome que você definir para lembrar a conexão, por exemplo, "Tulip Production Instance".
- URL da instância da Tulip - .tulip.co ou .dmgmori-tulip.com ou .tulipco.cn. Não é necessário https ou "/" inicial ou final.
- apiKey - Esta é a chave da API para o seu token de API.
- Secret - Este é o segredo do seu token de API.
- Observe que o cabeçalho auth do token de API não é necessário.
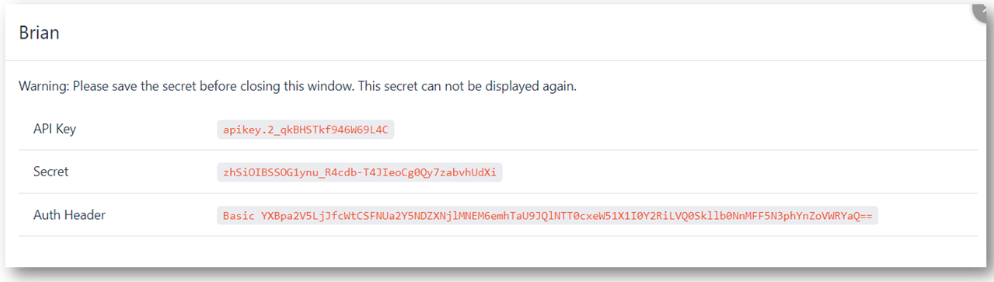
- Depois de concluído, selecione Create (Criar).
Uso do conector para criar um registro em uma tabela Tulip
- O conector permite que você selecione qualquer uma das tabelas da instância à qual a conexão é feita.

- Depois de selecionar a tabela, você verá os campos disponíveis nessa tabela.
- Você precisará garantir que o ID seja exclusivo. Você pode usar uma expressão no Power Automate para criar um ID exclusivo. Por exemplo, concat(utcNow(),'_',rand(10000,99999)) criará um id exclusivo com a data e hora atuais seguidas de 5 valores aleatórios.
- Você pode usar valores estáticos, variáveis do fluxo ou deixar campos em branco para preencher os campos restantes.
- Por exemplo, isso permite que um usuário crie uma mensagem em equipes e a envie para a Tulip. Ele está usando a ID aleatória e uma mistura de valores estáticos e valores capturados das equipes anteriormente no fluxo.
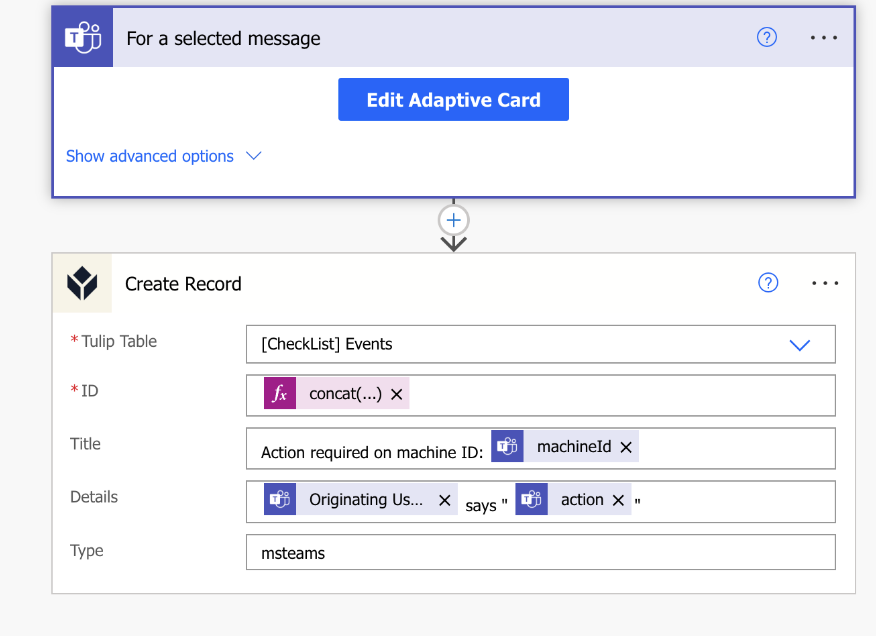
Uso de Get Record
- Selecione uma tabela e digite o ID do registro que deseja retornar.
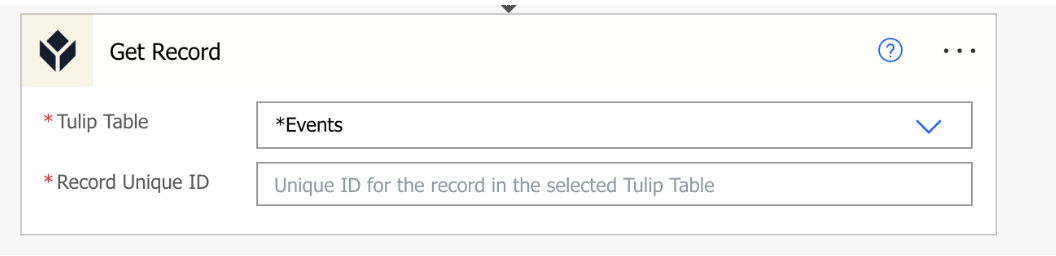
- Os campos da tabela tulipa podem ser usados posteriormente no fluxo como conteúdo dinâmico.
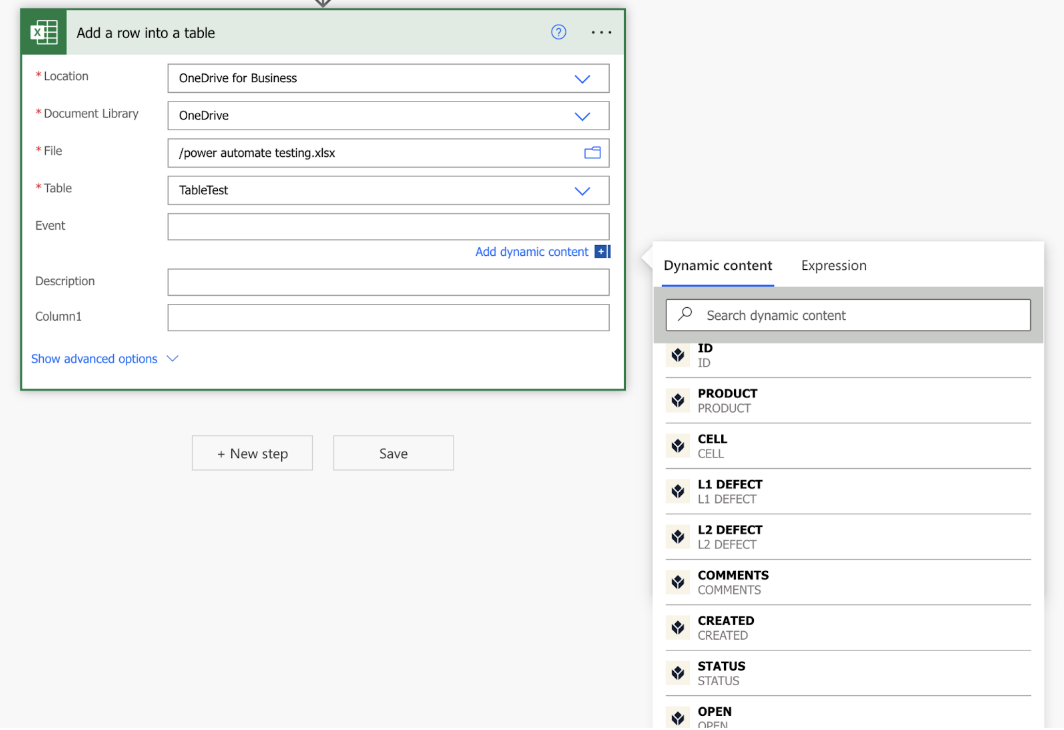
Atualizar registro
- Como em Create a record (Criar um registro), é necessário selecionar a tabela em que o registro a ser atualizado está localizado. Você precisará do ID de registro do registro que deseja atualizar. Observe que, devido a uma limitação atual, você precisa adicionar o ID duas vezes, caso contrário, o fluxo falhará. O ID exclusivo do registro e o ID precisam corresponder, caso contrário, o fluxo falhará. Normalmente, você coletaria isso antes nos dois campos de ID.
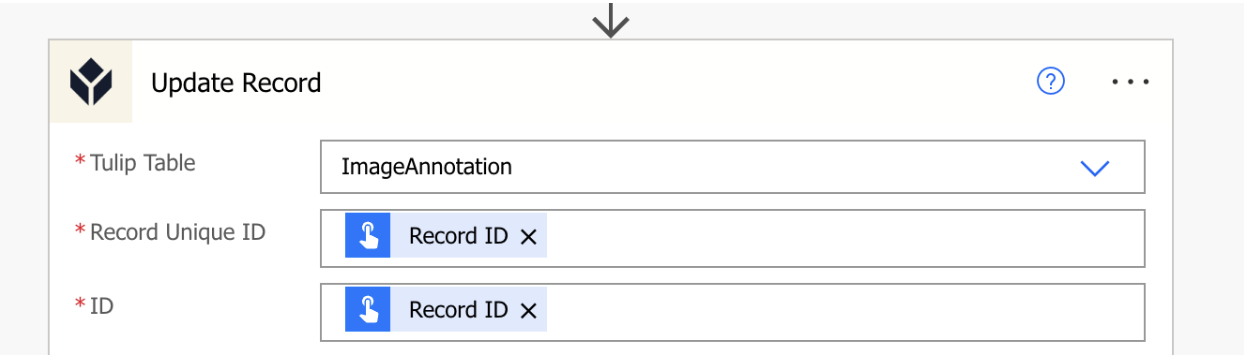
- Preencha os campos como no registro de criação usando o conteúdo estático ou dinâmico. Qualquer campo que for deixado em branco não será atualizado. Por exemplo, o TextAnnotation será atualizado, mas outros campos não serão.