Veja a seguir como usar o Expression Editor para criar aplicativos mais avançados.
Finalidade
As expressões são uma ferramenta poderosa para modificar texto e valores numéricos em Triggers. Você pode modificar:
- Registros de tabela: Registros que você carregou no aplicativo em uma instrução anterior
- Informações do aplicativo: Campos padrão do aplicativo, como usuário, estação e tempo decorrido na etapa
- Variáveis: O valor das variáveis nessa execução do aplicativo no momento em que o Trigger é acionado.
Os casos de uso comuns incluem...
- Conversão de texto em um número
- Conversão de um número em texto
- Modificar a saída de um leitor de código de barras
- Combinação de texto estático com valores variáveis
Se estiver planejando usar valores variáveis em uma cadeia de texto, use o Expression Editor em vez de "Static Value" "text".
Como acessar o Expression Editor
O Expression Editor está disponível como uma opção inicial nas instruções "If" e como uma opção nas Actions em instruções "Then".
Nas instruções "If", você pode escrever a lógica com base em uma expressão.
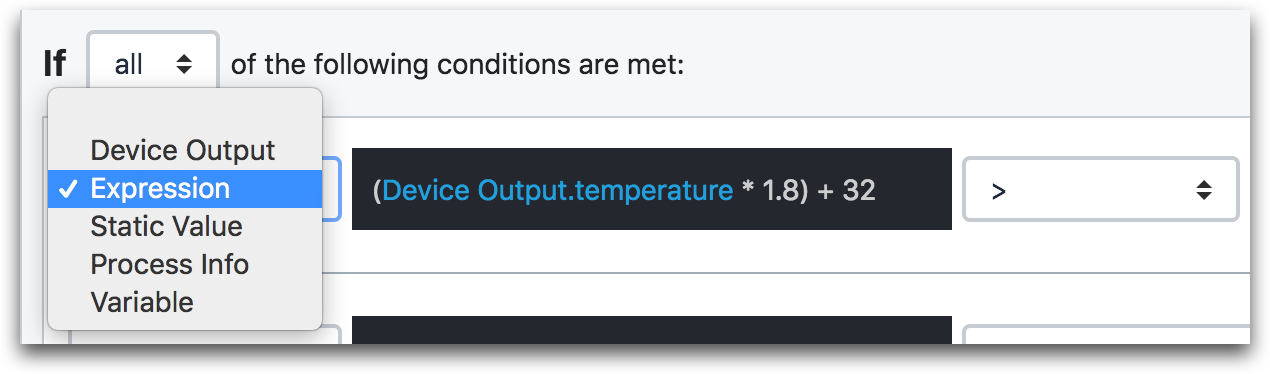
Nas instruções "Then", ele está disponível em ações como "Data Manipulation" e "Store".

Como escrever uma expressão
Para usar uma Expressão, você deve inserir uma:
- Variável
- Campo de registro da tabela
- Campo de aplicativo
- Valor estático
dentro dos parênteses incluídos na expressão.
No exemplo abaixo, o valor da variável chamada "barcode" (código de barras) é adicionado a uma função TEXTTONUMBER().

- "Manipulação de dados" "Armazenar" dados: "Expression" "TEXTTONUMBER(Variable.barcode)"
Se a expressão for válida, você receberá uma mensagem "Valid Expression" (Expressão válida) na parte inferior do Editor.

Se você planeja usar um valor de variável em uma cadeia de texto, deve usar aspas (") para envolver a cadeia de texto e símbolos de adição (+) para unir o valor da variável à cadeia.
Exemplo:
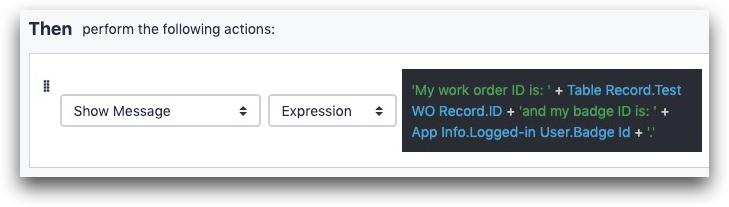
Texto: 'My work order ID is: ' + @Table Record.Test WO Record.ID + 'e o ID do meu crachá é: ' + @App Info.Logged-in User.Badge Id
Explicação dos casos de uso comuns
Conversão de texto em um número
Para converter texto em um número, você deve primeiro decidir se deseja que o número seja um float (com casas decimais) ou um inteiro.
Vamos imaginar que você queira converter texto em um float. Veja como você pode fazer isso:
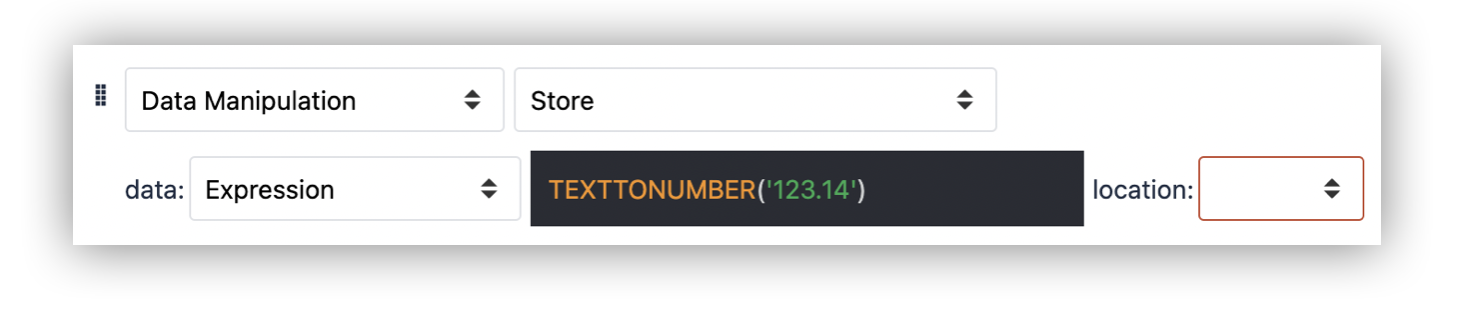
- "Manipulação de dados" "Armazenar" dados: "Expression" "PARSEFLOAT("123.14")
Isso converterá "123,14" em 123,14.
Conversão de número em texto
Como as tabelas exigem um valor de texto para uma ID exclusiva, você precisará converter todos os números em texto.
Para fazer isso, basta adicionar um conjunto de aspas após o número usando o operador "+".

- "Manipulação de dados" "Armazenar" dados: "Expressão"
- 123.456 + ""
- Observação - Devem ser duas aspas duplas ("") ou duas aspas simples ('') após o "+"
Você pode pensar nisso como uma expressão "TOTEXT".
Modificação da saída do leitor de código de barras
Primeiro, você deve descobrir o formato da saída do leitor de código de barras. Vamos supor que seja um texto e que você queira convertê-lo em um número.
Para fazer isso, você deve usar TEXTTONUMBER() na saída do leitor. A aparência é a seguinte:

- "Manipulação de dados" "Armazenar" dados: "Expression" (Expressão)
- TEXTTONUMBER(Device Output.data)
- localização: "work_order"
Criação de uma lista de valores separados por vírgula
Você pode combinar várias cadeias de caracteres ou números em uma única cadeia de caracteres, com cada valor separado por vírgula. Você pode adicionar a um campo existente em uma tabela ou simplesmente combinar várias variáveis ou valores estáticos.
Veja como combinar os valores armazenados em duas variáveis em um único valor de texto:
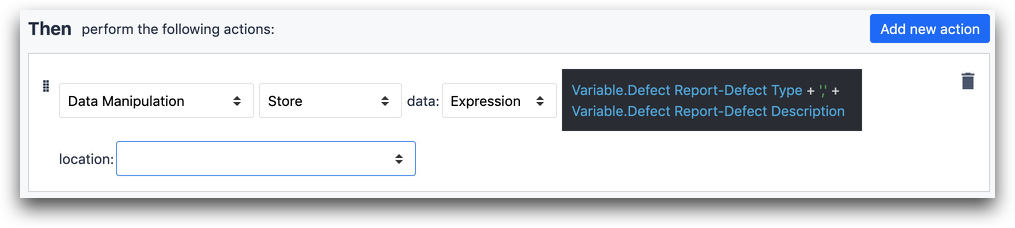
- "Manipulação de dados" "Armazenar" dados: "Expressão"
- Variable.Defect Report-Defect Type + "," + Variable. Defect Report-Defect Description
Adição de novas linhas no texto
Digamos que você queira compartilhar os resultados da conclusão de um aplicativo com um supervisor. Você pode fazer isso enviando um e-mail por meio de um Trigger. Você pode adicionar novas linhas ao texto do e-mail pressionando SHIFT+ ENTER enquanto digita entre aspas fechadas no Expression Editor. A aparência será a seguinte:

Expressão:
'Esta é a linha1
' + 'Esta é a linha2
' + 'Esta é a linha3'
Leitura adicional
- Uma lista de funções e operadores no Expression Editor
- Como comparar dois registros de data e hora em aplicativos
Encontrou o que estava procurando?
Você também pode ir para community.tulip.co para postar sua pergunta ou ver se outras pessoas tiveram uma pergunta semelhante!
