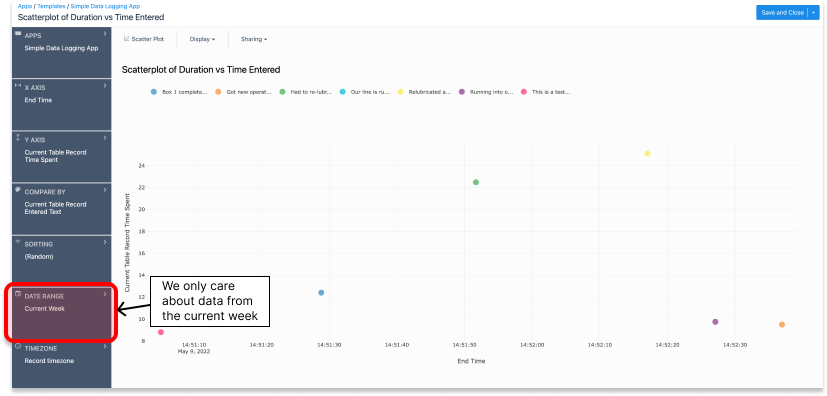- Impressão
Aplicativo simples de registro de dados - Guia
Finalidade
Acelere em minutos a coleta de dados com o aplicativo simples de registro de dados.
Este artigo apresenta o aplicativo Simple Data Logging instalado em todas as novas instâncias da Tulip. Esse aplicativo é apenas um ponto de partida para o que você pode criar com o Tulip!
Antes de se aprofundar nesse aplicativo, dê uma olhada em Using Tables (Uso de tabelas ) e Using Triggers (Uso de gatilhos ). Esses dois aplicativos apresentam os dois principais componentes usados pelo aplicativo de registro de dados simples.
Como este aplicativo funciona
Este aplicativo é dividido em duas etapas. As etapas podem ser consideradas como diferentes visualizações que um usuário pode ver. Neste caso, temos duas etapas: Introduction App é uma etapa em que o usuário pode criar novas entradas de dados. Na etapa Analysis (Análise ), os usuários podem ver análises básicas que serão atualizadas automaticamente com insights sobre seus dados.
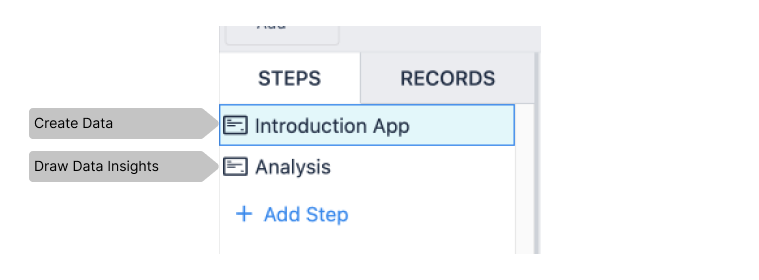
Etapa do aplicativo Introduction
Toda a lógica desse aplicativo está no Trigger do botão SAVE DATA (Salvar dados). Abra-o selecionando o botão e, em seguida, o lápis ao lado do acionador "Save Data to Table and App Log".
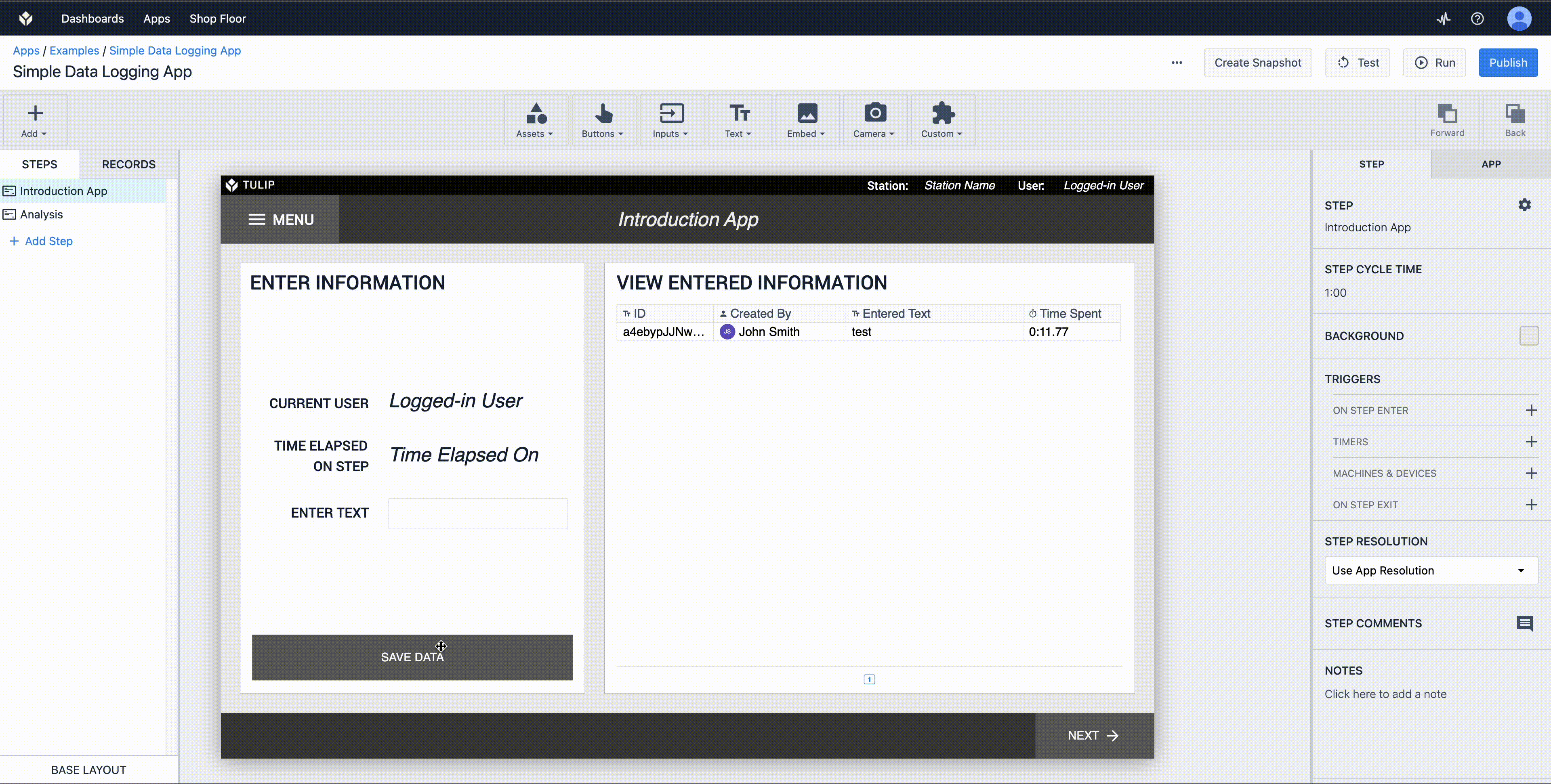
OBSERVAÇÃO: O botão SALVAR DADOS deve estar selecionado para ver seus acionadores.
Esse acionador faz algumas coisas...
- Cria um novo registro na tabela de registro de dados simples. Nesse caso, o ID exclusivo do nosso registro será uma cadeia aleatória. Esse novo registro é atribuído ao nosso espaço reservado Current Table Record. Ter esse registro em nosso espaço reservado nos permitirá atualizar os campos nele em etapas futuras.

- Armazene o usuário que está atualmente conectado ao seu aplicativo no campo Created by (Criado por ) no espaço reservado Current Table Record (Registro da tabela atual). Lembre-se de que esse espaço reservado representa a linha em nossa tabela, portanto, o ajuste de seu valor ajustará nossa tabela.

- Em seguida, armazenamos o tempo que o usuário gastou nessa etapa no campo Time Spent (Tempo gasto ) em nosso placeholder (espaço reservado), o que, mais uma vez, atualizará o campo da nossa tabela.

- Armazenamos o texto que o usuário inseriu no campo Entered Text (Texto inserido) em nossa tabela.

- Por fim, salvamos todos os dados do aplicativo. Isso redefinirá o cronômetro de quanto tempo o usuário gastou nessa etapa sem alterar a etapa em que ele está. Mais informações sobre conclusões de aplicativos estão disponíveis aqui

Etapa do aplicativo de análise
Esse painel tem o objetivo de ajudar os tomadores de decisão a tomar decisões. Essa etapa do aplicativo tem três análises simples: um gráfico de dispersão do tempo do incidente em relação ao tempo da etapa, uma contagem de entradas e um pareto dos motivos do tempo de inatividade. Se você quiser obter mais informações sobre análises, consulte estes artigos:
- Introdução ao Analytics Builder
- Como incorporar o Analytics em um aplicativo.
- Como criar seu primeiro painel de controle de chão de fábrica
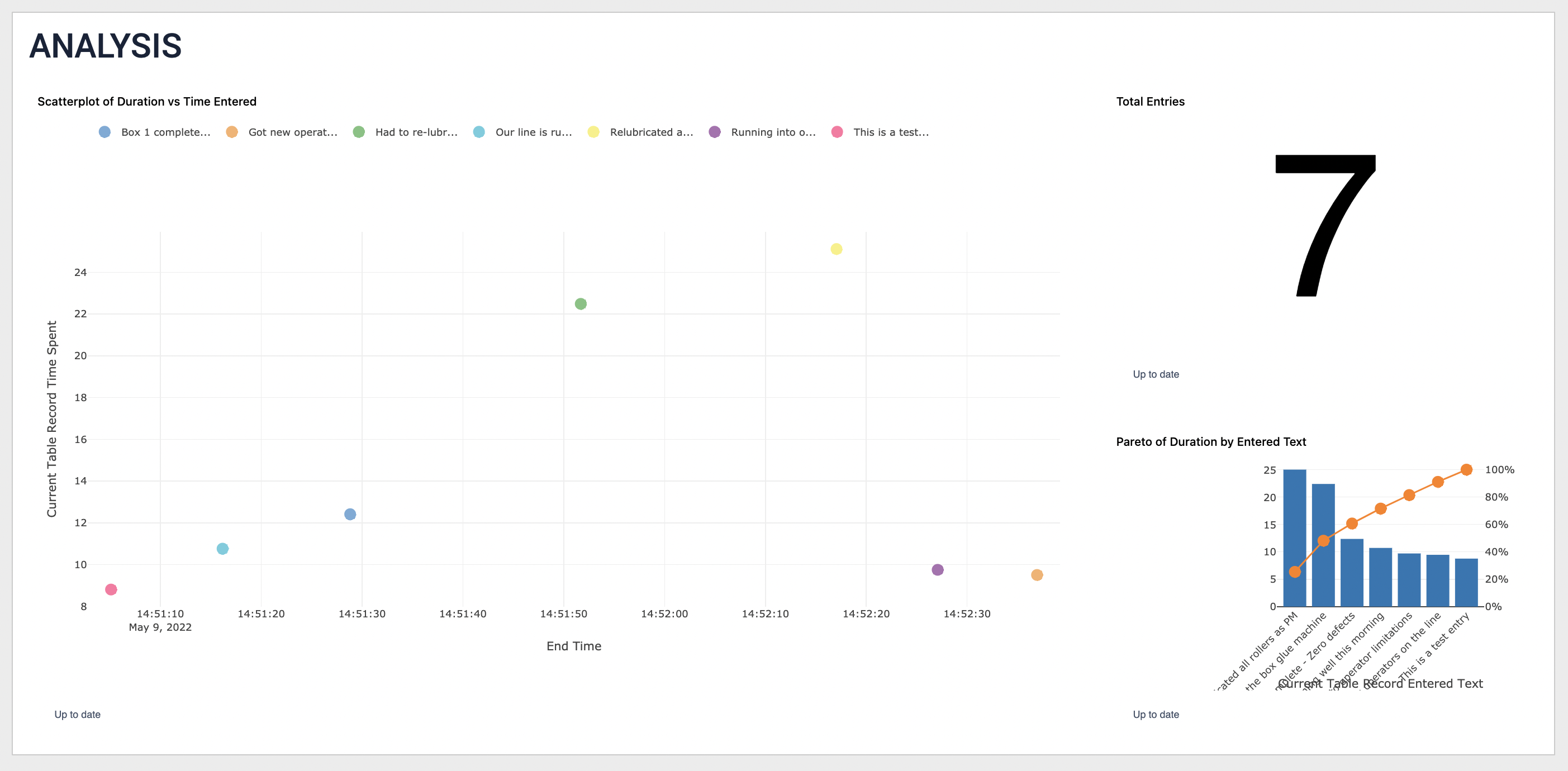
Vamos nos aprofundar em uma dessas análises...
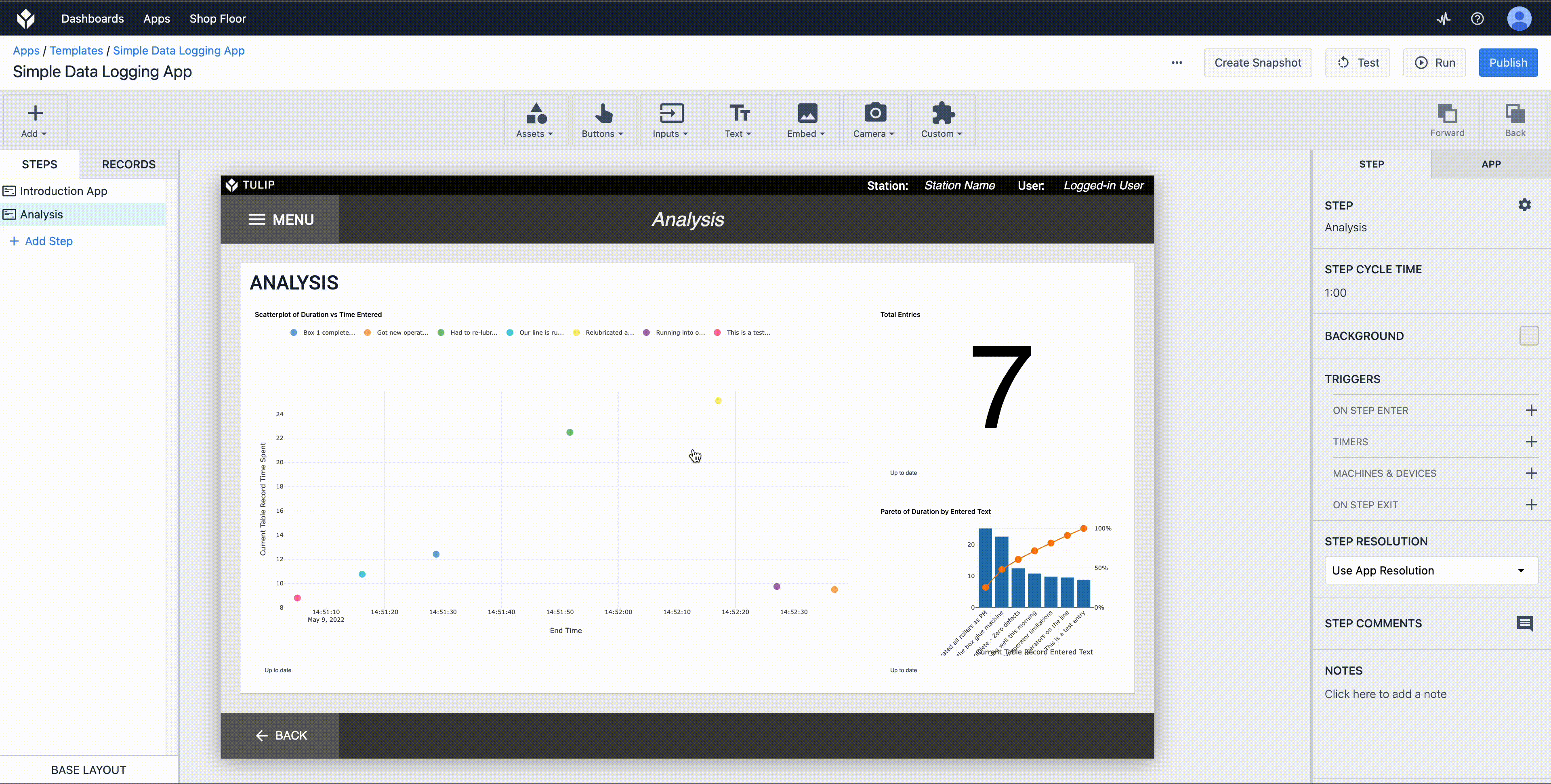
As análises são totalmente configuráveis para gerar os insights que lhe interessam.
- O tipo de gráfico pode ser alterado para melhor atender às suas necessidades.
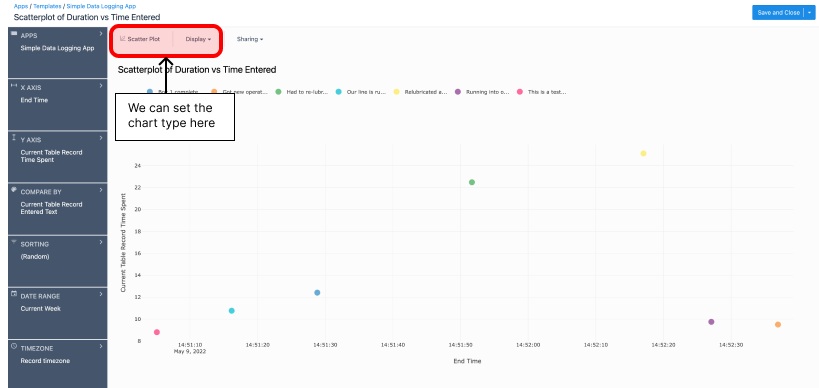
- O eixo X é definido como o momento em que ocorreu o Save All Data.
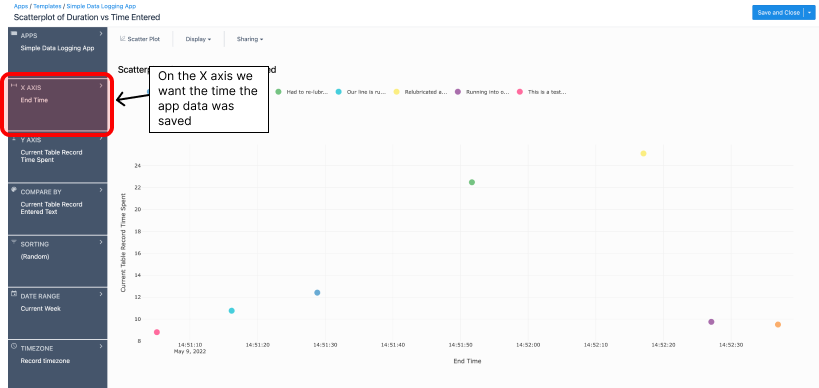
- O eixo Y é o tempo gasto na etapa
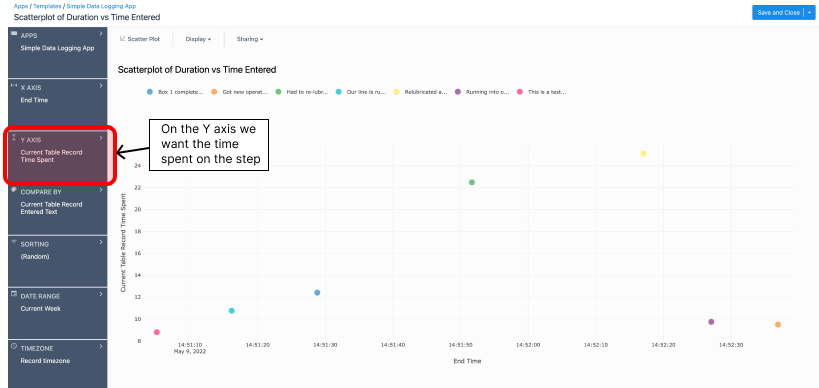
- O campo comparar por permite que você formate condicionalmente sua análise; nesse caso, quero classificar os dados pelo texto inserido.
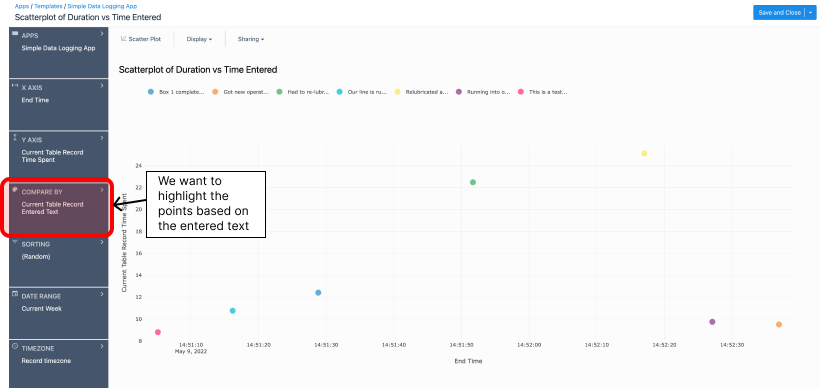
- Por padrão, sua análise será filtrada para a semana passada, mas isso pode ser ajustado para atender às suas necessidades.