Visão geral
Corrige o problema de "certificado expirado" no Player, impedindo que o Vision envie eventos de ação ou feed de vídeo.
This article has been deprecated in favor of the programmatic fix that went out in Player 1.3.2.
O Tulip Vision faz internamente uma conexão segura persistente para enviar e receber configurações entre o PC do Player que executa o Vision e a instância do Tulip na nuvem. O Vision estava usando um certificado expirado que foi atualizado para usar um certificado mais recente pela mesma autoridade de certificação confiável a partir de 30 de setembro de 2021. Embora tenha sido atualizado no lado da nuvem da Tulip, alguns Tulip Players rodando em máquinas Windows podem ter problemas para se conectar à nuvem usando os certificados mais recentes.
Você pode ver um aviso nos logs do seu Player semelhante a:
Erro de reconexão da API em tempo real: "Error: Falha ao recuperar o URL do WebSocket para a conexão "models-xxxxx" devido ao erro da API REST com a mensagem "request to https://<your-instance>/api/v2/ws/connect/models failed, reason: certificate has expired"
Isso provavelmente é causado por um certificado expirado conflitante ainda presente no Windows Certificate Store em seu computador.
Pré-requisitos
- Ao executar esse procedimento, você deve estar conectado à máquina como administrador ou ter a permissão "Executar como administrador" ativada para o seu usuário.
Procedimento de solução
Para corrigir o erro do certificado, você pode seguir estas etapas:
- Acesse este site https://valid-isrgrootx1.letsencrypt.org/ usando qualquer navegador (de preferência o Chrome) em seu computador Windows. Isso faz com que o Windows promova automaticamente a adição do certificado (se não estiver presente anteriormente) ao armazenamento de certificados.
- Use as teclas Windows + R para abrir a caixa de comando Executar. Digite "mmc" para abrir o console de gerenciamento da Microsoft.
If you are not logged in on an Administrator account you will need to run "mmc" as Administrator (this can be achieved by holding Shift+Ctrl when clicking "OK" in the Run dialog).
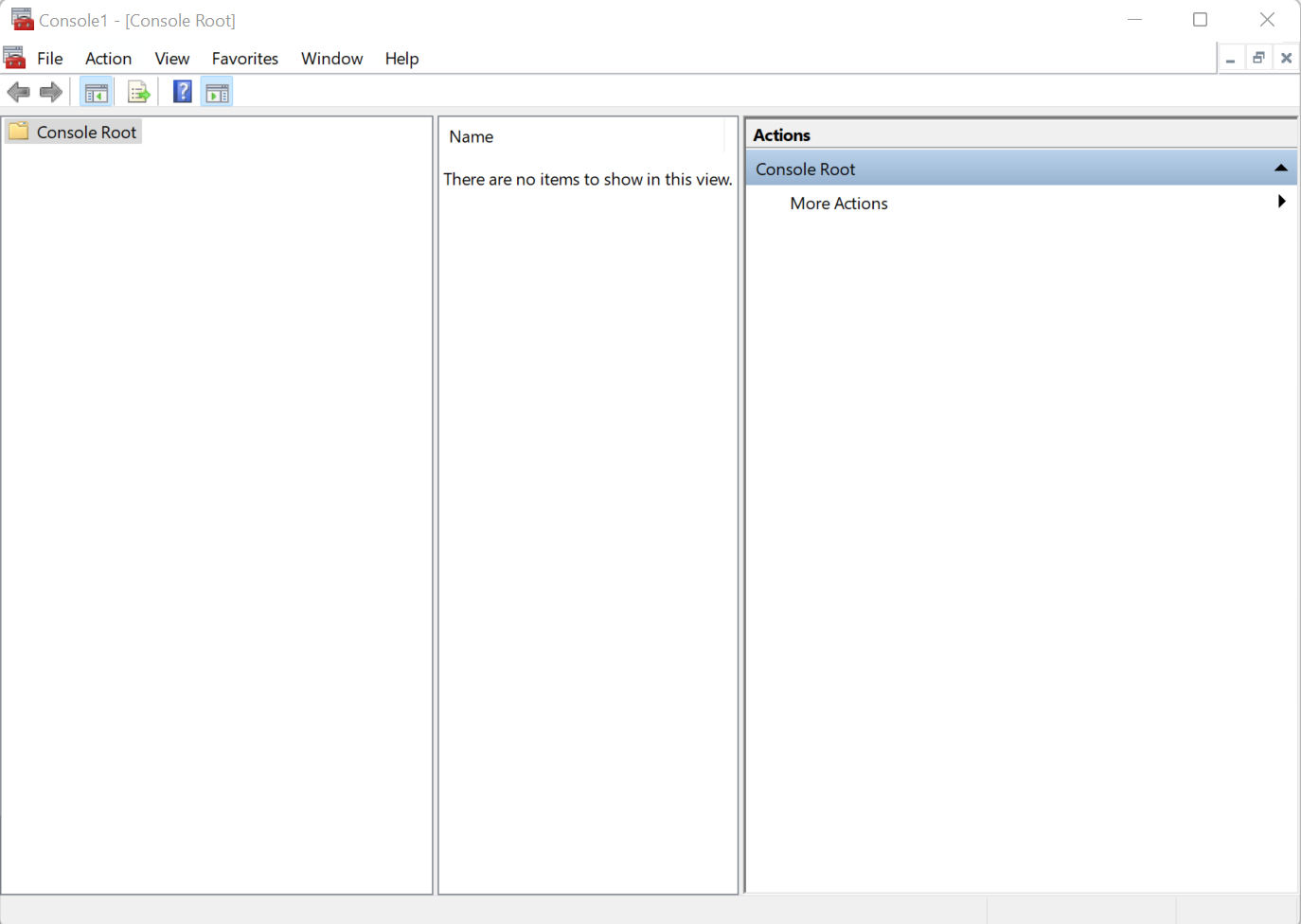
- Clique em "File" (Arquivo) e escolha a opção "Add/Remove Snap-ins" (Adicionar/Remover Snap-ins). Isso abrirá outra caixa de diálogo.
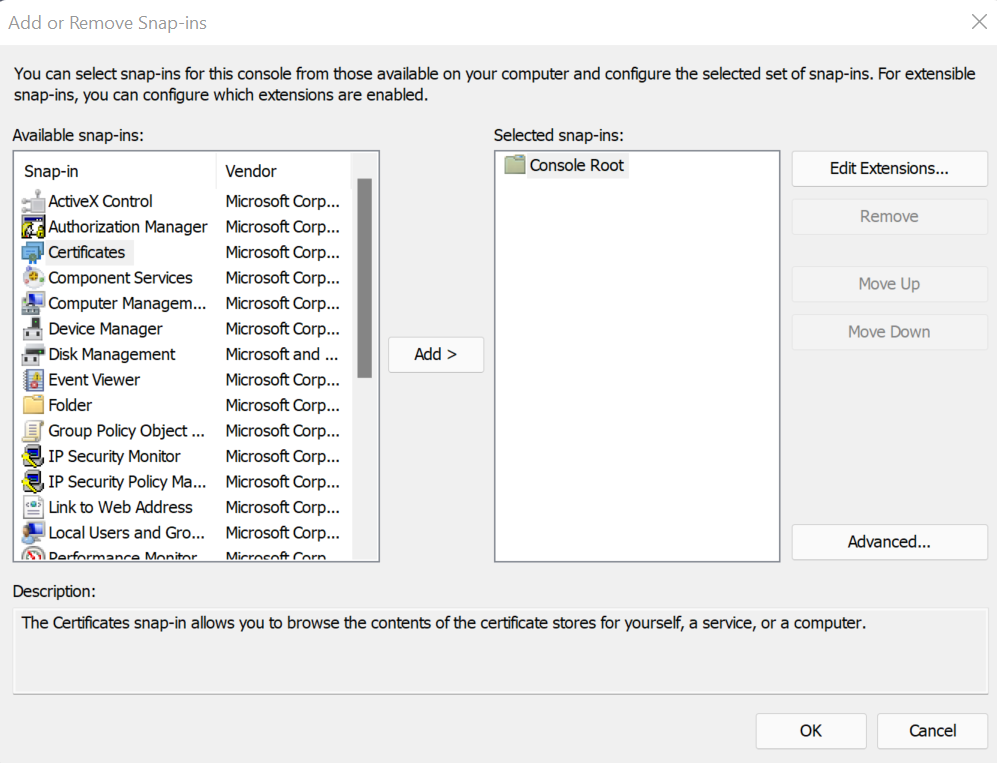
- Escolha "Certificados" e clique em "Adicionar". Escolha "Computer Account" (Conta do computador) e, em seguida, "Local Computer" (Computador local) nas caixas de diálogo subsequentes. Sua caixa de diálogo agora mostrará os certificados adicionados aos "Snap-ins selecionados".
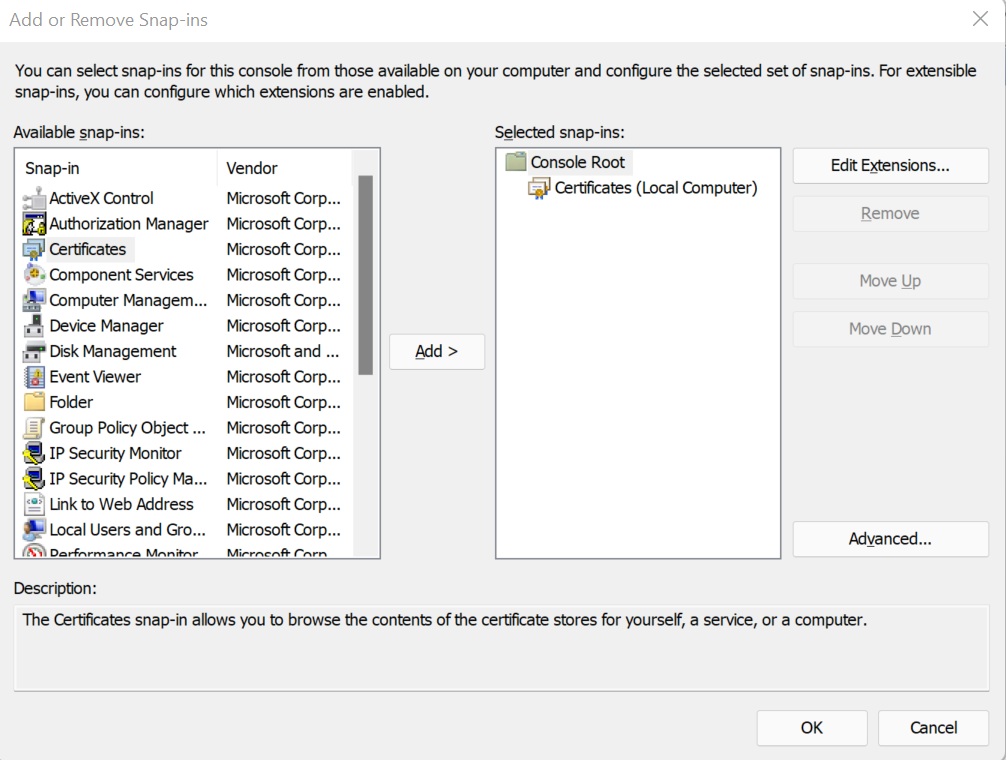
- Clique em OK e feche a caixa de diálogo acima. A caixa de diálogo principal deve mostrar agora "Certificados".
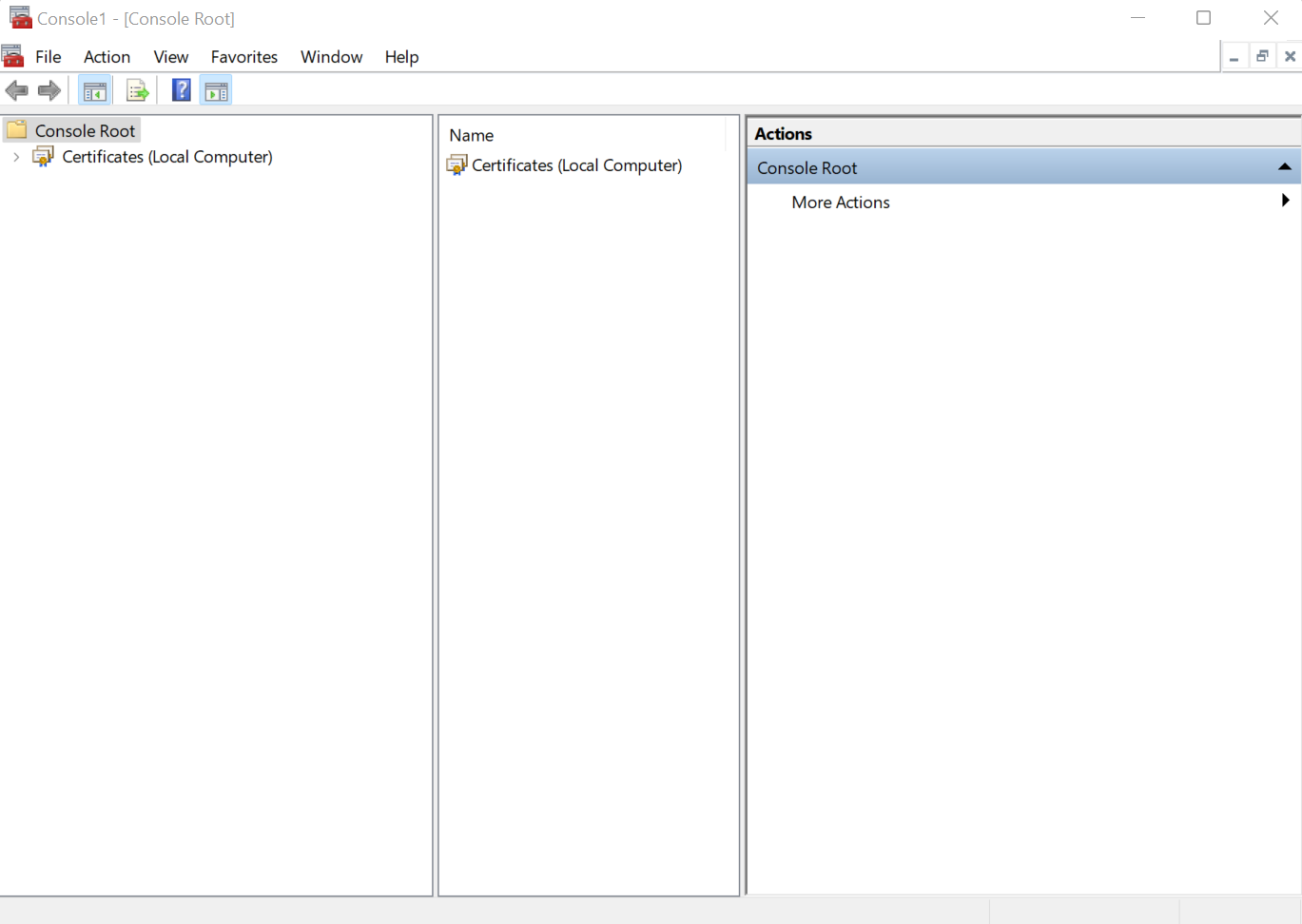
- Clique duas vezes em Certificados, escolha "Autoridades de certificação raiz confiáveis" e, em seguida, clique duas vezes em "Certificados".
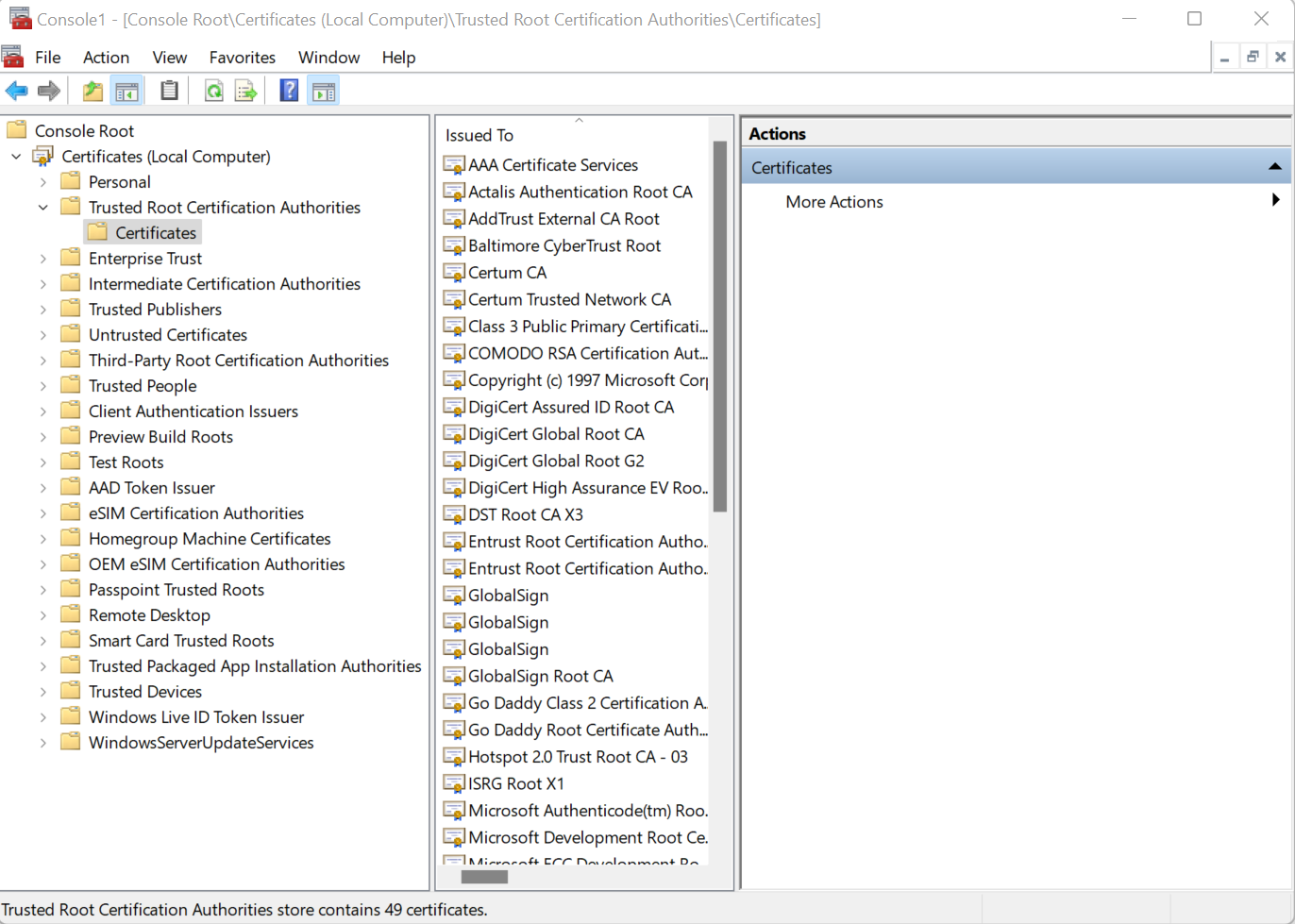
- Clique em "DST Root CA X3" e, no painel direito, em DST Root CA X3, expanda o menu "More Options" (Mais opções) e escolha "Delete" (Excluir) para excluir esse certificado expirado.
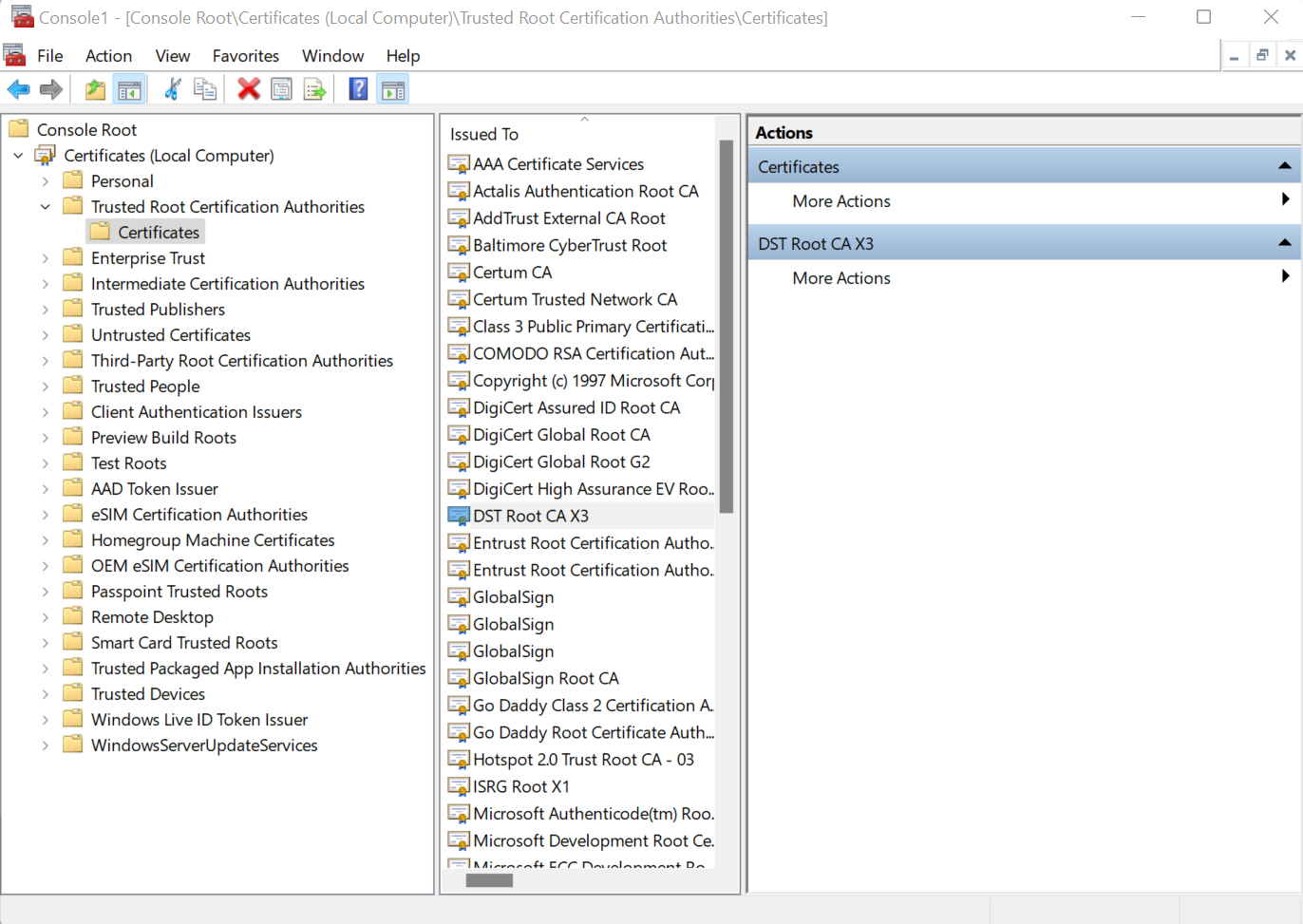
- Reinicie o computador e verifique o Player novamente. O erro deve ter desaparecido e você deve poder usar o Vision novamente.
Se o problema persistir, entre em contato conosco em support.tulip.co.
