표현식 편집기를 사용하여 더욱 강력한 앱을 만드는 방법은 다음과 같습니다.
목적
표현식은 트리거 내에서 텍스트와 숫자 값을 수정할 수 있는 강력한 도구입니다. 다음을 수정할 수 있습니다:
- 테이블 레코드: 테이블 레코드: 이전 문에서 앱에 로드한 레코드
- 앱 정보: 앱 정보: 사용자, 스테이션 및 단계 경과 시간과 같은 기본 앱 필드
- 변수: 트리거가 실행되는 시점의 해당 앱 실행 내의 변수 값입니다.
일반적인 사용 사례는 다음과 같습니다.
- 텍스트를 숫자로 변환하기
- 숫자를 텍스트로 변환하기
- 바코드 스캐너의 출력 수정하기
- 정적 텍스트와 변수 값 결합
텍스트 문자열에 변수 값을 사용하려는 경우 "정적 값" "텍스트" 대신 표현식 편집기를 사용해야 합니다.
표현식 편집기에 액세스하기
표현식 편집기는 "If" 문 내에서 초기 선택 사항으로 사용할 수 있으며, "Then" 문의 액션 내에서 옵션으로 사용할 수 있습니다.
"If" 문의 경우 표현식을 기반으로 논리를 작성할 수 있습니다.
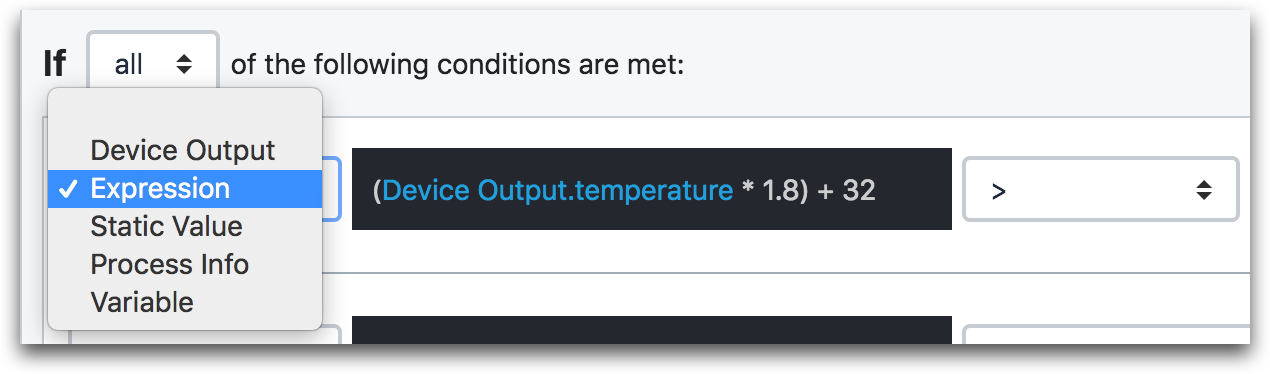
"Then" 문에서는 "데이터 조작" "저장"과 같은 액션 내에서 사용할 수 있습니다.

표현식 작성
표현식을 사용하려면 삽입해야 합니다:
- 변수
- 테이블 레코드 필드
- 앱 필드
- 정적 값
를 표현식에 포함된 괄호 안에 삽입해야 합니다.
아래 예시에서는 "바코드"라는 변수의 값을 TEXTTONUMBER() 함수에 추가합니다.

- "데이터 조작" "저장" 데이터: "표현식" "TEXTTONUMBER(Variable.barcode)"
표현식이 유효하면 편집기 하단에 "유효한 표현식" 메시지가 표시됩니다.

텍스트 문자열에 변수 값을 사용하려는 경우 따옴표(")를 사용하여 텍스트 문자열을 둘러싸고 더하기 기호(+)를 사용하여 변수 값과 문자열을 연결해야 합니다.
예시
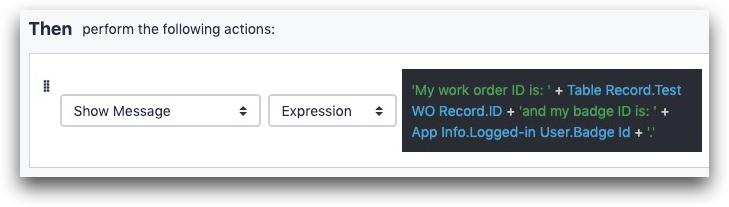
텍스트: '내 작업 주문 ID는: ' + @Table Record.Test WO Record.ID + '그리고 내 배지 ID는: ' + @App Info.로그인한 사용자.배지 ID
일반적인 사용 사례 설명
텍스트를 숫자로 변환하기
텍스트를 숫자로 변환하려면 먼저 숫자를 플로트(소수점 이하 자릿수 포함)로 할지 정수로 할지 결정해야 합니다.
텍스트를 실수로 변환하고 싶다고 가정해 보겠습니다. 그 방법은 다음과 같습니다:
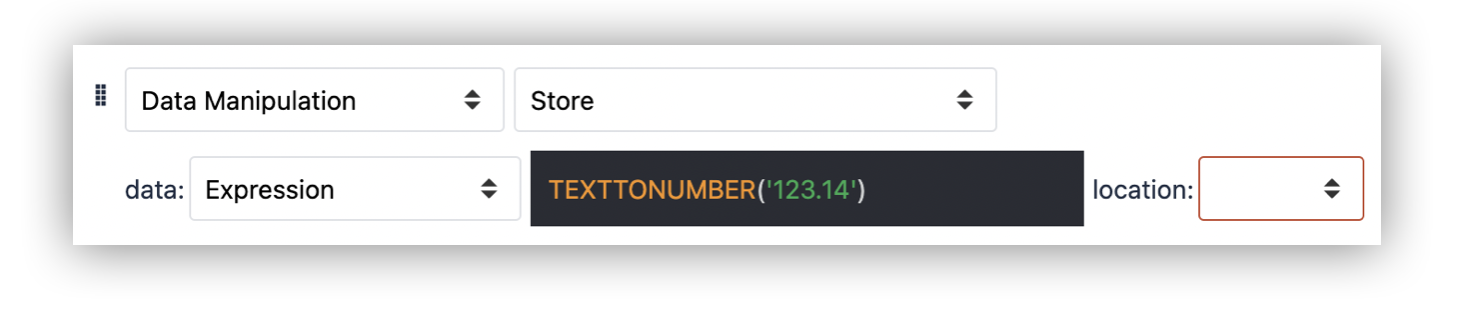
- "데이터 조작" "저장" 데이터: "Expression" "PARSEFLOAT("123.14")
이렇게 하면 "123.14"가 123.14로 변환됩니다.
숫자를 텍스트로 변환하기
테이블에는 고유 ID에 대한 텍스트 값이 필요하므로 숫자를 텍스트로 변환해야 합니다.
이렇게 하려면 숫자 뒤에 "+" 연산자를 사용하여 따옴표 세트를 추가하면 됩니다.

- "데이터 조작" "저장" 데이터: "표현식"
- 123.456 + ""
- 참고 - "+" 뒤에 큰따옴표("") 두 개 또는 작은따옴표('') 두 개를 사용해야 합니다.
이것은 "TOTEXT" 표현식으로 생각할 수 있습니다.
바코드 스캐너 출력 수정하기
먼저 바코드 스캐너 출력의 형식을 파악해야 합니다. 텍스트이고 이를 숫자로 변환하고 싶다고 가정해 보겠습니다.
이렇게 하려면 스캐너 출력에 TEXTTONUMBER()를 사용해야 합니다. 다음과 같이 보입니다:

- "데이터 조작" "저장" 데이터: "표현식"
- TEXTTONUMBER(디바이스 출력.데이터)
- 위치 "work_order"
쉼표로 구분된 값 목록 만들기
여러 문자열이나 숫자를 하나의 문자열로 결합하고 각 값을 쉼표로 구분할 수 있습니다. 테이블의 기존 필드에 추가하거나 여러 변수 또는 정적 값을 간단히 결합할 수 있습니다.
다음은 2개의 변수에 저장된 값을 하나의 텍스트 값으로 결합하는 방법입니다:
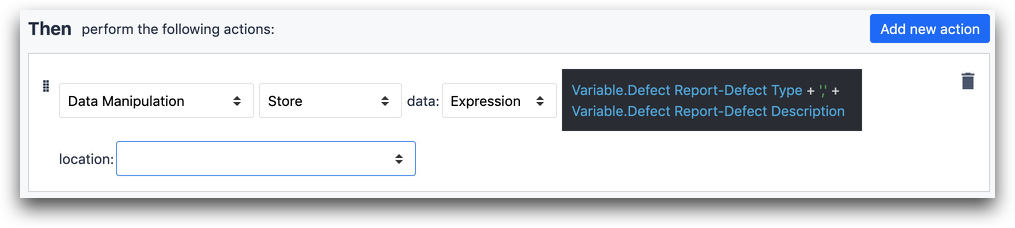
- "데이터 조작" "저장" 데이터: "표현식"
- Variable.Defect Report-결함 유형 + "," + 변수. 결함 보고서-결함 설명
텍스트 내에 새 줄 추가하기
앱 완료 결과를 감독자와 공유하고자 한다고 가정해 보겠습니다. 트리거를 통해 이메일을 보내면 이 작업을 수행할 수 있습니다. 표현식 편집기에서 닫힌 따옴표 안에 입력하는 동안 Shift + Enter 키를 눌러 이메일 텍스트에 새 줄을 추가할 수 있습니다. 다음과 같이 표시됩니다:

표현식:
'This is line1
' + '이것은 줄2
' + '이것은 라인3입니다'
더 읽어보기
원하는 것을 찾았나요?
community.tulip.co로 이동하여 질문을 게시하거나 다른 사람들이 비슷한 문제를 겪었는지 확인할 수도 있습니다!

