A continuación te explicamos cómo utilizar el Editor de Expresiones para crear aplicaciones más potentes.
Propósito
Las expresiones son una poderosa herramienta para modificar texto y valores numéricos dentro de los Triggers. Puede modificar:
- Registros de Tabla: Registros que ha cargado en la aplicación en una sentencia anterior
- Información de la aplicación: Campos predeterminados de la aplicación, como Usuario, Estación y Tiempo transcurrido en el paso
- Variables: El valor de las variables dentro de esa ejecución de la app en el momento en que se dispara el Trigger.
Los casos de uso común incluyen...
- Convertir texto en un número
- Convertir un número en texto
- Modificar la salida de un escáner de código de barras
- Combinar texto estático con valores variables
Si está planeando utilizar valores variables en una cadena de texto, debería utilizar el Editor de Expresiones en lugar de "Texto" de "Valor Estático".
Acceso al editor de expresiones
El Editor de Expresiones está disponible como opción inicial dentro de las sentencias "If", y está disponible como opción dentro de las Acciones en las sentencias "Then".
En las sentencias "If", puede escribir lógica basada en una Expresión.
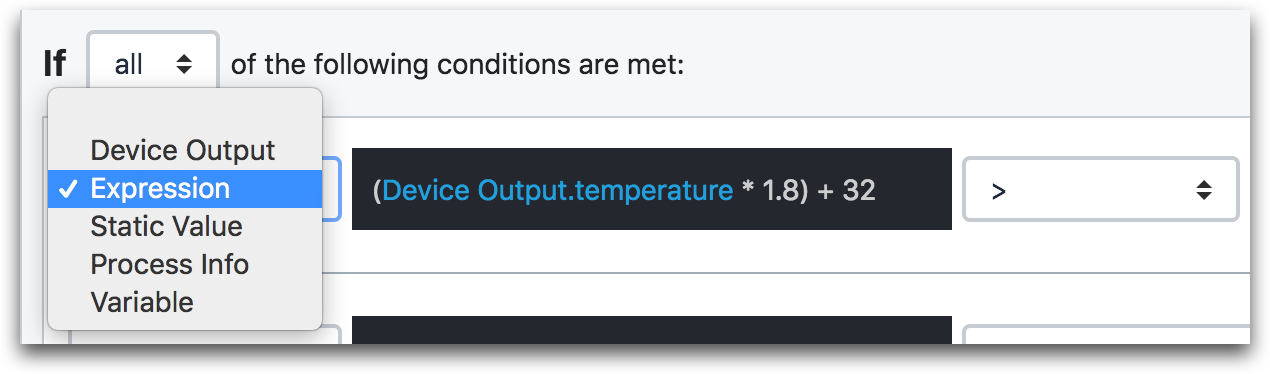
En las sentencias "Then", está disponible dentro de acciones como "Manipulación de Datos" "Almacenar".

Escribir una expresión
Para utilizar una Expresión, debe insertar una:
- Variable
- Campo de registro de tabla
- Campo App
- Valor estático
en el paréntesis incluido en la expresión.
En el ejemplo siguiente, el valor de la variable denominada "código de barras" se añade a una función TEXTTONUMBER().

- "Manipulación de datos" "Almacenar" datos: "Expresión" "TEXTTONUMBER(Variable.códigobarras)"
Si la expresión es válida, obtendrá un mensaje de "Expresión válida" en la parte inferior del Editor.

Si planea utilizar un valor variable en una cadena de texto, debe utilizar comillas (") para rodear la cadena de texto, y símbolos más (+) para unir el valor Variable con la cadena.
Ejemplo:
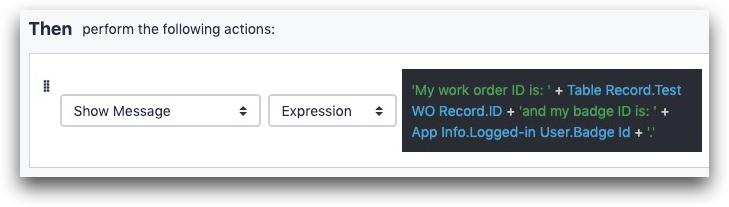
Texto: 'Mi ID de orden de trabajo es: ' + @Tabla Registro.Prueba WO Registro.ID + 'y mi ID de placa es: ' + @App Info.Logged-in User.Badge Id
Explicación de casos de uso comunes
Conversión de texto a número
Para convertir texto en un número, primero debe decidir si desea que el número sea un float (con decimales) o un Integer (entero).
Imaginemos que desea convertir un texto en un flotante. Así es como podría hacerlo
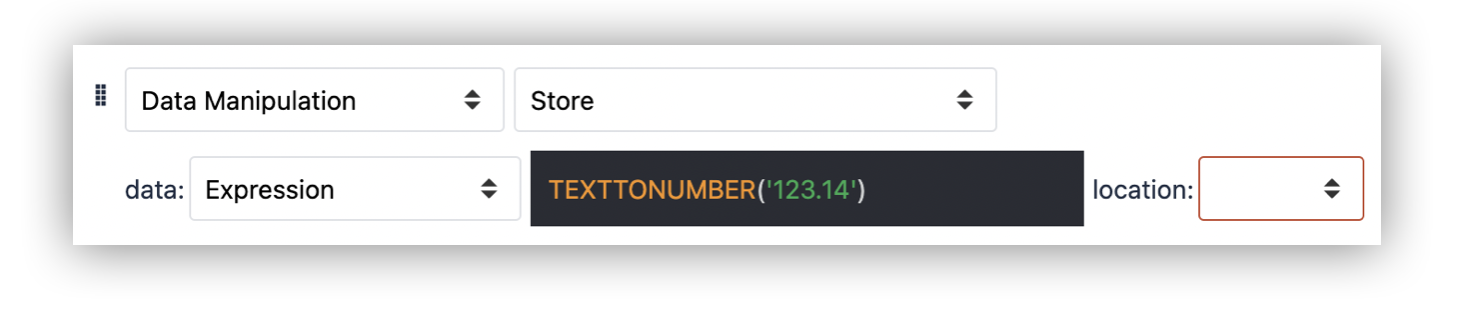
- "Manipulación de Datos" "Almacenar" datos: "Expression" "PARSEFLOAT("123.14")
Esto convertirá "123,14" en 123,14.
Conversión de número a texto
Dado que las Tablas requieren un valor de texto para un ID único, necesitará convertir cualquier número a texto.
Para ello, simplemente añada un conjunto de comillas después del número utilizando el operador "+".

- "Manipulación de Datos" "Almacenar" datos: "Expresión"
- 123.456 + ""
- Nota - Debe haber dos comillas dobles ("") o dos comillas simples ('') después del "+".
Puede pensar en esto como una Expresión "TOTEXT".
Modificación de la salida del escáner de código de barras
En primer lugar, debe averiguar el formato de la salida del lector de códigos de barras. Supongamos que es texto y que desea convertirlo en un número.
Para ello, debe utilizar TEXTTONUMBER() en la salida del escáner. Se parece a esto:

- "Manipulación de Datos" "Almacenar" datos: "Expresión"
- TEXTTONUMBER(Salida dispositivo.datos)
- ubicación "orden_trabajo"
Creación de una lista de valores separados por comas
Puede combinar varias cadenas o números en una sola cadena, con cada valor separado por una coma. Puede añadirlo a un campo existente en una tabla, o simplemente combinar múltiples Variables o Valores estáticos.
Aquí se muestra cómo combinar los valores almacenados en 2 variables en un valor de texto:
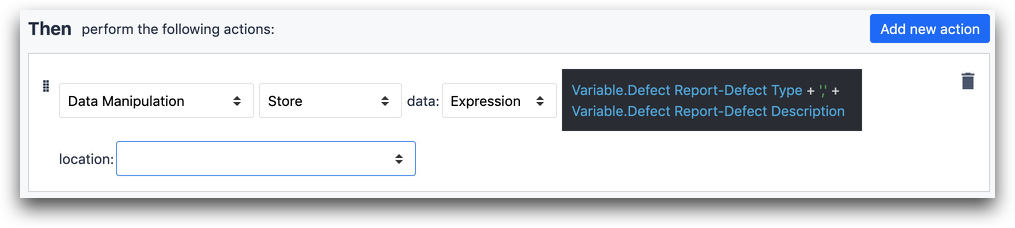
- "Manipulación de Datos" "Almacenar" datos: "Expresión"
- Variable.Informe Defecto-Tipo Defecto + "," + Variable. Informe Defecto-Descripción Defecto
Añadir nuevas líneas dentro de un texto
Supongamos que desea compartir los resultados de la finalización de una aplicación con un supervisor. Puede hacerlo enviando un correo electrónico a través de un Trigger. Puede añadir nuevas líneas al texto del email pulsando SHIFT+ ENTER mientras escribe entre comillas en el Editor de Expresiones. Se verá así

Expresión:
'Esta es la línea1
' + 'Esta es la línea2
' + 'Esta es la línea3
Más información
- Lista de funciones y operadores del editor de expresiones
- Cómo comparar dos marcas de tiempo en aplicaciones
¿Has encontrado lo que buscabas?
También puedes dirigirte a community.tulip.co para publicar tu pregunta o ver si otras personas se han enfrentado a una pregunta similar.
