Узнайте, как добавлять новые приложения и управлять существующими на страницеApps.
В этой статье подробно описаны различные процедуры, которые можно выполнять с приложениями в экземпляре. На странице Apps можно добавлять и управлять всеми приложениями в экземпляре - от создания до архивации и всего остального.
Создание приложения/папки приложения
- Перейдите на страницу Apps из панели меню.
- Нажмите кнопку Создать приложение в правом верхнем углу страницы. Чтобы создать папку, нажмите стрелку, а затем Создать папку приложения.

Дублирование, печать или архивация приложения
- На странице "Приложения" выберите приложение из папки приложений или найдите его в строке поиска.
- Нажмите на меню с тремя точками, чтобы перейти к настройкам приложения.
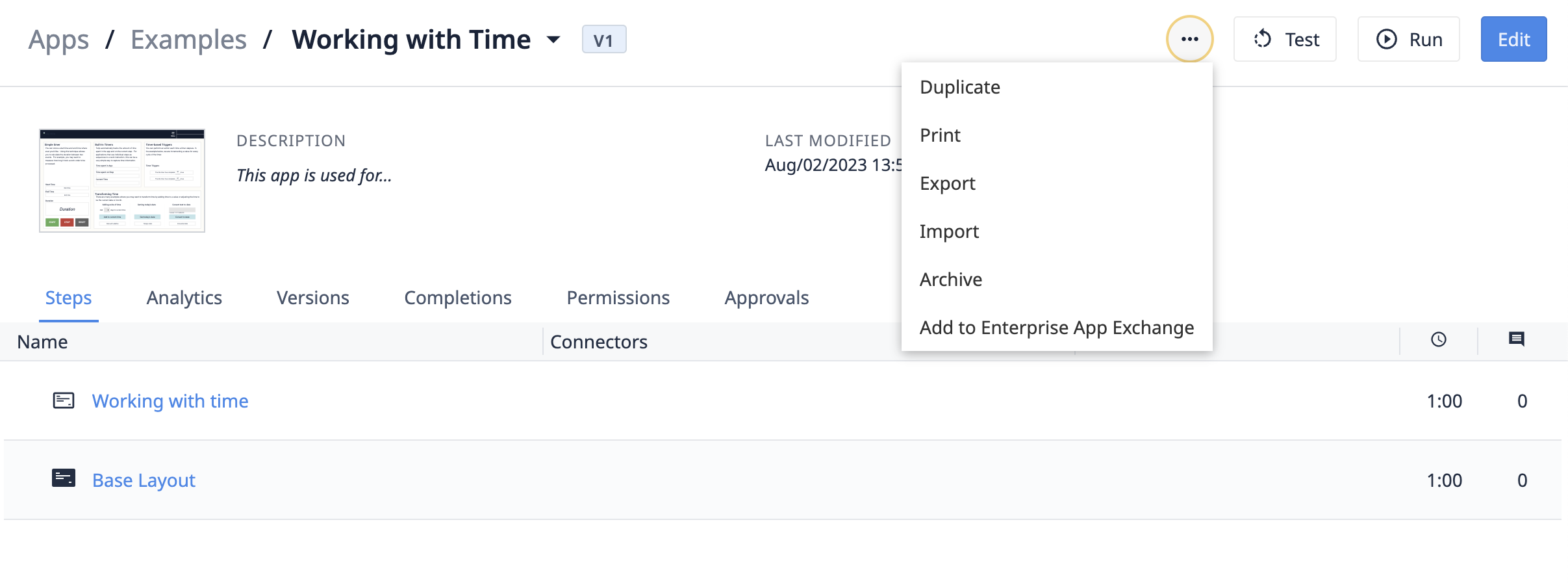
- Выберите нужное действие:
- Дублировать
- Печать
- Экспорт
- Импорт
- Архив
- Добавить в Enterprise App Exchange
Дублирование приложения приведет к созданию копии версии разработки выбранного приложения.
Архивные приложения можно восстановить с помощью пункта меню Archived Apps.
Правила печати приложений
If you want to print app data in real-time, see this separate guide This guide only shows how to print all steps in the app without dynamic content.
Из-за ограничения в Google Chrome вы можете одновременно распечатать только 16 шагов. Каждый шаг будет напечатан на новой странице.
Если в вашем приложении больше 16 шагов, используйте кнопку "Далее" в верхней части экрана печати, чтобы перейти к следующему набору шагов. Затем снова выберите "Печать".
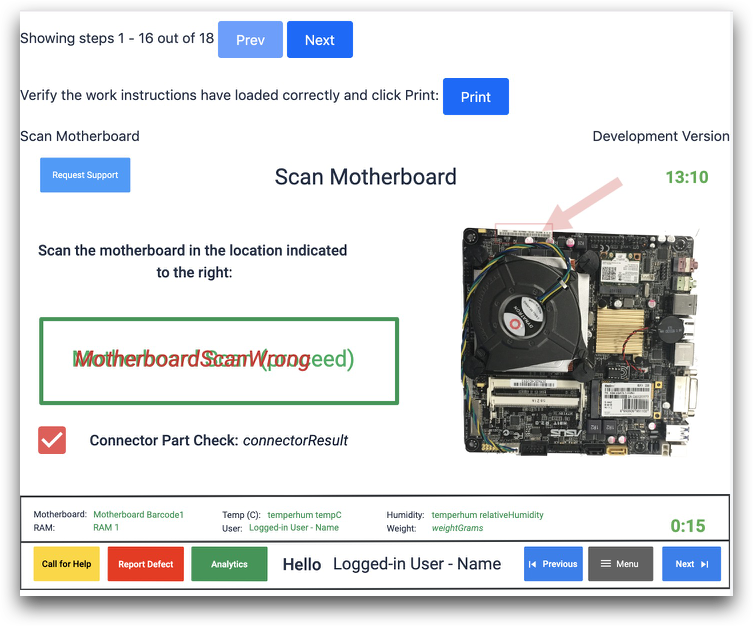
Дублирование, печать или архивирование папки приложений
- Выберите папку приложения на левой боковой панели или в списке папок на странице "Приложения".
- Нажмите меню с тремя точками рядом с кнопкой "Создать приложение".
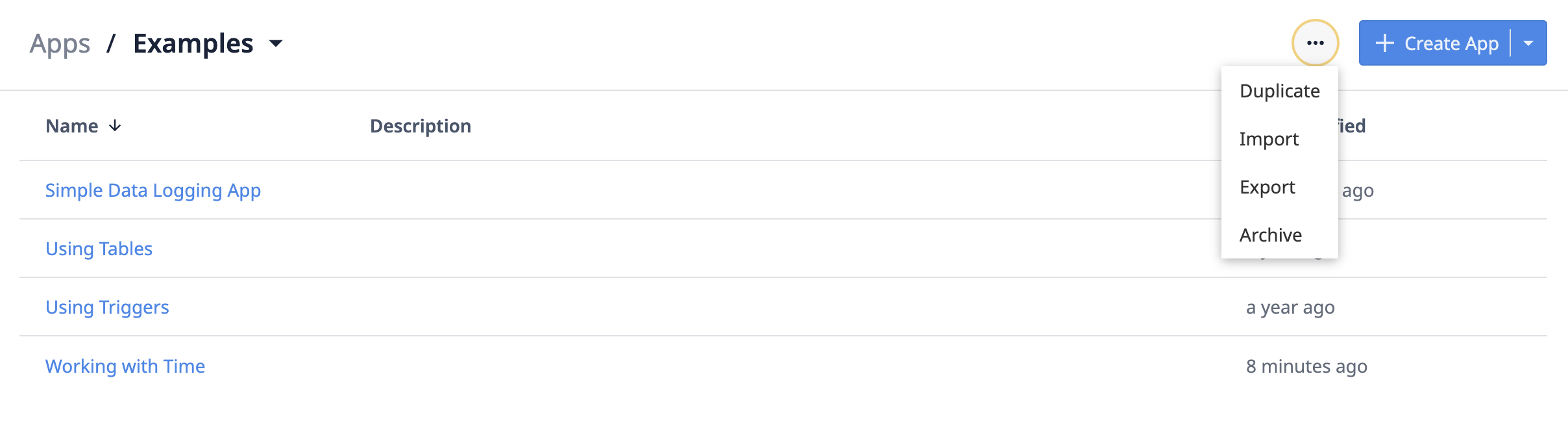
- Выберите нужное действие:
- Дублировать .
- Импортировать
- Экспорт
- Архивировать
Папки архивированных приложений можно восстановить с помощью пункта меню Архивированные приложения.
Перемещение приложения между папками
Хранение приложений в папках помогает организовать пространство Tulip и разделить приложения на соответствующие этапы процесса. Чтобы реорганизовать приложение в вашем экземпляре, выполните следующие действия:
- Перейдите на страницу "Приложения".

- Выберите приложение из папки и нажмите на меню с тремя точками, чтобы показать варианты.

- Выберите "Переместить". Появится модальное окно, предлагающее выбрать новую папку для перемещения приложения.
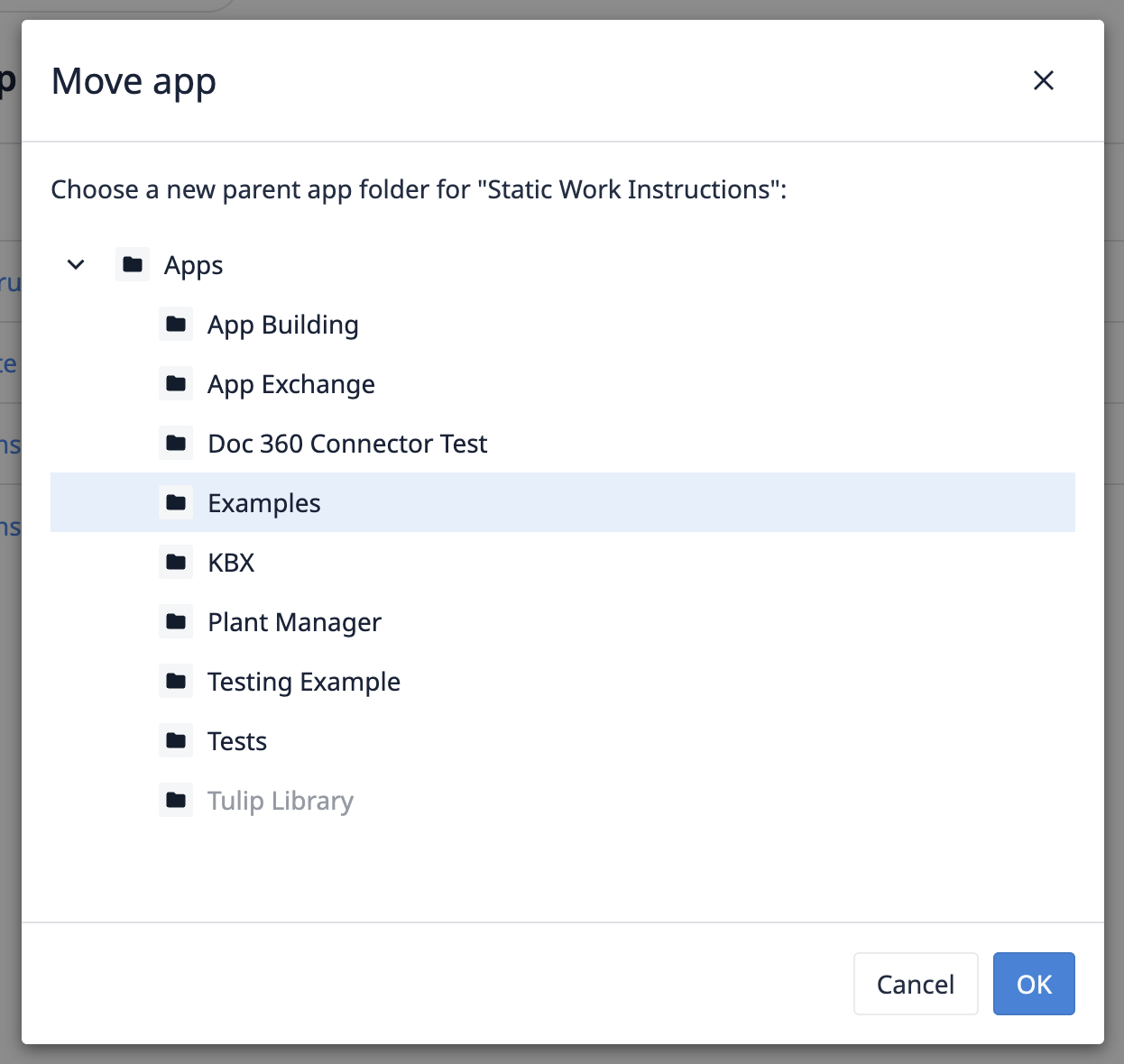
- Выберите новую папку приложения и нажмите OK.
Вы нашли то, что искали?
Вы также можете зайти на community.tulip.co, чтобы задать свой вопрос или узнать, сталкивались ли другие с подобным!

