Использование функции моментальных снимков Vision
Делайте снимки с камеры Vision в приложениях
Обзор
Функция моментального снимка Vision - это мощный инструмент, который можно использовать для улучшения визуального контроля процессов в цеху. Используя эту функцию, вы можете легко сделать снимок текущего вида сцены камеры Vision. Снимок рассматривается в Tulip как действие устройства, и это действие может быть вызвано любым событием, например нажатием кнопки или событием детектора Vision.
В этой небольшой статье мы узнаем, как настроить и использовать функцию моментального снимка.
Необходимые условия: Конфигурация камеры Vision
Единственным условием для использования функции моментального снимка Vision является предварительная настройка камеры с помощью конфигурации Vision Camera Configuration.
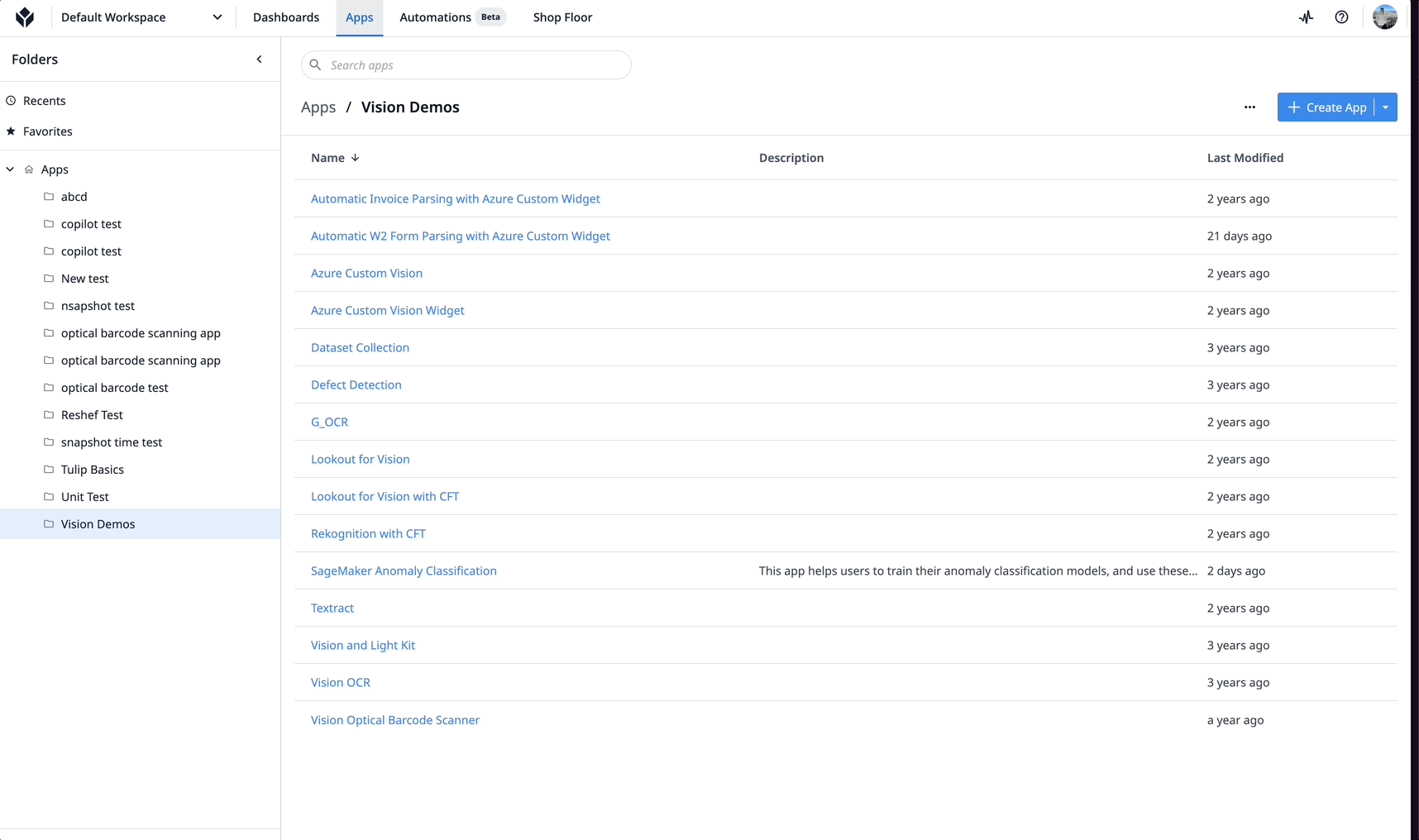
Чтобы настроить конфигурацию камеры, сначала перейдите на вкладку Shop Floor и нажмите Vision.
Затем выберите Конфигурации камеры, нажмите кнопку Создать и введите имя новой конфигурации камеры.
Наконец, назначьте конфигурацию камере, подключенной к станции в вашем цехе.
- Дополнительные сведения о том, как настроить конфигурацию камеры в Vision, см. в этой статье поддержки: Начало работы с Vision
Настройка триггера моментального снимка
Теперь, когда конфигурация камеры создана, вы готовы начать использовать функцию моментального снимка из приложения.
В приложении создайте кнопку и добавьте триггер к ее действию нажатия.
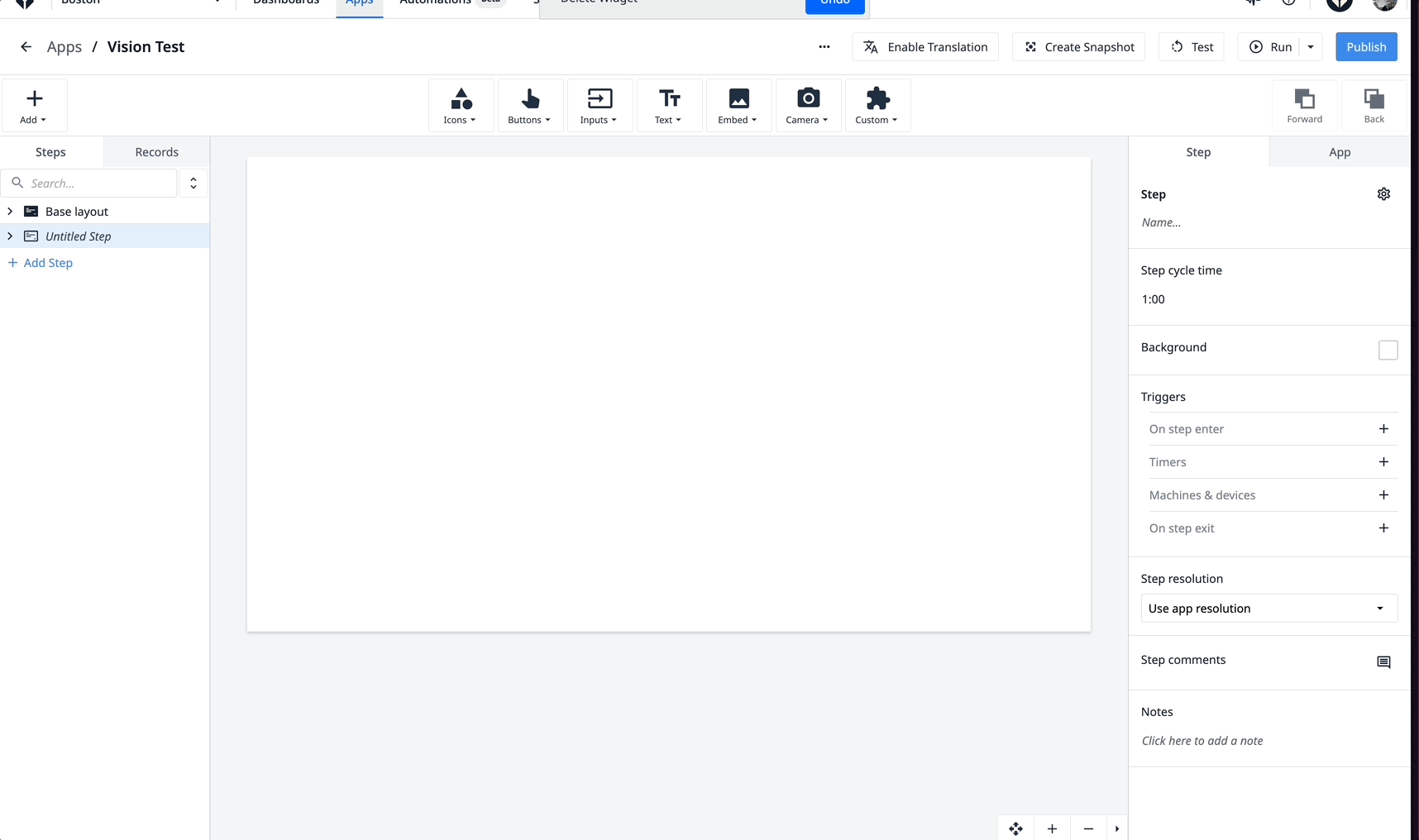
Установите действие в триггере: Запустить функцию устройства и выберите конфигурацию камеры в качестве используемого устройства. Затем выберите: Take a Picture в качестве функции для вызова и сохраните результат в переменной.
В качестве альтернативы можно выбрать "Сделать снимок региона", если вы хотите сосредоточиться на определенной области.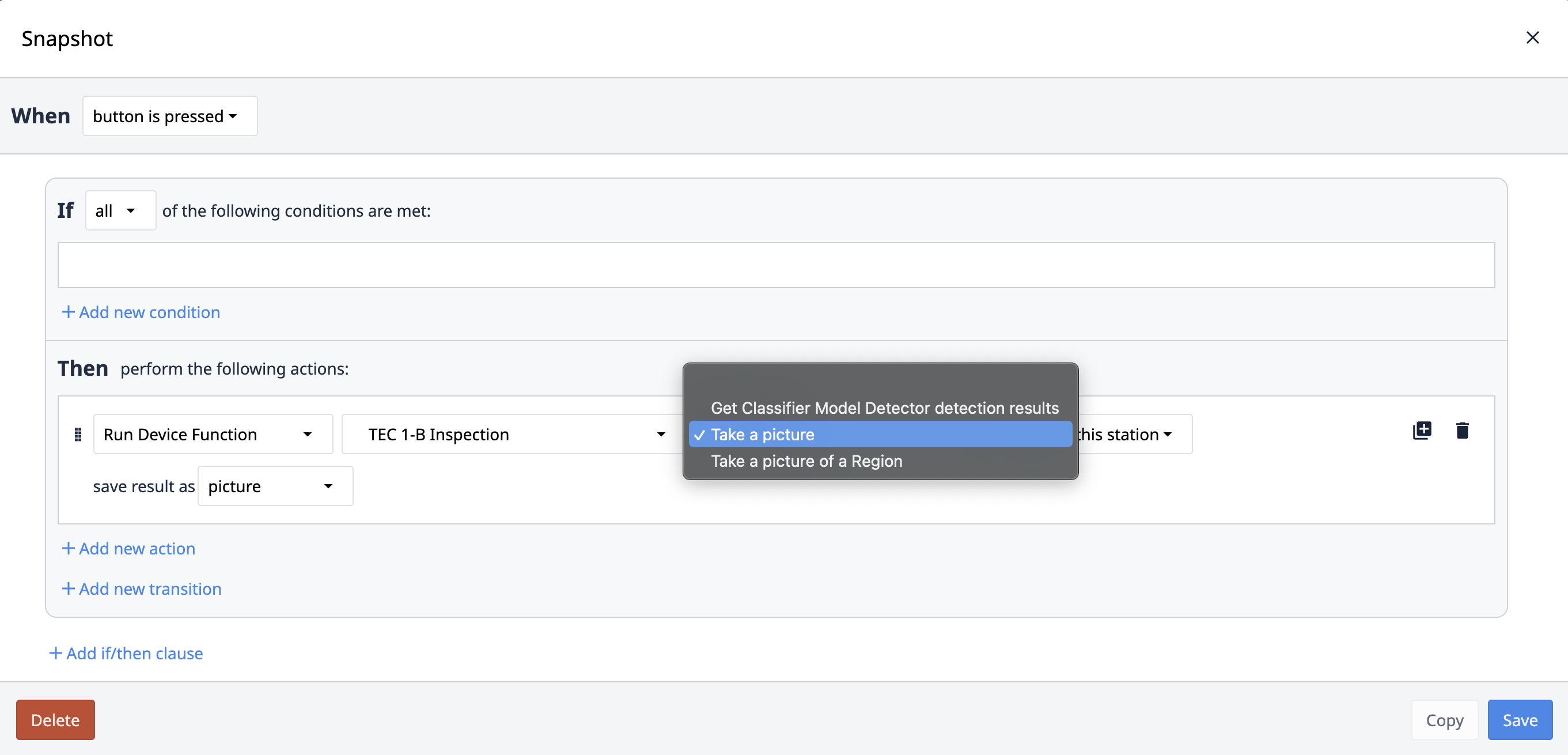
Как показано на рисунке ниже, эта функция позволяет получить лишь снимок сцены с камеры. Может оказаться полезным встроить прямую трансляцию с камеры Vision в приложение. Для этого вставьте виджет Vision Camera Widget.

На этом этапе вы можете добавить в приложение все остальное, что имеет смысл с точки зрения вашего процесса. Например, вы можете сохранить снимки в таблице и начать создавать базу данных изображений, которые можно будет использовать в дальнейшем (например, для визуального обнаружения дефектов). Возможно, вы даже захотите отправить снимок в HTTP-коннектор и запустить на нем внешнюю обработку.
Асинхронный снимок
Необходимые условия:* Обратитесь к CSM или в службу поддержки Tulip, чтобы включить асинхронный снимок для вашего экземпляра Tulip.
Асинхронные снимки представляют собой сложный подход к захвату и обработке изображений, который дает значительные преимущества в производительности - он позволяет одновременно загружать и обрабатывать изображения и параллельно выполнять задачи захвата и загрузки.
Это означает, что вы можете постоянно делать снимки, не дожидаясь загрузки предыдущего.
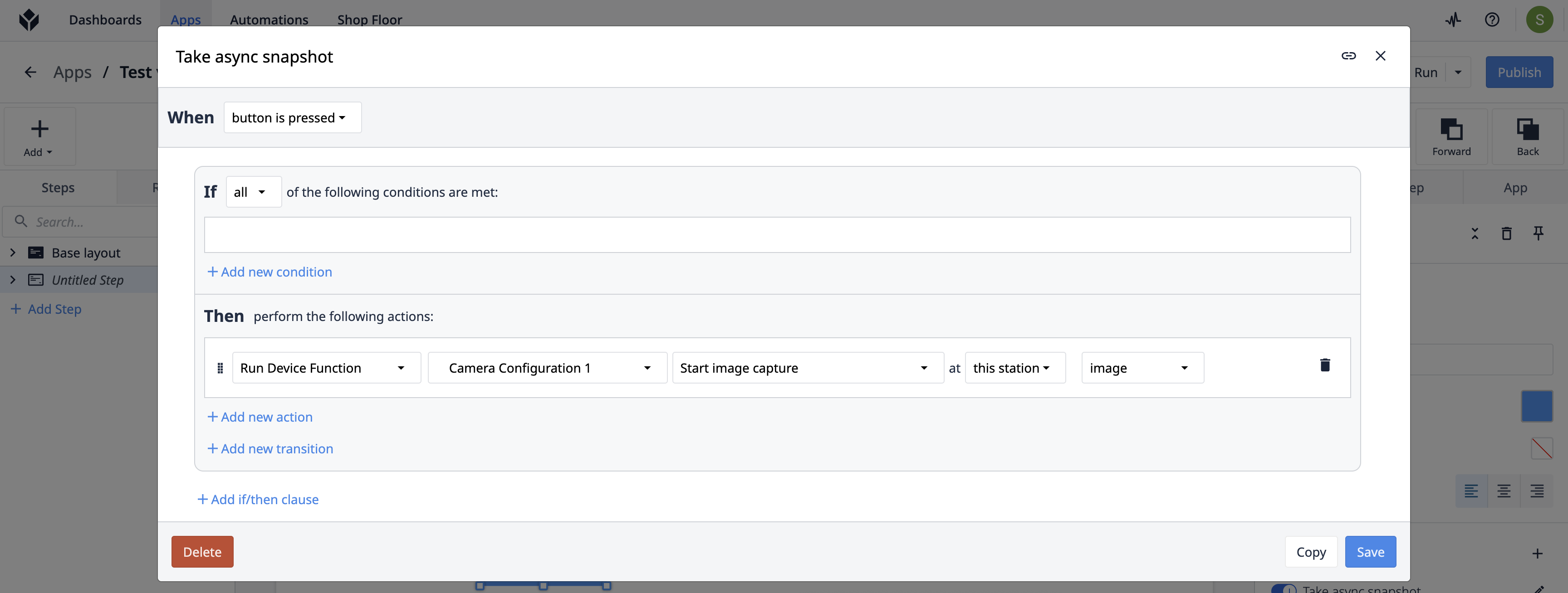
Вы заметите, что изображение "Start Image Capture" доступно по сравнению с "Take a Picture" в "Run Device Function".

