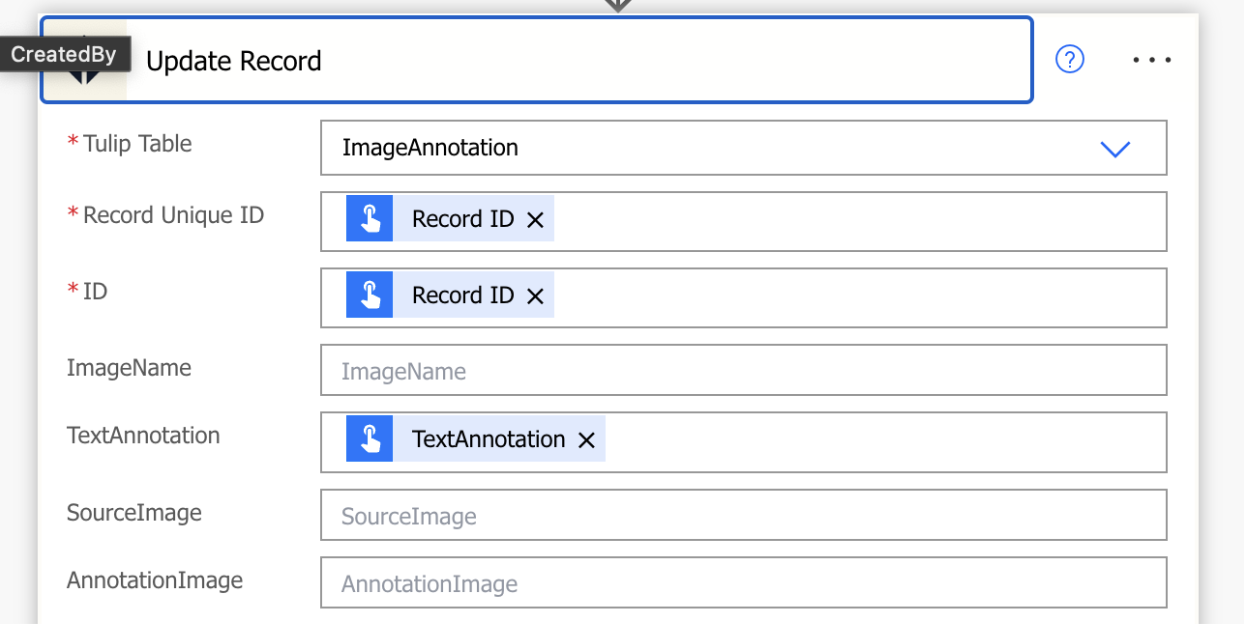MSFT Power Automate Connector
Вы можете подключить Tulip к Power Automate с помощью коннектора MSFT к Tulip. Это позволит вам интегрироваться с данными в вашем экземпляре Tulip. Расширение фронтальных операций Tulip на рабочие процессы Power Automate Teams и M365.
Настройка подключения к экземпляру Tulip:
- Создайте учетную запись API Token на экземпляре Tulip.
- Вам потребуется ключ и секрет API для учетной записи API Token на экземпляре Tulip, к которому вы хотите получить доступ.
- Ее можно настроить по адресу .tulip.co/settings/api-tokens или, если ваша компания использует рабочие пространства, .tulip.co/w//settings/api-tokens.
- Ваш API-токен должен иметь доступ к областям tables:read и tables:write.
- Чтобы создать учетную запись API Token для своего рабочего пространства, необходимо иметь права владельца рабочего пространства или владельца учетной записи в Tulip.
- Пошаговые инструкции по созданию API-токена см. в разделе "Настройка API Tulip".
- Настройте подключение к экземпляру Tulip.
- При первом добавлении коннектора Tulip вам будет предложено установить соединение. Для этого будут использоваться данные API Token, полученные на предыдущем шаге.
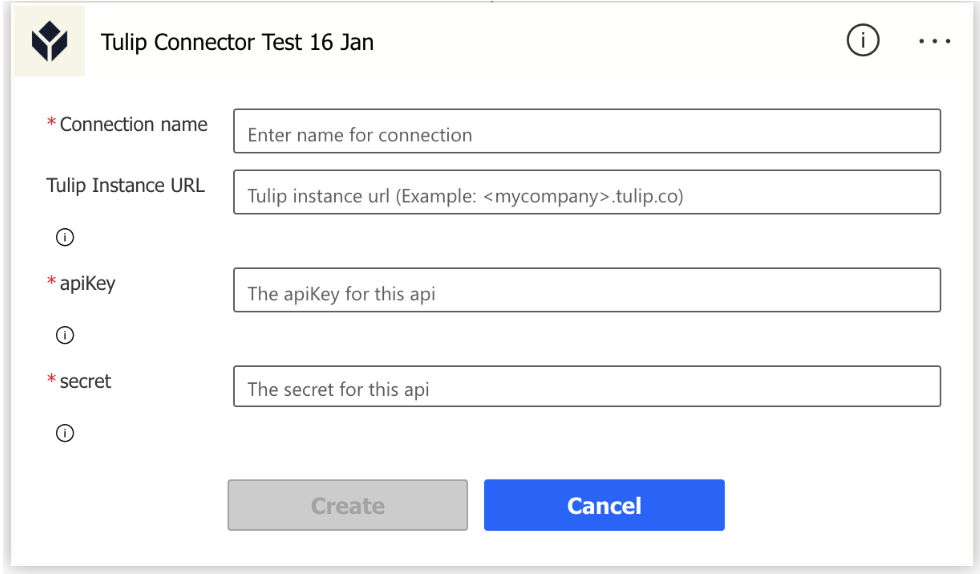
- Имя подключения - любое имя, которое вы зададите, чтобы запомнить подключение, например "Tulip Production Instance".
- URL-адрес экземпляра Tulip - .tulip.co или .dmgmori-tulip.com или .tulipco.cn. Не требуется ни https, ни ведущего или последующего "/".
- apiKey - Это API-ключ для вашего API-токена.
- Secret - секрет для вашего API-токена.
- Обратите внимание, что заголовок auth из API-токена не требуется.
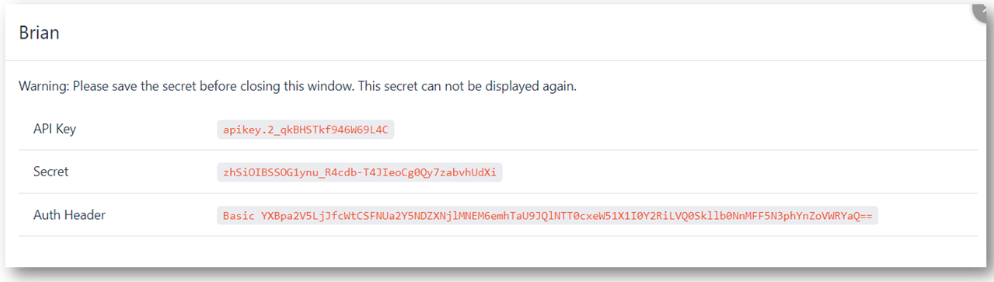
- После заполнения выберите Create (Создать).
Использование коннектора для создания записи в таблице Tulip Table
- Коннектор позволяет выбрать любую таблицу из экземпляра, с которым устанавливается соединение.

- После выбора таблицы вы увидите поля, доступные в этой таблице.
- Необходимо убедиться, что идентификатор уникален. Для создания уникального идентификатора можно использовать выражение в Power Automate. Например, concat(utcNow(),'_',rand(10000,99999)) создаст уникальный идентификатор с текущей датой-временем, за которым следуют 5 случайных значений.
- Для заполнения оставшихся полей можно использовать статические значения, переменные из потока или оставить поля пустыми.
- Например, это позволяет пользователю создать сообщение в командах и отправить его в Tulip. При этом используется случайный идентификатор и смесь статических значений и значений, полученных из команд ранее в потоке.
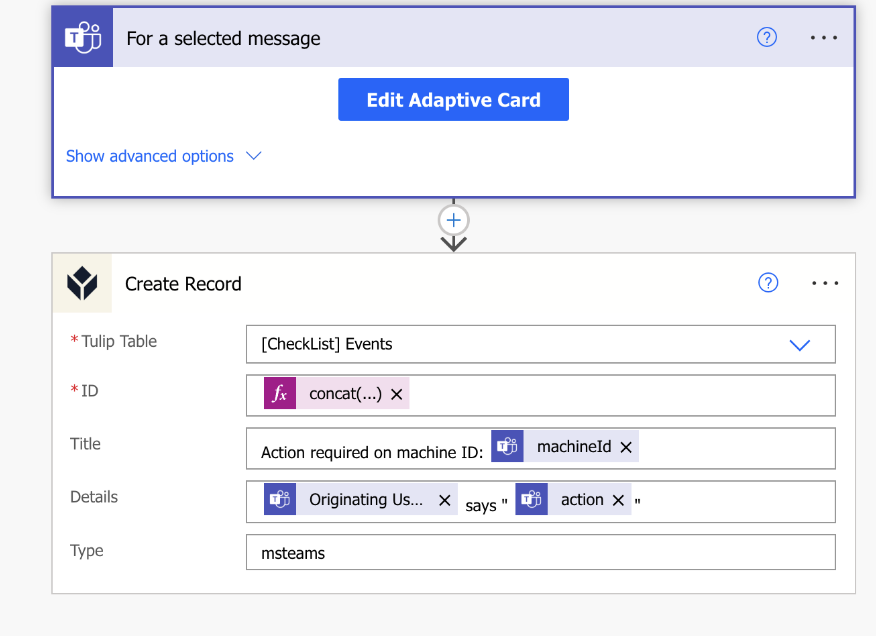
Использование функции Get Record
- Выберите таблицу и введите идентификатор записи, которую вы хотите вернуть.
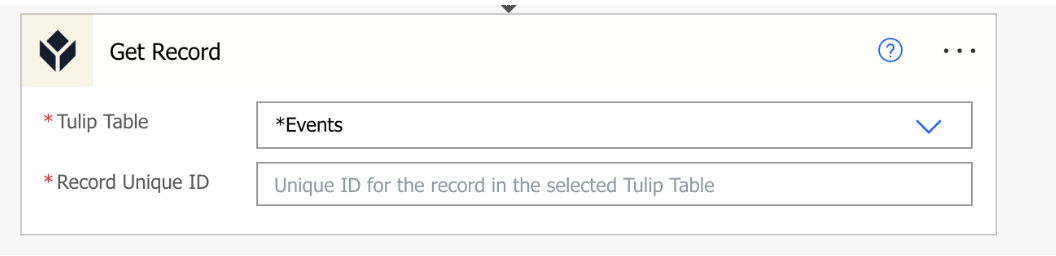
- Поля из таблицы tulip могут быть использованы позже в потоке в качестве динамического содержимого.
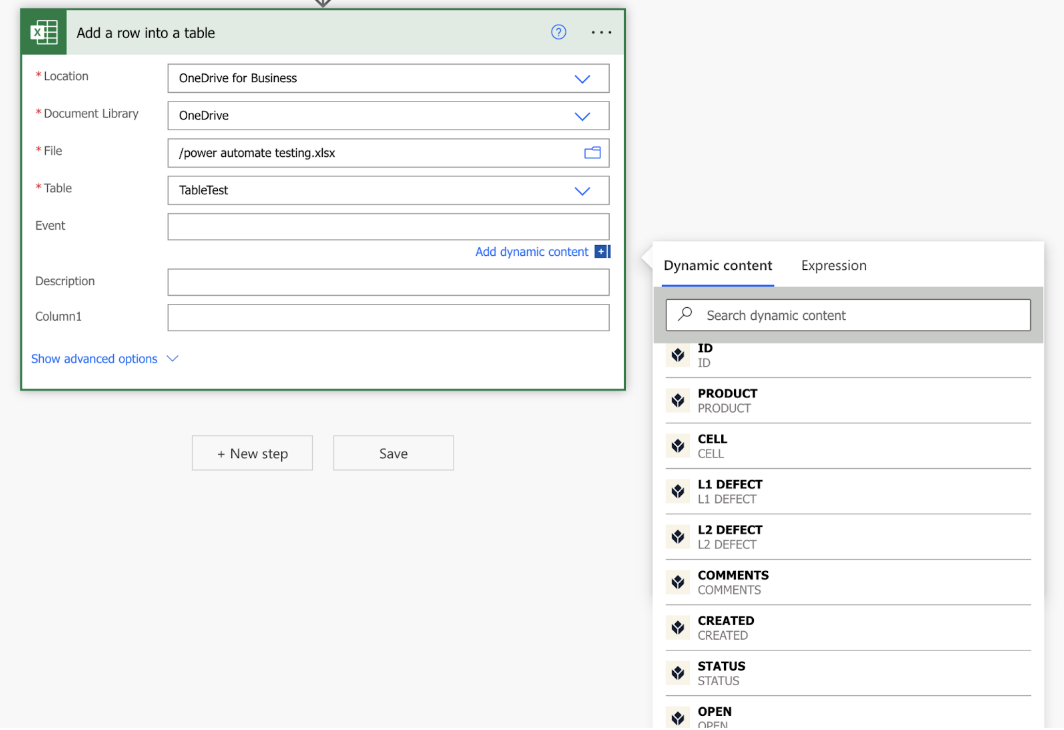
Обновить запись
- Как и при создании записи, необходимо выбрать таблицу, в которой находится обновляемая запись. Вам понадобится идентификатор записи, которую вы хотите обновить. Обратите внимание, что в связи с существующим ограничением необходимо добавить ID дважды, чтобы они совпадали, иначе поток не будет работать. Уникальный идентификатор записи и ID должны совпадать, иначе поток не будет работать. Как правило, вы собираете эти данные ранее в обоих полях ID.
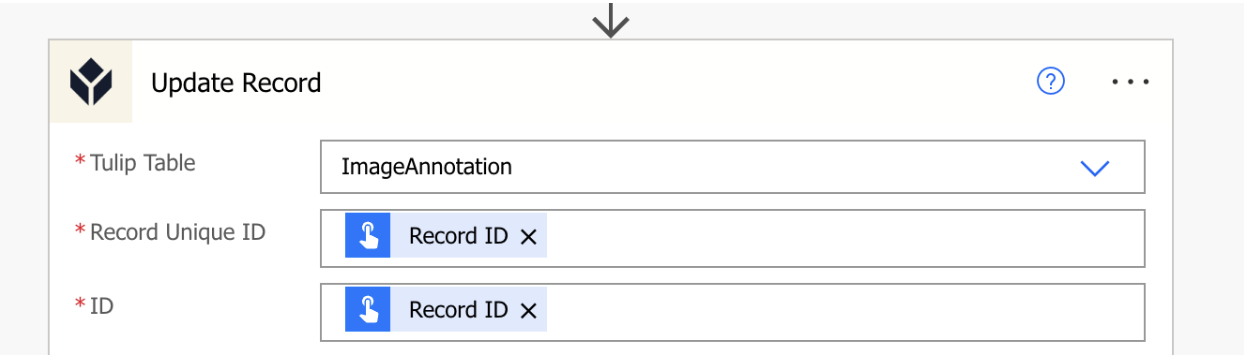
- Заполните поля, как и при создании записи, используя статический или динамический контант. Любое поле, оставленное пустым, не будет обновлено. Например, TextAnnotation будет обновлен, а другие поля - нет.