This article assumes previous experience with APIs.
О том, как настроить ключ API, читайте в статьях Таблицы, Операторы и Машины.
Использование коннекторов Tulip для тестирования API Tulip
Ознакомьтесь с тем, как настроить коннектор, и настройте коннектор, используя ключ API, который вы настроили (см. эту статью о том, как настроить API.
После того как вы настроили коннектор, нажмите на кнопку "Создать функцию". В этом примере мы рассмотрим, как получить записи из таблицы.
Сначала нужно сформировать запрос, используя GET, POST, PUT, HEAD, PATCH или DELETE, затем указать конкретный url, к которому вы хотите сформировать запрос(подробнее о возможностях нашего API читайте здесь ).

If you are using a global API key, you need to specify the workspace. If your API key is workspaced scoped, it is optional.
https://(yourinstancenamehere).tulip.co/api/v3/w/(workspace)/tables/(TableID)/records
Не забудьте добавить аутентификацию (из самого ключа API), заголовки запроса (если нужно) и параметры запроса (либо в самом URL, либо в параметрах запроса - читайте , как задать параметры запроса для получения дополнительной информации).
Кроме того, вы можете указать любые входы или выходы, которые функция коннектора может потребовать передать обратно в приложение или автоматизацию.
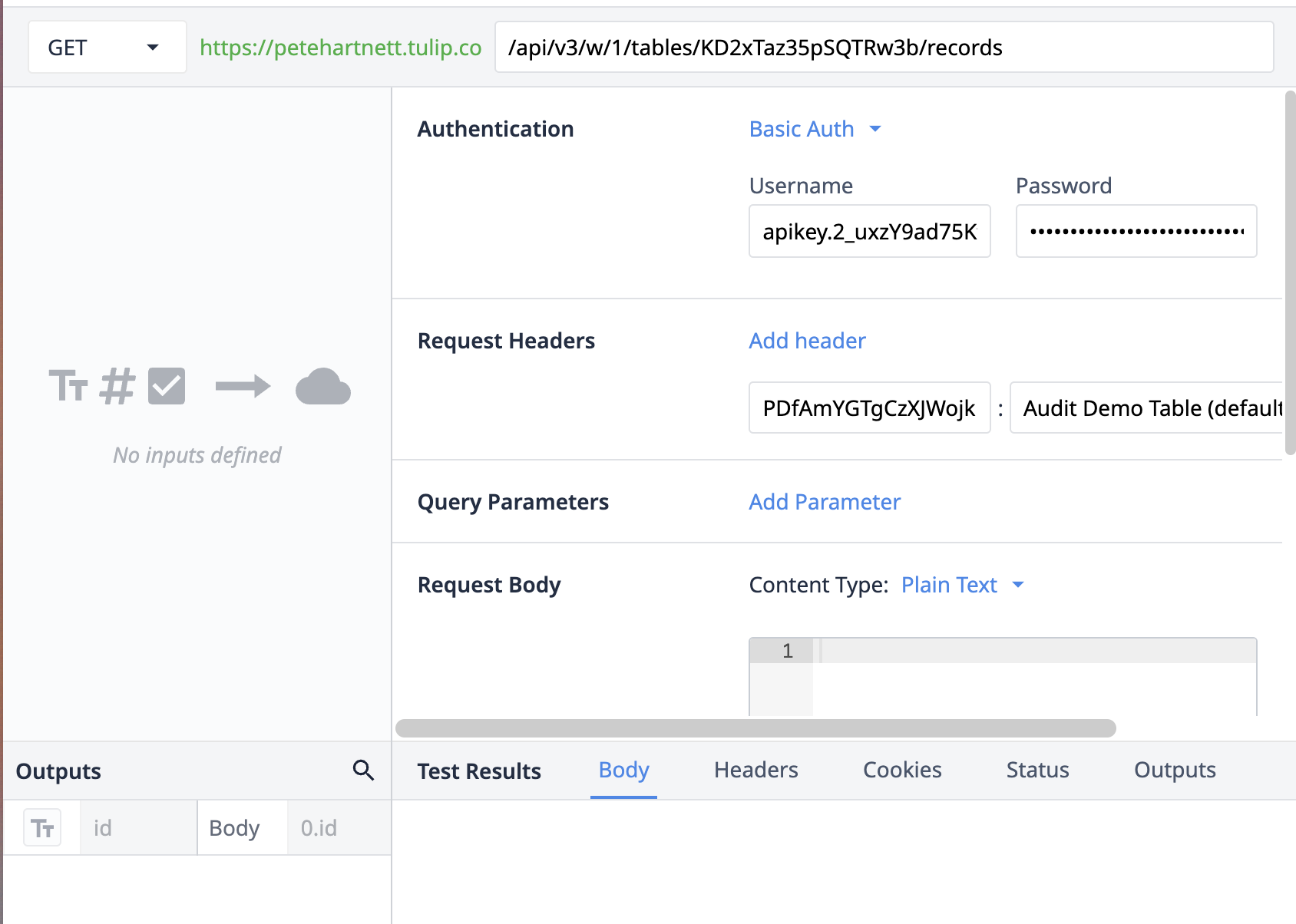
Использование Postman для тестирования API Tulip
Далее мы рассмотрим, как создать оператор. В данном случае для создания оператора будет использован Postman.
Сначала добавьте конечную точку API в запрос Post.
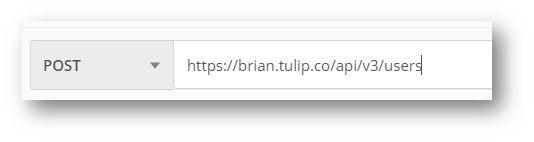 {height="" width="450"}.
{height="" width="450"}.
Затем в разделе Authorization выберите Basic Auth и введите API Key в качестве имени пользователя, а API Secret - в качестве пароля.
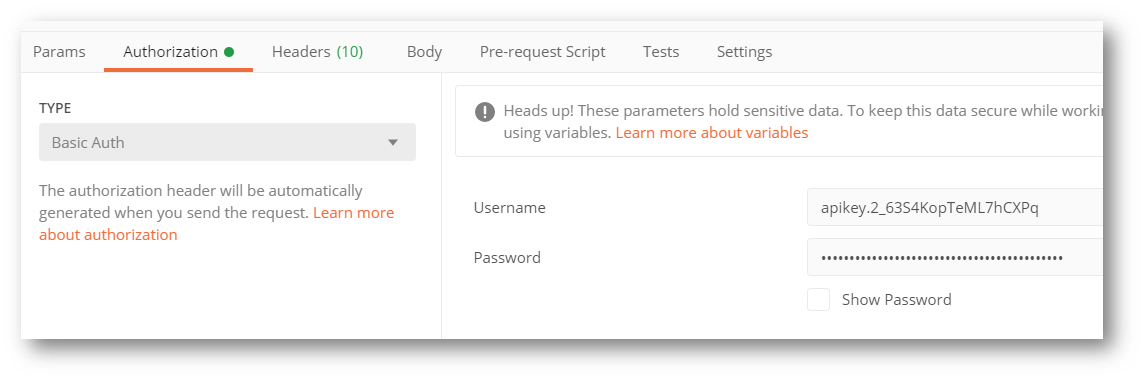
В разделе Headers добавьте заголовок Auth.

В поле Body отформатируйте запрос, чтобы принять объект JSON. Общий формат этого запроса выглядит следующим образом.
{"role": "operator", "name": "string", "badge_id": "string"}.
Это будет выглядеть примерно так:
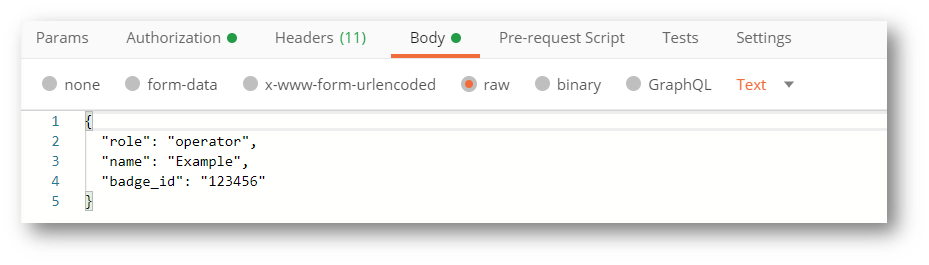 {height="" width="550"}.
{height="" width="550"}.
Нажмите кнопку send, чтобы запустить запрос, и получите ответ 201, свидетельствующий об успехе. Чтобы убедиться в этом, вы можете проверить список пользователей в Настройках и подтвердить, что пользователь был успешно создан.
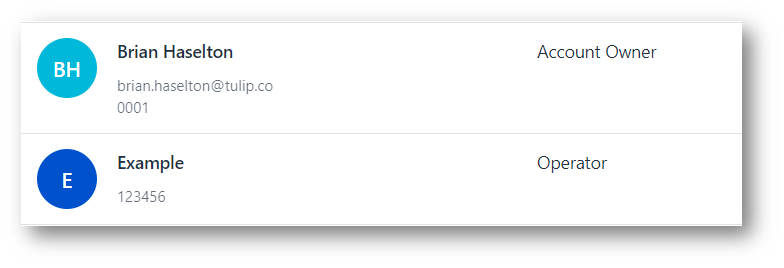
Если запрос не прошел, проверьте правильность ключа и секрета. Более подробную информацию о конкретных кодах ответа можно найти в разделе "Документация API" на странице "Токены API".
Использование документов API для тестирования API Tulip
В настройках рабочего пространства или аккаунта перейдите к API-токенам. Там перейдите к пункту "Узнать больше" рядом с опцией "Создать API-токен".
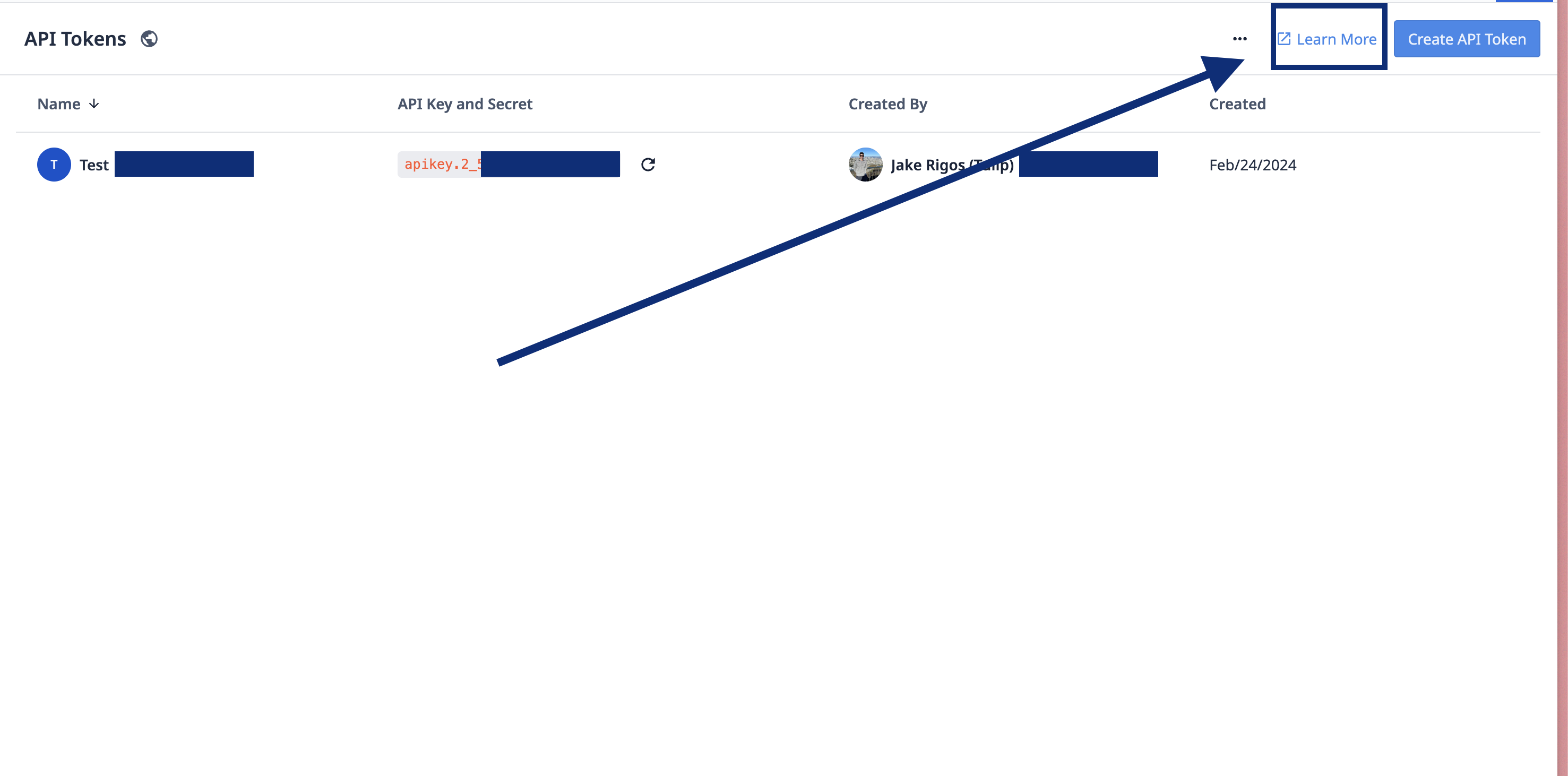
Вы перейдете на страницу, которая позволяет протестировать API с созданным ключом. Здесь также представлена документация и приведены примеры тел запросов для различных вариантов использования.
На этой странице также находится URL-адрес сервера, необходимый для настройки запросов к API из внешних систем. Чтобы ознакомиться с API, нажмите на кнопку Авторизация.
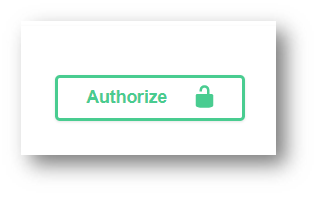
Эта кнопка предоставит дополнительную информацию о настройке API для целей тестирования. В полях введите следующие данные:
- Имя пользователя: Ключ API
- Пароль: Секрет
Нажмите на кнопку авторизации, и вы сможете начать тестирование некоторых распространенных HTTP-запросов для таблиц.
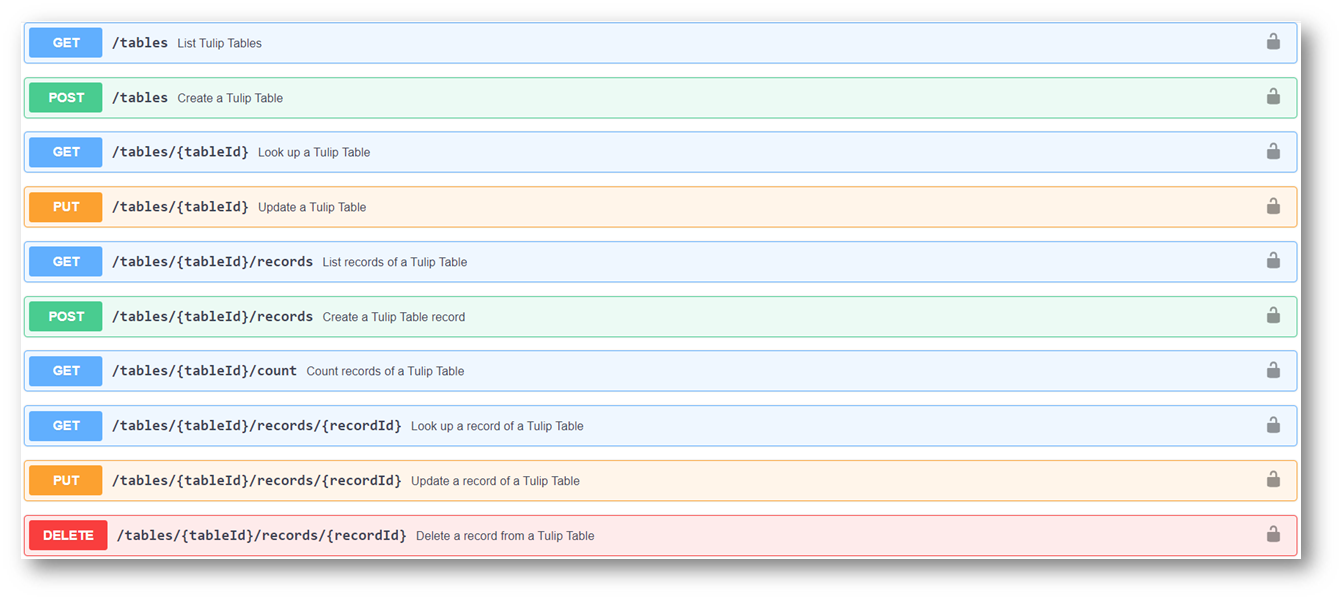
Каждый из параметров на этой странице можно расширить и протестировать. Каждый запрос содержит полезную информацию о соответствующих ответах.
На этой странице также есть информация о схемах для некоторых компонентов Tulip. Например, чтобы создать запись в таблице, полезно знать соответствующее форматирование JSON для каждого столбца. Пример схемы для столбцов показан ниже:

