- Распечатать
Каковы 10 наиболее распространенных триггеров?
Не знаете, с чего начать работу с триггерами? Ознакомьтесь с этими общими шаблонами.
В этой статье мы рассмотрим несколько примеров использования триггеров в Tulip. При этом предполагается, что вы уже имеете представление о том, что такое триггеры и какую роль они играют в приложениях для фронтальных операций.
Если это не так, мы рекомендуем потратить минуту на изучение статьи"Что такое триггеры?".
Вам также следует ознакомиться с обзором переменных
10 лучших триггеров
Ниже приведены 10 примеров триггеров, которые дадут вам несколько идей относительно триггеров, которые можно использовать в своих приложениях.
1. Сохранить штрих-код и автоматически перейти к следующему шагу
Этот триггер часто используется на первом этапе работы приложения, начиная с рабочих инструкций или проверок качества.
Начав приложение с этого шага, вы можете связать дополнительную информацию, например результаты проверки качества, с этим штрихкодом, когда оператор завершит приложение.
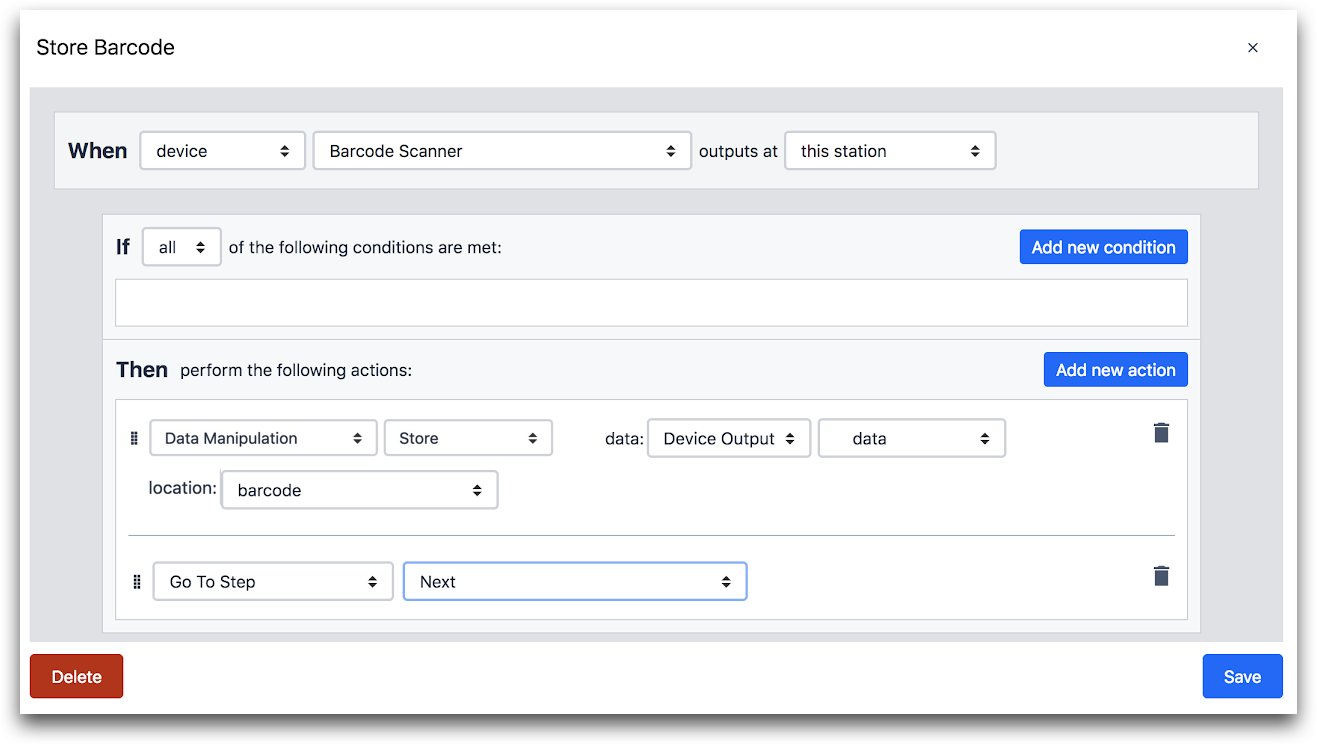
КОГДА
- "Устройство" "Сканер штрих-кода" выходит на "этой станции"
ТО
- "Манипуляция данными" "Сохранить" данные: "выход устройства" "данные" местоположение: "штрих-код"
- "Go To Step" "Next"
Если штрих-код представляет собой число, состоящее более чем из 16 цифр, то его необходимо сохранить в Tulip в виде текстового значения. Вот как это сделать:

- "Манипуляция данными" "Сохранить" данные: "Выражение" " @Device Output.data " '' " location: "переменная" "work_order"
2. Проверка перед выполнением шагов
В этом триггере оператор не может перейти к следующему шагу, если не выполнено условие.
В приведенном ниже примере оператор может перейти к следующему шагу только в том случае, если отсканированный штрихкод состоит из 7 цифр.
Если это не так, приложение останется на том же шаге и выдаст сообщение об ошибке. Это может быть полезно для поиска нужного штрихкода. *Например, его можно использовать, когда идентификатор заказа на выполнение работ всегда состоит из 7 цифр, но он расположен рядом с другими штрихкодами, имеющими разную длину. *

КОГДА
- "Устройство" "Сканер штрих-кода" выходит на "этой станции"
ЕСЛИ
- "Device Output" "data" "Matches Regular Expression" "Static Value" "text" "^\d{7}$
ТО
- "Манипуляция данными" "Сохранить" данные: "device output" "data" location: "штрих-код"
- "Go To Step" "Next"
ELSE
THEN
- "Показать ошибку" "Статическое значение" "текст" (сообщение)
3. Запуск функции коннектора к внешней базе данных
При наступлении какого-либо события (нажатие кнопки, открытие шага, сканирование штрихкода и т.д.) можно отправить данные из приложения во внешнюю базу данных с помощью функции-коннектора. Или можно получить данные из внешней базы данных с помощью функции коннектора.
В приведенном ниже примере данные о заказе, такие как адрес доставки, извлекаются из внешней базы данных на основе номера заказа, отсканированного со сканера штрих-кодов. Обратите внимание, что триггер также автоматически переходит на следующий шаг после сканирования штрихкода.

КОГДА
- "Устройство" "Сканер штрих-кода" выходит на "этой станции"
ТО
- "Запустить функцию коннектора" коннектора: "Пример базы данных" "Order Lookup Multiline" штрихкод: "Device Output" "data" и сохранить результат как: "Variable" (здесь ваша переменная)
- "Go To Step" "Next"
4. Использование педали для перехода к следующему шагу
Цель Tulip - обеспечить беспрепятственный сбор данных за кулисами существующих приложений.
Нажатие кнопки "Следующий шаг" на сенсорном экране часто бывает громоздким и увеличивает время рабочего процесса оператора. Использование педали - это простой способ вызвать действие в приложении, при этом обе руки остаются свободными.

КОГДА
- "Устройство" "Педаль" выводится на "этой станции"
ТО
- "Перейти к шагу" "Следующий"
5. Использование кнопок для навигации по шагам
В редакторе приложений по умолчанию предусмотрены кнопки "Предыдущая" и "Следующая", но можно создать свои собственные кнопки, которые будут предлагать пользователю перейти к любому шагу в приложении. Например, можно назвать кнопку "Сообщить о дефекте", а затем добавить триггер для перехода к определенному шагу при ее нажатии.

КОГДА
- "кнопка нажата"
ТО
- "Go To Step" "Defect Report"
6. Использование кнопок для хранения переменных
В дополнение к триггеру, показанному в п. 5, можно сохранять переменную при каждом нажатии кнопки. Например, переменная "num" будет увеличиваться на 1 при каждом нажатии кнопки. В дальнейшем это число можно будет использовать в аналитике.

КОГДА
- "кнопка нажата"
THEN
- "Манипуляция данными" "Увеличить значение" значение: "num" by: "Static Value" "integer" "1"
- "Переход к шагу" "Сообщить о выходе веса за пределы диапазона"
7. Отправить SMS-оповещение
Кнопка "запрос помощи" часто используется для того, чтобы дать операторам возможность одним нажатием кнопки обратиться за помощью к своему руководителю или инженеру.
Совет: используйте символ @ для включения в оповещение значений переменных, чтобы дать человеку больше информации о происходящем!

КОГДА
- "кнопка нажата"
ТО
- "Отправить SMS" на (имя человека) сообщение: "Static Value" "text" (здесь ваш текст).
8. Отправка оповещений по электронной почте
Для оповещений, не требующих немедленных действий, пользователи могут выбрать отправку сообщения по электронной почте. Смотрите модификацию ниже:

THEN
- "Send Email" to (person name) message: "Static Value" "text" (здесь ваш текст).
9. Включение выходов GPIO с устройств Tulip Edge
С помощью триггеров можно задать выход на подключенном GPIO-устройстве.
В приведенном ниже примере при нажатии кнопки Report Defect (Сообщить о дефекте) также включается красный свет на индикаторе andon, чтобы указать на наличие проблемы на рабочей станции. Красный индикатор подключен к выводу 1.

КОГДА
- "кнопка нажата"
ТО
- "Запустить функцию устройства" "GPIO" "Установить цифровой выход" на "этой станции" на пин: "Static Value" "integer" "1" в состояние: "Static Value" "boolean" "yes"
- "Go To Step" "QA Form"
10. Триггерное действие, основанное на изменении состояния пина GPIO (например, изменение состояния прерывистого луча).
Tulip также может прослушивать сигналы GPIO и реагировать на них в зависимости от изменения состояния.
Например, предположим, что к шлюзу ввода/вывода подключена разрывная балка, которая используется для управления конвейерной лентой. Шаги могут автоматически меняться в зависимости от того, когда через ленту проходит продукт.

КОГДА
- "Устройство" "GPIO" выводит на "этой станции" с событием: "вывод вверх"
ЕСЛИ
- "Выход устройства" "pin" = "Статическое значение" "integer" "1"
ТО
- "Go To Step" "Next"
Дальнейшее чтение
Вы нашли то, что искали?
Вы также можете зайти на community.tulip.co, чтобы задать свой вопрос или узнать, сталкивались ли другие с подобным вопросом!

