- Распечатать
Обновление полей отдельных пользователей и операторов Tulip из приложений
Как обновить поля отдельных пользователей и операторов Tulip из приложений
Чтобы обновить информацию об отдельных пользователях Tulip, используйте "Поля пользователя" на странице "Пользователи" в Настройках.
В этой статье вы узнаете...
- Как добавлять поля для отдельных пользователей и операторов
- Как обновлять эти поля из приложения
Пользователи Tulip обычно хотят видеть в режиме реального времени информацию о текущей работе каждого оператора. Или вы можете создать матрицу навыков, которую можно обновлять каждый раз, когда оператор проходит новое обучение.
Для этого вы можете использовать "Поля пользователя" на странице "Пользователи" в "Настройках", чтобы создать пользовательские поля для всех пользователей, а затем обновлять их в режиме реального времени из своих приложений.
Вот как настроить пользовательские поля и обновлять их в приложении.
Создание пользовательских полей
Важно отметить, что для создания пользовательских полей вам потребуется уровень пользователя "Владелец аккаунта", так как вы должны иметь доступ к своим настройкам.
Чтобы получить доступ к Настройкам, нажмите на свой значок в правом верхнем углу и выберите "Настройки". Затем выберите "Пользователи".
У пользовательских полей есть своя вкладка в списке пользователей:
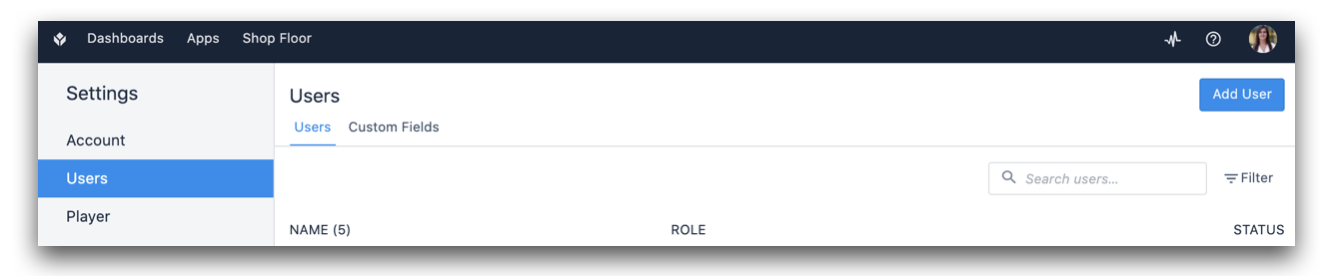
Когда вы перейдете на вкладку "Пользовательские поля", в списке автоматически появятся все операторы и администраторы вашей учетной записи.
Чтобы создать новое поле для всех пользователей, нажмите кнопку "+", а затем выберите тип данных из списка в разделе "Тип поля".
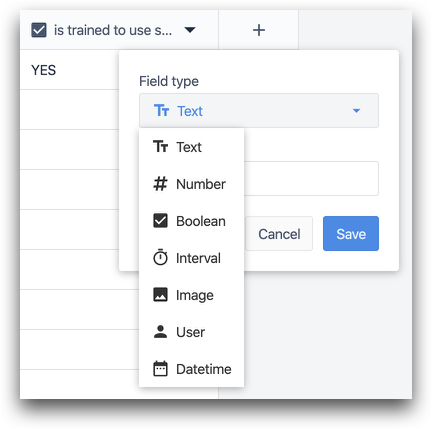
Вы можете добавлять или удалять поля в любое время с помощью стрелки вниз рядом с каждым полем.
Обновление пользовательских полей в приложениях
Вы можете использовать триггеры в своих приложениях для обновления пользовательских полей в режиме реального времени.
В примере ниже вы можете обновить информацию о том, обучен ли человек пользоваться пилой, с помощью "Манипулирования данными":
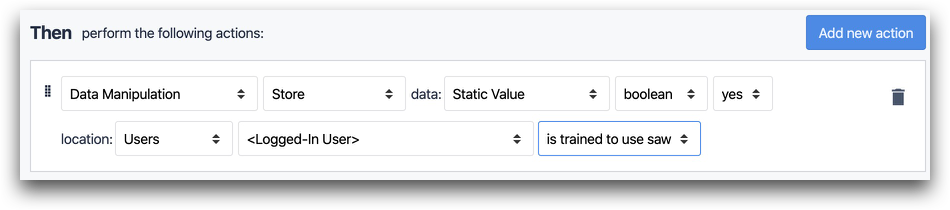
- "Data Manipulation" "Store" data: "Static Value" "boolean" "yes" location: "Users" "Logged-In User" (поле)
Вы можете использовать поле "Logged-In User" в разделе "Users" для ссылки на пользователя, который вошел в приложение.
В утверждениях "Если" выберите "Пользователи" из выпадающего списка, чтобы сослаться на конкретное поле:
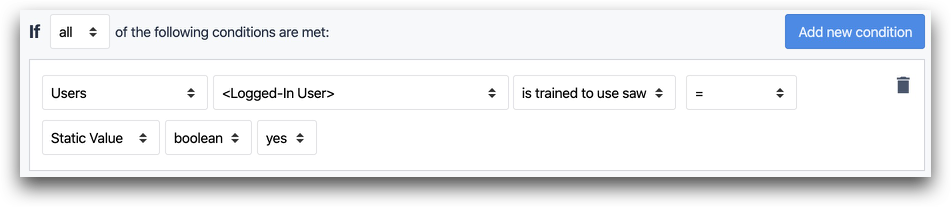
- "Users" "Logged-In User"...
Выбор пользователя во встроенной таблице
Допустим, вы хотите позволить оператору назначить задачу техническому специалисту по обслуживанию машины из списка ваших технических специалистов.
Для этого необходимо:
- Добавить место записи для пользователя
- Добавить интерактивную таблицу в шаг
- Связать держатель записи со встроенной таблицей
- Добавить триггер, который срабатывает при выборе любой строки в таблице.
Вот как этого добиться.
Для получения более подробной информации см. это руководство по виджету "Встроенная таблица".
Вставка записи для пользователя
Перейдите на вкладку "Записи" в левой части редактора приложений и выберите "Добавить место для записи". Затем выберите "Таблица пользователей" из выпадающего списка и назовите место, где будет храниться пользователь и его поля.
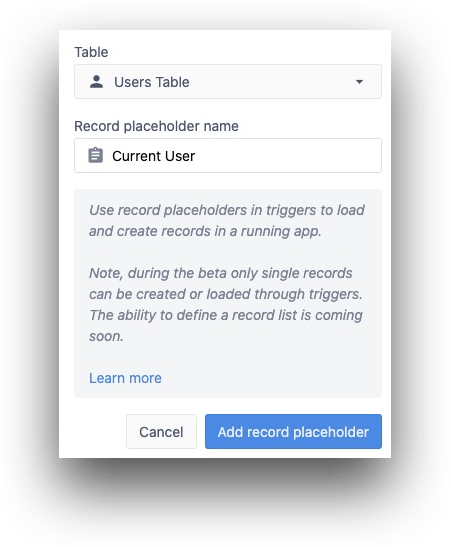
Добавление интерактивной таблицы в шаг
Добавьте интерактивную таблицу с помощью панели виджетов.

Свяжите держатель записи с таблицей
Выберите интерактивную таблицу, затем выберите таблицу "Пользователи" и держатель записи, чтобы заполнить список.
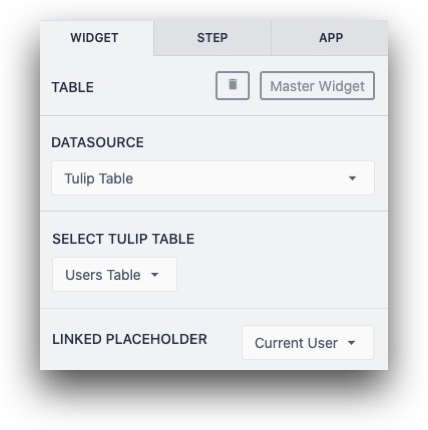
Добавьте триггер
В той же боковой панели добавьте триггер, который срабатывает при выборе любой строки.
Затем вы можете отправить электронное письмо, например, пользователю, которого вы только что выбрали.
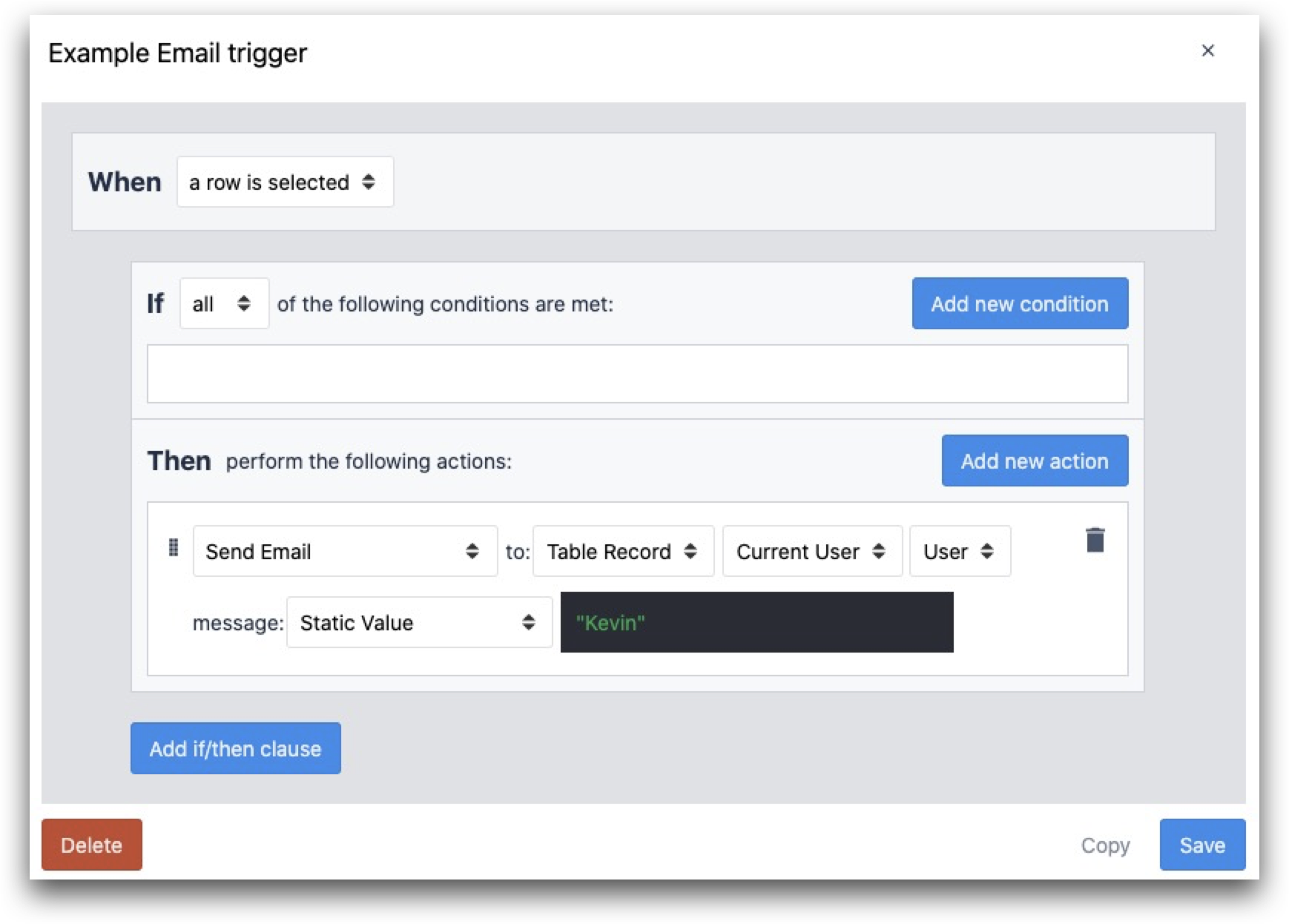
КОГДА
- Выбран ряд
ТО
- "Отправить электронное письмо" на: "Запись таблицы" "Текущий пользователь" "Пользователь" сообщение: "Статическое значение"
Экспорт записей пользователей
Вы можете вручную экспортировать все данные пользователя в CSV, нажав на символ "Загрузить" в правом верхнем углу экрана "Поля пользователя":
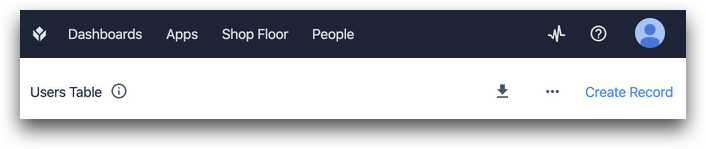
Примеры
Вы нашли то, что искали?
Вы также можете зайти на community.tulip.co, чтобы задать свой вопрос или узнать, сталкивались ли другие с подобным вопросом!

